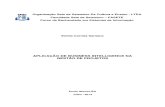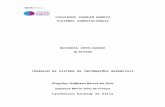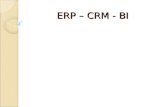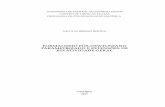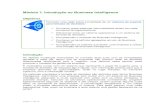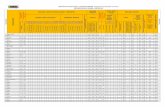TUTORIAL DE USO DO BUSINESS INTELLIGENCE (BI) PARA...
-
Upload
truonglien -
Category
Documents
-
view
212 -
download
0
Transcript of TUTORIAL DE USO DO BUSINESS INTELLIGENCE (BI) PARA...
MINISTÉRIO DA SAÚDE Secretaria de Ciência, Tecnologia e Insumos Estratégicos
Departamento de Assistência Farmacêutica
Coordenação Geral do Componente Especializado da Assistência Farmacêutica
TUTORIAL DE USO DO BUSINESS
INTELLIGENCE (BI) PARA O
HÓRUS-ESPECIALIZADO
Outubro de 2013
TUTORIAL DE USO DO BUSINESS INTELLIGENCE (BI) PARA O HÓRUS-ESPECIALIZADO
Este tutorial tem o objetivo de auxiliar a navegação no Business Intelligence (BI) e permitir que o
usuário obtenha relatórios gerenciais a partir dos dados inseridos no HÓRUS-Especializado. Para isso, foram
disponibilizados relatórios pré-definidos, além da possibilidade de estruturação de relatórios a partir de métricas e
atributos determinados. Para melhor aproveitamento da ferramenta e compreensão dos principais termos
utilizados, sugere-se leitura prévia dos conceitos apresentados na seção “Descrição dos dados e termos utilizados no
BI HÓRUS – Especializado”.
FLUXO BÁSICO I – ACESSO A RELATÓRIOS E DASHBOARDS PRÉ-DEFINIDOS
Passo 1. Acessando o BI HÓRUS-Especializado
a) Digitar em seu navegador de preferência o endereço dw.saude.gov.br
b) Inserir seu login no campo “Nome de usuário”
c) Inserir sua senha no campo “Senha”
d) Clicar no botão “Login”
Passo 2. Escolhendo o Projeto
a) Para visualização dos dados referentes ao HÓRUS-Especializado, o usuário deve acessar a pasta
“DMHORUSESP”.
Passo 3. Visualizando relatórios pré-definidos
a) Para visualizar os relatórios pré-definidos o usuário deve acessar a pasta “Relatórios Compartilhados”
b) Para executar um dos relatórios pré-definidos basta clicar sobre o relatório desejado conforme
demonstrado acima e aguardar a geração do mesmo.
c) Abaixo segue um exemplo de relatório gerado a partir da funcionalidade “Relatórios compartilhados”.
Passo 4. Visualizando um dashboard pré-definido
a) Para visualizar os dashboards disponíveis deve-se seguir os passos descritos acima (Passo 1 a 3), após isso
acessar a pasta “Dashboards”.
b) Para executar um dos dashboards pré-definidos basta clicar sobre o painel desejado conforme demonstrado
acima e aguardar a geração do mesmo.
c) Abaixo segue um exemplo de dashboards gerado a partir da funcionalidade “Relatórios compartilhados -
Dashboard”.
FLUXO BÁSICO II – CRIAR NOVOS RELATÓRIOS
Passo 1. Criando novo relatório
a) Para iniciar a criação de um novo relatório é necessário seguir os passos descritos passos 1 e 2 do Fluxo
Básico I.
b) Após isso deve-se clicar na opção “Criar...” e depois em “Novo relatório” ou clicar diretamente no ícone
“Novo relatório”.
c) Clicar na opção “Relatório em Branco”.
Passo 2. Montando um novo relatório – Modo Design
a) Para a exibição de todos os Atributos e Métricas disponíveis é necessário clicar nas pastas exibidas do
menu “Todos os objetos” no lado esquerdo da tela.
b) Para montar um novo relatório é necessário arrastar ou dar um duplo clique na Métrica ou Atributo
desejado, esses dados podem ser inseridos em três campos distintos: diretamente no relatório, na
paginação do relatório (“paginar por:”) ou até mesmo como um filtro (“filtro do relatório”).
c) Para a parametrização do relatório, basta inserir as Métricas e Atributos no corpo do relatório.
Arraste e solte dentro
da área correspondente
d) Para paginar um relatório é necessário inserir um Atributo no campo “paginar por:”
e) Para inserir um filtro no relatório é necessário arrastar um determinado Atributo para o campo “filtro do
relatório”, marcado acima.
f) Caso queira selecionar um atributo específico para ser utilizado como filtro no relatório, clique em
“Selecionar” e escolha um ou mais dados dentre os disponíveis na coluna da esquerda e passe-os para a
coluna da direita, após concluir a seleção clique em “Aplicar”.
g) Esse processo pode ser feito com o quantitativo de Atributos e Métricas que o operador deseja, vale
ressaltar que alguns Atributos são incompatíveis e devem ser utilizados com Métricas específicas,
observe o capítulo “Descrição dos dados e termos utilizados no BI HÓRUS-Especializado”.
Arraste e solte os atributos e
métricas dentro da área
correspondente
Após arrastar um Atributo
específico, utilize as colunas
“Disponível” e “Selecionado” para
escolher o filtro que mais se adequa
ao relatório
Passo 3. Gerando o relatório
a) Para gerar o relatório já parametrizado, deve-se clicar no botão “executar relatório” no canto superior
esquerdo da tela, o resultado será como o demonstrado abaixo.
b) Os relatórios gerados podem ser salvos na pasta “Meus relatórios”, para isso o usuário deve clicar no botão
“salvar” disponível em todas as abas do menu principal.
Passo 4. Editando o relatório.
a) Após a geração do relatório é possível fazer algumas modificações nos dados e na visualização dos relatórios.
b) Para inserir novos dados é necessário arrastar os Atributos e Métricas para o relatório ou para a paginação,
nesse momento não é mais possível inserir filtros. O processo para inserção de dados durante essa fase é
mais lento, sempre de prioridade para o modo design.
Clique para executar o relatório.
c) Para somar os dados do relatório apresentado, basta clicar no botão somatório “∑”, localizado na aba
“Dados”.
Arraste um dado da paginação para
uma coluna ou linha
d) Caso a visualização do relatório não esteja de acordo com a necessidade, é possível trocar os valores
exibidos em colunas para exibi-los em linha e vice-versa, para isso, arraste o Atributo ou Métrica para uma
linha/coluna desejada. O sistema exibe uma linha amarela que facilita e direciona esse processo.
Passo 5. Exportando os dados para Excel
a) Para exportar um relatório gerado para Excel é necessário clicar na opção “Home” e depois clicar em
“Exportar”, na tela seguinte basta escolher como o arquivo será exibido, clicar em “Exportar” e escolher
onde o arquivo deverá ser salvo.
Alteração do Atributo “sexo” de
uma linha para uma coluna
Descrição dos dados e termos utilizados no BI HÓRUS-Especializado
Esse documento tem como objetivo descrever os termos e os dados utilizados na ferramenta de Business
Intelligence (BI) que será disponibilizada aos estados que utilizam o HÓRUS-Especializado como sistema padrão, para
auxiliar na gestão estadual do Componente Especializado da Assistência Farmacêutica.
DEFINIÇÕES GERAIS
Métricas São os dados primários que o usuário deseja extrair do BI.
Atributos São utilizados para estratificar os dados a serem obtidos em um relatório.
Paginar É a ação de fixar um ou mais atributo(s) com o objetivo de otimizar os dados mostrados no relatório
Dashboard São painéis que exibem planilhas e gráficos em flash.
ATRIBUTOS
CID Nome da Classificação Estatística Internacional de Doenças e Problemas Relacionados à Saúde
Número CID Código da Classificação Estatística Internacional de Doenças e Problemas Relacionados à Saúde
Estabelecimento de Saúde Nome do Estabelecimento de Saúde executante do Componente Especializado da Assistência Farmacêutica
Município Est. Nome do município onde o Estabelecimento de Saúde está cadastrado no CNES
UF Est. Nome da Unidade Federativa onde o Estabelecimento de Saúde está localizado
Cartão SUS Cartão Nacional de Saúde do usuário
Idade Idade do usuário
Município Pac. Nome do município de residência do usuário
Sexo Sexo do usuário
Status Pac. Classifica o usuário em ativo ou inativo
UF Pac. Nome da Unidade Federativa onde o usuário reside
Grupo Produto Descrição do grupo de financiamento (1A, 1B e 2) dos medicamentos do CEAF
Produto Nome do medicamento conforme SIGTAP
Data Ref.
Data da competência atual. No BI a data é exibida da seguinte forma AAAAMM. Ex.: 201301 (janeiro de 2013). Esse atributo somente deve ser utilizado em conjunto com as métricas Total Pacientes Ativos 30/60/90
Data Vig.
Data das competências. No BI a data é exibida da seguinte forma AAAAMM. Ex.: 201301 (janeiro de 2013). Não deve ser utilizado com as métricas Total Pacientes Ativos 30/60/90
MÉTRICAS
Qtd Autorizada Exibe o quantitativo autorizado
Qtd Dispensada Estoque Exibe o quantitativo que foi dispensado ao usuário
Qtd Processada Exibe o quantitativo que foi enviado para o arquivo APAC
Total Pacientes Exibe o número total de usuários que possuem ou possuíram APAC vigente na competência relacionada.
Total Pacientes Ativos 30
Exibe o número total de usuários únicos que possuem APAC vigente mais os usuários únicos que não realizaram renovação dentro de 30 dias após o fim de sua vigência. Deve ser utilizado obrigatoriamente com o atributo Data Ref.
Total Pacientes Ativos 60
Exibe o número total de usuários únicos que possuem APAC vigente mais os usuários únicos que não realizaram renovação dentro de 60 dias após o fim de sua vigência. Deve ser utilizado obrigatoriamente com o atributo Data Ref.
Total Pacientes Ativos 90
Exibe o número total de usuários únicos que possuem APAC vigente mais os usuários únicos que não realizaram renovação dentro de 90 dias após o fim de sua vigência. Deve ser utilizado obrigatoriamente com o atributo Data Ref.
Total Pacientes Med. Disp.
Exibe o total de usuários que tiveram dispensação. Essa métrica pode apresentar resultados duplicados dependendo dos atributos utilizados, uma vez que pode haver várias dispensações para o mesmo usuário, em datas distintas e ainda para mais de um medicamento.
Informações adicionais
A base de dados contida no BI inicia no período de janeiro de 2013, não é possível obter dados de datas
anteriores;
A atualização do BI é feita diariamente, portanto os dados visualizados sempre serão do dia anterior (D-1);
Todos os relatórios e dashboards pré-definidos e encontrados na pasta “Relatórios compartilhados”
somente poderão ser alterados pelos gestores da Coordenação Geral do Componente Especializado da
Assistência Farmacêutica – CGCEAF;
Os relatórios e dashboards pré-definidos são uma proposta inicial e deverão ser avaliados de forma crítica
pelos estados;
Existindo a necessidade de alteração ou criação de um novo relatório pré-definido ou dashboard, o estado
deverá encaminhar um email para [email protected] formalizando a solicitação;
O suporte aos usuários ocorrerá preferencialmente pelo email [email protected] e pelo telefone (61)
3410-4115 com os consultores Heber Dobis Bernarde e Racham Hamedt;