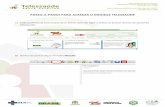TUTORIAL DE UTILIZAÇÃO DO MOODLE E BIGBLUEBUTTON · Para acesso à plataforma Moodle, é...
Transcript of TUTORIAL DE UTILIZAÇÃO DO MOODLE E BIGBLUEBUTTON · Para acesso à plataforma Moodle, é...

TUTORIAL DE UTILIZAÇÃO DO MOODLE E BIGBLUEBUTTON MODO ALUNO
2020
Pamella Scapim Lemes Stuck Fernando Stuck
29/04/2020

Sumário
1. APRESENTAÇÃO DA PÁGINA INICIAL ....................................................................................................................... 2
2. ACESSANDO A DISCIPLINA ....................................................................................................................................... 3
3. ACESSANDO OS ARQUIVOS ...................................................................................................................................... 4
4. ACESSANDO VÍDEOS ................................................................................................................................................. 5
5. ACESSANDO AULA REMOTA (AO VIVO) .................................................................................................................. 6
6. ACESSANDO E ENVIANDO ATIVIDADES ................................................................................................................... 9

TUTORIAL DE UTILIZAÇÃO DO MOODLE
(ALUNO)
Seja bem-vindo (a) de volta às aulas!
Voltar às aulas agora será um pouco diferente devido ao momento pelo qual o mundo está passando,
mas é a garantia do empenho e da dedicação dos professores e da Instituição em oferecer o melhor.
Esse manual tem por objetivo auxiliá-lo na forma de utilização da plataforma, na qual serão realizadas
as aulas remotas (ao vivo) e as atividades. A plataforma será a ligação entre a Instituição e os alunos, para
manter o vínculo e desenvolver as atividades acadêmicas na segurança de seus lares.
1. APRESENTAÇÃO DA PÁGINA INICIAL
Para acesso à plataforma Moodle, é necessário obter credenciais de acesso contendo a identificação
do usuário e a senha. Essas informações serão enviadas ao usuário pela Instituição.
Com as credenciais em mãos, informe-as nos campos solicitados, conforme demostra a imagem
abaixo, e em seguida clique no botão “Acessar”:
Após realizar o acesso, a Página Inicial será mostrada. Nela serão encontradas as disciplinas nas quais
o aluno está matriculado, além de informações como usuário logado, calendário, usuários online dentre
outras informações e funções da plataforma.
1º
2º
3º

A imagem a seguir ilustra como as disciplinas serão apresentadas na plataforma Moodle, bem como
as funcionalidades disponíveis na página inicial.
PÁGINA INICIAL MOODLE
2. ACESSANDO A DISCIPLINA
Para acessar a disciplina desejada, clique na imagem do card ou no nome da disciplina, como demonstra
a imagem a seguir.
Cada card representa uma disciplina no qual seu acesso é permitido.

Ao acessar a disciplina, é possível visualizar todo o conteúdo já disponibilizado pelo professor, como
materiais, vídeos, atividades e o acesso à aula remota (ao vivo).
O conteúdo será liberado gradativamente, conforme seu desenvolvimento.
3. ACESSANDO OS ARQUIVOS
A utilização da plataforma é muito simples e intuitiva.
Todo arquivo postado pelo professor, como apresentações em PowerPoint, documentos do Word,
arquivos em PDF e imagens, entre outros, será listado dentro do tópico da aula.
Para acessar os arquivos, clique no ícone ou no nome, conforme demonstra a imagem abaixo:

Após clicar no arquivo desejado, será realizado o download ou ele abrirá automaticamente. Caso
você não consiga acessar algum arquivo, verifique se o bloqueador de pop-up do navegar está ativado; caso
esteja, é necessário o desbloqueio para melhor utilização da plataforma.
4. ACESSANDO VÍDEOS
Os professores podem disponibilizar vídeos já gravados para complementar as aulas.
Para acessar o vídeo, é bem fácil! Clique no item do vídeo, que é representado pelo ícone:
Em seguida, a página com o vídeo será apresentada. Para assisti-lo, clique no “play”, conforme
demonstra a imagem abaixo:

5. ACESSANDO AULA REMOTA (AO VIVO)
Os professores realizarão aulas remotas, ao vivo, conforme o horário disponibilizado pela Instituição.
Nesse momento, alunos e professores estarão ao vivo, acessando o recurso de web conferência ao
mesmo tempo, como se estivessem em sala de aula.
A aula remota (ao vivo) é representada pelo ícone: . Clique para acessá-lo.
Ao acessar a aula remota (ao vivo), na página seguinte, clique “Entrar na Seção”.

Uma nova guia será aberta e nesse momento a plataforma faz uma verificação de seu áudio. Clique
no ícone do microfone para fazer a verificação de seu funcionamento. Ele fará um teste de áudio e habilitará
o seu microfone, para que, no momento oportuno, o professor habilite a conversa para troca de
conhecimento.
ATENÇÃO: No decorrer da aula, mantenha o microfone no modo desabilitado, até que o diálogo seja
autorizado.
Caso seu dispositivo não tenha microfone, então escolha a opção “Somente ouvir”

Perceba que a câmera do professor já estará ativa e, a partir desse momento, a aula remota (ao vivo)
será iniciada.
1º) Quando solicitado pelo professor, os alunos poderão ativar sua câmera. Para isso é clique no ícone como
demonstra a imagem acima;
2º) Localizado na lateral esquerda da tela encontra-se o bate-papo público, no qual alunos e professores
poderão se comunicar durante a aula.
3º) Localizado na lateral esquerda da tela, ao lado do bate-papo, encontra-se a lista de todos que estão
online no momento.
Após o término da aula, clique na opção “Sair”, localizada no canto superior direito. Confira na
imagem a seguir:
1º
2º
3º

Clique no botão “OK” para voltar a disciplina.
6. ACESSANDO E ENVIANDO ATIVIDADES
Para acessar a atividade postada pelo professor, clique no link “Atividade”, conforme indica a imagem
abaixo:
Toda atividade que solicitar envio de arquivos é representada pelo ícone:
Em seguida, o ícone se abrirá e a atividade poderá ser disponibilizada em forma de arquivo para
download ou em texto.

Leia atentamente o conteúdo da atividade e verifique as principais informações, como a Data de
Entrega.
Rolando a página para baixo, verifique o quadro de Status de envio, pois nele há informações muito
importantes para a realização da atividade.
O quadro “Status de envio” mostra informações como Status da avaliação (se o professor já realizou
a correção), a data de entrega, quanto tempo ainda resta para o prazo final e comentários sobre o envio (o
professor poderá enviar feedbacks das atividades realizadas)
O portfólio tem que ser realizado em um editor de texto como o Word, bloco de notas ou semelhante.
O primeiro passo para realizar a tarefa será digitar toda sua resposta no editor de texto e salvá-la
em seu computador.

OU as atividades poderão ser realizadas diretamente no caderno/apostila (tirar uma foto da
atividade realizada e enviá-la para o professor por meio da plataforma).
Exemplos de editores de texto: Word
Bloco de notas
Foto da atividade (Certifique-se de que a foto está legível e com boa qualidade para enviá-la ao professor)

O segundo passo é anexar a tarefa na plataforma, clicando em “Adicionar Tarefa”.
O terceiro passo é clicar no local indicado por uma seta azul, conforme a imagem abaixo:
Em seguida abrir-se-á uma caixa na qual você escolherá a opção “Envio de arquivo”, localizada no
menu do lado esquerdo da tela, segundo imagem a seguir:

Clique em “Escolher arquivo” e procure o arquivo no seu computador, no local salvo.
Após localizar sua tarefa, clique no arquivo para selecioná-lo e, em seguida, clique em “Abrir”.

O quarto passo é clicar no botão “Enviar arquivo”, conforme indica a imagem abaixo:
Após enviar o arquivo, ele aparecerá abaixo da atividade, como demostra a imagem abaixo. Verifique
se esta tarefa corresponde à disciplina; estando tudo OK, clique em “Salvar Mudanças”.
Esse passo é o mais importante de toda tarefa!
Se você não clicar no botão “Salvar Mudanças”, sua atividade não é enviada ao professor e não
haverá atribuição de nota.
Para ter certeza de que sua atividade foi enviada ao professor, verifique se o “Status de Envio” está
como “Enviado para Avaliação” e se “Envio de Arquivo” está com o arquivo selecionado.

Se essas duas opções estiverem assinaladas, sua atividade foi enviada ao professor com sucesso!
A atividade de portfólio é individual e somente o aluno e o professor têm acesso ao conteúdo enviado
pelo aluno como resposta.
Boa aula!
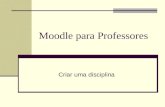




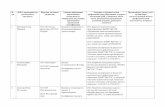
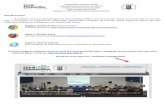







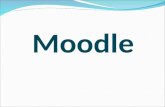


![Manual do Moodle - Perfil de Aluno Versão 1.6) 6: Página do moodle após o acesso como estudante. [Volta ao Sumário] Esqueceu a senha? Caso tenha perdido seu nome de usuário ou](https://static.fdocumentos.com/doc/165x107/5be528db09d3f20a668de40e/manual-do-moodle-perfil-de-aluno-versao-16-6-pagina-do-moodle-apos-o-acesso.jpg)