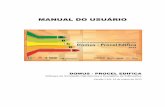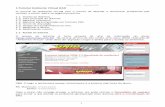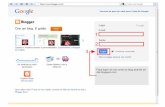Tutorial Dimasfera Jonla
-
Upload
willian-martins -
Category
Documents
-
view
87 -
download
0
Transcript of Tutorial Dimasfera Jonla
www.dimasfera.com
TUTORIAL - BÁSICO DE JOOMLA- Administração (Noticias, Frontpage e Menus)
Existem algumas perguntas básicas sobre administração de sites em Joomla, coisas do tipo como Adicionar, Editar e
Publicar Noticias e Menus ou de como Organizar e modificar a estrutura das noticias na pagina principal.
A intenção maior deste tutorial é justamente ajudar aos iniciantes quanto aos primeiros passos para querer colocar
alguma informação no site, o resto vem com o tempo.
Atenção: é necessário muito cuidado para não desconfigurar o site ou até mesmo impedir que ele funcione.
Qualquer duvida, solicite a ajuda de alguém com mais conhecimento em administração de site em Joomla.
Vamos Começar
TUTORIAL BÁSICO DE ADMINISTRAÇÃO DO SITE. PRIMEIRO PASSO: Para acessar o admin do site, entre com o endereço “http://www.seusite.com./administrator” digite seu login e senha. Na tela principal você poderá encontrar praticamente tudo o que será preciso para realizar a manutenção básica do site. A qualquer momento, se você quiser retornar para o menu principal, basta clicar no botão “Início” no canto superior esquerdo. O que será ensinado aqui é o básico para se poder administrar o site, como Criar, Deletar e Editar novos MENUS e CONTEÚDO e também como estruturar a pagina inicial. Adicionando uma nova notícia Para adicionar uma nova notícia basta ir no botão “Adicionar novo conteúdo”
Em seguida, aparecerá uma nova tela com os campos para inserir a noticia. A janela da esquerda encontram-se os campos onde serão colocados os textos referentes a notícia(“Título” , Em qual sessão e categoria que a noticia se encontra, “Texto de Introdução” , “Texto Principal”) Na janela da direita encontra-se algumas configurações sobre a noticia que você está adicionando, como por exemplo:
www.dimasfera.com
se está publicado, qual o nome do autor etc. Poderá encontrar também do lado direito, na aba “Parâmetros”, algumas configurações tais como se deseja que o “Texto de Introdução” apareça apenas na introdução ou apareça também junto com o “Texto Principal”, para isto basta selecionar a opção “Ocultar Introdução”.
Depois de inserido todos os textos desejados e depois de mexido em suas configurações, basta clicar no botão “Salvar”.
www.dimasfera.com
Administrando as Noticias Para administrar as notícias, basta ir no botão “Administrar itens de Conteúdo”
Em seguida, aparecerá uma tela com todas as notícias contidas no site.
Nesta tela você poderá selecionar uma ou mais notícias e selecionar a opção que deseja fazer. Pode-se publicar ou despublicar noticias, pode excluí-las, enviando-as para a lixeira, e pode-se editar as noticias. Quando clicar em “Editar” aparecerá a janela com as informações da noticia vista anteriormente. Nesta tela também se pode adicionar novas notícias, aquela opção que vimos anteriormente é apenas um atalho rápido para adicionar novos conteúdos, mas pode também ser feito por aqui.
www.dimasfera.com
Adicionando um novo Menu Para administrar as notícias, basta ir no botão “Administrar Menus”
Em seguida, aparecerá uma tela com as categorias de menus criadas, clique no icone ao lado da que deseja inserir ou alterar algum menu. Feito isso, aparecerá uma nova janela com os menus que a categoria possui. No nosso exemplo possui apenas o menu “contato”.
Nesta tela você poderá realizar algumas funções semelhantes as das notícias, como publicar ou despublicar menus, poderá excluí-los, enviando-os para a lixeira, e poderá também copiar um menu caso queira um menu igual em outro canto(por exemplo, um no canto esquerdo e outro no topo) e depois mover ele para outro lugar. Quando clicar em “Editar” aparecerá a janela com as informações do menu específico que você clicar. Para se adicionar um novo menu personalizado, como um texto com a formatação diferente ou caso queira colocar algum outro código .php que não seja no site dentro dele, basta ir no botão “novo” e em seguida aparecerá uma nova janela.
www.dimasfera.com
Na primeira janela pede para você selecionar que tipo de menu deseja adicionar, quando se cadastra uma noticia, é preciso selecionar em que categoria ela vai ficar. Aqui é possível selecionar se você deseja que o menu exiba uma categoria específica de conteúdo(por exemplo, categoria noticias, categoria artigos, categoria eventos etc), basta selecionar uma “Tabela – Categoria de Conteúdo” ou um Blog – “Categoria de Conteúdo”. Também é possível adicionar um menu como um link para abrir um outro site(exemplo do WebMail). Outra opção que um pouco mais complicada, mas interessante de ser utilizada é a opção de abrir uma outra pagina dentro do próprio site, como se fosse dele mesmo.(por exemplo o “cadastro de fornecedores” ou a “diretoria”). Para montar um menu deste tipo, selecione a opção de menu “Wrapper” e clique no botão “Próximo”. Na próxima tela será pedido algumas informações tais como “Nome”: que é o nome do Menu, “Link Wrapper”: que é o endereço onde a sua pagina html ou php ou imagem se encontra. Do lado direito, possui algumas outras informações que podem ser utilizadas para customizar a pagina. Nele você encontra opções como colocar um título para a página, qual será a sua largura, altura, ou se simplesmente serão automáticas sua medidas.
www.dimasfera.com
Depois de todas as configurações feitas corretamente, clique em “Salvar”. Depois você retornará para a janela anterior e seu novo menu estará criado.
www.dimasfera.com
Alterando a formatação das notícias na pagina inicial Para administrar a estrutura na pagina inicial, va primeiro no botão “Administrar Menus”
Em seguida, aparecerá uma tela com as categorias de menus criadas, clique no icone ao lado do menu “mainmenu”. Feito isso, aparecerá uma nova janela com os menus que a categoria possui. No nosso exemplo possui apenas o menu “inicio”
Marque o menu “Início” e clique em “Editar”.
www.dimasfera.com
Na tela com as configurações do menu principal, do lado esquerdo, tem a opção de modificar o nome do Menu. Já do lado direito, você pode modificar varias opções, entre elas estão escolher quantas notícias irão aparecer no site, qual o formato que elas irão aparecer etc.
www.dimasfera.com
No campo “Principal” é definido quantas noticias aparecerão em destaque na pagina, por exemplo, na imagem abaixo, a noticia “Quase 100% de mortes por...” que se encontra de um lado ao outro da página.
Se você colocar apenas “1(um)” no “Principal”, aparecerá igual a imagem de cima, apenas uma noticia de uma lado ao outro e o restante respeitará as regras descritas no campo “Introdução”, “Colunas” e “Links”. O que está no “Principal” não segue as regras descritas pelos outros campos. O campo “Introdução” é referente as outras notícias que aparecerão com texto. Eles respeitarão as regras do campo “Colunas”. No nosso exemplo, o campo “Introdução” está com “2(dois)” em seu campo para duas noticias. Já a opção “Link” indica quantas noticias poderão ficar como link na página. Obedecendo a ordem, apareceria primeiro as principais, depois as Introdução e depois, se tiver mais noticias na pagina principal, aparecerão como Link. Outro Exemplo, vamos colocar assim: 2 no campo Principal, 2 no Introdução e 3 no Link. Vamos dizer que foi colocado apenas 5 NOTICIAS, Duas aparecerão como Principal, duas aparecerão como Introdução e uma aparecerá como Link. Outro Exemplo, mantendo a mesma configuração, mas agora vamos colocar 9 NOTICIAS. Neste caso, duas aparecerão como Principal, duas aparecerão como Introdução e apenas três aparecerão como Link, as duas restantes não aparecerão na pagina principal. No lugar aparecerá um indicador de outra página(como mostrado na figura acima). O ultimo campo é o “Coluna”, ele define quantas colunas serão permitidas serem formadas na pagina principal, no exemplo da imagem o campos Colunas está preenchido com 2(dois). Se por acaso você colocar 1(um) no campo coluna, todas as noticias aparecerão como a Principal, ou seja, existirá apenas uma coluna na pagina. Neste caso se você quiser colocar, por exemplo, 5 noticias na pagina inicial, você pode colocar tanto no campo “Principal” como no “Introdução”, pois neste caso não dará para ver a diferença entre um ou outro já que foi definido que só existirá apenas uma coluna. Espero poder ter ajudado. Abraços a Todos
www.dimasfera.com
Hierarquia das Informações - Seção, Categoria e Ítem
Existem duas divisões na sistema Joomla!, são elas:
Seção (Section) O primeiro nível na hierarquia. Essa posição comporta e organiza as categorias;
Categoria (Category) O segundo nível descendente na hierarquia. Essa posição comporta e organiza os ítens de conteúdo.
Exemplos:
Seção: Notícias | ---- Categoria 1: Mundo | ---- Ítem 1: Mais um desabamento | ---- Ítem 2: Temperatura será a mais alta do ano | ---- ... | ---- Categoria 2: Esporte | ---- Ítem 1: Atacante marca dois gols na final | ---- Ítem 2: Atletismo nacional é ouro nas olimpíadas | ---- ... | ---- Categoria 3: Música | ---- Ítem 1: Show será o mais fantástico, segundo guitarrista | ---- Ítem 2: Premiação Sax de Ouro fica com norteamericano | ---- ...
A seção Notícias contém três categorias: Mundo, Esporte e Música fazem parte da mesma divisão do assunto Notícia.
Seção: Produtos | ---- Categoria 1: Eletrônicos | ---- Ítem 1: Fusível | ---- Ítem 2: Chip | ---- ... | ---- Categoria 2: Cabos | ---- Ítem 1: Emcapado | ---- Ítem 2: Cobre | ---- ... | ---- Categoria 3: Rodízios | ---- Ítem 1: Rodízio com Trava | ---- Ítem 2: Rodízio sem Trava | ---- ...
Neste exemplo Fusível é o produto, está classificado como eletrônicos dentro da seção produto. A divisão poderia ser um nível acima de houvessem diferentes tipos de fusíveis, exemplo:
Seção: Eletrônicos | ---- Categoria 1: Fusível | ---- Ítem 1: Fusível Pequeno | ---- Ítem 2: Fusível Médio | ---- Ítem 3: Fusível Grande
As seções e categorias podem ter links no menu e sua exibição pode ser em lista ou em blog. Caso a seção seja um nível acima em relação a estrutura comum, deve-se criar um ítem estático como primeiro nível com um link no menu, depois criar um link para a categoria, exemplo:
Seção: Produtos (link estático) | ---- Seção 1: Eletrônicos (seção) | ---- Categoria 1: Fusível (categoria) | ---- Fusível Pequeno (ítem) | ---- Fusível Médio (ítem) | ---- Fusível Grande (ítem) | ---- Categoria 2: Rodízio (categoria) | ---- Rodízio com Trava (ítem) | ---- Rodízio sem Trava (ítem)
Veja na sequência como criar e editar seções e categorias.
www.dimasfera.com
Gerenciador de Ítens de Conteúdo (All Content Items)
O gerenciador de ítens de conteúdo mostra uma lista dos ítens de uma seção em particular ou todos os ítens. Você pode inserir o texto no box Filter para refinar a lista. A busca será relacionada ao título dos ítens. Digite qualquer texto e pressione Enter. Você pode também limitar a lista para uma categoria em particular (ou seção na página de All Content items) selecionando uma na lista.
Ações da barra de ferramentas:
Você seleciona (select) ítems clicando no checkbox no início de cada fileira. Novo: Clique no ícone New para criar um novo ítem de conteúdo. Editar: Clique no ícone Edit para editar um ítem de conteúdo. Publicar de despublicar: Clique nos ícones Publish ou Unpublish para publicar ou despublicar qualquer quantidade de ítens de conteúdo selecionados. Mover: Clique no ícone Move para mover ítens de conteúdo para outra seção ou categoria. Copiar: Clique no ícone Copy para copiar ítens de conteúdo em uma seção ou categoria. Arquivar: Clique no ícone Archive para colocar ítens de conteúdo em um estado arquivado. Eles estarão acessíveis pelo Frontend de seu site se estiverem no modo publicado. Apagar: Clique no ícone Trash para colocar ítens de conteúdo na lixeira. Eles não serão completamente removidos, mas não poderão ser mostrados em seu site. Você pode restaurar os ítens de conteúdo no Trash Menager (gerenciador de lixo).
Colunas:
Title: É o título do ítem. CLique para editar o conteúdo. O ícone padlock próximo a este mostra que não está checado (checked-out). Para checar (check-in) clique no nome para editar. Published: Mostra o status do ítem. Passe o mouse sobre este ícone para ver o sumário de informação de publicação. Clique para mudar o status. Frontpage: É o status relacionado a visualização do ítem na home do site (Frontpage). Reorder: Mostra a ordem de ítens no menu. Clique nos ícones seta para mover o ítem para baixo e para cima na ordem da lista. Order: Mostra a ordem dos ítens no menu. Você pode mudá-la editando e clicando no ícone Save order no título. Access Level: É o nível de acesso do usuário relacionado ao ítem. Clique no nível de acesso para mudar o valor. Section: É a seção em que o ítem de conteúdo pertence (mostra a lista de ítens desta seção). Clique para editar a lista. Category: É a categoria a qual o ítem de conteúdo pertence. Clique para editar a lista da categoria. Author: Mostra o nome do autor do conteúdo. Clique para editar a informação de autor.
www.dimasfera.com
Gerenciador de Conteúdo Estático (Static Content Manager) O gerenciador de conteúdo estático mostra uma lista de ítens de conteúdos estáticos do seu site.
Os ítens de conteúdo estaticos não são partes de uma seção ou categoria. Os mesmos não podem ser adicionados a um blog, categoria ou seção da página. O único meio de mostrá-los em seu site é atraves de um link em menu.
Você pode colocar o texto na caixa Filter para refinar a lista de acordo com texto encontrado no título dos ítens. Digite qualquer texto e clique enter. Você também pode ordenar a lista por ordem específica, como Autor.
Ações da barra de ferramentas:
Você seleciona ítens clicando no checkbox no início de cada fileira.
Novo: Clique no ícone New para criar um novo ítem de conteudo estático.
Editar: Clique no ícone Edit para editar um ítem de conteúdo estático.
Publicar e Despublicar: Clique nos ícones Publish ou Unpublish em qualquer número de ítens de conteúdo estático selecionados.
Lixo: Clique no ícone Trash para colocar ítens de conteúdo estático na lixeira. Eles não são completamente removidos mas não aparecem em seu site. Você pode restaurar os ítens de conteúdo estático no trash menager (Gerenciador de lixo).
Colunas:
Title: É o título do ítem de conteúdo. Clique aqui para editar o conteúdo. Um ícone de próximo ao mesmo mostra o status check-out. Para checar, clique no nome para editar.
Published: Mostra o status de publicado. Passe o mouse sobre o ícone para ver o sumário da informação. Clique para mudar o status.
Order: Mostra os ítens do conteúdo estático em uma lista. Você pode editá-los. Clicando no ícone Save Order próximo a coluna intitulada Order.
Access: Esse é o nível de acesso do usuário para o menu de ítens. Clique no nível de acesso para mudar para outro valor.
ID: É o ID do ítem no banco de dados/database.
Links: É a quantidade de links que existem do conteúdo nos menus.
Author: Mostra o nome do autor do conteúdo estático. Clique para editar a informação do autor.
Date: Mostra a data em que o ítem foi criado.
www.dimasfera.com
Gerenciador de Seção (Section Manager)
Essa página mostra a lista de seções definidas em seu site.
Ícones da barra de ferramentas:
Clique nos ícones após checar a caixa próxima a seção específica.
Publish / Unpublish: Mesma função como as publicadas no título. Você deve checar multiplas checkboxes.
New: Criar uma nova seção.
Edit: Editar os parâmetros de uma seção existente.
Copy: Abre uma nova janela da seção copy onde você pode escolher copiar uma seção especifica e todos os itens do conteúdo para uma nova seção. Este vai copiar as categorias listadas e todos os ítens contidos nas categorias (também listados) para a nova seção criada.
Delete: Possibilita você apagar a seção selecionada. Um alerta aparecerá para confirmar sua escolha. Esta ação não pode ser executada caso contenha ítens. Neste caso, voce terá de deletar os ítens de conteúdo e as categorias primeiro.
Colunas:
Section Name: Este é o nome da seção. Clique no nome para editar os parâmetros da seção. Um ícone de padlock próximo à ele mostra o status. Para checá-lo, clique no nome para editar.
Published: Onde uma seçao é publicada ou não. Clique no ícone para mudar o status.
Recorder: Mostra a ordem das seções na lista. Clique nos ícones de seta para mover o ítem para cima ou para baixo.
Order: Mostra a ordem das seções da lista. Voce pode mudá-las editando e clicando no ícone Save Order próximo a coluna order.
Access: Este é o nivel de acesso do usuário.
Section ID: Este e o ID para cada seção definida no banco de dados.
#Categories: Este e o número de categorias definidas para cada seção específica.
#Active: Este e o número de ítens de conteúdo publicados na seção.
#Trash: Número de ítens de conteúdo pertencentes à seção atualmente no lixo.
www.dimasfera.com
Gerenciador de Seção: Nova / Editar
Esta página descreve a forma de criar ou editar uma seção.
Ícones da barra de ferramentas:
Upload: Abre uma janela a qual possilita fazer upload de um arquivo ou imagem de seu computador para o folder no servidor remoto.
Salvar: Salva a seção e retorna ao gerenciador.
Apply: Salva a seção e mantém a página aberta para edição.
Cancel: Cancela a seção. Qualquer modificação é perdida. Se aberta para edição, o status da seção estará "checked-in".
Detalhes da seção:
Section Title: Digite aqui o nome da seção como você quer que apareça em seu site.
Section Name: Digite aqui o nome da seção como você quer que apareça no banco de dados e no back-end (área do gerenciador).
Image: Selecione aqui uma imagem para ser mostrada próximo ao texto da descrição da seção. O dropdown lista as imagens do folder.
Image Position: Selecione aqui a pocição da imagem relativa a seu texto de descrição (esquerdo ou direito).
Ordering: Selecione aqui a ordem da seção entre as outras. Isto vai refletir no gerenciador da seção. Novas seções ficam, por padrão, para o último local. Ordering pode ser mudando apos aplicado (applied) ou salvo.
Acess Level: É o nível de acesso do usuário por categoria. Público, Registrado ou Especial.
Published: Cheque o box para deixar este ítem visivel em seu site.
Description: Digite a descrição da seção. Este texto será visualizado quando a seção for mostrada em forma de tabela, blog ou outras seções.
Formatando conteúdo: A interface de opção de formatação depende do editor que você está usando. Muitos editores estão disponíveis como Open Source (pelo http://developer.joomla.org) ou produtos comerciais.
O Joomla! vem com dois editores default:
NO WYSIWYG (what you see is what you get): Este editor permite que você insira textos e/ou código HTML diretamente;
TinyMCE: Este editor permite editar no WYSIWYG ou modo HTML. (veja ajuda específica).
Nota: Recomenda-se publicar somente um editor de cada vez no gerenciador de Mambot e salvar também a essa escolha na configuraçao global. Nota: Nao é recomentado utilizar a Mambot tag { mospagebreak } no campo de descrição.
Os seguintes parâmetros irão aparecer apenas quando a seção for aplicada ou salva.
Link para o Menu: Este irá criar um novo ítem de menu, no menu que você selecionou.
Selecione um menu: Destaque aqui um dos menus definidos para seu site.
Selecione o tipo de menu: Escolha aqui Section List, Section Blog ou Section Archive blog tipos de ítem de menu.
www.dimasfera.com
Nome do item de menu: O nome do menu como ele aparecera em seu site.
Link para o menu: clique neste botão para criar seu ítem de menu.
Links de menu existentes: Mostra a lista de todos os menus referentes à seção.
Gerenciador de Categoria (Category Manager)
O gerenciador de categoria mostra a lista de categorias definidas em seu website. As categorias são ordenadas pela seção à que pertencem. O menu drop-drown permite que você adicione categorias à uma específica seção.
Você deve filtrar as categorias pela seção em que elas pertencem.
Clique nos seguintes ícones após checar o box próximo à categoria específica.
Barra de ferramentas:
Publish / Unpublish: Cheque o checkbox próximo a todas as categorias que você gostaria de publicar (expor) ou despublicar (não expor) em seu website. Você pode checar múltiplas categorias, apenas clique nos ícones Publish ou Unpublish.
New: Clique no ícone New para criar uma nova categoria.
Edit: Clique no ícone Edit para editar os parâmetros de uma categoria existente.
Move: Clique no ícone Move para abrir uma nova janela Move Category (mover categoria). Você pode mover uma categoria selecionada e todos os seus ítens para outra seçao existente. Clique em múltiplos checkboxes para mover diversas categorias.
Copy: Clique no ícone Copy para abrir uma nova janela Copy Category (copiar categoria). Voce pode copiar uma categoria selecionada e todos os ítens para outra seção existente. Clique em múltiplos checkboxes para copiar diversas categorias (os ítens de conteúdo copiados terão o mesmo nome).
Trash: Clique no ícone Trash para apagar as categorias selecionadas. Um alerta aparecerá para confirmar se você quer apagar as categorias selecionadas. Esta ação nao pode ser executada nas categorias que contenham ítens de conteúdo. Você terá de apagar os ítens primeiro. Nota: Você precisa apagar permanentemente os ítens de conteúdo que estão no Trash Menager(gerenciador de lixo) antes de apagar a categoria.
Colunas:
Category Name: Clique no nome da categoria para editar seus parâmetros. O ícone padlock próximo a ele mostra que a categoria está checked-out. A categoria precisa ser checada para ser editada.
Published: Clique no ícone para mudar o status de publicação da categoria.
Order: Se voce deseja mudar a ordem das categorias na tabela do back-end (área do gerenciador), então digite a nova ordem numérica e clique no ícone Save order no título desta coluna.
Access: Para mudar o nivel de acesso do usuário, clique Público, Registrado ou Especial.
Section: Clique no nome da seção para editar os parâmetros da seção da categoria.
Category ID: Esta coluna mostra o ID para cada categoria como definida na database (banco de dados).
# Active: Esta coluna mostra o número de ítens de conteúdo publicados em uma categoria.
# Trash: Esta coluna mostra o número de ítens de conteúdo pertencentes a esta categoria e atualmente no lixo.
www.dimasfera.com
Gerenciador de Categoria: Nova / Editar
Esta página descreve a forma de criar ou editar uma categoria.
Ícones da barra de ferramentas:
Upload: Abre uma janela a qual possilita fazer upload de um arquivo ou imagem de seu computador para o folder no servidor remoto.
Salvar: Salva a categoria e retorna ao gerenciador.
Apply: Salva a categoria e mantém a página aberta para edição.
Cancel: Cancela a categoria. Qualquer modificação é perdida. Se aberta para edição, o status da categoria estará "checked-in".
Detalhes da categoria:
Category Title: Digite aqui o nome da categoria como você quer que apareça em seu site.
Category Name: Digite aqui o nome da categoria como você quer que apareça no banco de dados e no back-end (área do gerenciador).
Section: Selecione aqui a seção a qual a categoria pertence. Essa escolha não estará mais habilitada uma vez que a categoria for aplicada (Applied) ou (Saved). Nesse local será mostrado a seção a qual a categoria pertence.
Image: Selecione aqui uma imagem para ser mostrada próximo ao texto da descrição da categoria. O dropdown lista as imagens do folder.
Image Position: Selecione aqui a pocição da imagem relativa a seu texto de descrição (esquerdo ou direito).
Ordering: Selecione aqui a ordem da categoria entre as outras. Isto vai refletir no gerenciador da categoria. Novas categorias ficam, como padrão, para o último local. Ordering pode ser mudando após aplicado (applied) ou salvo.
Acess Level: É o nível de acesso do usuário por categoria. Público, Registrado ou Especial.
Published: Cheque o box para deixar este ítem visivel em seu site.
Description: Digite a descrição da categoria. Este texto será visualizado quando a categoria for mostrada em forma de tabela, blog ou outras seções.
Formatando conteúdo: A interface de opção de formatação depende do editor que você está usando. Muitos editores estão disponíveis como Open Source (pelo http://developer.joomla.org) ou produtos comerciais.
O Joomla! vem com dois editores default:
NO WYSIWYG (what you see is what you get): Este editor permite que você insira textos e/ou código HTML diretamente;
TinyMCE: Este editor permite editar no WYSIWYG ou modo HTML. (veja ajuda específica).
Nota: Recomenda-se publicar somente um editor de cada vez no gerenciador de Mambot e salvar também a essa escolha na configuraçao global. Nota: Nao é recomentado utilizar a Mambot tag { mospagebreak } no campo de descrição.
Os seguintes parâmetros irão aparecer apenas quando a categoria for aplicada ou salva.
Link para o Menu: Este irá criar um novo ítem de menu, no menu que você selecionou.
Selecione um menu: Destaque aqui um dos menus definidos para seu site.
www.dimasfera.com
Selecione o tipo de menu: Escolha aqui Section List, Section Blog ou Section Archive blog tipos de ítem de menu.
Nome do item de menu: O nome do menu como ele aparecera em seu site.
Link para o menu: clique neste botão para criar seu ítem de menu.
Links de menu existentes: Mostra a lista de todos os menus referentes à seção.
Edição de Conteúdo (JCE): texto, tabela, link, imagem e mídia
O JCE editor WYSIWYG (What You See Is What You Get) é um editor de conteúdo muito parecido com o Microsoft Word. A seguir uma descrição de suas ferramentas:
Undo: desfazer
Redo: refazer
Help: ajuda para o TinyMCE
New document: novo documento (limpa o conteúdo atual)
Bold: transforma o texto selecionado em negrito
Italic: transforma o texto selecionado em itálico
Underline: transforma o texto selecionado em sobrescrito
Unordered list: Lista com bullets
Ordered list: lista numerada
Outdent: uma tabulação anterior
Indent: uma tabulação à frente
Strikethrough: texto selecionado com traço ao meio
Edit HTML Source: edição do código em linguagem HTML (em nova janela)
Remove formatting: remove as formatações do texto (Heading 1, Heading 2, etc)
Cut: recorta o texto selecionado para área de transferência
Copy: copia o texto selecionado para a área de transferência
www.dimasfera.com
Paste: cola o texto da área de transferência
Paste from Word: cola o conteúdo da área da transferência formatado pelo Word
Paste as Plain Text: cola o conteúdo da área de transferência como texto puro
Find: abre uma janela com opção de busca de texto
Find/Replace: abre uma janela com opção de busca e modificação de texto
Insert horizontal ruler: insere uma linha horizontal
Subscript: subescrita o texto selecionado
Superscript: superescrita o texto selecionado
Align right: alinha o texto à direita
Align center: centraliza o texto
Align left: alinha o texto à esquerda
Align full: justifica o texto
Inserts a new table: abre uma janela com opções para criação de tabela
Table row properties: abre uma janela para edição da linha selecionada na tabela
Table cell properties: abre uma janela para edição da célula selecionada na tabela
Insert row before: insere uma linha antes da linha selecionada na tabela
Insert row after: insere uma linha depois da linha selecionada na tabela
Delete row: elimina a linha selecionada na tabela
Insert column before: insere uma coluna antes da coluna selecionada na tabela
Insert column after: insere uma coluna depois da coluna selecionada na tabela
Remove column: elimina a coluna selecionada na tabela
www.dimasfera.com
Split table cells: Separa as células da tabela
Merge table cells: junta as células selecionadas
Insert/edit anchor: abre uma janela para inserir ou editar um ponto âncora no texto
Insert/edit link: abre uma janela para inserir ou editar um link
Unlink: elimina o link do texto
Select text color: abre uma janela com paleta para aplicar cor ao texto selecionado
Select background color: abre uma janela com paleta para aplicar cor ao fundo do texto selecionado
Insert custom character: abre janela com mapa de caracteres especiais
Toggle guidelines/invisible elements: desliga a visualização de linhas guias na área de edição
Direction left to right: direção do texto da esquerda para a direita
Direction right to left: direção do texto da direita para a esquerda
Preview: abre uma janela com a visualização do conteúdo formatado
Insert File Link: abre uma janela com opções para criar um link de arquivo
Insert HTML Template: abre uma janela com lista de templates salvos no editor de conteúdo
Save Template: abre uma janela com opções para salvar o conteúdo como template
Insert/Edit Image: abre uma janela com opções para inserir e editar imagem
Insert Streaming Media: abre uma janela com opções de inserção e edição de arquivos em Flash, Quicktime e Windows Media
Insert/Create Template: abre uma janela com opções para guardar e inserir templates ao conteúdo
Print: imprime o conteúdo em edição
Toggle fullscreen mode: abre uma janela em formato fullscreem da edição
Emotions: abre uma janela com lista de emoticons para adicionar ao conteúdo
www.dimasfera.com
Inserir e editar imagem
A janela de edição e inserção de imagens do JCE é dividida em:
Article Image: local da imagem (link para a imagem dentro da estrutura do Joomla ou em outroservidor); Appearance: opções de localização (direita, esquerda, centralizada, etc) e aparência (dimensão, borda e
espassamento) da imagem; Popup Image: opções para amplação da imagem; Rollover Image: opções para trocar a imagem sobreposta pelo cursor do mouse; Advanced: Opções avançadas para a imagem em relação à programação do site.
PASSO-A-PASSO Para enviar imagem ao diretório do servidor (upload)
1. Clique no local onde quer inserir a imagem (o cursor estará piscando);
2. Clique no ícone Insert/Edit Image, abrirá a janela de edição;
3. Você pode criar um diretório novo clicando no ícone New Folder (abrirá uma janela para nomear o novo diretório);
4. Em Browse / Directory selecione o diretório onde a imagem será enviada;
5. Clicando no ícone Upload abrirá uma janela com opções para enviar imagem; 6. Em Upload / Browse... selecione o arquivo a ser enviado; 7. Cheque o box Resize Image e insira um tamanho em Size (px) e Quality (%) se quizer modificar o tamanho da
imagem; 8. Cheque o box Upload / Thumbnail se quizer criar uma miniatura da imagem; 9. O box Overwrite existing file checado irá sobrescrever o arquivo se já existir com mesmo nome; 10. O box Create copy of existing file fará uma cópia do arquivo existente; 11. Clique em Upload para enviar o arquivo; 12. Agora a imagem estará na lista em Browse; 13. Se ela não estiver na lista clique em Refresh; 14. Siga o próximo passo-a-passo para inserir a imagem no conteúdo.
PASSO-A-PASSO Para inserir imagem a partir de diretório no servidor
1. Clique no local onde quer inserir a imagem (o cursor estará piscando);
2. Clique no ícone Insert/Edit Image, abrirá a janela de edição; 3. Em Browse / Directory selecione o diretório ende está a imagem previamente enviada ao servidor; 4. Na lista abaixo, selecione a imagem (serão preenchidos todos os box de edição automaticamente); 5. Em Appearance / Align selecione a forma como a imagem estará em relação ao texto; 6. A área Appearance / Dimensions é onde se define o tamanho da imagem. Esta estará preenchida
automaticamente; 7. Em Appearance / VSpace e HSpace insira um número indicando a distância da imagem em relação ao texto; 8. Em Appearance / Border insira um número indicando a grossura da borda da imagem; 9. Clique em Insert para inserir a imagem; 10. A imagem aparecerá no conteúdo, você pode editar seu tamanho arrastando os nós das bordas;
11. Para editá-la basta selecionar a imagem e clicar no ícone Insert/Edit Image, abrirá novamente a janela com as informações para edição.
PASSO-A-PASSO Para inserir imagem a partir de servidor que não seja o próprio do sistema
1. Clique no local onde quer inserir a imagem (o cursor estará piscando);
2. Clique no ícone Insert/Edit Image, abrirá a janela de edição; 3. Em Article Image / URL coloque o endereço da imagem (Ex.: http://www.simon-ad.com/images/teste.jpg); 4. Em Article Image / Description coloque um nome para a imagem;
www.dimasfera.com
5. Em Appearance / Align selecione a forma como a imagem estará em relação ao texto; 6. A área Appearance / Dimensions é onde se define o tamanho da imagem. Esta pode ficar sem informação (serão
consideradas as informações de tamanho da imagem do link); 7. Em Appearance / VSpace e HSpace insira um número indicando a distância da imagem em relação ao texto; 8. Em Appearance / Border insira um número indicando a grossura da borda da imagem; 9. Clique em Insert para inserir a imagem; 10. A imagem aparecerá no conteúdo, você pode editar seu tamanho arrastando os nós das bordas;
11. Para editá-la basta selecionar a imagem e clicar no ícone Insert/Edit Image, abrirá novamente a janela com as informações para edição.
Inserir e editar mídia
A janela de edição e inserção de mídia do JCE é dividida em:
Flash: arquivos com extenção SWF (animações em Flash); Quicktime: arquivos com extenção AVI e MPEG (vídeos); Windows Media: arquivos com extenção WMV (vídeos).
PASSO-A-PASSO Para enviar arquivo de mídia ao diretório do servidor (upload)
1. Clique no local onde quer inserir o arquivo (o cursor estará piscando);
2. Clique no ícone Insert Streaming Media, abrirá a janela de edição;
3. Você pode criar um diretório novo clicando no ícone New Folder (abrirá uma janela para nomear o novo diretório);
4. Em Browse / Directory selecione o diretório onde o arquivo será enviado;
5. Clicando no ícone Upload abrirá uma janela com opções para enviar arquivo; 6. Em Upload / Browse... selecione o arquivo a ser enviado; 7. O box Overwrite existing file checado irá sobrescrever o arquivo se já existir com mesmo nome; 8. O box Create copy of existing file fará uma cópia do arquivo existente; 9. Clique em Upload para enviar o arquivo; 10. Agora a imagem estará na lista em Browse; 11. Se ela não estiver na lista clique em Refresh; 12. Siga o próximo passo-a-passo para inserir a mídia no conteúdo.
PASSO-A-PASSO Para inserir mídia a partir de diretório no servidor
1. Clique no local onde quer inserir a mídia (o cursor estará piscando);
2. Clique no ícone Insert Streaming Media, abrirá a janela de edição; 3. Em Browse / Directory selecione o diretório ende está o arquivo previamente enviado ao servidor; 4. Na lista abaixo, selecione o arquivo (serão preenchidos todos os box de edição automaticamente); 5. Selecione a aba relativa à mídia desejada; 6. Para facilitar utilize as configurações padrão; 7. Clique em Insert para inserir a mídia; 8. A mídia aparecerá no conteúdo, você pode editar seu tamanho arrastando os nós das bordas;
9. Para editá-la basta selecionar a mídia e clicar no ícone Insert Streaming Media, abrirá novamente a janela com as informações para edição.
PASSO-A-PASSO Para inserir mídia a partir de servidor que não seja o próprio do sistema
1. Clique no local onde quer inserir a mídia (o cursor estará piscando);
www.dimasfera.com
2. Clique no ícone Insert Streaming Media, abrirá a janela de edição; 3. Em Properties / URL coloque o endereço da mídia (Ex.: http://www.simon-ad.com/images/teste.wmf); 4. A área Properties / Dimensions é onde se define o tamanho da mídia. Esta pode ficar sem informação (serão
consideradas as informações de tamanho da mídia do link); 5. Em Properties / VSpace e HSpace insira um número indicando a distância da mídia em relação ao texto; 6. Em Properties / Align defina a posição da mídia em relação ao texto; 7. Selecione a aba relativa à mídia desejada; 8. Clique em Insert para inserir a mídia; 9. A mídia aparecerá no conteúdo, você pode editar seu tamanho arrastando os nós das bordas;
10. Para editá-la basta selecionar a mídia e clicar no ícone Insert Streaming Media, abrirá novamente a janela com as informações para edição.
Inserir link de arquivo
A janela de edição e inserção de imagens do JCE tem a mesma funcionalidade do sistema de inserção de imagens.
Você pode inserir um link de arquivo em qualquer lugar do texto ou em uma palavra selecionada. Também há a possibilidade de edição do link do texto linkado e selecionado.
PASSO-A-PASSO Para enviar arquivo ao diretório do servidor (upload) e incluir link ao texto
1. Clique no local onde quer inserir o arquivo (o cursor estará piscando);
2. Clique no ícone Insert File Link, abrirá a janela de inserção;
3. Você pode criar um diretório novo clicando no ícone New Folder (abrirá uma janela para nomear o novo diretório);
4. Em Browse / Directory selecione o diretório onde o arquivo será enviado;
5. Clicando no ícone Upload abrirá uma janela com opções para envio do arquivo; 6. Em Upload / Browse... selecione o arquivo a ser enviado; 7. O box Overwrite existing file checado irá sobrescrever o arquivo se já existir com mesmo nome; 8. O box Create copy of existing file fará uma cópia do arquivo existente; 9. Clique em Upload para enviar o arquivo; 10. Agora o arquivo estará na lista em Browse; 11. Se ele não estiver na lista clique em Refresh; 12. Em Insert File / URL você pode definir um endereço de arquivo se este estiver em outro servidor, se clicar em
algum arquivo da lista em Browse a opção de URL será completada automaticamente; 13. Em Insert File / Target você define se o arquivo abrirá na mesma janela do site eu em uma nova janela (por padrão
abre-se em nova janela: Open in a new window); 14. Title é o título do arquivo que aparecerá no texto; 15. Os box Include Icon, Include Date e Include Size associam ao título do arquivo no texto, um ícone de acordo
com tipo de arquivo, a data corrente e o tamanho do arquivo (estas especificações só funcionam para arquivos disponíveis no próprio servidor);
16. Clique em Insert para completar a operação.
www.dimasfera.com
Gerenciando Usuários e Senhas (User Manager)
Grupos de usuário e controle de acesso
O Joomla! possui dois meios hieraráquicos principais para grupos de usuários:
área de acesso do usuário front-end (assim usiários podem entrar no web site e ver páginas e seções designadas); área para o back-end (acesso do administrador).
Os grupos padrão são:
Público (Front-end) | ---- Registrado | -------- Autor | ------------- Editor | ------------------- Publicador Administrador (Back-end) | ------- Gerente | ------------- Administrador | ------------------- Super Administrador
Grupo Registrado (Registered Group):
Estes usuários têm permissão para logar no front-end do website. Informações adicionais (páginas e seções) podem estar disponíveis apenas para usuários logados.
Grupo Autor (Author Group):
Estes usuários têm permissão para incluir novos conteúdos e editá-los, como páginas e ítens de conteudo, logando no front-end.
Grupo Editor (Editor Group):
Estes usuários têm permissão para submeter e editar qualquer conteúdo, logados no front-end.
Grupo Publicador (Publishers Group):
Estes usuários tem permissão para submeter, editar e publicar qualquer conteúdo, logando no front-end.
Gerenciador de Usuário
O gerenciador de usuário permite a você adicionar, editar e deletar usuários. Novo Usuário: Existem duas maneiras de criar usuários no site.
Seus visitantes podem criar suas próprias contas registrando-se via Login Form (área de login); Você pode adicionar seus próprios usuários e editar seus níveis de acesso (grupo) para que possam acessar
conteúdos restritos à apenas seu grupo.
PASSO-A-PASSO
www.dimasfera.com
Cadastrar usuários na área de administração
1. No menu Site clique no ícone User Manager; 2. Na área de Gerenciamento de Usuários clique em New no menu superior; 3. Você entrará em um formulário de cadastro, para User Details:
1. Em Name insira o nome do usuário; 2. Em Username insira o apelido (nickname) do usuário (este será usado para login); 3. Em Email insira o e-mail do usuário (serão enviadas informaçôes de cadastro); 4. Em New Password insira uma senha para o usuário (ele poderá modificá-la posteriormente); 5. Em Verify Password reescreva a mesma senha citada acima; 6. Em Group selecione o grupo de acesso para o usuário; 7. Em Block User deixe em Não (o usuário terá acesso).
4. Em Parameters / User Editor selecione o editor de texto para o usuário (o mais completo é o JCE Editor Mambot, selecione este);
5. Clique em Save no menu superior e aguarde os e-mails de confirmação.
PASSO-A-PASSO Modificar senhas/parâmetros de usuários e administradores
1. No menu Site clique no ícone User Manager; 2. Você verá a lista de usuários na área Gerenciamento de Usuários, clique no nome do usuário que deseja
modificar a senha; 3. Você entrará no formulário de cadastrodo usuário, o User Details; 4. Em New Password insira uma nova senha para o usuário (ele poderá modificá-la posteriormente); 5. Em Verify Password reescreva a mesma senha citada acima; 6. Você também pode alterar outros parâmetros nessa área como nome, usuário, e-mail, grupo, etc. Basta reescrever o
ítem; 7. Clique em Save no menu superior para salvar as modificações.
Grupos de Acesso
Os grupos disponíveis são fixos mas possuem diferentes níveis de controle de acesso. O público Front-end e o público Back-end são meramente indicações neste nível. Eles não podem interagir com o controle de acesso do sistema, exceto que futuramente, eles irão definir os niveis de acesso padrão para usuários anônimos nos sistemas front-end e back-end.
Existem quatro grupos de Front-end disponiveis:
Registered: Este grupo permite ao usuario logar na interface do front-end.
Author: Este grupo permite ao usuário postar conteúdo, geralmente via link no menu do usuário.
Editor: Este grupo permite ao usuário postar conteúdo e editar qualquer ítem de conteudo disponibilizado no Front-end.
Publisher: Este grupo permite ao usuário postar conteúdo, editar e publicar qualquer ítem de conteudo disponibilizado no Front-end.
Existem tres grupos da seção de administração que permitem acesso ao Joomla!:
Menager: Este grupo permite acesso à criação de conteúdo e outras informações do sistema.
Administrator: Este grupo permite acesso à quase todas as funções de administração.
Super Administrator: Este grupo permite acesso à todas as funções de administração.
www.dimasfera.com
Ativação do Registro de Usuário
Por padrão quando um visitante se cadastrar em uma conta no site, ele provavelmente será alertado por um e-mail contendo Nome, Usuário, E-mail e Senha.
Quando um visitante submete um pedido de registro, a conta é criada mas o usuário não pode logar enquando a mesma não for ativada. Um E-mail com o link de ativaçao é enviado para o endereço de e-mail do visitante. Quando recebido, o usuário irá clicar no link de ativação, a conta sera ativada e o usuario agora terá permissão para logar.
Esta característica tem diversas vantagens:
Verifica se o visitante existe e se ele possui um endereço de e-mail válido. Dá ao usuário a chance de escolher sua senha no registro. Dá ao administrador do site uma melhor vista geral das contas ativadas e das não ativadas. A conta não ativada
aparecerá como bloqueada e nunca utilizada. Sendo fácil de ser rastreada e deletada.
A opção para ativação de registro é encontrada na configuração global (Global Configuration) abaixo da aba do site em Use New Account Activation. Se voce desabilitar esta opção, os visitantes serão permitidos a logar imediatamente após criarem suas contas.
Também existe uma opção chamada de Requie Unique E-mail. Quando permitida, esta opção irá assegurar que um único endereço de E-mail poderá ser registrado, impedindo cópias de cadastros com mesmo e-mail.
Os parametros de usuario Especial: Qualquer usuário criado como Autor, Editor, Publicador, Gerenciador, Administrador ou Super Administrador é considerado um usuário especial.
O administrador recebe acesso para submeter notícias, artigos, FAQs e links da web.
Estes usuários especiais são os únicos permitidos para acessar um ítem com parâmetros de acesso Special. Usuários especiais também são os únicos que podem ver no menu itens com parâmetro de acesso Special.
Este é especialmente útil na publicação do módulo no menu do usuário. Qualquer módulo pode ficar escondido de qualquer usuário Público ou Registrado especificando o acesso como Special. Para configurá-lo, vá no menu do administrador (que é o painel de controle do admin) e escolha módulos na barra de menu, então clique Site Modules. Dê um duplo clique no User Menu para editar. Agora escolha o nível de acesso Special.
Você pode também decidir ter apenas itens do módulo no menu configurado com acesso Special. O usuário Registrado pode ter acesso ao menu de ítens de Details (detalhes) mas nao ao Submit News (submeter notícias), Submit Web link (submeter links da web) ou ao menu de ítens Check in My Items (checar meus ítens).
Para obter este resultado, o módulo do menu de usuário deve ser configurado com um nivel de acesso registrado e os ítens de menu com nivel de acesso Special.
Para configurar o menu de ítens do menu de usuário, vá para o menu do administrador e escolha Menu na barra de menu, clique em User Menu. Especifique para cada ítem um nível de acesso desejado.
O resultado desta última configuração será que apenas usuários os quais você definiu como Special poderão ver os ítens de menu relatados e submeter do front-end, enquando os usuários regisrados podem ter acesso aos seus Details (detalhes) de acesso e apenas usuários Public não poderão ver o menu.
www.dimasfera.com
Gerenciando Menus (Menu Manager)
A navegação e acesso ao conteúdo em seu web site são fornecidos através dos menus.
Menus no Joomla! são grupos de links para seções, categorias, ítems de conteúdo, componentes e páginas externas. Estes links são chamados de Menu Items (ítens do menu). Cada menu deve possuir nome de identificação o qual será usado apenas internamente pelo Joomla!. O menu só estará visível no site se o módulo mod_mainmenu estiver habilitado.
Um menu no Joomla! é definido por quatro parâmetros:
Dois parâmetros são acessados apenas pelo gerenciador do menu:
O nome do menu (este é o nome de identificação usado pelo Joomla! para identificar o menu no código. Este deve ser único e é recomendado não possuir espaço no nome, já que o nome nao aparecerá no site;
Os ítens associados a um menu particular. Estes são os links para vários tipos de conteúdos em seu site.
Um parâmetro deve ser criado no gerenciador de menu e deve ser mudado nos Modules Menager [site]: Módulos / Módulos do site:
O título do módulo: (título do módulo do menu mod_mainmenu aparecerá na página se voce assim escolher). Cada menu criado no Joomla! só é visível via módulo (o módulo no Joomla! é um bloco que pode ser mostrado em qualquer local do template do site, caso estiver configurado para ser visualizado).
Uma série de parâmetros relacionados ao módulo do menu:
Eles são acessados pelo Modules Menager [site]: Módulos / Módulos do site. Os parâmetros que podem ser editados no módulo são título, posição do menu na pagina, acesso, publicação, nome do menu (o qual o menu é definido no gerenciador de menu associado com este módulo), estilo, qual página(s) do menu voce deseja mostrar, etc...
Nota: Se múltiplas cópias do menu do módulo associadas ao mesmo menu existente, todas serão apagadas, não será apagdo o menu definido no gerenciador de menu (incluindo os ítems do menu).
Isso signica que você deve ter um menu associado com diferentes módulos mostrando os mesmos ítems de menu.
Adicionando e Editando Ítens do Menu
Você pode adicionar ou editar ítems do menu para cada um dos menus mostrados na lista do gerenciador de menus. Na janela do gerenciador, clique no ícone do título do menu que você quer editar ou vá ao Menu / Menu Manager (todos os menus tem um link direto para esta função abaixo do menu drop-down). A janela do gerenciador de menu selecionado para edição aparecerá com a lista de ítems de menu associados a este menu.
Cada ítem de menu opera independentemente dos outros ítens, assim mudando os parâmetros de um ítem não tem meios de modificar a vizualização ou parâmetros dos outros ítens do menu.
Adicionando um ítem de menu:
1. Clique no ícone New da barra de ferramentas. Irá abrir uma nova janela de novo ítem de menu com a lista de tipos de links de menu possíveis e a descrição de cada um por uma janela em mouseover.
2. Uma vez que uma escolha foi feita e o ícone Next foi clicado, uma nova janela será aberta com o nome Add Menu Item :: (o link escolhido).
A janela é dividida em duas partes principais: Detalhes (Details) e Parâmetros (Parameters). Estes variam na função e no tipo de ítem do menu escolhido. Muitos parâmetros dos detalhes também podem ser editados pela lista no gerenciador de menu como descrito nos títulos anteriores. Muitos parâmetros podem ser visualizados apenas após clicado no ícone de aplicar (Apply) (ou ícone de salvar (Save), mas este poderá não estar habilitado quando você editar novamente o link do ítem de menu do gerenciador).
www.dimasfera.com
Gerenciador de Arquivos – DocMan
DocMan gerenciador de documentos e sistema de download para Joomla! Open Source 4.5. Com esse componente é possível gerenciar documentos através de múltiplas categorias e subcategorias e disponibilizá-los para download de acordo com o nível de acesso do usuário.
Características do componente:
Infinitas categorias e subcategorias. Os documentos podem ser organizados através de categorias e subcategorias;
Suporte a grupos pré-definidos. Documentos podem ser de propriedade de um específico usuário registrado, um grupo ou usuários registrados, todos usuários registrados ou todo mundo; * Contados de download e log. Você pode disponibilizar a visualização do contador de download por documento e todos os downloads podem estar logados* (por usuário, IP, navegador, data e hora);
Sistema de busca próprio. Domucemntos podem ser encontrados por nome e/ou descrição; Editor online. Arquivos de texto podem ser editados online; Sistema de History e arquivamento. Todos os documentos podem usar a descrição no history e ser arquivado
para acesso posterior; Função de e-mail para grupos. Um usuário de um grupo pode enviar email a outros usuários de outros grupos
afim de discutir sobre um documento. Sistema Anti-leech. O sistema anti-leech evita o link direto aos documentos; Proteção de caminho. O caminho dos arquivos nunca é fornecido aos usuários.
Fluxo de funcionamento básico (para arquivos restritos):
1. Usuário se cadastra no site (isto é obrigatório para download de arquivos); 2. Ele aparecerá na lista de usuários do sistema DOCMan; 3. Deve ser criada uma categoria para o arquivo; 4. Deve ser criado um grupo com nome referente ao arquivo; 5. Fazer upload do arquivo; 6. Editar os parâmetros do arquivo adicionando ele ao grupo (nome do arquivo); 7. Adicionar os usuários válidos ao download no grupo (nome do arquivo); 8. Enviar e-mail ao usuário válido; 9. Usuário loga-se ao site e poderá ter acesso para download do arquivo; 10. Você tem total controle do acesso ao arquivo disponível acessando o log (Components / DOCMan / Logs); 11. No log terá a lista de usuários que já fizeram download do arquivo. Estão anotados a data, o IP, o navegador e o
sistema operacinal do usuário.
PASSO-A-PASSO Para adicionar uma categoria
1. Na área administrativa clique em Components / DOCMan / Categories; 2. Você verá agora a lista de categorias de documentos (DOCMan Categories). Os títulos das colunas são:
Nome da Categoria - O nome título da categoria; Publicar - Indica o status da categoria para visualização; Ordem - A ordenação da categoria; Accesso - Indica o grupo de acesso da categoria; Categoria ID - O ID da categoria na base de dados; # Documentos - Indica a quantidade de documentos relacionados à categoria; Em revisão - Indica o status da categoria editado pelo publicador.
3. Clique em Add no menu superior para criar uma nova categoria; 4. Você entrará na janela Adicionar Categoria com as seguintes opções:
Título da Categoria - Um nome curto que aparecerá nos menus; Nome da Categoria - Um nome longo que será mostrado no cabeçalho; Item Relacionado - Você pode relacionar à outra categoria; Imagem - Você pode selecionar uma imagem para a categoria (esta aparecerá no cabeçalho); Posição da Imagem - Selecione a posição da imagem (esquerda ou direita); Ordem - Esta só poderá ser editada na lista após a categoria ser salva; Nível de Acesso - Selecione entre três opções de acesso para a categoria; Publicar - Opção de disponibilizar ou não a categoria; Descrição - Você pode escrever um texto a respeito da categoria.
5. Clique em Save no menu superior para salvar a categoria.
www.dimasfera.com
PASSO-A-PASSO Para enviar arquivo ao diretório do servidor (upload)
1. Na área administrativa clique em Components / DOCMan / Files; 2. Clique no ícone Upload no menu superior; 3. Na janela Assistente de envio há três méodos de envio, são eles:
Enviar um arquivo de seu computador - Para enviar um arquivo do seu computador; Transferir um arquivo de um servidor para esse servidor - Para transferir arquivos entre servidores; Linkar um arquivo de outro servidor nesse servidor - Para criar um link de um arquivo que já esteja online em outro servidor.
4. Para enviar um arquivo de seu computador selecione a primeira linha e clique em Próximo>>>; 5. Na próxima janela há um local para selecionar o arquivo no botão Browse..., selecione e clique em Enviar; 6. Logo a seguir aparecerá um aviso indicando o processo de upload, aguarde; 7. Na próxima janela haverá a indicação de êxito do upload e três links:
Faça uma nova entrada de documento usando esse arquivo - para criar um link para usuário sobre este arquivo;
Enviar mais - Volta à janela anterior para enviar outro arquivo; Mostrar Arquivos - Abre uma janela com a lista de arquivos.
8. Clique no primeiro ícone, abrirá a janela Adicionar :: Documento; 9. Na primeira aba Documento:
Em Nome insira um título para o documento (este texto servirá como base de busca); Em Miniatura você pode selecionar uma imagem relacionada ao arquivo, deixe vazia pois geralmente o DOCMan aplica um ícone relacionado ao tipo de arquivo;
10. Arquivo é o nome do arquivo no servidor 11. Em Categoria você seleciona uma categoria para o arquivo; 12. Data é a data atual do upload, você pode aterá-la clicando no botão (...); 13. Em URL do Documento você pode inserir um endereço para o arquivo caso selecione Linkar um arquivo de
outro servidor nesse servidor na página de upload; 14. Em Descrição você pode escrever uma descrição para o documento (este texto servirá como base de busca); 15. Em Inicial você pode inserir um endereço de um site relacionado ao arquivo; 16. Em Aprovado e Publicar você define se o arquivo estará liberado para download ou não; 17. Na aba Permissões, em Acessos você pode selecionar o grupo de usuários para o arquivo (veja abaixo como
administrar os grupos e acessos); 18. Em Mantenedor você associa o grupo de usuários que podem manter e editar o arquivo; 19. Na aba Licença, em Tipo de Licença você aplica uma licença pre-estabelecida ao arquivo (veja abaixo como editar as
licenças); 20. Em Mostar a licença/acordo quando acessar você define se o usuário deve estar de acordo ou não com a licença
para poder fazer o download do arquivo; 21. A aba Detalhes mostra os detalhes do arquivo; 22. Clique em Save no menu superior para salvar os parâmetros do arquivo.
PASSO-A-PASSO Para adicionar um grupo de usuários
1. Na área administrativa clique em Components / DOCMan / Groups; 2. Você verá agora a lista de grupos (DOCMan - Grupos). Os títulos das colunas são:
Grupo- O nome título do grupo; Descrição - A descrição do grupo; Email - Opção de envio de e-mail para todos os usuários do grupo.
3. Clique em Add no menu superior para criar um novo grupo; 4. Você entrará na janela Adicionar Grupo com as seguintes opções:
Na aba Grupo em Grupo - Insira um nome para o grupo (pode ser o nome do arquivo caso você queira acesso exclusivo de usuários em relação ao arquivo); Descrição - Você pode escrever um texto a respeito do grupo; Na aba Membros você terá a lista de Usuários disponíveis (cadastrados), selecione os usuários (com a tecla Ctrl pressionada você pode selecionar vários usuários); Clique no botão (>) para enviar os usuários (que terão acesso à esse grupo/arquivo) para a lista Membros nesse grupo;
5. Clique em Save no menu superior para salvar o grupo.