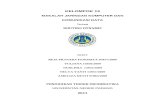TUTORIAL do MOODLE ACtualizado · 1. O que é a plataforma Moodle? Moodle significa Modular...
Transcript of TUTORIAL do MOODLE ACtualizado · 1. O que é a plataforma Moodle? Moodle significa Modular...
1 © Centro de Ensino à Distância – Março 2020 –Versão 2
Índice
Contents
Nota Introdutória ............................................................................................................................. 3
2.1 Ferramentas de comunicação ..................................................................................................................... 4
2.2 Ferramentas de Interacção ......................................................................................................................... 4
2.3 Ferramentas de Avaliação .......................................................................................................................... 4
3. Passos para usar a plataforma Moodle .......................................................................................... 4
3.1 Como aceder à plataforma e às disciplinas ............................................................................................... 4
4.Como configurar o ambiente virtual ........................................................................................... 7
• 4.1 Como disponibilizar conteúdos plataforma ................................................................................. 9
4.2 Como configurar a sala de Chat ............................................................................................................... 12
4.3 Como configurar o fórum de debate ........................................................................................................ 13
4.4 Como configurar o Teste .......................................................................................................................... 16
5. Exemplo: Como configurar Trabalho .............................................................................................. 31
6. Como sair da plataforma ...................................................................................................... 33
3 © Centro de Ensino à Distância – Março 2020 –Versão 2
Nota Introdutória
Caro docente,
Bem-vindo ao tutorial de utilização do Moodle.
O Centro de Ensino à Distância da Universidade Eduardo Mondlane elaborou o
presente tutorial com o objectivo de apresentar-lhe instruções que o vão
ajudar uso desta ferramenta tecnológica no processo de ensino e aprendizagem. A
plataforma Moodle possui funcionalidades que permitem realizar as seguintes
tarefas: disponibilizar materiais de estudo (word, pdf, vídeos, ppt, e outros
formatos) aos estudantes; disponibilizar agenda com programação das tarefas
que os estudantes podem e/ou devem fazer diária ou semanalmente;
disponibilizar trabalhos para os estudantes realizarem e submeterem com
prazos estabelecidos; realizar avaliações online; realizar sessões síncronas
(debates online em tempo real) e assíncronas (debates online em tempo
diferido), para a comunicação e interacção entre docentes e estudantes, assim
como estudantes entre eles, criar espaços para apresentação de dúvidas, entre
outras.
O presente tutorial não esgota todas as funcionalidades da plataforma Moodle
uma vez que esta ferramenta tecnológica tem inúmeras, contudo, apresenta os
passos para utilização daquelas que se julgam essenciais para o processo de
ensino e aprendizagem.
Bom trabalho
4 © Centro de Ensino à Distância – Março 2020 –Versão 2
1. O que é a plataforma Moodle?
Moodle significa Modular Object-Oriented Dynamic Learning Environment. É um software
de código aberto que constitui um sistema de gestão de aprendizagem (LMS -Learning
Management System) e é utilizado como ferramenta de apoio ao processo de ensino e à
aprendizagem.
2. Potencialidades da Plataforma Moodle A plataforma possui funcionalidades que permitem a comunicação, interacção, a
disponibilização de conteúdos e de avaliações.
2.1 Ferramentas de comunicação A plataforma Moodle possibilita a disponibilização de informações como avisos, anúncios,
convocatórias (espaço destinado à divulgação de informação de carácter importante para os
usuários da plataforma), agenda da disciplina (instrumento que orienta o estudante na
aprendizagem dando informações sobre matérias e temas a serem tratados semanalmente,
assim como as datas para realização de trabalhos, testes entre outros).
2.2 Ferramentas de Interacção A plataforma Moodle possui funcionalidades que permitem que o docente interaja com os
estudantes, assim como que os estudantes entre eles. O Fórum e o chat são as
funcionalidades possibilita a disponibilização de informações como avisos, anúncios,
2.3 Ferramentas de Avaliação A plataforma Moodle possui funcionalidades que permitem que o docente aplique avaliações
online com datas fixas, prazos estipulados e tempo cronometrado. Na plataforma pode-se
configurar trabalhos e testes.
3. Passos para usar a plataforma Moodle
3.1 Como aceder à plataforma e às disciplinas Escolha um motor de busca, pode ser Google chrome, internet explorer, firefox e escreva
na barra de endereços o seguinte endereço: ensino.uem.mz. Ver Figura 1.
Nota: não coloque www.
5 © Centro de Ensino à Distância – Março 2020 –Versão 2
Clique no login. Ver figura 2 e 3, qualquer das opções é valida
Figura 1
Figura 2
Figura 3
6 © Centro de Ensino à Distância – Março 2020 –Versão 2
Aparece a imagem que se mostra na Figura 4. Nela, introduza as suas credenciais.
Nome do utilizador (username): o nome que lhe foi atribuído
Senha (password): a senha que lhe foi atribuída
Figura 4
A primeira operação que devera executar é alterar a sua senha.
Na figura 5, coloque a senha actual (a que lhe foi atribuída). Em seguida coloque a sua nova
senha que deverá ser conhecida apenas por si. E coloque novamente a nova senha nos
espaços que se mostram na figura 5-
Nota: A nova senha deverá ter no mínimo 8 caracteres (composta por letras maiúsculas,
minúsculas, números e caracteres alfanuméricos como por exemplo: ; . ! ?,#,*,.)
Figura 5
7 © Centro de Ensino à Distância – Março 2020 –Versão 2
Terminado correctamente o passo da figura 5, surgirá a frase com o seguinte teor: “senha
modificada com sucesso”. Clique em continuar, visualizará as suas disciplinas conforme
ilustra a figura 6.
Figura 6
A figura 7 mostra como se visualiza que você é utilizador e está online
4.Como configurar o ambiente virtual Para configurar o ambiente com qualquer que seja o ambiente deverá clicar em activar modo de
edição, só assim poderá ter acesso ao espaço para inserir conteúdos, trabalhos, testes, criar
fóruns, chats etc. Para tal clique em ativar o modo de edição como na Figura 8.
8 © Centro de Ensino à Distância – Março 2020 –Versão 2
Figura 8
Depois activar o modo de edição visualizará o texto que diz “adicionar uma actividade ou
recurso” (Figura9).
Figura 9
Clique em adicionar uma actividade ou recurso” e abrir-se-á uma lista com vários
recursos (Figura 10). É nessa lista onde fará a escolha da actividade ou recurso que pretende
configurar.
Figura 10
9 © Centro de Ensino à Distância – Março 2020 –Versão 2
• 4.1 Como disponibilizar conteúdos plataforma Para adicionar conteúdos, isto é, matérias de estudo como fichas, textos, poer points, entre
outros deve clicar ficheiros e em seguida adicionar (figura 11).
Figura 11
Em seguida, preencha os espaços que o formulário que se apresenta na Figura 11 solicita.
Preencha a designação, descrição, pode arrastar ou anexar os ficheiros selecionando ficheiros.
Para anexar coloque o cursor onde indica a seta da figura 12.
10 © Centro de Ensino à Distância – Março 2020 –Versão 2
Figura 12
Clicando no ícone mostrado na figura 12 acima, abrirá uma janela e visualizará o espaço que
permite adicionar os documentos que pretende disponibilizar. Proceda da mesma forma
como se estivesse a anexar ficheiros num email. Os documentos podem estar no dispositivo
que está a usar, numa pen drive, etc. selecione e clique em enviar ficheiro (Figura 13). O
Moodle oferece 2 opções
Figura 13
11 © Centro de Ensino à Distância – Março 2020 –Versão 2
Visualizará a imagem que se mostra na figura 14e contendo o ficheiro.
Figura 14
Clique em gravar alterações e voltar à disciplina e assim o material estará disponível para os estudantes.
12 © Centro de Ensino à Distância – Março 2020 –Versão 2
4.2 Como configurar a sala de Chat
Para configurar uma sala de chat na platatorma Moodle clique em chat e em seguida em
adicionar como na figura 15.
Figura 15
Em seguida aparece o formulário de configuração do chat e deve preenche-lo de acordo com a
sua programação, isto é, a descrição, em que data se realizará, etc. (Figura 16).
A data e hora da sessão é de acordo com o que foi combinado com os estudantes.
O s itens, manter gravação (Nunca apagar) e todos podem ver (sim), são opcionais. Mas é
recomendável que nuca se apague e possam ver pois permite aos que não poderem estar na
sessão na hora marcada, mais tarde aceder e ver a gravação do chat.
Depois de preencher os espaços do formulário clique em gravar alterações e voltar à
disciplina.
13 © Centro de Ensino à Distância – Março 2020 –Versão 2
Figura 16
4.3 Como configurar o fórum de debate
Para adicionar um espaço de fórum de debate procede-se do seguinte modo. Clique no ícone
fórum, na figura 16, e em seguida em adicionar. Preenche o formulário que se apresenta. No
tipo de fórum, seleccione um único tópico de discussão (Figura 17). Clique em gravar
alterações e regressar à disciplina depois do preenchimento.
16 © Centro de Ensino à Distância – Março 2020 –Versão 2
4.4 Como configurar o Teste Para adicionar um teste online, clique no ícone teste da na figura 15. Preencha o formulário
como se ilustra abaixo. Na descrição cabe a cada docente colocar as instruções que pretende
dar para o seu teste (Figura 18). Numero de tenativas permitidas, se colocar 1 significa que o
estudante acede ao teste 1 única vez e quando terminar não tem como voltar aceder ao teste,
nem que tenha saído por oscilação de corrente electrica ou internet. Se colocar 2 tentativas
significa que o estudante poder terminar o teste e sair. Se de repente quiser verificar ou
corrigir algo pode voltar a aceder ao teste.
Figura 18
17 © Centro de Ensino à Distância – Março 2020 –Versão 2
No modo de comportamento das perguntas selecione feedback diferido. Isso permite que se
o estudante terminar o teste antes da hora não tem como ver o guião de correcção antes que
o teste feche (Figura 19).
Figura 19
18 © Centro de Ensino à Distância – Março 2020 –Versão 2
Na informação exibida na revisão selecione como é que pretende que o feedback seja
visualizado pelos estudantes (figura 20). As opções podem ser que o estudante receba o
feedback durante a realização do teste (durante a tentativa), imediatamente a seguir a tentativa
(depois que termina o teste), mais tarde, embora o teste ainda possa estar a ser realizado por
outros ou então após o teste fechar. O mais recomendável no nosso contexto é após o teste
fechar. No fim clique em gravar alterações e voltar a disciplina.
19 © Centro de Ensino à Distância – Março 2020 –Versão 2
Figura 20
Terminada a configuração visualizará esta imagem
Figura 21
Então clique no símbolo de teste, em seguida clique em editar teste aparecera a figura 22.
Figura 22
20 © Centro de Ensino à Distância – Março 2020 –Versão 2
Para começar a colocar as perguntas do teste deve clicar em adicionar uma nova pergunta,
figura 23.
Figura 23
A plataforma oferece várias opções para o tipo de perguntas que se pretende adicionar no
teste, por exemplo escolha múltipla, verdadeiro e falso, perguntas de resposta curta,
perguntas de desenvolvimento, entre outras, como mostra a figura 24. Clique no tipo de
pergunta que deseja adicionar, preencha segundo o exemplo e no fim clique em guardar
alterações.
Exemplo: pergunta de escolha múltipla
Figura 24
21 © Centro de Ensino à Distância – Março 2020 –Versão 2
A figura 25 mostra como configurar as perguntas de escolha múltipla. Note que os testes na
plataforma requerem que o docente configure, tendo já as cotações, guião de correcção, para
que a plataforma corrija de forma automática as questões de escolha múltipla.
Figura 25 a
24 © Centro de Ensino à Distância – Março 2020 –Versão 2
Figura 25 c
Exemplo: inserir pergunta de desenvolvimento
Figura 26
25 © Centro de Ensino à Distância – Março 2020 –Versão 2
Em seguida paarce o formulário onde deve preencher os dados da pergunta que pretende
inserir (Figura 27).
Figura 27a
26 © Centro de Ensino à Distância – Março 2020 –Versão 2
Figura 27b
Exemplo: Pergunta de Verdadeiro/ falso (Figura 28)
Figura 28
27 © Centro de Ensino à Distância – Março 2020 –Versão 2
Em seguida insere as perguntas, com a devida cotação e guião de correcção (figura 29).
Figura 29a
29 © Centro de Ensino à Distância – Março 2020 –Versão 2
Para inserir perguntas de correspondência clique em correspondência (Figura 30).
Figura 30
Em seguida preencha o formulário de inserção da pergunta segundo a figura 31.
Figura 31
31 © Centro de Ensino à Distância – Março 2020 –Versão 2
5. Exemplo: Como configurar Trabalho
Para adicionar um trabalho clique no ícone de trabalho e adicionar (Figura 34).
Figura 34
Aparecerá a imagem que se segue e preencha o formulário do trabalho (Figura 35).
Figura 35 a
33 © Centro de Ensino à Distância – Março 2020 –Versão 2
Figura 35d
Clique em guardar alterações e voltar à disciplina
6. Como sair da plataforma Para sair da plataforma, clique no seu nome, no canto superior direito. Em seguida aparecerá
um menu em cima do logo da UEM e clique em sair.
Em caso de dúvida contacte o serviço de Help Desk Pedagógico e técnico.
Email: [email protected] Skype: ajudapedagogica.covid19 Email: [email protected] Skype: ajudapedagogica.covid19
Bom trabalho



































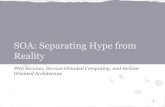


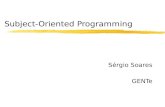


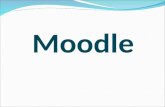
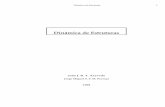





![TESE - Eficiência das farmácias [dynamic PDF]](https://static.fdocumentos.com/doc/165x107/55ac12581a28ab20588b45cd/tese-eficiencia-das-farmacias-dynamic-pdf.jpg)