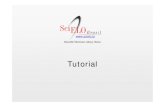Tutorial: Editor de Exercícios Online para o professor 1 ... · Tutorial: Editor de Exercícios...
Transcript of Tutorial: Editor de Exercícios Online para o professor 1 ... · Tutorial: Editor de Exercícios...

1 Tutorial: Editor de Exercícios Online para o professor
1. Fazer login na Página Inicial do Portal Clickideia para acessar o Portal
1. Acesse Conteúdos Especiais, que está localizado no Menu Principal do Portal. E, em seguida, clique em
Exercícios Online.

2 Tutorial: Editor de Exercícios Online para o professor
Você visualizará a página inicial do Editor de Exercícios Online:
No Editor de Exercícios Online, você terá áreas com objetivos e ações diferenciadas. A seguir,
apresentaremos cada uma dessas áreas.
Inserir Exercícios
1. Para cadastrar uma nova Avaliação ou Lista de Exercícios clique em Novo.

3 Tutorial: Editor de Exercícios Online para o professor
Após clicar em Novo, abrirá uma popup.
1. Digite o título da sua Avaliação ou Lista de Exercícios
2. Selecione a Disciplina correspondente
3. Determine o Tempo (em minutos) que os alunos terão para realizar a avaliação e/ou lista.
4. Determine a Quantidade de Perguntas
5. Selecione o tipo de lista que será disponibilizada aos alunos: Escolha entre Exercícios ou Avaliação. Se você
escolher a opção Avaliação, os alunos terão um tempo determinado para realizar essa Avaliação. Depois de
finalizado o tempo, o sistema fechará automaticamente a Avaliação e ela será considerada entregue. Se os
alunos estiverem realizando uma Avaliação, não poderão fechar a tela (ou browser), pois essa ação será
considerada como entrega da Avaliação. Na opção Exercícios, os alunos poderão fechar a lista e dar
continuidade a ela em outro momento, dentro do Tempo determinado pelo professor.
6. Mostrar Gabarito: Selecione “Sim” para mostrar o gabarito aos alunos ou selecione “Não” para não permitir
a visualização das respostas corretas.
7. Clique em Salvar

4 Tutorial: Editor de Exercícios Online para o professor
Minhas Avaliações
Após clicar em Salvar, você visualizará a Avaliação ou a Lista de Exercícios criada por você na área Minhas
Avaliações.
1. Para acessar essa área clique em Visualizar.
Você visualizará todas as Listas e Avaliações criadas por você. Lembrando que, as Listas e as Avaliações
aparecem em ordem alfabética.

5 Tutorial: Editor de Exercícios Online para o professor
Nessa área, você possui as seguintes informações de cada uma de suas Listas de Exercícios ou Avaliações:
1. Funções
2. Título
3. Tempo para realização dos exercícios ou avaliações
4. Quantidade de Perguntas: você visualizará a quantidade de perguntas criadas por você e o número que
perguntas que serão disponibilizadas aos alunos de forma aleatória.
5. Mostrar ou não gabarito
6. Tipo de lista
7. Data e hora da criação
No campo Funções, você poderá realizar várias ações tais como, Cadastrar Perguntas, Visualizar Lista de
Exercícios/Avaliação, Imprimir Lista de Exercícios/Avaliação, Alocar alunos e Deletar a Lista de Exercícios/Avaliação.
Cadastrar perguntas
1. Para cadastrar as perguntas da sua lista ou avaliação clique no ícone
Inicialmente, aparecerão os campos para você digitar a pergunta, duas opções de alternativas, selecionar a
alternativa correta e salvar. Porém, caso haja necessidade, você também poderá adicionar novas alternativas.
1. Digite a pergunta
2. Digite as alternativas
3. Selecione a alternativa correta

6 Tutorial: Editor de Exercícios Online para o professor
4. Adicione novas alternativas
5. Clique em Salvar

7 Tutorial: Editor de Exercícios Online para o professor
Após clicar em Salvar, aparecerá uma tela com a seguinte pergunta: “Deseja cadastrar outro exercício para
essa lista?”. Caso queria cadastrar um novo exercício, clique em Sim. Se você já finalizou o cadastro de todas as
perguntas, clique me Não.
1. Para visualizar todas as perguntas cadastradas na sua lista ou avaliação, clique no ícone Visualizar:
Você visualizará as funções de editar e excluir a lista ou avaliação, além de cada pergunta com suas
alternativas. A alternativa correta de cada pergunta aparece na cor verde.
Atenção: Os recursos ou ações de cadastrar novas perguntas, editar e apagar a lista NÃO estarão mais disponíveis
depois que você alocar os alunos.

8 Tutorial: Editor de Exercícios Online para o professor
Alocar alunos
Atenção: A alocação de alunos está vinculada ao Sistema de Validação. Isso significa que, se os dados dos alunos não
estiverem consistidos no Sistema de Validação, eles não poderão ser alocados. Nesse caso, o Coordenador do
Projeto com o Portal deverá validar os dados dos alunos e entrar em contato conosco através dos nossos Canais de
Atendimento para avisar que os dados foram validados.
1. Para alocar os alunos clique no ícone
Você poderá alocar os alunos de duas maneiras, selecionando a série e a turma ou através dos nomes dos
alunos.
Para alocar por série e turma:
1. Selecione a série
2. Selecione a turma
3. Clique em Salvar
Para alocar por nome:
4. Clique no ícone
5. Digite o(s) nome(s) do(s) aluno(s). Caso, você queria alocar vários alunos de uma vez só, clique no ícone
quantas vezes desejar.
6. Clique em Salvar
7. Clique em Visualizar alocados e verifique quais alunos já estão alocados.

9 Tutorial: Editor de Exercícios Online para o professor
Ao clicar em Visualizar Alocados, você poderá:
1. Alocar novos alunos.
2. Buscar os alunos que estão alocados. Você poderá realizar essa busca selecionando a série e turma.
3. Depois de selecionar a série e turma, clique em Buscar.
4. Visualize a lista com todos os alunos que estão alocados.
Lembramos que você poderá deletar o aluno através do ícone . Porém, esse recurso só poderá ser
utilizado se o aluno ainda não tiver feito os Exercícios ou Avaliação.
Atenção: A Avaliação ou a Lista de Exercícios estarão automaticamente disponíveis aos alunos após a alocação dos
mesmos.

10 Tutorial: Editor de Exercícios Online para o professor
Avaliações Realizadas
Nessa área, você poderá visualizar as Avaliações ou Listas de Exercícios que já foram concluídas pelos alunos. Você
visualizará:
1. Funções de visualizar e imprimir avaliação ou lista de exercícios dos alunos
2. Título da avaliação
3. Nome do aluno
4. Série
5. Turma
6. Tempo gasto pelo aluno para finalizar a Avaliação ou a Lista de Exercícios
7. Nota (em porcentagem)
8. O número de perguntas respondidas do total disponibilizado na Avaliação ou a Lista de Exercícios.
Se você tiver dúvidas, mesmo utilizando o tutorial, entre em contato conosco através dos nossos Canais de
Atendimento.






![[criação de atividades online e agendamento] 0800 724 1516€¦ · Tutorial - Atividades [criação de atividades online e agendamento] ... Selecione o Volume do livro que você](https://static.fdocumentos.com/doc/165x107/5f57b8197b807b210744828f/criao-de-atividades-online-e-agendamento-0800-724-1516-tutorial-atividades.jpg)