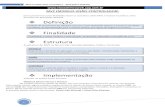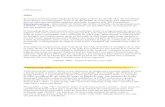Tutorial: Espaço para aplicações no SapoA5
-
Upload
nuno-alves -
Category
Documents
-
view
171 -
download
0
description
Transcript of Tutorial: Espaço para aplicações no SapoA5

TUTORIAL: Como conseguir mais espaço para aplicações no seu SAPO A5 Uma das características do seu SAPO A5 é ter pouca memória interna e, a pouca que tem, estar cheia de bloatware, que é como quem diz, aquelas aplicações que, normalmente, não fazem parte do sistema e que, na maioria das vezes, ou não têm utilidade nenhuma ou, até têm, mas consomem memória como se não houvesse amanhã. Apesar de existirem vários artigos e opções na web, achei que valia a pena criar mais um. Assim sendo, aqui vai... Para resolver o nosso problema, vamos ter de utilizar 2 aplicações:Titanium Backup e Link2SD. Na realidade, vamos utilizar outras para além destas, mas estas são as que, realmente, vamos utilizar para resolver o nosso problema. A primeira até seria dispensável, uma vez que vamos ganhar imenso espaço na memória interna com a segunda, mas, se se quer ver livre daquelas aplicações que nunca utiliza, o ideal é guarda-las (backup), uma vez que poderá ter necessidade de as repor. Além do mais, há sempre o risco de algo correr mal e, com um backup, podemos sempre repor o que teve sumiço. Quer uma quer outra aplicação necessitam de root privileges, ou seja, uma conta de utilizador especial que nos permite o acesso à administração do sistema, normalmente chamada root, administrator, admin, superviser ou superuser, dependendo do sistema Linux. Assim sendo, o primeiro passo é ganhar este acesso especial ao seu SAPO A5. Existem várias App’s que fazem isto, sendo, talvez, a mais conhecida, a z4root. No entanto, dependendo da versão do seu sistema Android, esta poderá não conseguir o que queremos, pelo que vamos utilizar uma outra que opera a partir do seu PC e que é practicamente garantida para todos os smartphone: a SuperOneClick. Antes de iniciar o processo, uma vez que vamos necessitar de algum espaço no Armazenamento interno do telefone, comece por se certificar de que esse espaço existe, desinstalando 1 ou mais aplicações, de preferência as mais «pesadas», como o Facebook ou o Google Drive, ou, em alternativa, as actualizações das aplicações que não consegue desinstalar, como o Google Maps, a MusicBox ou a Meo Go!
• Aceda às Definições do seu SAPO A5 e clique em Aplicações • Clique em Gerir aplicações • Clique no botão «Menu» do SAPO A5 e selecione Ordenar por tamanho • Clique na aplicação que pretende desinstalar • Selecione Desinstalar ou Desinstalar actualizações • Repita o procedimento até ter espaço suficiente, pelo menos uns 20MB (pode verificar o espaço
disponível do Armazenamento interno do telefone em Definições>Armazenamento do telefone e cartão SD)
Agora que já temos espaço suficiente, vamos então começar…
• Aceda às Definições do seu SAPO A5 e clique em Aplicações • Marque Fontes desconhecidas • Clique na opção Desenvolvimento e marque Depuração USB e Permitir locais fictícios • Faça o download do SuperOneClick (ficheiro zip) para o seu PC • Extraia o conteúdo do ficheiro zip para uma nova pasta à sua escolha • Ligue o seu SAPO A5 ao seu PC com o cabo USB fornecido pela TMN e aguarde que o PC instale
os drivers • No seu SAPO A5, poderá aparecer o ecrã Armazenamento em massa USB: ignore. NÃO CLIQUE
NO BOTÃO Activar armazenamento USB. • Aceda à pasta para onde extraiu o ficheiro zip e execute a aplicação SuperOneClick • Clique em Root e aguarde (NÃO DESLIGUE O SAPO A5 DO PC) • É possível que, durante a execução, lhe apareça uma janela a perguntar se deseja criar a
BusyBox. Clique Sim • No final, aparecerá uma janela indicando que os root files foram instalados e a opção de realizar
um teste. Clique Não • Desligue o cabo USB e reinicie o seu SAPO A5 (desligue e torne a ligar)

Agora que já tem acesso privilegiado ao sistema, vamos instalar o Titanium Backup
• Execute o Google Play e faça o download e instalação da aplicação Titanium Backup • Abra o Titanium Backup • O Superuser irá perguntar se deseja conceder acesso privilegiado à aplicação. Marque
Remember e clique Allow • Chegados aqui, é hora de fazer o 1º backup do sistema. Dependendo da quantidade de
aplicações, isto poderá demorar alguns minutos. Não se preocupe se o ecrã se desligar. O processo continuará a execução:
o Clique no separador Cópia/Reposição o Clique no botão «Menu» do SAPO A5 e selecione Op. em Lote o Clique Executar na opção Copiar todas as aplicações de utilizador + dados de
sistema. o Deixe correr o Backup
• Feito o backup, poderá agora eliminar tudo aquilo que só serve para ocupar espaço, como por exemplo o Sapo Cinema, o Sapo Astral, o 1820, o E-mail (que só serve para contas Sapo), o TMN Pond (que é desesperante) e até mesmo, caso não seja cliente, o Meo Go! ou o Music Box. Para tal,
o Clique no separador Cópia/Reposição o Corra a lista de aplicações e clique na que quer eliminar o Clique Desistalar. Atenção: certifique-se, antes de desinstalar, que fez o backup da
aplicação. Pode sempre mudar de ideias
Cuidado com o que desinstala. Na dúvida, não o faça: pode apagar o que não deve…
O backup do seu SAPO A5 está agora no cartão SD, em /SDCard/TitaniumBackup Se precisar repor alguma coisa, bastará abrir o Titanium Backup, selecionar o separador Cópia/Reposição, clicar na aplicação/ficheiro que deseja repor e, finalmente, clicar em Recuperar. Agora que já temos acesso privilegiado (root) e tomámos precauções para repor qualquer aplicação ou ficheiro que tenhamos acidentalmente perdido, vamos então tratar de aumentar a memória interna do seu SAPO A5. O que o Link2SD faz é guardar as novas aplicações numa 2ª partição do seu Cartão SD, criando, simultaneamente, os links necessários no sistema, por forma a que aquelas sejam reconhecidas e funcionem. O primeiro passo é criar uma nova partição no seu Cartão SD:
• Faça o download do programa MiniTool Wizard Home Edition para o seu PC e Instale-o • Ligue o seu SAPO A5 ao PC, com o cabo USB fornecido pela TMN • No SAPO A5 irá aparecer o ecrã Armazenamento em massa USB. Clique no botão Activar
armazenamento USB, de forma a que o PC reconheça o Cartão SD do seu smartphone • Agora, execute o MiniTool Partition Wizard no seu PC. Este irá detectar as diferentes drives
do seu PC, nomeadamente o Cartão SD do SAPO A5 • Vamos então definir as tarefas a realizar. O MiniTool Partition Wizard só executará as tarefas no
final, depois de todas estarem definidas: • No disco correspondente ao Cartão SD, selecione a partição existente (à partida só existirá uma)
e clique em Move/Resize Partition • Reduza o tamanho da partição por forma a ganhar entre 500MB e 1GB de espaço para criar uma
segunda partição e clique OK • Agora, o disco correspondente ao seu Cartão SD apresenta 2 espaços: a partição original,
entretanto reduzida, e um segundo espaço (a cinzento) chamado Unallocated. Selecione este último
• Clique em Create Partition • O programa irá perguntar-lhe o Label, o Tamanho, etc. que deseja para a nova partição. Utilize
todo o espaço disponível (os tais 500MB a 1GB que obteve da redução da 1ª partição) e defina o Tipo de Partição como Primária e o Sistema de Ficheiros como FAT32. Clique OK.
• Agora, definidas as tarefas, clique em Apply. O MiniTool Partition Wizard irá executar as tarefas definidas (o que vai demorar algum tempo). Se tiver outros programas abertos (por exemplo um browser), feche-os, por precaução, e, caso tenha uma protecção de ecrã activa ou o seu PC

esteja preparado para entrar em suspensão ao fim de algum tempo, desactive estas funções. Quando o MiniTool Partition Wizard tiver terminado de executar as tarefas, poderá repô-las
• Quando tudo estiver terminado, desligue o SAPO A5 do seu PC EM SEGURANÇA, ou seja: na janela “Computador” do seu PC, «Ejecte» o Cartão SD e, em seguida, no ecrã Armazenamento em massa USB do seu SAPO A5, clique no botão Desactivar armazenamento USB
• Reinicie o seu SAPO A5
Agora que já criou uma 2ª partição no Cartão SD do seu smartphone, é hora de instalar o Link2SD
• Abra o Google Play, pesquize pela aplicação Link2SD, faça o seu download e instale-a • Abra a aplicação. Duas coisas vão acontecer:
o O Superuser vai perguntar-lhe (tal como aconteceu com o Titanium Backup) se deseja conceder acesso privilegiado a Link2SD. Marque Remember e clique Allow.
o De seguida, a aplicação, após detectar a 2ª partição, vai lhe perguntar qual o Sistema de Ficheiros utilizado: selecione FAT32 e clique OK. Deixe o Link2SD «montar» a partição
• Reinicie o seu SAPO A5 • Reiniciado o seu smartphone, abra novamente o Link2SD e clique no botão «Menu» do SAPO A5.
Clique em Configurações • Se já não estiverem activadas, marque todas as opções de modo a activá-las • Volte ao menu inicial e clique em Filtros (símbolo «funil») • Selecione Utilizador. Irá ver apenas as aplicações consideradas «do Utilizador» • De seguida, clique no botão «Menu» do SAPO A5 e clique em Selecção Múltipla • Selecione todas as Aplicações que desejar e clique em Acções • Clique em Criar Link. As aplicações selecionadas serão movidas para a 2ª partição do Cartão SD
e os respectivos links criados no sistema, passando a ser consideradas pelo Link2SD como Vinculadas
Atenção: Não confundir “Criar Link” com “Mover para o Cartão SD”. A segunda opção refere-se à 1ª partição do Cartão SD e não à 2ª onde as aplicações são instaladas.
E pronto. Agora já não se pode queixar: tem espaço com fartura para todas as aplicações que desejar. Para confirmá-lo, abra o Link2SD, clique no botão «Menu» do seu SAPO A5 e selecione Espaço livre. Vai ver como fica feliz… Sempre que instalar uma nova aplicação, esta irá ser colocada na 2ª partição do seu Cartão SD, a menos que aquela, em função dos seus objectivos, «obrigue» a ser instalada no Armazenamento interno do smartphone. Ainda assim, poderá sempre (com eventual perda de algumas funções da aplicação) criar o link através do Link2SD e, desta forma, ela será movida para a 2ª partição do Cartão SD e criados os respectivos links no sistema.