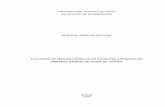Tutorial - filedn.com · Esta seria a lousa da nossa sala de aula. Aqui você poderá realizar...
Transcript of Tutorial - filedn.com · Esta seria a lousa da nossa sala de aula. Aqui você poderá realizar...

V.1 – 19/03/2020 Página | 1
Tutorial CRIAÇÃO DE SALAS DE AULA E MEDIAÇÃO PEDAGÓGICA NO
MS-TEAMS
Caro(a) Usuário(a),
Este tutorial visa atender às necessidades atuais de desenvolver aulas a distância através da utilização
da ferramenta MS-Teams. Tem o objetivo de permitir a comunicação e promover a interação entre
alunos e professores neste momento de suspensão das aulas.
Neste tutorial é apresentado um passo-a-passo para a criação de um ambiente que representa a sala
de aula de uma turma, com suas respectivas disciplinas.
Sumário
Criação de Equipes de trabalho (ClassRoom) .................................................................................................... 2
Criação de Canais ............................................................................................................................................................. 6
Ambientação da ferramenta Teams e desenvolvimento das atividades ............................................. 8
➢ Visão geral da Equipe (Turma): ....................................................................................................................... 8
Criação de tarefas .......................................................................................................................................................... 12
Verificação das notas dos alunos nas tarefas .................................................................................................. 19
Perguntas frequentes .................................................................................................................................................. 20
➢ Existe alguma aula ideal para a educação a distância? ....................................................................... 20
➢ Como eu posso enviar um vídeo para os meus alunos?..................................................................... 22
➢ Existe alguma forma de dar ênfase em alguma postagem para que os alunos a visualizem
facilmente? ..................................................................................................................................................................... 24
➢ Como faço para compartilhar um arquivo para os meus alunos? .................................................. 25
➢ Existe alguma forma de eu conversar por áudio com algum aluno? ............................................. 26
➢ Como eu posso adicionar guias personalizadas no meu canal (Disciplina) do Teams? ......... 27
➢ Como acrescentar informações adicionais em tarefas (editar linha do tempo)? ...................... 28

V.1 – 19/03/2020 Página | 2
Criação de Equipes de trabalho (ClassRoom)
Passo 1
Acessar o menu “Equipes” e selecionar a opção “Criar uma equipe ou ingressar em uma”.
Se o seu Layout de equipes estiver no tipo “Lista” o botão estará posicionado na parte inferior da
sua lista de equipes:
Se o seu Layout de equipes estiver no tipo “Grade” o botão estará posicionado na parte superior
direita da sua lista de equipes:
Passo 2

V.1 – 19/03/2020 Página | 3
Selecionar a opção “Criar uma equipe”:
Passo 3
Escolher opção “Classe”
Passo 4

V.1 – 19/03/2020 Página | 4
Na tela que será exibida, preencher o “Nome da Turma” e a “Descrição”. A descrição é uma
informação opcional, mas é recomendado o seu preenchimento para garantir uma melhor
identificação das turmas dentro da sua escola.
Para o campo “Nome” recomenda-se nomear a turma da mesma forma como está no sistema
acadêmico da escola.
Outra sugestão é utilizar a seguinte estrutura:
Após preencher as informações solicitadas, clique em Próximo.
Passo 5

V.1 – 19/03/2020 Página | 5
Adicionar os alunos e professores na equipe. Para adicionar, basta preencher a caixa “Pesquisar
Alunos” com o e-mail institucional de cada aluno.
Vale ressaltar que deverão ser adicionados todos os alunos e professores que participam das
atividades da turma. Lembrando que Professores/Alunos receberão, automaticamente, atribuições
diferentes dentro do grupo, sendo:

V.1 – 19/03/2020 Página | 6
Criação de Canais
Agora que a Turma (Equipe) foi aberta deverão ser criados os canais de comunicação, sendo que
cada canal representará uma disciplina da turma. Para criar um canal, você deverá seguir os
seguintes passos:
Passo 1
Selecionar o Menu “...” ao lado do nome da turma. No menu suspenso, clicar na opção “Adicionar
Canal”.
• Através do Layout Lista:
• Através do Layout Grade:

V.1 – 19/03/2020 Página | 7
Passo 2:
Na janela que abriu, preencher as informações requisitadas, sendo:
Nome do Canal: Preencher com o nome da disciplina por extenso.
Descrição: Descrever a finalidade do canal, apesar de ser um campo opcional, é recomendado
o seu preenchimento para melhor identificação da disciplina.
Privacidade:
➢ Padrão Todos os alunos conseguirão acessar esta disciplina. Opção utilizada para as
atividades gerais da disciplina com os alunos.
➢ Privado Apenas pessoas específicas dentro da Equipe (Turma) poderão acessar. Esta
opção torna-se interessante para discussões de trabalhos em grupo ou a
criação de um canal para comunicação entre os professores e coordenação.
Caixa: “Mostrar este canal automaticamente na lista de canais de todos”: Caso o seu canal
(Disciplina) tenha a privacidade Padrão, você deverá marcar esta caixa, para que todos os
alunos possam acessar o canal já no início das atividades.

V.1 – 19/03/2020 Página | 8
Ambientação da ferramenta Teams e desenvolvimento das atividades
➢ Visão geral da Equipe (Turma):
Ao acessar a turma em que desenvolverá suas atividades, você será redirecionado para o canal
Geral desta turma, conforme a seguinte janela:
Nela, destacamos as seguintes opções:
Postagens
A aba “Postagens” do canal “Geral”, disponibiliza as principais informações para a turma. Nesta
aba, você poderá acessar o debate geral da turma. Note que uma postagem nesta aba será
vista por todos. Utilize este canal apenas caso seja necessário enviar uma informação para todos
e não para uma disciplina específica.
Arquivos
Aqui você poderá enviar os arquivos referentes a turma, sem uma disciplina específica. Nesta
aba você poderá enviar arquivos como calendários acadêmicos, informes do curso etc.

V.1 – 19/03/2020 Página | 9
Blocos de anotação de classe
Esta seria a lousa da nossa sala de aula. Aqui você poderá realizar anotações e exibi-las aos seus
alunos. Esta ferramenta também poderá ser utilizada pelos alunos para efetuar suas anotações.
Tarefas
Este é o ponto chave do desenvolvimento das atividades da turma. Aqui são criadas as
atividades a serem desenvolvidas pelos alunos, com instruções, critérios de avaliação,
marcações de data de conclusão e prazo de entrega. A criação de tarefas possui uma seção
específica neste tutorial.
Notas
Nesta aba você poderá verificar o desempenho da turma em todas as atividades propostas
para esta Turma. Note que nesta aba serão exibidas as notas de todas as atividades criadas por
todos os professores da Turma.
Caso você tenha criado as categorias das atividades com os nomes das suas disciplinas, você
conseguirá identificar facilmente quais são as suas atividades, conforme a imagem a seguir:

V.1 – 19/03/2020 Página | 10
O relatório de todas as atividades poderá ser exportado para Excel, o que o auxiliará no
lançamento das atividades no Sistema Acadêmico da sua unidade.
Os Status possíveis das atividades são:
• Em branco: O Aluno não visualizou a atividade.
• Visualizado: O Aluno visualizou a atividade, porém não executou.
• Entregue: O Aluno enviou a atividade para correção. Você poderá corrigi-la, passando o
mouse no Status e selecionando a opção “Abrir trabalho do aluno”
Será aberta uma janela de correção, onde você deverá atribuir o conceito e a justificativa:
Lembre-se que o comentário deverá sempre retratar fielmente o motivo do conceito
atribuído, indicando as possíveis falhas dos alunos e como corrigi-las. Um feedback bem
estruturado é a chave para se ter um aluno estimulado com a disciplina!
• Devolvido: O professor já efetuou a correção da atividade. Enquanto o prazo de entrega
não for encerrado, o aluno poderá corrigir a atividade e entrega-la novamente.

V.1 – 19/03/2020 Página | 11
Wiki
Nesta aba você poderá criar os conceitos da sua disciplina durante o desenvolvimento das
atividades para acesso dos alunos.
A diferença entre a Wiki e as anotações é que a wiki seguirá a alimentação das informações de
forma linear, enquanto o bloco de anotações de forma livre, como uma lousa.
Na Wiki você também poderá dividir o seu Texto em sessões, sendo cada uma, uma disciplina.
Assim como o Bloco de anotações, o Wiki é compartilhado entre todos os professores da turma,
podendo ser adicionado em cada canal manualmente pelo professor através da ferramenta
“Aplicativos Personalizados”.

V.1 – 19/03/2020 Página | 12
Criação de tarefas
Para criar uma tarefa, selecione a aba “Tarefas” do canal “Geral”. Será aberta uma janela com todas
as tarefas criadas, conforme a imagem a seguir:
Em destaque:
Em breve (Filtro): Com esta opção você poderá filtrar as tarefas conforme suas Tags.
Rascunho: Nesta sessão ficarão as tarefas criadas e salvas. Na prática, ficarão todas as tarefas
que ainda não foram atribuídas aos alunos.
Atribuídas: Aqui estarão listadas as atividades em curso, ou seja, as que foram atribuídas aos
alunos.
Avaliada: Você encontrará aqui todas as tarefas que foram concluídas pela turma e corrigidas
pelo professor.

V.1 – 19/03/2020 Página | 13
➢ Tarefa do tipo “Entrega de arquivo”
Na aba “Tarefas”, ao selecionar a opção “Criar”
abrirá a seguinte janela:
Em destaque as seguintes configurações:
01 - Título: Definição do título para a chamada da atividade.
02 - Adicionar categoria: Categoria da atividade, neste campo, preencha com o nome da
disciplina, o mesmo nome que está cadastrado no “nome do canal”.
03 - Instruções: Elaborar as instruções da atividade, enunciados e textos base. Você poderá
também adicionar anexos no link “Adicionar Recursos”.

V.1 – 19/03/2020 Página | 14
04 - Adicionar lista de critérios de avaliação: Nesta sessão você poderá atribuir os conceitos e
critérios de avaliação conforme as janelas a seguir:
Em destaque:
01 - Fazer upload de uma lista de avaliação: Nesta opção será possível incluir uma lista de
avaliação criada anteriormente por outro usuário. O arquivo deverá ser exportado pelo
próprio Teams e ser do formato .csv.
02 - Nova lista de critérios de avaliação: Aqui você efetuará o cadastro dos critérios de
avaliação desta atividade conforme a imagem a seguir:
Em destaque:
01 - Pontos: Marque esta opção caso além do conceito, você atribua pontos para esta
avaliação.

V.1 – 19/03/2020 Página | 15
02 - Conceitos: Quais são os conceitos que o aluno poderá receber nesta atividade (MB,
B, R ou I).
03 – Elaborar o critério da avaliação.
04 – Descrever os parâmetros para os conceitos atribuidos.
05 (+) – Permite a adição de critérios.
Retornando à janela principal de “Tarefas”
05 - Definir os alunos: Nesta opção você poderá escolher os alunos que deverão realizar esta atividade
ou se todos os alunos deverão realiza-la.
A seleção de alunos só é recomendada em caso de recuperação ou atividades com um grupo
específico.
06 - Data de conclusão: Aqui você poderá definir a data de entrega desta atividade. Note que esta
opção apenas marcará quem entregou dentro do prazo ou em atraso.
07 - Editar: Você poderá acrescentar algumas informações adicionais. (Vide perguntas frequentes).
08 - Painel de conclusão: Você poderá salvar, descartar ou atribuir a tarefa. Vale lembrar que a
atividade só ficará disponível para o aluno caso você selecione o botão “Atribuir”.

V.1 – 19/03/2020 Página | 16
➢ Tarefas do tipo “Questionário”
Passo 1
Após selecionar a opção “Criar” você verá a seguinte janela:
Para a criação de questionários o Microsoft Teams utiliza o Aplicativo Forms do Office 365.
Na janela que foi aberta, você poderá escolher entre criar uma tarefa com base em um
formulário já criado ou criar um formulário, através do link “+ Novo Formulário”.
Caso você tenha dúvidas para a criação de formulários, você poderá ler a seguinte página
que contém um breve tutorial:
https://www.techtudo.com.br/dicas-e-tutoriais/2018/05/como-usar-o-microsoft-forms-para-
criar-um-formulario-online.ghtml (Acesso em 17/03/2020).
Após confeccionar o Questionário e selecioná-lo, clique em Avançar.
Passo 2
Após a seleção do formulário base para a Tarefa, você visualizará a seguinte página:

V.1 – 19/03/2020 Página | 17
Em destaque as seguintes configurações:
01 - Título: Definição do título para a chamada da atividade. Nas tarefas do tipo “Questionário”, o
título do formulário escolhido será incorporado automaticamente como título da tarefa. Você pode
alterar este título, se necessário.
02 - Adicionar categoria: Disciplina da atividade. Neste campo, preencha o nome da disciplina de
forma idêntica ao cadastrado no “nome do canal”.
03 - Instruções: Elaborar as instruções da atividade, enunciados e textos base.
04 - Adicionar lista de critérios de avaliação: Nesta sessão, você verá a pontuação máxima que
poderá ser obtida. Esta informação é de preenchimento automático e não poderá ser modificada.
Ela será recuperada do questionário criado no Forms.
Atenção: Em atividades de questionário, não há a possibilidade da utilização de conceitos.
05 - Definir os alunos: Nesta opção você poderá escolher os alunos que deverão realizar esta
atividade ou se todos os alunos deverão realiza-la.
A seleção de alunos só é recomendada em caso de recuperação ou atividades com um grupo
específico.
06 - Data de conclusão: Aqui você poderá definir a data de entrega desta atividade. Note que esta
opção apenas marcará quem entregou dentro do prazo ou em atraso.
07 - Editar: Você poderá adicionar algumas informações adicionais, como:

V.1 – 19/03/2020 Página | 18
Agendar para atribuir no futuro: Com esta opção a atividade será exibida ao aluno a partir
de uma data determinada.
Data de conclusão: Esta é a mesma data de conclusão da marcação 06.
Data de fechamento: Caso esta opção seja configurada, o aluno não poderá enviar a
atividade em atraso.
08 - Painel de conclusão: Você poderá salvar, descartar ou atribuir a tarefa. Vale lembrar que a
atividade só ficará disponível para o aluno caso você selecione o botão “Atribuir”.

V.1 – 19/03/2020 Página | 19
Verificação das notas dos alunos nas tarefas
Ao abrir a aba Tarefas, clique em uma tarefa já atribuída. Você verá a seguinte janela:
Esta janela, além de ver as notas dos alunos, você também poderá editar a atividade, exibir a
atividade na visão do aluno ou exportar para o Excel o desempenho da turma nesta atividade.

V.1 – 19/03/2020 Página | 20
Perguntas frequentes
➢ Existe alguma aula ideal para a educação a distância?
Não! Assim como na educação presencial, o professor tem a autonomia de gerenciar o seu
próprio conteúdo. Porém é recomendado que diversifique suas metodologias de ensino, pois,
assim como no ensino presencial, há alunos que assimilam melhor o conteúdo escrito, por
videoaulas, podcasts e etc.
Lembrem-se de planejar a aula e utilizar a criatividade na sua confecção, assim, você
proporcionar um melhor ambiente de estudos para os seus alunos.
A seguir, você poderá ver um exemplo de aula, utilizando diversas técnicas para a sua
elaboração:

V.1 – 19/03/2020 Página | 21

V.1 – 19/03/2020 Página | 22
➢ Como eu posso enviar um vídeo para os meus alunos?
Para enviar um vídeo você deverá acessar a aba Postagens do seu canal (Disciplina) e colar o
link do vídeo na caixa de envio de mensagem. Para adicionar a pré-visualização de vídeos, antes
de adicionar o link, clique no botão e adicione o aplicativo Youtube.
O vídeo será sempre aberto externamente, sendo assim, abrirá no navegador em caso de
computadores de mesa e no aplicativo do Youtube em caso de Smartphones.
Caso o professor queira utilizar seu próprio vídeo, recomendamos que o mesmo seja postado
no Youtube para, depois, seguir os procedimentos indicados.
Lembramos que a ferramenta Teams permite a chamada síncrona por vídeo, com a
possibilidade do professor compartilhar sua tela de trabalho com os alunos. Este recurso de
chamada poderá ser gravado e disponibilizado para a turma.

V.1 – 19/03/2020 Página | 23
Clicar no botão “Reunir Agora” e após iniciada a reunião clicar em “...” para iniciar a gravação

V.1 – 19/03/2020 Página | 24
➢ Existe alguma forma de dar ênfase em alguma postagem para que os alunos a visualizem
facilmente?
Sim. Ao iniciar a digitação da sua mensagem na aba Postagens, selecione o ícone abaixo
da caixa de digitação para abrir as opções avançadas de formatação.
Na guia de formatação avançada, na opção “Nova conversa” altere a opção de “Nova Conversa”
para “Anúncio”.

V.1 – 19/03/2020 Página | 25
➢ Como faço para compartilhar um arquivo para os meus alunos?
Durante a elaboração de uma postagem, selecione o ícone na parte inferior da barra de
mensagens.
Lembre-se que o arquivo compartilhado também ficará disponível na guia Arquivos da sua
disciplina.

V.1 – 19/03/2020 Página | 26
➢ Existe alguma forma de eu conversar por áudio com algum aluno?
Sim. Para conversar individualmente com o aluno, o método mais simples é passar o mouse na
imagem de exibição do aluno/Professor e em seguida clicar no botão “telefone” da caixa que
será exibida

V.1 – 19/03/2020 Página | 27
➢ Como eu posso adicionar guias personalizadas no meu canal (Disciplina) do Teams?
Basta clicar no botão localizado na parte superior da janela:
Na janela que será aberta, você poderá adicionar uma guia para qualquer um dos aplicativos
listados, conforme a sua necessidade.
Alguns destaques para:
PDF – Adicionar uma visualização de um arquivo PDF dentro da disciplina. Muito interessante
para proporcionar um fácil acesso ao material-base da disciplina.
Wiki – Criação de uma Wiki própria para a disciplina
Word, Excel, Power Point – Adicionar a visualização e edição destes arquivos em tempo real.
Atenção: O Teams não permite a criação de uma aba Tarefas própria para um canal (Disciplina).

V.1 – 19/03/2020 Página | 28
➢ Como acrescentar informações adicionais em tarefas (editar linha do tempo)?
Agendar para atribuir no futuro: Com esta opção a atividade será exibida ao aluno a partir de
uma data determinada.
Data de conclusão: Esta é a mesma data de conclusão da marcação 06.
Data de fechamento: Caso esta opção seja configurada, o aluno não poderá enviar a atividade
em atraso.