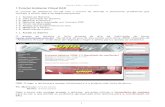Tutorial fantasy art
-
Upload
professores-cedaspy -
Category
Documents
-
view
351 -
download
0
Transcript of Tutorial fantasy art

Efeitos Mágicos Photoshop – Professor Paulo Albuquerque
Neste tutorial vamos mostrar como criar um Fantasy Art em Photoshop usando algumas imagens e brushes. O efeito é simples, mas a imagem final é incrível. Veja o exemplo.
Passo 1: carregar a imagem
Abra o Photoshop e carregue a imagem Portal_igreja. desbloqueie a camada jogando fora o cadeado e renomeie para Portal.
*Para cada camada que criar renomeie, isso facilitará bastante quando estiver editando seu trabalho.
Passo 2: Corte a porta
Usando a ferramenta Pen (P) fazer a seleção da porta e piso de pedra, em seguida exclua pressionando a tecla delete. Oberve a imagem.

Efeitos Mágicos Photoshop – Professor Paulo Albuquerque
Passo 3: Retirando a saturação
Remova a saturação para isso vá em Camada>Ajuste>Remover saturação. A imagem ficará com aspecto de tons de cinza.
Passo 4: Suavização da porta
Devido ao corte da porta, as margens ficaram muito seca voçê deve passar uma borracha desfocada para suavizar esta borda para que fique mais natural.
A desfocagem e um pincel ou borracha mais suave podem contribuir para este efeito
Etapa 5: Criar um céu
Usando a ferramenta Pen (P) crie uma seleção como na imagem ao lado, em seguida, preenchê-lo com a cor #009bdb que é um tom de ciano.
Etapa 6: Crie uma camada posicione abaixo do portal e preencha com a cor branca.
Passo 7: Adição de águaCrie uma camada. Instale o Brush SS-water, copie e cole na configuração dos pincéis e escolha o 563, aplique. Pense que você está criando um oceano, com ondas com a ideia de castelo.

Efeitos Mágicos Photoshop – Professor Paulo Albuquerque
Passo 8: adicionando as nuvens e os florais
Para cada imagem uma camada diferente, logo Instale os Brushes:
Cloud Brushes by Blazter [JavierZhX] para pintar as nuvens
Floral_Brushes_by_Kezako para pintar os florais
Foliage_Brushes_by_Anghell_Dblange para pintar os florais
Para esta etapa utilize a sua percepção e bom senso.
Passo 9: Adicionando o
castelo
Carregue a imagem do castelo e posicione no centro
acima do Portal, com uma borracha suave desfocada apague partes. Nas bordas deixe um efeito de vinheta. Aplique um estilo de camada, observe a
imagem.
Passo 10: A estrada
Crie uma nova camada e usando uma escova macia com uma opacidade menor desenhar uma estrada branca do castelo ao fundo da imagem.

Efeitos Mágicos Photoshop – Professor Paulo Albuquerque
Passo 11: O pegasus
Carregue a imagem do Pegasus e com a ferramenta Caneta, cortar o cavalo a partir da imagem e colá-lo no projeto. Aplique um estilo de camada, observe a imagem abaixo.
Sua imagem final

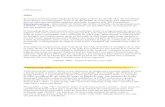

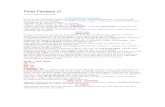






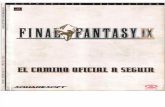

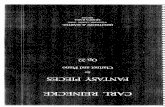
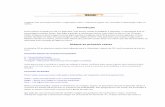
![Guia Oficial Final Fantasy VIII [Piggyback].pdf](https://static.fdocumentos.com/doc/165x107/5695d3e51a28ab9b029f91aa/guia-oficial-final-fantasy-viii-piggybackpdf.jpg)