Tutorial Formatacao de Trabalhos No Word 2007[1]
-
Upload
isabelsduarte -
Category
Documents
-
view
392 -
download
0
Transcript of Tutorial Formatacao de Trabalhos No Word 2007[1]
![Page 1: Tutorial Formatacao de Trabalhos No Word 2007[1]](https://reader033.fdocumentos.com/reader033/viewer/2022052901/5571f7af49795991698bcbf3/html5/thumbnails/1.jpg)
Pontifícia Universidade Católica do ParanáSistema Integrado de Bibliotecas
SIBI/PUCPR
FORMATAÇÃO DE TRABALHOS ACADÊMICOS WORD 2007
![Page 2: Tutorial Formatacao de Trabalhos No Word 2007[1]](https://reader033.fdocumentos.com/reader033/viewer/2022052901/5571f7af49795991698bcbf3/html5/thumbnails/2.jpg)
1º PassoClicar no menu
Layout da Página
2º PassoClicar na opção
Margens
3º PassoClicar na opção
Margens Personalisadas
CONFIGURAR O FORMATO DA PÁGINA E AS MARGENS
Escolher na barra de menu a opção Layout da Página e Margens.
![Page 3: Tutorial Formatacao de Trabalhos No Word 2007[1]](https://reader033.fdocumentos.com/reader033/viewer/2022052901/5571f7af49795991698bcbf3/html5/thumbnails/3.jpg)
MARGENS
As margens deverão ter as seguintes medidas:Superior: 3 cmEsquerda: 3 cmInferior: 2 cm Direita: 2 cm
![Page 4: Tutorial Formatacao de Trabalhos No Word 2007[1]](https://reader033.fdocumentos.com/reader033/viewer/2022052901/5571f7af49795991698bcbf3/html5/thumbnails/4.jpg)
CONFIGURAR O FORMATO DA PÁGINA E AS MARGENS
4º PassoConfigurar as
Margens
![Page 5: Tutorial Formatacao de Trabalhos No Word 2007[1]](https://reader033.fdocumentos.com/reader033/viewer/2022052901/5571f7af49795991698bcbf3/html5/thumbnails/5.jpg)
O tamanho do papel como folha A4.
5º Passo Clicar na aba Papel e
Tamanho do papel
6º Passo Escolher o tamanho
de papelA4
![Page 6: Tutorial Formatacao de Trabalhos No Word 2007[1]](https://reader033.fdocumentos.com/reader033/viewer/2022052901/5571f7af49795991698bcbf3/html5/thumbnails/6.jpg)
Após isso clicar em layout, início de seção, contínua.
7º PassoClicar em Layout
8º. Passo
Clicar na opção Início de Seção e escolher a
opção Contínua.
E depois clicar OK.
![Page 7: Tutorial Formatacao de Trabalhos No Word 2007[1]](https://reader033.fdocumentos.com/reader033/viewer/2022052901/5571f7af49795991698bcbf3/html5/thumbnails/7.jpg)
CONFIGURAR O FORMATO DA FONTE
Utiliza-se folha branca, de formato A4 (210 X 297 mm), digitado na cor preta. Fonte Times New Roman ou Arial, tamanho 12 para parágrafo normal e tamanho 10 para citações longas, notas de rodapé, legendas das ilustrações e tabelas (títulos e fontes).
O parágrafo recomendado é de 1,25 cm (padrão do Word®) a partir da margem esquerda e justificado.
Para impressões frente e verso, recomenda-se a utilização de gramatura igual ou superior a 90g.
![Page 8: Tutorial Formatacao de Trabalhos No Word 2007[1]](https://reader033.fdocumentos.com/reader033/viewer/2022052901/5571f7af49795991698bcbf3/html5/thumbnails/8.jpg)
Na barra de menu escolher a opção Início e Fonte. Configurar para o formato Times New Roman tamanho 12 ou Arial tamanho 12. Após a seleção clicar em OK.
1º PassoClicar no menu
Início
2º PassoClicar na opção
Fonte
3º PassoEscolher Fonte Arial ou Times
New Roman4º Passo
Escolher Estilo da Fonte (normal)
5º PassoEscolher
Tamanho da Fonte (12)
![Page 9: Tutorial Formatacao de Trabalhos No Word 2007[1]](https://reader033.fdocumentos.com/reader033/viewer/2022052901/5571f7af49795991698bcbf3/html5/thumbnails/9.jpg)
PARÁGRAFO
Todo o texto deve ser digitado em espaço de 1,5. As citações longas (mais de três linhas), as notas de rodapé, as legendas das ilustrações e/ou tabelas, a ficha catalográfica e a natureza do trabalho devem ser digitadas em espaço simples.
As referências devem ser digitadas em espaço simples e separadas entre si por dois espaços simples.
Os títulos das seções (capítulos) devem ser separados do texto que os sucedem por dois espaços de 1,5. Os títulos das subseções (divisões do capítulo) devem ser separados do texto que os precedem e que os sucedem por dois espaços de 1,5.
![Page 10: Tutorial Formatacao de Trabalhos No Word 2007[1]](https://reader033.fdocumentos.com/reader033/viewer/2022052901/5571f7af49795991698bcbf3/html5/thumbnails/10.jpg)
CONFIGURAR PARÁGRAFOSNa barra de menu escolher a opção Início e Parágrafo . Na janela Recuos e espaçamentos configurar: o alinhamento “justificado”; o parágrafo Especial – primeira linha: 1,25 cm e o espaçamento entre linhas 1,5 cm.
1º PassoClicar no menu
Início
2º PassoClicar na opção
Parágrafo
3º PassoClicar na Aba Recuos
e espaçamento e depois na opção
alinhamento (justificado)
4º PassoClicar na opção
Parágrafo Especial Primeira linha
1,25 cm5º PassoClicar na opção
Espaçamento entre linhas e escolher a
opção entre linhas 1,5
![Page 11: Tutorial Formatacao de Trabalhos No Word 2007[1]](https://reader033.fdocumentos.com/reader033/viewer/2022052901/5571f7af49795991698bcbf3/html5/thumbnails/11.jpg)
Na mesma janela na opção Quebras de linhas e de páginas, desabilitar todos os itens marcados e clicar em OK.
6º PassoClicar na aba Quebras de
linha e de páginaE desabilitar todos os
itens marcados
![Page 12: Tutorial Formatacao de Trabalhos No Word 2007[1]](https://reader033.fdocumentos.com/reader033/viewer/2022052901/5571f7af49795991698bcbf3/html5/thumbnails/12.jpg)
NOTAS
As notas devem ser separadas do texto por um espaço simples de entrelinha e um filete de 3 cm a partir da margem esquerda
Quando a nota de rodapé possuir mais de uma linha, a segunda linha deverá iniciar embaixo da primeira palavra, deixando o número isolado para facilitar a sua identificação.
As notas de rodapé podem ser usadas como notas explicativas ou para referência.
![Page 13: Tutorial Formatacao de Trabalhos No Word 2007[1]](https://reader033.fdocumentos.com/reader033/viewer/2022052901/5571f7af49795991698bcbf3/html5/thumbnails/13.jpg)
1º PassoClicar na aba Referências
2º PassoClicar opção
Notas de rodapé
![Page 14: Tutorial Formatacao de Trabalhos No Word 2007[1]](https://reader033.fdocumentos.com/reader033/viewer/2022052901/5571f7af49795991698bcbf3/html5/thumbnails/14.jpg)
Correção da NotaVejam que o Word cria automaticamente um filete de 5 cm. Para corrigi-lo basta clicar na aba
Referências e depois na opção Rascunho no canto inferior direito
![Page 15: Tutorial Formatacao de Trabalhos No Word 2007[1]](https://reader033.fdocumentos.com/reader033/viewer/2022052901/5571f7af49795991698bcbf3/html5/thumbnails/15.jpg)
3º PassoClicar na aba Referências
4º PassoClicar opção
Rascunho no canto inferior direito
![Page 16: Tutorial Formatacao de Trabalhos No Word 2007[1]](https://reader033.fdocumentos.com/reader033/viewer/2022052901/5571f7af49795991698bcbf3/html5/thumbnails/16.jpg)
5º PassoClicar na opção Mostrar notas
6º PassoClicar na opção Todas as notas de Rodape e
escolher a opção Separador de notas de
rodapé
![Page 17: Tutorial Formatacao de Trabalhos No Word 2007[1]](https://reader033.fdocumentos.com/reader033/viewer/2022052901/5571f7af49795991698bcbf3/html5/thumbnails/17.jpg)
7º PassoClicar opção Régua e
puxar o cursor até o número três
8º PassoPressionar 15 toques
underline que equivale 3 cm. 9º Passo
Clicar no X para Fechar
10º PassoClicar na opção Layout
de Impressão
![Page 18: Tutorial Formatacao de Trabalhos No Word 2007[1]](https://reader033.fdocumentos.com/reader033/viewer/2022052901/5571f7af49795991698bcbf3/html5/thumbnails/18.jpg)
Configuração da nota de rodapé
1º PassoClicar na aba Início 2º Passo
Clicar na opção Estilo
3º PassoClicar na opção
Novo Estilo
![Page 19: Tutorial Formatacao de Trabalhos No Word 2007[1]](https://reader033.fdocumentos.com/reader033/viewer/2022052901/5571f7af49795991698bcbf3/html5/thumbnails/19.jpg)
4º PassoEscrever aqui
Nota de Rodapé
![Page 20: Tutorial Formatacao de Trabalhos No Word 2007[1]](https://reader033.fdocumentos.com/reader033/viewer/2022052901/5571f7af49795991698bcbf3/html5/thumbnails/20.jpg)
5º PassoClicar na opção
Formatar e escolher a opção Fonte
6º PassoClicar na Fonte (Arial),
Estilo da Fonte (Normal) e Tamanho ( 10)
Parametrizar a fonte
![Page 21: Tutorial Formatacao de Trabalhos No Word 2007[1]](https://reader033.fdocumentos.com/reader033/viewer/2022052901/5571f7af49795991698bcbf3/html5/thumbnails/21.jpg)
Parametrizar o parágrafo
1º PassoClicar na opção
Formatar e escolher a opção Parágrafo
2º PassoClicar na opção
Alinhamento (Justificada), Espaçamento entre linhas
(simples)
![Page 22: Tutorial Formatacao de Trabalhos No Word 2007[1]](https://reader033.fdocumentos.com/reader033/viewer/2022052901/5571f7af49795991698bcbf3/html5/thumbnails/22.jpg)
Adicionar e atualizar Estilo nota de rodapé
![Page 23: Tutorial Formatacao de Trabalhos No Word 2007[1]](https://reader033.fdocumentos.com/reader033/viewer/2022052901/5571f7af49795991698bcbf3/html5/thumbnails/23.jpg)
Alíneas
Disposição gráfica das alíneas:
a) deve ser com recuo de 1,25 cm;b) com texto justificado;c) o texto que a antecede deve terminar em dois pontos (:);d) o texto começa em letra minúscula e termina em ponto e vírgula (;), exceto a última
que termina em ponto (.);e) deve ser ordenada em ordem alfabética: a), b), c), etc.;f) a segunda e as próximas linhas do texto da alínea começam sob a primeira palavra
do texto da própria alínea, como neste exemplo;g) quando necessário, pode-se usar sub-alíneas:- estas iniciam com hífen colocado abaixo da primeira letra do texto da própria alínea e
terminam em vírgula (como neste exemplo);- não devem ser utilizados outros marcadores como círculos, quadrados, etc.
Deve-se evitar a conclusão de um capítulo ou subcapítulo com uma alínea ou sub-alínea, bem como com citações longas.
![Page 24: Tutorial Formatacao de Trabalhos No Word 2007[1]](https://reader033.fdocumentos.com/reader033/viewer/2022052901/5571f7af49795991698bcbf3/html5/thumbnails/24.jpg)
Parametrizar estilo
1º PassoClicar na aba Início 2º Passo
Clicar na opção Estilo
3º PassoClicar na opção
Novo Estilo
4º PassoEscrever aqui Alínea
![Page 25: Tutorial Formatacao de Trabalhos No Word 2007[1]](https://reader033.fdocumentos.com/reader033/viewer/2022052901/5571f7af49795991698bcbf3/html5/thumbnails/25.jpg)
1º PassoClicar na opção
Formatar e escolher a opção Fonte
2º PassoClicar na Fonte (Arial),
Estilo da Fonte (Normal) e Tamanho ( 12)
Parametrizar a fonte
![Page 26: Tutorial Formatacao de Trabalhos No Word 2007[1]](https://reader033.fdocumentos.com/reader033/viewer/2022052901/5571f7af49795991698bcbf3/html5/thumbnails/26.jpg)
Parametrizar parágrafo
1º PassoClicar na opção
Formatar e escolher a opção Parágrafo
2º PassoClicar na opção Alinhamento (Justificada), Recuo
(1,25 cm), Parágrafo especial ( Deslocamento de 0,60 cm)
Espaçamento entre linhas (1,5)
![Page 27: Tutorial Formatacao de Trabalhos No Word 2007[1]](https://reader033.fdocumentos.com/reader033/viewer/2022052901/5571f7af49795991698bcbf3/html5/thumbnails/27.jpg)
CITAÇÃO LONGA
As citações longas (com mais de três linhas) devem ser transcritas em bloco separado do texto, com recuo esquerdo de 4 cm a partir da margem, justificado, com a mesma fonte do texto, em tamanho 10 e espaçamento simples.
![Page 28: Tutorial Formatacao de Trabalhos No Word 2007[1]](https://reader033.fdocumentos.com/reader033/viewer/2022052901/5571f7af49795991698bcbf3/html5/thumbnails/28.jpg)
Parametrizar estilo
1º PassoClicar na aba Início 2º Passo
Clicar na opção Estilo
3º PassoClicar na opção
Novo Estilo
![Page 29: Tutorial Formatacao de Trabalhos No Word 2007[1]](https://reader033.fdocumentos.com/reader033/viewer/2022052901/5571f7af49795991698bcbf3/html5/thumbnails/29.jpg)
3º. Passo
Configurar os Estilos e
formatação.
4 º. Passo
Fazer a configuração a fonte e o parágrafo de acordo com o tipo de
seção.
![Page 30: Tutorial Formatacao de Trabalhos No Word 2007[1]](https://reader033.fdocumentos.com/reader033/viewer/2022052901/5571f7af49795991698bcbf3/html5/thumbnails/30.jpg)
5 º. Passo
Formatar o tipo, estilo, tamanho da
fonte.
6 º. Passo
Formatar o Alinhamento(Justificada), Recuo (4 cm) e
Espaçamento (simples).
![Page 31: Tutorial Formatacao de Trabalhos No Word 2007[1]](https://reader033.fdocumentos.com/reader033/viewer/2022052901/5571f7af49795991698bcbf3/html5/thumbnails/31.jpg)
Ilustrações
• A ilustração e seu título devem ser centralizados. A letra da legenda e do título deve ser em tamanho 10, sem negrito, apenas com a inicial maiúscula. O título não deve ultrapassar os limites da figura e esta deverá ser antecedida e precedida de um espaço de 1,5.
![Page 32: Tutorial Formatacao de Trabalhos No Word 2007[1]](https://reader033.fdocumentos.com/reader033/viewer/2022052901/5571f7af49795991698bcbf3/html5/thumbnails/32.jpg)
Parametrizar estilo
1º PassoClicar na aba Início 2º Passo
Clicar na opção Estilo
3º PassoClicar na opção
Novo Estilo
4º PassoEscrever aqui
Legendas e ilustrações
![Page 33: Tutorial Formatacao de Trabalhos No Word 2007[1]](https://reader033.fdocumentos.com/reader033/viewer/2022052901/5571f7af49795991698bcbf3/html5/thumbnails/33.jpg)
6º PassoClicar na Fonte (Arial),
Estilo da Fonte (Normal) e Tamanho ( 10)
5º PassoClicar na opção Formatare escolher a opção Fonte
Parametrizar a fonte
![Page 34: Tutorial Formatacao de Trabalhos No Word 2007[1]](https://reader033.fdocumentos.com/reader033/viewer/2022052901/5571f7af49795991698bcbf3/html5/thumbnails/34.jpg)
1º PassoClicar na opção
Formatar e escolher a opção Parágrafo
Parametrizar parágrafo
2º PassoClicar na opção
Alinhamento (centralizada)
![Page 35: Tutorial Formatacao de Trabalhos No Word 2007[1]](https://reader033.fdocumentos.com/reader033/viewer/2022052901/5571f7af49795991698bcbf3/html5/thumbnails/35.jpg)
TÍTULOS NÃO NUMERADOS
Os títulos são numerados são os títulos que compõe os elementos pré e pós-textuais.
Estes deverão ser nas fontes Arial ou Times
New Roman, tamanho 12, centralizados e em negrito.
![Page 36: Tutorial Formatacao de Trabalhos No Word 2007[1]](https://reader033.fdocumentos.com/reader033/viewer/2022052901/5571f7af49795991698bcbf3/html5/thumbnails/36.jpg)
1º PassoClicar no menu
Início
2º PassoClicar na opção
Fonte
3º PassoClicar na Fonte (Arial),
Estilo da Fonte (Negrito) e Tamanho ( 12)
![Page 37: Tutorial Formatacao de Trabalhos No Word 2007[1]](https://reader033.fdocumentos.com/reader033/viewer/2022052901/5571f7af49795991698bcbf3/html5/thumbnails/37.jpg)
TÍTULOS NUMERADOS
• Os capítulos, ou seções, são divisões principais de um texto, portanto devem iniciar em folha própria e devem ser digitados todos em letras maiúsculas e negrito, na mesma fonte, em tamanho 12, alinhado à margem esquerda.
• O número do capítulo (seção) e do subcapítulo (subseção) deve preceder o título, separado por um espaço (equivalente a um caracter, sem ponto final) e estar alinhado à margem esquerda.
• Os subcapítulos terciários, quaternários e quinários devem ser digitados com a primeira letra maiúscula seguindo a regra da língua portuguesa e usar negrito (para a seção terciária) para destacá-lo, alinhado à margem esquerda, como mostra o quadro de numeração progressiva de seções.
• Todas as seções devem conter um texto relacionado a elas e não se deve utilizar “ponto, hífen, travessão ou qualquer sinal após o indicativo de seção ou de seu título” (ASSOCIAÇÃO BRASILEIRA DE NORMAS TÉCNICAS, 2005a).
![Page 38: Tutorial Formatacao de Trabalhos No Word 2007[1]](https://reader033.fdocumentos.com/reader033/viewer/2022052901/5571f7af49795991698bcbf3/html5/thumbnails/38.jpg)
1º PassoClicar no menu
Início
2º PassoClicar na opção
Fonte
4º PassoClicar na Fonte (Arial),
Estilo da Fonte (Negrito) e Tamanho ( 12)
3º PassoClicar no ícone Alinhamento a
esquerda
![Page 39: Tutorial Formatacao de Trabalhos No Word 2007[1]](https://reader033.fdocumentos.com/reader033/viewer/2022052901/5571f7af49795991698bcbf3/html5/thumbnails/39.jpg)
Parametrizar estilo
1º PassoClicar na aba Início 2º Passo
Clicar na opção Estilo
3º PassoClicar na opção
Novo Estilo
![Page 40: Tutorial Formatacao de Trabalhos No Word 2007[1]](https://reader033.fdocumentos.com/reader033/viewer/2022052901/5571f7af49795991698bcbf3/html5/thumbnails/40.jpg)
Parametrizar fonte
4º. Passo
Configurar os estilos de formatação
conforme modelo na tela.
![Page 41: Tutorial Formatacao de Trabalhos No Word 2007[1]](https://reader033.fdocumentos.com/reader033/viewer/2022052901/5571f7af49795991698bcbf3/html5/thumbnails/41.jpg)
Parametrizar parágrafo
1º PassoClicar na opção
Formatar e escolher a opção Parágrafo
2º PassoClicar na opção Alinhamento e
escolher a opção (Esquerda)
3º PassoClicar na opção Espaçamento e escrever (30 pt)
4º PassoClicar na opção
Espaçamento entre linhas e escolher a opção
(1,5)
![Page 42: Tutorial Formatacao de Trabalhos No Word 2007[1]](https://reader033.fdocumentos.com/reader033/viewer/2022052901/5571f7af49795991698bcbf3/html5/thumbnails/42.jpg)
SUMÁRIO
Para elaborarmos um sumário deveremos atribuir aos títulos um Estilo de formatação.
Portanto, clicar no título e estabelecer se é um título primário (Título 1), secundário (Título 2) etc...
Formatar os estilos para cada tipo de seção, conforme item 1.7 do Manual de Normalização de Trabalhos Técnico-científicos da PUC/PR
![Page 43: Tutorial Formatacao de Trabalhos No Word 2007[1]](https://reader033.fdocumentos.com/reader033/viewer/2022052901/5571f7af49795991698bcbf3/html5/thumbnails/43.jpg)
1º PassoClicar na aba Início 2º Passo
Clicar na opção Estilo
3º PassoClicar na opção
Novo Estilo
FORMATAR ESTILOS
![Page 44: Tutorial Formatacao de Trabalhos No Word 2007[1]](https://reader033.fdocumentos.com/reader033/viewer/2022052901/5571f7af49795991698bcbf3/html5/thumbnails/44.jpg)
4º. Passo
Configurar os estilos de formatação
conforme modelo na tela.
5º. Passo
Configurar a fonte e o parágrafo de
acordo com cada Título.
![Page 45: Tutorial Formatacao de Trabalhos No Word 2007[1]](https://reader033.fdocumentos.com/reader033/viewer/2022052901/5571f7af49795991698bcbf3/html5/thumbnails/45.jpg)
TITULO SECUNDÁRIO
Todas em maiúsculas + Arial ou Times new roman
TÍTULO PRIMÁRIO
Todas em maiúsculas + negrito + Arial ou Times new roman 12
Título terciário
Primeira letra em maiúscula + negrito + Arial ou Times new roman
Título quaternário e outos
Primeira letra em maiúscula + negrito + Arial t ou Times new roman 12
![Page 46: Tutorial Formatacao de Trabalhos No Word 2007[1]](https://reader033.fdocumentos.com/reader033/viewer/2022052901/5571f7af49795991698bcbf3/html5/thumbnails/46.jpg)
Finalizada a configuração dos estilos de formatação selecionar os títulos das seções clicando no estilo criado para aquela seção, conforme
exemplo abaixo.
Verificar se estáparametrizado
conforme norma.
![Page 47: Tutorial Formatacao de Trabalhos No Word 2007[1]](https://reader033.fdocumentos.com/reader033/viewer/2022052901/5571f7af49795991698bcbf3/html5/thumbnails/47.jpg)
PARA CRIAR O SUMÁRIO
1º PassoClicar na aba REFERÊNCIA
2º PassoClicar na opção
SUMÁRIO
3º PassoClicar na opção
SUMÁRIO
![Page 48: Tutorial Formatacao de Trabalhos No Word 2007[1]](https://reader033.fdocumentos.com/reader033/viewer/2022052901/5571f7af49795991698bcbf3/html5/thumbnails/48.jpg)
4º PassoClicar na opção
ATUALIZAR SUMÁRIO
PARA ATUALIZAR O SUMÁRIO Seguir os passos abaixo ou clicar na tecla F9 no teclado
2º PassoClicar na aba REFERÊNCIA
3º PassoClicar na opção
SUMÁRIO
5º PassoEscolher a opção
Atualizar o índice inteiro e depois clicar em OK
1º PassoClicar em cima do
SUMÁRIO
![Page 49: Tutorial Formatacao de Trabalhos No Word 2007[1]](https://reader033.fdocumentos.com/reader033/viewer/2022052901/5571f7af49795991698bcbf3/html5/thumbnails/49.jpg)
PAGINAÇÃO
• Deve-se contar seqüencialmente todas as folhas do trabalho, começando pela folha de rosto, mas a numeração deve aparecer somente a partir da primeira folha textual (Introdução).
• A paginação deve ser feita em algarismos indo-arábicos, e localizada no canto superior direito da folha, a 2 cm da borda superior e direita
![Page 50: Tutorial Formatacao de Trabalhos No Word 2007[1]](https://reader033.fdocumentos.com/reader033/viewer/2022052901/5571f7af49795991698bcbf3/html5/thumbnails/50.jpg)
1º. PassoColocar o cursor do
lado esquerdo do primeiro elemento
pre-textual
2º. PassoClicar na opção
Layout da Página
4º. Passo Clicar na opção próxima página
3º. PassoClicar na opção
QUEBRAS
![Page 51: Tutorial Formatacao de Trabalhos No Word 2007[1]](https://reader033.fdocumentos.com/reader033/viewer/2022052901/5571f7af49795991698bcbf3/html5/thumbnails/51.jpg)
1º. PassoClicar na ABA
INSERIR
2º. Passo Clicar na opção CABEÇALHO E
RODAPÉ
3º. Passo Clicar na opção CABEÇALHO
![Page 52: Tutorial Formatacao de Trabalhos No Word 2007[1]](https://reader033.fdocumentos.com/reader033/viewer/2022052901/5571f7af49795991698bcbf3/html5/thumbnails/52.jpg)
1º. PassoClicar na ABA
INSERIR 2º. Passo Clicar na opção CABEÇALHO
3º. Passo Clicar na opção
EDITAR CABEÇALHO
![Page 53: Tutorial Formatacao de Trabalhos No Word 2007[1]](https://reader033.fdocumentos.com/reader033/viewer/2022052901/5571f7af49795991698bcbf3/html5/thumbnails/53.jpg)
AO CLICAR EM EDITAR CABEÇALHO ABRIRÁ UMA CAIXA DE FERRAMENTAS CHAMADA DESIGN
1º. Passo Clicar em
Vincular ao anterior
2 º. Passo Clicar em
Inserir número
![Page 54: Tutorial Formatacao de Trabalhos No Word 2007[1]](https://reader033.fdocumentos.com/reader033/viewer/2022052901/5571f7af49795991698bcbf3/html5/thumbnails/54.jpg)
3º. PassoAlinhar
paginação àdireita e clicar
em Fechar
![Page 55: Tutorial Formatacao de Trabalhos No Word 2007[1]](https://reader033.fdocumentos.com/reader033/viewer/2022052901/5571f7af49795991698bcbf3/html5/thumbnails/55.jpg)
Sistema Integrado de Bibliotecas SIBI/PUCPR
Coordenação: Heloisa Helena AnzolinCoordenação Técnica: Sandra Helena Schiavon
Formatação de trabalhos no Word 2007
Elaboração: Lucia Ferreira Littiere; Teresinha Teterycz
Set. 2009
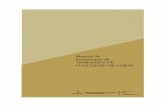



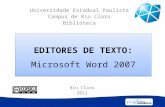
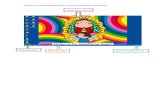
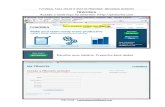



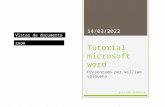
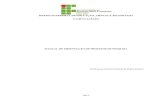
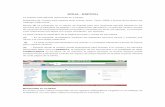





![Modelo detalhado-para-formatacao-do-tcc-pead[1]](https://static.fdocumentos.com/doc/165x107/559c052e1a28abaa188b465b/modelo-detalhado-para-formatacao-do-tcc-pead1.jpg)
