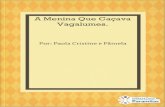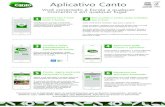Tutorial Google Sala de Aula - lasallesaocarlos.com.br · 7 Para acessar o Google Sala de Aula,...
Transcript of Tutorial Google Sala de Aula - lasallesaocarlos.com.br · 7 Para acessar o Google Sala de Aula,...

Tutorial Google Sala de Aula
Alunos e Responsáveis
Atualizado em 04/06/2020

Recomendamos a leitura cuidadosa e detalhada destetutorial para auxiliar alunos e responsáveis no acesso e nautilização das ferramentas tecnológicas, institucionais epedagógicas do Colégio.
Colégio La Salle São Carlos

GOOGLE SALA DE AULA 05
Conta de E-mail Institucional ...................................... 06Acesso ao Google Sala de Aula ................................... 07Tela Principal ............................................................... 08Menu de Opções ......................................................... 09
Agenda .................................................................... 10Pendentes ............................................................... 11
Turmas ......................................................................... 12Mural ...................................................................... 12Atividades ............................................................... 13
Uso em Dispositivos Móveis ....................................... 15

A Google For Education é uma plataforma educacionalcolaborativa da Google com foco na educação e parainstituições educacionais. Em parceria com a Rede La Salle osalunos terão acesso as ferramentas disponíveis pelaplataforma.

GOOGLESALA DE AULA
A Google Sala de Aula (Google Classroom) é umaferramenta de produtividade desenvolvida deforma colaborativa que auxilia na comunicaçãoentre professores e alunos.

Google Sala de Aula
Conta de E-mail Institucional
6
Todos os alunos matriculados terão uma CONTA DE E-MAIL INSTITUCIONAL disponibilizada pelo Colégio.
Google Sala de Aula
A conta do aluno e senha inicial, por padrão, seguem o seguinte formato:
Conta: [email protected]: <ra do aluno> sem os “00000”
Caso tenha problemas com a conta de acesso entre em contato através do [email protected] e informe o problema, nome do aluno, RA e série.
Como exemplo: Mauricio do Carmo Oliveira - RA: 0000092399Conta: [email protected]: 92399
A senha inicial <ra do aluno> só é válida no primeiro acesso. Será solicitada a alteração da senha para umasenha de uso pessoal e será a senha utilizada para os próximos acessos.

Google Sala de Aula
Acesso ao Google Sala de Aula
7
Para acessar o Google Sala de Aula, abra seu navegador e digite na barra de endereços: classroom.google.com
1. Digite a sua CONTA DE E-MAIL INSTITUCIONAL.2. Clique no botão Próxima.3. Na tela seguinte digite a sua SENHA.(Senha inicial se for o primeiro acesso ou senha pessoal)
4. Clique no botão Próxima.
Você será direcionado para a tela principal do Google Salade Aula. (Se for o primeiro acesso clique no botãoContinuar e em seguida escolha a opção SOU ALUNO)
Para uma melhor experiência, sugerimos que utilize o navegadorGoogle Chrome. Entretanto pode-se utilizar qualquer navegadordisponível, desde que esteja atualizado.
Google Sala de Aula

Google Sala de Aula
Tela Principal
8
A tela principal do Google Sala de Aula apresenta todas as disciplinas denominadas como turma. Cada turma éintitulada com o ANO ou SÉRIE, NOME DA DISCIPLINA e NOME DO PROFESSOR. Para acessar uma turma e verificaras atividades e tarefas, clique no nome da turma (disciplina).
Para confirmar a participação naturma é necessário clicar no botãoParticipar. (apenas uma vez)
Para participar de uma turma extra oprofessor divulgará um código.
Clique no ícone + no canto superiordireito e digite o código da turma.
No canto superior esquerdotemos o ícone de Menu deOpções, conforme a imagemao lado.
Google Sala de Aula

Google Sala de Aula
Menu de Opções
9
Ao clicar no ícone representado pela imagem ao lado, acessamos o Menu de Opções. Abaixo temos afunção de cada opção.
Turmas: Abre a tela principal do Google Sala de Aula com as turmas que o alunoestá inscrito. (Exibido anteriormente)
Agenda: Visualiza as atividades e tarefas pendentes, organizadas semana a semana.
Pendentes: Esta opção apresenta todas as atividades e tarefas pendentes deexecução. Apresenta também, em outra guia, as atividades e tarefas concluídas.
Inscrito: Lista as turmas em que o aluno está inscrito. Nesta opção pode-se navegarentre as turmas listadas.
Configurações: Permite alterar algumas configurações pessoais de sua conta.
Google Sala de Aula

Google Sala de Aula
Menu de Opções - Agenda
10
Visualiza as atividades e tarefas pendentes, organizadas semana a semana.
Clique na atividade para visualizá-la.
Navegue entre as semanas
Retorna a semana da data atual
Google Sala de Aula

Google Sala de Aula
Menu de Opções - Pendentes
11
Esta opção apresenta todas as atividades e tarefas pendentes e concluídas (entregues), divididas em Guias.
Lista de atividades e tarefas
Escolha a Guia para visualizar
Selecione Todas as turmas ou uma
turma específica
Google Sala de Aula

Google Sala de Aula
Turma - Mural
12
Ao acessar uma turma, você visualiza incialmente a Guia Mural com as informações, avisos e atividadesdisponibilizadas pelo professor. A turma possui 3 itens importantes: Mural, Atividades e Pessoas.
A Guia Mural exibe informações,avisos e atividades do professor.
A Guia Atividades exibe todas asatividades e tarefas enviadas peloprofessor para o aluno.
A Guia Pessoas exibe uma lista como(s) professor(es) da turma e umalista com os alunos da turma.
No canto superior esquerdo, ao ladodas informações da turma temos umMenu de Opções.
Google Sala de Aula

Google Sala de Aula
Turmas - Atividades
13
Ao acessar a Guia Atividades, é listada todas as atividades enviadas pelo professor. Para visualizar uma atividade,clique na descrição para exibir detalhes e em seguida clique em Ver atividade.
Ao lado do título de cada atividade éexibido um ícone.
Se o ícone estiver CINZA indica
que a atividade já foi entregue. O
ícone estiver AZUL significa
que a atividade está pendente.
Google Sala de Aula

Google Sala de Aula
Turmas - Atividades
14
Na tela abaixo são visualizados todos os detalhes da atividade ou tarefa. As informações variam de acordo com otipo de atividade como por exemplo se possui anexos, links ou atividades online.
Na área Seus trabalhos o aluno podeadicionar (anexar) arquivos pararesponder ou complementar aatividade, clicando no botãoAdicionar ou criar.
Ao finalizar a atividade ou tarefa oaluno deve clicar no botão Marcarcomo concluída.
Em Comentários particulares o alunopode enviar uma mensagem para oprofessor e vice-versa.
Detalhes sobre a atividade
Google Sala de Aula

Google Sala de Aula
Uso em Dispositivos Móveis
Google Sala de Aula 15
DISPOSITIVOS COM ANDROID
1. Toque em Google Play Store no dispositivo.2. Pesquise por Google Classroom.3. Clique em Instalar.4. Faça o login utilizando a conta de e-mail
institucional do aluno.
DISPOSITIVOS COM IOS - IPHONE® OU IPAD®
1. Toque em App Store no dispositivo.2. Pesquise por Google Classroom e clique em
"Obter".3. Após baixar o aplicativo faça o login com a
conta de e-mail institucional do aluno.
O Google Sala de Aula está disponível para dispositivos móveis (celulares e tablets)Para baixar o aplicativo siga os passos abaixo de acordo com o dispositivo.

Atendimento [email protected]
Redes Sociais@lasallesaocarlos
lasallesaocarlos
www.lasalle.org.br/saocarlos






![[Digite texto] [Digite texto]...[Digite texto] [Digite texto] 14 Gráfico 5 TABELA 6 Número de filhos/as por mãe encarcerada Descrição ABS % em relação à unidade 1 filho/a 918](https://static.fdocumentos.com/doc/165x107/5f73afb70b53f70bbe655118/digite-texto-digite-texto-digite-texto-digite-texto-14-grfico-5-tabela.jpg)

![manual tecnico factoringcampanha.cadastropositivo.com.br/relato/download/manual_tecnico... · 7 [Digite texto] [Digite texto] [Digite texto] LAYOUT SIMPLIFICADO SERASA EXPERIAN O](https://static.fdocumentos.com/doc/165x107/5bf5d2cc09d3f279228c13b3/manual-tecnico-7-digite-texto-digite-texto-digite-texto-layout-simplificado.jpg)
![[Digite texto] [Digite texto] · [Digite texto] [Digite texto] 9 3. DADOS ESTATÍSTICOS 3.1 Dados gerais – 12 unidades prisionais que enviaram formulários do “Mães em Cárcere”](https://static.fdocumentos.com/doc/165x107/5f73aec1db1b032564333b59/digite-texto-digite-texto-digite-texto-digite-texto-9-3-dados-estatsticos.jpg)


![[Digite texto] - Simulado de Vestibular](https://static.fdocumentos.com/doc/165x107/616a643e11a7b741a351fc41/digite-texto-simulado-de-vestibular.jpg)