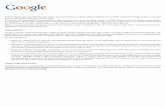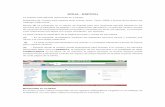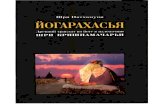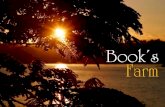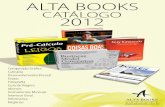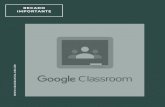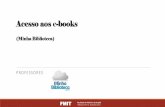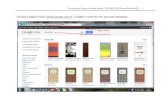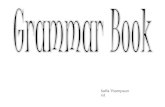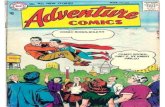Tutorial i books author
-
Upload
incubadoraelc -
Category
Education
-
view
92 -
download
4
Transcript of Tutorial i books author

Editacuja na Escola Lourenço Castanho
1
11 3582-6575 [email protected] . [email protected]
IBooksAuthor
O iBooksAuthor é um criador de eBooks para Macintosh, e que permite criar livros nos formatos PDF, texto e iBook, este último podendo ser visualizado em iPads através do aplicativo iBooks. Neste guia pretendo mostrar apenas o básico do iBooksAuthor, portanto, caso não encontre algo aqui, basta acessar o site oficial de suporte da Apple: http://www.apple.com/br/support/ibooksauthor/
Antes de dar início, peço que assistam ao vídeo do link a seguir para que tenham uma melhor noção sobre o programa: http://www.youtube.com/watch?v=pr076C_ty_M
Início
No canto superior direito da tela, clique na lupa e busque por “ibooksauthor”. Deve surgir na lista de resultados o “iBooksAuthor” como na imagem abaixo, clique nele.
Figura 1 - Pesquisando o iBooksAuthor na ferramenta de busca

Editacuja na Escola Lourenço Castanho
2
11 3582-6575 [email protected] . [email protected]
A primeira tela que surge é para a seleção de modelos. Selecione o “Básico” para este tutorial, e então clique em “Escolher”.
Figura 2 - Tela "Seletor de Modelos"
Em seguida, a interface principal do programa é apresentada já com um exemplo contendo os elementos básicos.
Visão geral do livro
Painel Livro (Coluna da Esquerda)
Neste painel temos acesso rápido a uma visão geral do livro que está sendo criado, podendo visualizar e editar o título do livro, mídia de apresentação, sumário e glossário. Vamos ver um pouco sobre cada uma dessas possibilidades:
É a capa do seu livro. Aqui é possível editar o título do livro, a imagem da capa e o nome do autor.

Editacuja na Escola Lourenço Castanho
3
11 3582-6575 [email protected] . [email protected]
Figura 3 - Visualização da capa do livro
Esta é uma mídia que será executada automaticamente logo que a capa do livro é aberta. Pode ser um vídeo no formato .m4v ou uma imagem. Para adicionar uma mídia, basta clicar e arrastar o arquivo do computador para o espaço indicado no iBooksAuthor. Se quiser deixar o livro para abrir diretamente no sumário, deixe o item de mídia de apresentação vazio.

Editacuja na Escola Lourenço Castanho
4
11 3582-6575 [email protected] . [email protected]
Figura 4 - Exemplo de Mídia de Apresentação
Os leitores podem usar o sumário para navegar para localizações específicas do livro terminado. O iBooksAuthor cria e atualiza automaticamente o sumário e, além disso, você pode personalizar o sumário.
Figura 5 - Visualização do Sumário

Editacuja na Escola Lourenço Castanho
5
11 3582-6575 [email protected] . [email protected]
Ao longo do livro, adicione termos aos quais os leitores podem recorrer para ver as definições no glossário do livro. Se você não adicionar nenhum termo ao glossário, seu livro não terá um glossário (mas você não pode apagar o elemento Glossário de um modelo). Para adicionar um
termo ao glossário, clique no , e então preencha os campos, como no exemplo abaixo. Para
remover um termo, clique no .
Figura 6 - Exemplo de Glossário
Capítulos, seções e páginas
Agora, vamos falar da coluna que se localiza logo abaixo dos itens anteriores. Aqui podemos visualizar e manipular capítulos, seções e páginas. Por exemplo, ao selecionar a seta presente em cada capítulo, seção ou página, é possível trocar o modelo/formato do mesmo.

Editacuja na Escola Lourenço Castanho
6
11 3582-6575 [email protected] . [email protected]
Figura 7 - Trocando o modelo/formato do capítulo
Para deletar uma página basta selecioná-la clicando com o botão esquerdo do mouse/touchpad, e então pressionar o botão “delete” do teclado. Quando um capítulo for

Editacuja na Escola Lourenço Castanho
7
11 3582-6575 [email protected] . [email protected]
apagado contendo seções e/ou páginas, uma confirmação será necessária para concluir a exclusão.
Figura 8 - Capítulo contendo seção e página sendo excluído.
Para mover uma página, basta manter clicada a mesma com o botão esquerdo do mouse/touchpad e então arrastá-la para a posição desejada. Por fim, solte o clique.

Editacuja na Escola Lourenço Castanho
8
11 3582-6575 [email protected] . [email protected]
Figura 9 - Capítulo sendo movido para outra posição
Vale lembrar também que é possível adicionar um arquivo do Microsoft Word (.doc e .docx) clicando e arrastando-o na coluna de capítulos, seções e páginas.

Editacuja na Escola Lourenço Castanho
9
11 3582-6575 [email protected] . [email protected]
Figura 10 - Adicionado um documento do Word (.docx)
Figura 11 - Resultado depois de adicionado
Veja mais detalhes neste link: http://support.apple.com/kb/PH2754?viewlocale=pt_BR

Editacuja na Escola Lourenço Castanho
10
11 3582-6575 [email protected] . [email protected]
Barra de formatação
Esta barra tem suas propriedades adaptadas de acordo com o elemento que está selecionado. Por exemplo, quando um campo texto está selecionado, é possível modificar a linha de contorno e mudar a cor de preenchimento do campo, aumentar ou diminuir a opacidade, aplicar sombra, alinhar e ajustar a posição do título em relação ao campo. Sempre se atente a esta barra quando quiser editar uma propriedade específica de um elemento.
Figura 12 - Exemplo: visualização da barra de formatação de um campo texto
Orientação
Algo muito importante a se considerar é que um livro criado no iBooksAuthor tem de ser pensado tanto na horizontal como na vertical. Por isso cada elemento e/ou página inseridos devem ser editados para as duas configurações através do botão “Orientação”. Faça um teste alternando entre as duas orientações para entender melhor.
Figura 13 - Exemplo na orientação horizontal

Editacuja na Escola Lourenço Castanho
11
11 3582-6575 [email protected] . [email protected]
Figura 14 - Exemplo na orientação vertical
Nunca se esqueça de considerar as duas orientações a cada ação feita no iBooksAuthor.
Adicionar Páginas
Permite adicionar capítulos, seções e páginas, possuindo ainda modelos prontos comuns a cada um:
Capítulo - Capítulo e prefácio
Seção - Seção, texto de seção, copyright, dedicatória e prólogo
Páginas - Padrão, 1 coluna, 2 colunas, 3 colunas e em branco

Editacuja na Escola Lourenço Castanho
12
11 3582-6575 [email protected] . [email protected]
Figura 15 - Exemplo de adição de uma página
Pré-visualizar
Necessita que um iPad esteja conectado via USB ao computador e com o aplicativo iBooks aberto. Permite a pré-visualização do livro no iPad em tempo real.
Sabendo dessas propriedades gerais, vamos começar a inserir elementos no livro.
Inserir elementos
É possível clicar e arrastar todo o tipo de arquivo para dentro do iBooksAuthor, como vídeos (.m4v), imagens, arquivos de texto (.doc), áudios, apresentações do Keynote (.key), inserindo os elementos automaticamente. Explicarei os essenciais e citarei alguns outros a seguir, mas antes saiba que estas ações são possíveis a todos os elementos que serão apresentados:
• Para mover, clique e mantenha pressionado o elemento, e então arraste para o local desejado e solte o clique.
• Para redimensionar, clique no elemento, e então pequenos quadrados aparecerão no entorno. Basta clicar e manter pressionado um dos quadrados, e então arrastá-lo de forma a redimensioná-lo, e por fim soltar o clique.
• Para apagar, simplesmente selecione o elemento, e tecle Delete.

Editacuja na Escola Lourenço Castanho
13
11 3582-6575 [email protected] . [email protected]
Caixa de Texto
Adiciona uma caixa de texto ao ser clicado. As caixas de texto podem ser editadas ao serem clicadas duas vezes seguidas, alterando o texto em si. Para sair da edição, clique em uma região fora do campo que estava selecionado.
Figura 16 - Exemplo de Caixa de Texto
Ainda há a opção de adicionar hiperlinks aos textos, para isso selecione o texto ou palavra em que deseja aplicar, então clique em Inspetor, uma janela abrirá. Clique na aba Link, clique em Ativar como um link e selecione Página Web em Link para. Um campo para inserir a URL aparecerá, bastando inseri-la.
Figura 17 - Exemplo de inserção de hiperlink

Editacuja na Escola Lourenço Castanho
14
11 3582-6575 [email protected] . [email protected]
Mídias
Para adicionar mídias, clique em Mídia, e então selecione entre Áudio, Fotos ou Filmes na caixa que irá aparecer. Mantenha clicado o arquivo que deseja adicionar, e então arraste e solte no local desejado em seu livro.
Para editar, cada mídia funciona de forma um pouco diferente:
Áudio - Ao ser adicionado, uma janela chamada Widgets aparece. Nesta janela você pode deixar o áudio para ser exibido em tela cheia ao deixar selecionada a caixa Somente em tela cheia. Em Começar e Parar pode ser determinado o instante em que a música dará início e em que se encerrará. Em Repetição, se a opção Contínua for selecionada, o áudio será tocado em repetição contínua.
Figura 18 - Exemplo de áudio adicionado
Foto - pode ser ampliada através de uma barra deslizante que aparece ao ser clicada. Além disso, o botão “Editar Máscara” aparece junto à barra, podendo ser utilizado para visualizar a imagem inteira e movê-la, pois a mesma é delimitada pelo quadro que a envolve, e que também pode ser redimensionada.

Editacuja na Escola
Filme - Funciona da mesma forma que o áudio, com a exceção da opção Fotograma Pôster, que permite selecionar a imagem que será exibida no vídeo até qu
Obs.: O iBooksAuthor só reconhece o formato .m4v para vídeos, sendo necessário converter se estiver em outro formato. Mais detalhes sobre a conversão de vídeo: http://support.apple.com/kb/PH2791?viewlocale=pt_BR
Figura 19 - Exemplo de edição de foto
Funciona da mesma forma que o áudio, com a exceção da opção Fotograma Pôster, que permite selecionar a imagem que será exibida no vídeo até que este seja reproduzido.
Figura 20 - Exemplo de vídeo
O iBooksAuthor só reconhece o formato .m4v para vídeos, sendo necessário converter se estiver em outro formato. Mais detalhes sobre a conversão de vídeo: http://support.apple.com/kb/PH2791?viewlocale=pt_BR
Lourenço Castanho
15
11 3582-6575 . [email protected]
Funciona da mesma forma que o áudio, com a exceção da opção Fotograma Pôster, e este seja reproduzido.
O iBooksAuthor só reconhece o formato .m4v para vídeos, sendo necessário converter se estiver em outro formato. Mais detalhes sobre a conversão de vídeo:

Editacuja na Escola Lourenço Castanho
16
11 3582-6575 [email protected] . [email protected]
Formas
Adiciona diversas formas como setas, linhas, quadrados, triângulos, balões de fala e formas livres que podem ser criadas manualmente.
Tabela
Ao ser clicado, adiciona uma tabela de tamanho padrão junto a um menu de configurações.
Figura 21 - Exemplo de tabela

Editacuja na Escola Lourenço Castanho
17
11 3582-6575 [email protected] . [email protected]
Gráficos
Adiciona um gráfico conforme o modelo escolhido junto a uma planilha para editar os valores.
Figura 22 - Exemplo de gráfico
Galeria
Adiciona uma galeria de imagens; uma janela com os menus de edição aparece quando o elemento é adicionado. Para criar uma galeria, adicione o elemento Galeria e então clique e arraste mais de um arquivo de imagem através de Mídia, ou até mesmo selecionando e arrastando arquivos de seu computador.

Editacuja na Escola Lourenço Castanho
18
11 3582-6575 [email protected] . [email protected]
Figura 23 - Exemplo com imagens sendo inseridas ao elemento Galeria
Figura 24 - Resultado depois de inserido as imagens

Editacuja na Escola Lourenço Castanho
19
11 3582-6575 [email protected] . [email protected]
Revisão (quiz)
Adiciona uma enquete em que o leitor pode verificar os resultados de imediato. O elemento Revisão possui 3 tipos de pergunta:
• Múltipla Escolha: Os alunos respondem uma pergunta com até seis possíveis respostas.
• Arrastar Rótulo ao Destino: Os alunos arrastam até seis rótulos de texto para locais específicos em uma figura.
• Arrastar Miniatura ao Destino: Os alunos arrastam até seis imagens para locais específicos em uma figura.
Figura 25 - Interface do elemento Revisão
Mais informações sobre criação e edição de perguntas: http://support.apple.com/kb/PH2792?viewlocale=pt_BR

Editacuja na Escola Lourenço Castanho
20
11 3582-6575 [email protected] . [email protected]
Keynote
Permite a adição de uma apresentação do Keynote (.key ou HTML). Mais detalhes sobre como adicionar um Keynote: http://support.apple.com/kb/HT5067?viewlocale=pt_BR
Finalizando
Ao término, acesse o menu do iBooksAuthor e vá para Compartilhar>Exportar
Três opções estarão disponíveis:
Formato que pode ser visualizado através do aplicativo iBooks para iPad.

Editacuja na Escola Lourenço Castanho
21
11 3582-6575 [email protected] . [email protected]
Formato .pdf, que pode ser lido com o programa Adobe Reader.
Formato .txt, que pode ser visualizado em qualquer editor de texto (Word, Bloco de Notas etc.).
Escolha o formato que mais se adéqua a sua necessidade, e então clique em “Seguinte”. Será pedido o nome desejado para o arquivo do livro, preencha e então clique em exportar.

Editacuja na Escola Lourenço Castanho
22
11 3582-6575 [email protected] . [email protected]
Agora seu livro já está pronto para ser lido em computadores e/ou iPads!
Figura 31 - Exemplos de cada formato depois de salvo.