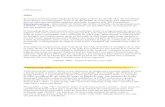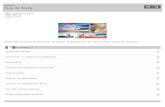Tutorial ícones
-
Upload
karina-fernandes -
Category
Documents
-
view
251 -
download
0
description
Transcript of Tutorial ícones

Plataforma Moodle- Ícones/Blocos1
Minha necessidade primária é personalizar minha disciplina na Plataforma LET.
Para isso, devo realizar os seguintes passos:
1. Após acessar o site da plataforma devo clicar em “Ativar edição”.
1 Documento elaborado por Ana Cléia da Silva Ferreira
Graduanda do curso Português do Brasil como segunda língua da Universidade de Brasília, 3º Semestre

2. Com a edição ativada posso manipular e conhecer um pouco mais da plataforma,
deixando o mouse sobre um ícone posso conhecer sua função.
3. Para visualizar meus dados clico no comando “meu perfil” localizado no início da
página.

4. Na nova página clico no campo “modificar perfil” localizado do lado esquerdo da
página no bloco configurações, se objetivo editar e modificar meus dados.
5. . Para adicionar Blocos devo clicar no subcomando “adicionar” localizado no lado
direito da minha página, abaixo do comando “ACRESCENTAR UM BLOCO”.

6. Um exemplo de inserção na caixa de blocos é a adição de um calendário que
permite relacionar os eventos de um curso.
.
7. Para visualizar um evento, clico na data do evento.

8. Existem quatro tipos de eventos: os eventos globais, aqueles relacionados a todos
os cursos, os eventos do curso, relacionados apenas a um curso, os eventos do
grupo, relacionados ao grupo do usuário, e o último grupo, eventos do usuário, que
são aqueles criados pelo usuário e exibidos apenas para ele.
.

9. Ainda na caixa de “Configurações do Curso” vou acrescentar um curso clicando no
comando “administração do site”, em seguida clico em “cursos - acrescentar/modificar
cursos”.
10. Na página que abrir intitulada “Categoria de cursos*”,

11. devo clicar no comando “criar um novo curso” que se encontra logo no fim da
página.
11.1. Na página de edição e configurações do curso preencho os “campos de
preenchimento obrigatório*”.
12. Mantenho as demais configurações e em seguida finalizo clicando em “salvar
mudanças”.

13. Retornando a categoria em que criei meu curso posso visualizá-lo e acessá-lo.
14. Para gerenciá-lo devo estar ciente que posso inserir ao meu curso recursos e
atividades através das respectivas caixas, Recursos- Acrescentar recurso,

14.1. e Atividades - Acrescentar atividades.