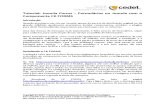Tutorial Joomla!
description
Transcript of Tutorial Joomla!

Tutorial Joomla!
Gerenciando Gerenciando Documentos (Downloads) com o DOCman
Assessoria de ComunicaçãoUniversidade Federal do Recôncavo da Bahia

1. Login
• Acesse a área administrativa de seu site
www.seusite.com/administrator
• Digite seu login e senha

2. Seleção da Galeria de Fotos
• No Painel de Controle clique em Componentes – DOCman

3. Conhecendo o DOCman
Envio de ArquivosEnviar e arquivos.
DocumentosLista de Documentos.
CategoriasAdministração de Categorias.
ArquivosAdministração de arquivos.
Novo DocumentoCriação de Documentos.

4. Criando uma nova categoria
• Caso queira criar uma nova categoria, basta clicar em Categorias - Adicionar.

4. Criando uma nova categoria
TítuloColoque o título da categoria.
DescriçãoColoque a descrição da categoria.
NomeColoque o nome da categoria (repita o Título).
Categoria MãeSelecione a categoria mãe (se houver).

4. Criando uma nova categoria
• Terminando as alterações necessárias, clique em salvar

5. Enviando arquivos
• Caso queira enviar um novo arquivo, clique em Novo Arquivo.

5. Enviando arquivos
• Marque – Carregar um novo arquivo do seu computador e clique em Seguinte >>>.

5. Enviando arquivos
• Clique em Selecionar arquivo... Selecione o arquivo e clique em Enviar.

5. Enviando arquivos
• O arquivo foi enviado com sucesso. Agora clique em Criar um novo registro utilizando este arquivo.

5. Enviando arquivos
NomeColoque o nome do documento.
CategoriaSelecione a categoria do documento.
Aprovado e PublicadoMarque Sim para os dois.
DescriçãoColoque a descrição do documento.

5. Enviando arquivos
• Terminando as alterações necessárias, clique em salvar

6. Inclusão de Links de Downloads em Artigos
Link de downloadPara inserir um link de download em uma palavra ou expressão do texto, basta selecionar o texto desejado, clicar no ícone (DOClink) apontado, selecionar o download a ser linkado e clicar em Ok.
link

7. Atualizando arquivos
• Caso queira atualizar um arquivo, clique em Arquivos.

7. Atualizando arquivos
• Busque o arquivo que vai ser alterado/atualizado e clique no ícone Atualizar.

7. Atualizando arquivos
• Marque – Carregar um novo arquivo do seu computador e clique em Seguinte >>>.

7. Atualizando arquivos
• Clique em Selecionar arquivo... Selecione o arquivo e clique em Enviar.