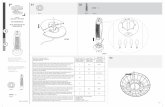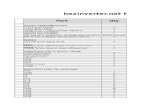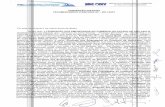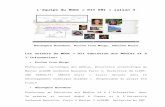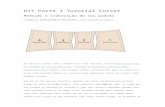Tutorial La Sardina & Flash DIY Edition · Tutorial La Sardina & Flash DIY Edition Janeiro/2013 ....
Transcript of Tutorial La Sardina & Flash DIY Edition · Tutorial La Sardina & Flash DIY Edition Janeiro/2013 ....

Universidade Federal do Rio Grande do Sul
Luana Pujol dos Santos
Computação Gráfica I (ARQ03071)
Professor: Eduardo Cardoso
2012/2
Tutorial La Sardina & Flash DIY Edition
Janeiro/2013

Colocando Imagens
Organizando Vistas
Criando linhas de Referência
1.1. 1.1. 1.1. 1.1. Crie um novo arquivo.
1.2. 1.2. 1.2. 1.2. Na Viewport Top, clique com o botão direito encima de Top Top Top Top e vá à opção Background Bitmap Background Bitmap Background Bitmap Background Bitmap > PlacePlacePlacePlace. Selecione o
arquivo top.jpg top.jpg top.jpg top.jpg e clique em AbrirAbrirAbrirAbrir. Na caixa de comando, digite 0,0 0,0 0,0 0,0 como sendo o primeiro ponto de coordenadas da
imagem e pressione EnterEnterEnterEnter.
1.3. 1.3. 1.3. 1.3. Repita o processo 1.2 1.2 1.2 1.2 com a Viewport Front, mas selecionando o arquivo front.jpgfront.jpgfront.jpgfront.jpg.
1.4. 1.4. 1.4. 1.4. Faça a mesma etapa 1.21.21.21.2, também, com a Viewport Right, selecionando o arquivo right.jpgright.jpgright.jpgright.jpg:
1111.5..5..5..5. Na Viewport Front vá até a caixa de comando digite 20 no sentido z.
1.6.1.6.1.6.1.6. Na Viewport Front, clique com o botão direito encima de Front Front Front Front e vá à opção Background Bitmap Background Bitmap Background Bitmap Background Bitmap > Scale Scale Scale Scale e tente colocar
a sua imagem no exato tamanho da linha lateral feita no item 1.5. Caso necessário use também a opção Background Background Background Background
Bitmap> MoveBitmap> MoveBitmap> MoveBitmap> Move para coloca-la no local certo.
1.7.1.7.1.7.1.7. Faça o item 1.6 na Viewport Top e na Viewport Right.
2.12.12.12.1 Na Viewport Front ir até a ferramenta Rectangle> Corner to CornerRectangle> Corner to CornerRectangle> Corner to CornerRectangle> Corner to Corner,
desenhar com ela o formato da caixa principal da câmera.
2.2.2.2.2.2.2.2. Selecione então a ferramenta Fillet CurvesFillet CurvesFillet CurvesFillet Curves; escolha o raio 2 e faça
isso em todos os lados da caixa principal.
2.3. 2.3. 2.3. 2.3. Selecionar então a ferramenta JoinJoinJoinJoin e unir todas as partes da caixa com
os fillets.
2.4.2.4.2.4.2.4. Clicando sobre o quadrado com fillets criado, ajustar ele na posição
certa nas outras viewports.

2.5.2.5.2.5.2.5. Para fazer a caixa lateral da câmera, ir
para a Viewport Right e selecionar a
ferramenta Rectangle> Corner to CornerRectangle> Corner to CornerRectangle> Corner to CornerRectangle> Corner to Corner e
então desenhar o quadrado no tamanho
certo da vista.
3.1.3.1.3.1.3.1. Extrudando Curvas; Na Viewport Top
selecionar Surface>Extrude Curve> StraightSurface>Extrude Curve> StraightSurface>Extrude Curve> StraightSurface>Extrude Curve> Straight e
selecionar primeiramente o primeiro
quadrado feito com os fillets, medir o
tamanho pela imagem.
3.2.3.2.3.2.3.2. Fazer o item 3.1. no quadrado lateral.
3.3.3.3.3.3.3.3. Selecionar o primeiro quadrado, com
fillets, e ir na ferramenta Surface> Offset Surface> Offset Surface> Offset Surface> Offset
SurfaceSurfaceSurfaceSurface escolher o tamanho de 1 e dar enter,
vão existir então dois quadrados, um de
dentro e um de fora.

3.4.3.4.3.4.3.4. Trins; Na Viewport Top desenhar duas linhas retas e
perpendiculares, cada uma com 1cm de distância da primeira caixa
no sentido interno da caixa.
3.5.3.5.3.5.3.5. Ir até a ferramenta Trim>Select cutting objectsTrim>Select cutting objectsTrim>Select cutting objectsTrim>Select cutting objects e então
selecionar as duas retas, dar enter e cortar as laterais do offset feito
da caixa maior.
3.6.3.6.3.6.3.6. Na Viewport Perspective selecionar o quadrado lateral, e fechar
as laterais dele com a ferramenta Surface>Surface from Planar Surface>Surface from Planar Surface>Surface from Planar Surface>Surface from Planar
Curves.Curves.Curves.Curves.
3.7.3.7.3.7.3.7. Na Viewport Right, desenhar curva cortante do quadrado lateral
utilizando a ferramenta Curve> Interpolate Points.Curve> Interpolate Points.Curve> Interpolate Points.Curve> Interpolate Points.
3.8.3.8.3.8.3.8. Selecionar a ferramenta Trim,Trim,Trim,Trim, e em Select cutting objetcsSelect cutting objetcsSelect cutting objetcsSelect cutting objetcs usar a
curva desenhada no item anterior como cortante, dar enter e cortar
as partes necessárias do quadrado lateral.

3.9.3.9.3.9.3.9. Selecionar as curvas cortadas do quadrado lateral, e
fecha-las com Surface>Surface from 2,3 or 4 Edge Surface>Surface from 2,3 or 4 Edge Surface>Surface from 2,3 or 4 Edge Surface>Surface from 2,3 or 4 Edge
CurvesCurvesCurvesCurves, selecionando cada parte e dando enter.
4.0.4.0.4.0.4.0. Fechando curvas. Com a ferramenta Surface> Surface> Surface> Surface>
Surface fromSurface fromSurface fromSurface from Planar CurvesPlanar CurvesPlanar CurvesPlanar Curves, fechar todas as superfícies
das curvas do quadrado caixa, e do quadrado caixa
menor-offset.
4.1. 4.1. 4.1. 4.1. Na Viewport Top ir até a ferramenta Surface> Surface> Surface> Surface>
Extrude Curve> StraightExtrude Curve> StraightExtrude Curve> StraightExtrude Curve> Straight e selecionar o quadrado caixa
menor-offset, dar enter e extruda-lo para os dois lados.
4.2.4.2.4.2.4.2. Selecionar a ferramenta TrimTrimTrimTrim, e como Cutting ObjectsCutting ObjectsCutting ObjectsCutting Objects utilizar o quadrado caixa maior, dar enter e cortar as partes
extrudadas dos dois lados.
4.3.4.3.4.3.4.3. Para cortar a superfície nas partes superiores e laterais, na Viewport Right, desenhar duas linhas paralelas com a
ferramenta PolylinePolylinePolylinePolyline no sentido dentro da caixa com 1cm de distância, e utiliza-las como Cutting ObjectsCutting ObjectsCutting ObjectsCutting Objects no uso da
Ferramenta TrimTrimTrimTrim para cortar as partes internas da caixa, assim você terá apenas as bordas da caixa de fora que serão
necessárias.

5.1.5.1.5.1.5.1. Fechado a Surface Caixa.
5.2.5.2.5.2.5.2. Encontrando então a caixa com suas superfícies separadas, selecionar a ferramenta Polylineferramenta Polylineferramenta Polylineferramenta Polyline e desenhar uma linha
ligando as duas surfaces, com isso ir até Surface> Surface> Surface> Surface> Sweep 2 railSweep 2 railSweep 2 railSweep 2 rail, selecionando as duas curvas da surface e a linha criada,
dando enter a superfície será fechada.
5.3.5.3.5.3.5.3. Fazer o item 5.2. em todos os lados da Superfície até ela ficar totalmente fechada.
6.1.6.1.6.1.6.1. Para fazer as Esfera do foco
da câmera. Ir até a ferramenta
Solid>SphereSolid>SphereSolid>SphereSolid>Sphere e utilizando as
viewports desenha-la do
tamanho da imagem original.

6.2.6.2.6.2.6.2. Na Viewport Right, com a ferramenta Control Point Curve> Interpolate PointsControl Point Curve> Interpolate PointsControl Point Curve> Interpolate PointsControl Point Curve> Interpolate Points desenhar a curva de corte da
Sphere.
6.36.36.36.3.... Selecionar a Ferramenta TrimTrimTrimTrim, e como cutting objetcscutting objetcscutting objetcscutting objetcs selecionar a curva criada, dar enter e cortar a parte não
necessária da Sphere.
6.4.6.4.6.4.6.4.Na Viewport Perspective, selecionar a
ferramenta TrimTrimTrimTrim e como cutting objectscutting objectscutting objectscutting objects utilizar a
Sphere, dar enter e então cortar a parte interna
da caixa lateral.

6.5.6.5.6.5.6.5. Selecione a Ferramenta Surface> Offset Surface e
selecionar a Sphere com tamanho 1.
6.6.6.6.6.6.6.6. Tendo agora 2 Spheres, uma maior e outra menor, fechar
a Sphere maior, selecionando-a e utilizando a ferramenta
Surface>Patch.
6.7.6.7.6.7.6.7. Na Vierwport Right, mover a Sphere menor um pouco para fora da Sphere maior.
6.8.6.8.6.8.6.8. Tendo então partes da Sphere menor para fora, selecionar a ferramenta TrimTrimTrimTrim, e como Cutting Cutting Cutting Cutting ObjectsObjectsObjectsObjects utilizar
essas partes da Sphere menor, dando enter e cortando assim a parte interna da Sphere.
6.9.6.9.6.9.6.9. Mover novamente a Sphere menor para o local certo.
7.07.07.07.0.... Desenhando as Lentes.
7.1.7.1.7.1.7.1. Na Viewport Front, desenhar com a ferramenta
Circle,Circle,Circle,Circle, 4 circulos concêntricos do tamanho das lentes
da câmera.
7.2.7.2.7.2.7.2. Organizar os círculos concêntricos no local certo
em todas as vistas.
7.3.7.3.7.3.7.3. Na Viewport Top, ir até a ferramenta
Surface>Extrude SurfaceSurface>Extrude SurfaceSurface>Extrude SurfaceSurface>Extrude Surface e escolher um por um os
círculos para extruda-los, utilizando os tamanhos da
imagem de referência na viewport top.

7.4.7.4.7.4.7.4. Com a ferramenta
Surface>Surface from Planar CurvesSurface>Surface from Planar CurvesSurface>Surface from Planar CurvesSurface>Surface from Planar Curves,
fechar todas os lados dos círculos.
7.5.7.5.7.5.7.5. No menor círculo para criar a
idéia de profundidade, ir até a
ferramenta Surface> Extrude Surface> Extrude Surface> Extrude Surface> Extrude Surface Surface Surface Surface
e extruda-lo para os dois lados. Então
selecione a ferramenta TrimTrimTrimTrim, e
usando a parte extrudada como
Cutting ObjectsCutting ObjectsCutting ObjectsCutting Objects, retirar o fundo deste
círculo, e após isso deletar as partes
extrudadas.
8.18.18.18.1 Na Viewport Right, usar a ferramenta
Surface>Offset Surface>Offset Surface>Offset Surface>Offset SurfaceSurfaceSurfaceSurface e selecionar a caixa lateral, dar
offset de tamanho 1. Com a ferramenta
Surface>Extrude SurfaceSurface>Extrude SurfaceSurface>Extrude SurfaceSurface>Extrude Surface, extrudar as laterais da caixa
menor-offset em cada lado, e utilizar essas partes
extrudadas como Cutting ObjectsCutting ObjectsCutting ObjectsCutting Objects quando utilizar a
ferramenta TrimTrimTrimTrim. Assim será possível recortar as partes
externas da Surface Lateral utilizando as partes
internas.
8.28.28.28.2 Para fazer os botões, todos seguem o mesmo
princípio:
8.2.1.8.2.1.8.2.1.8.2.1. Desenhar com a PolylinePolylinePolylinePolyline uma linha em uma das
vistas laterais desse botão, e em uma vista superior
desenhar o tamanho do raio/círculo. Com esses dois
itens ir até a Ferramenta Surface>Sweep 1 railSurface>Sweep 1 railSurface>Sweep 1 railSurface>Sweep 1 rail
selecionando a polyline e o cicle do botão, dando enter
você terá o botão pronto.

9.09.09.09.0.... Para criar o botão central: Na Viewport Top, com as ferramentas
PolyPolyPolyPolyline line line line e Curve: Interpolate PointsCurve: Interpolate PointsCurve: Interpolate PointsCurve: Interpolate Points, desenhar um dos lados do botão
(o maior deles, pois como é possível ver, existem 5 tamanhos
diferentes) e com a ferramenta MirrorMirrorMirrorMirror espelhar o segundo lado, então
selecionando os dois lados usar a ferramenta Join para unir as partes.
9.1. 9.1. 9.1. 9.1. Na Viewport Front usar a ferramenta MoveMoveMoveMove para colocar o
desenho no local certo, depois de organizado em todas as vistas, ir até
a ferramenta SurfacSurfacSurfacSurface>Extrude Curve>Straighte>Extrude Curve>Straighte>Extrude Curve>Straighte>Extrude Curve>Straight e subir usando a
imagem de referência da Viewport Front para determinar o tamanho
limite da extrusão.
9.2.9.2.9.2.9.2. Para fechar os dois lados do objeto feito, usar a ferramenta
SurfSurfSurfSurface>Surface from Planar Curvesace>Surface from Planar Curvesace>Surface from Planar Curvesace>Surface from Planar Curves, e para poder mexer livremente os
objetos, unir as partes pela ferramenta GroupGroupGroupGroup.
9.3.9.3.9.3.9.3. Para criar as outras 4 surfaces, repetir as etapas 9.0, 9.1 e 9.2.
9.4.9.4.9.4.9.4. Na Viewport Front, desenhar a parte frontal desse botão utilizando
a ferramenta Polyline, e com a ferramenta MoveMoveMoveMove localizar ele
exatamente na parte central dos objetos.
9.5.9.5.9.5.9.5. Usando a ferramenta TrimTrimTrimTrim, e selecionando o desenho da Viewport
Front como Cutting ObjectsCutting ObjectsCutting ObjectsCutting Objects, cortar as laterais de todos os grupos feitos
nas intruções 9.0, 9.1 e 9.2.

10.0.10.0.10.0.10.0. Para fazer os detalhes dos botões da câmera: Na Viewport
Perspective desenhar com a PolylinePolylinePolylinePolyline no botão uma linha lateral
da parte superior até a inferior; selecionar então esta linha e ir
até a ferramenta Solid>PipeSolid>PipeSolid>PipeSolid>Pipe, determinando um diâmetro e
dando enter.
10.1.10.1.10.1.10.1. Digite na caixa de comando: ArrayPolarArrayPolarArrayPolarArrayPolar, em Select objects Select objects Select objects Select objects
to arrayto arrayto arrayto array selecione o objeto criado com pipe e de enter, em
Number of Itens coloque 40 e marque o centro do botão como
referência quando foi solicitado, o Angle será 360º, dê enter e
então terá toda a lateral do seu botão com tubos assim:
.
10.2.10.2.10.2.10.2. Para conseguir a diferença entre as duas
superfícies, usa-se a ferramenta TrimTrimTrimTrim, selecionando
primeiro todos os itens, tanto o botão quando os objetos
feitos por ArrayPolarArrayPolarArrayPolarArrayPolar, dando enter, a póis isso ir cortando
um por um, as partes que são interseccionadas pelas
duas superfícies, ficando assim:

Agora você pode ligar todos os Layersligar todos os Layersligar todos os Layersligar todos os Layers criados, e
terá um objeto assim:
Pronto para ser renderizado!
11.11.11.11. Renderizando.
11.1.11.1.11.1.11.1. Na caixa lateral que contém todos os Layers, selecionar o layer onde será aplicado o material e clicar no bolinha brancabolinha brancabolinha brancabolinha branca
que está do lado da cor do layer, então aparecerá uma caixa flutuante, clique em PluginPluginPluginPlugin e OK; então aparecerá outra caixa
flutuante, clique em Browse.Browse.Browse.Browse.

11.211.211.211.2 Aparecerá uma nova caixa flutuante, nela
você verá todos os materiais materiais materiais materiais possíveis, selecione
o que vai querer utilizar e clique em OK. O
material que você aplicou aparecerá na imagem
quando você selecionar o botão Render.Render.Render.Render.
12.12.12.12. Criando um Fundo Infinito e Iluminação.
12.1.12.1.12.1.12.1. Na Viewport Right com a PolylinePolylinePolylinePolyline desenhar uma embaixo do objeto
e outra atrás, unindo-as e usando a ferramenta FilletFilletFilletFillet com raio 10 para
criar o arredondamento do fundo; Ir então até Surface> Extrude SurfacSurface> Extrude SurfacSurface> Extrude SurfacSurface> Extrude Surface> e> e> e>
StraightStraightStraightStraight e extruda-lo verticamente criando um fundo para o objeto;
colocar um layer diferente, e escolher um material para o fundo.
12.2.12.2.12.2.12.2. A iluminação escolhida foi: Render> CreateRender> CreateRender> CreateRender> Create
a Linear Lighta Linear Lighta Linear Lighta Linear Light, e com a ferramenta MirrorMirrorMirrorMirror,
coloca-la a mesma distância dos dois lados do
objeto.

Tendo assim o Render Final:
Fim!




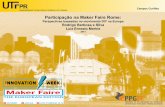
![[DIY] Adaptando Led No Porta Luvas](https://static.fdocumentos.com/doc/165x107/56d6be1e1a28ab301690ba87/diy-adaptando-led-no-porta-luvas.jpg)