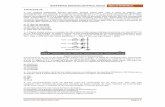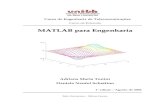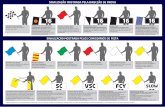Tutorial Lampp e o Moodle no LE 3 -...
Transcript of Tutorial Lampp e o Moodle no LE 3 -...
Instalando Lampp e o Moodle no LE 3.0
Este tutorial tem como finalidade ajudar na preparação de um computador para se tornar um “Servidor Web” com suporte a
“Mysql/Php/Ftp” e ainda instalar a “Plataforma de Ensino à Distância
Moodle”, usaremos o pacote “Lampp” que por si só já nos fornece de uma vez todo suporte a servidores que vamos precisar.
Abrindo o Gerenciador de Arquivos
Como vamos ter que trabalhar com arquivos e pastas dentro e fora do nosso “/home/usuario” usaremos o Gerenciador de arquivos em modo
superusuário
Autenticando o Superusuário
Nesta telinha basta digitar a senha que você colocou quando definiu seu usuário no sistema e dar Ok!
Pronto o Gerenciador de arquivos vai abrir em modo superusuário, tome cuidado você estará como root, agora!!
Trocando o diretório de trabalho
Com o gerenciador aberto a primeira coisa a fazer é encontrar seu diretório home, no meu
caso “/home/lab07”, ao fazer isso sua tela ficará como a minha ao fundo, confirá ai e olhe
no destaque em azul !!!Pode minimizar a janela que vamos usála
daqui a pouquinho.
Abrindo o terminal “o carrasco do mouse”
Precisaremos usar a linha de comando para algumas tarefas,
particularmente eu acho ótimo e faria todos os passos por ela, mas ....
Trocando para root no terminal
Trocaremos de usuário para termos poder total, isso é simples, basta digitar “sudo su + enter” colocar sua senha e apertar enter mais uma
vez, sua tela deverá estar como a mostrada logo abaixo...
Visão das 2 janelas abertas
Abrimos as 2 janelas para tornar
mais fácil nosso trabalho, de acordo com a necessidade usaremos uma ou outra, podemos
alternar entre elas sempre que for
preciso!!!
Criando o Script de limpeza “limpa”
O script equivale a um arquivo de texto contendo uma sequência de comandos a serem executados um após o
outro para começar, digite no terminal: nano limpa + enter
Digitando os comandos dentro do “nano”
O editor de textos foi aberto digite exatamente como na figura abaixo, linha por linha, confira os espaços e sinais.
Salvando a digitação e saindo do editor
Pressione “ctrl + x” para sair, a telinha ficará como a mostrada abaixo, agora basta apertar “s” para confirmar e
depois “enter” para finalizar a gravação do arquivo.
Entendendo o que cada linha faz!!Informa qual shell usar....
#!/bin/bash
Parando o apache antigo..../etc/init.d/apache2 stop
removendo arquivos desnecessarios ao servidor lampp ....aptitude remove apache2 mysqlcommon apache2mpmworker
apache2utils fbedu edubar educommon y
removendo arquivos de configuracao absoletos....aptitude purge apache2 mysqlcommon apache2mpmworker
apache2utils fbedu edubar educommon y
excluindo a inicialização do apache2 antigo do o init.d....rm rf /etc/init.d/apache2
corrigindo possiveis erros de pacotes....aptitude f install
De volta ao terminal e olhando a mudança
Se você olhar na pasta
“/home/usuario” ao fundo verá que o arquivo que criamos já
apareceu...
Tornando o arquivo “limpa” executável
Para que o sistema possa executar as tarefas que colocamos dentro do arquivo “limpa” precisamos informar ao sistema que tal
arquivo precisa ser executável, para isso precisamos mudar as permissões do arquivo, digite no terminal : “chmod +x limpa + enter”
Executando o arquivo “limpa”
Para executar o arquivo limpa e consequentemente as tarefas solicitadas,
digite no terminal: ./limpa + enterObs.: “./” indica ao sistema para executar o arquivo “limpa” uma vez que você já deu as
permissões para ele.
Acompanhando a execução
Com a execução do
limpa você vai ter uma telinha
como a mostrada ao lado, aguarde
até que o prompt comece
a piscar novamente.
Fazendo o download do pacote “lampp”
Abra o navegador firefox e digite exatamente como esta a linha abaixo:
http://ufpr.dl.sourceforge.net/sourceforge/xampp/xampplinux1.7.tar.gz
depois de digitado basta apertar “enter” e aguardar ...
Confirmando o download e aguardando
Nesta telinha que apareceu apenas marque a opção salvar arquivo, como mostrado abaixo e aperte OK, o
arquivo depois de um tempinho de download, será salvo em seu Desktop, por enquanto deixeo lá...
Fazendo o download do pacote “Moodle”
Ainda com navegador firefox e digite exatamente como esta a linha abaixo:
http://download.moodle.org/stable19/moodleweekly19.tgz
depois de digitado basta apertar “enter” e aguardar ...
Confirmando o download e aguardando
Nesta telinha que apareceu apenas marque a opção salvar arquivo, como mostrado abaixo e aperte OK, o
arquivo depois de um tempinho de download, será salvo em seu Desktop, por enquanto deixeo lá...
Tirando os arquivos baixados do Desktop
Como os arquivos foram baixados para a pasta /home/usuario/desktop” ( destaque em azul), vamos movêlos para a pasta “/home/usuario” que é o mesmo local em
que salvamos o arquivo “limpa” e também onde esta aberto o nosso terminal.
Colando na pasta “/home/usuario”
Estando na pasta correta ( destaque em azul), vamos colar os arquivos que recortamos no passo anterior, logo
após observe que você deverá ver a sua tela como a mostrada ao fundo, se tudo estiver bem até aqui, podemos
continuar com nossa instalação, se não volte e reveja o passo a passo pois com certeza algo esta errado...
Descompactando os arquivos baixados
Selecione os 2 arquivos baixados e com o botão direito do mouse escolha a opção “Extrair > Extrair Aqui...” como mostra a
figura ao lado...
Veja o resultado da descompactação
Quando o trabalho terminar você vai ver que foram criadas mais duas pastas no seu
“/home/usuario” (destaque em azul), são elas a pasta “lampp” e a pasta “moodle”...
Movendo a pasta moodle
Selecione a pasta “moodle” e corte como na figura ou use “ctrl+x” que faz a mesma coisa.
Colando a pasta moodle no lugar certo
Vá para a pasta “/home/usuario/lampp/htdocs” e cole a pasta moodle use “ctrl+v” ou botão direito do mouse “Colar” que faz a mesma
coisa, observe o resultado nos destaques em azul da tela ao fundo...
Criando a pasta de trabalho do moodle
Vá para a pasta “/home/usuario/lampp” e usando o botão direito do mouse > escolha a opção “Criar Novo” > “Pasta”.
Colando a pasta moodle no seu lugar
Nesta janelinha daremos o nome para a pasta que vamos criar, neste caso digitaremos
“moodledata” e apertaremos “OK”
Alterando as permissões da pasta criada
Clique com o botão direito do mouse em cima do
arquivo e vamos acionar “Propiedades”, veja desenho ao lado...
Janela de permissões da pasta
Nesta tela deixe exatamente como mostra a figura cima e depois aperte “OK”, mas antes confira todos os itens...
Levando a pasta lampp para seu lugar
Com o botão direito do mouse sobre a pasta “lampp” escolha a opção “Cortar' ou 'ctrl+x”...
Janela de permissões da pasta
Agora vá para a pasta “/opt” (confira no destaque em azul) e com o botão direito do
mouse escolha a opção “colar” ou “ctrl+v”, veja que agora a pasta lampp apareceu na tela ...
Iniciando o servidor e verificando erros
Testando nosso servidor, se deu tudo certo até aqui o servidor
vai funcionar, se sua telinha do terminal esta
como a do lado, parabéns!!! Se não retorne e
veja onde errou.
No terminal digite:/opt/lampp/lampp start + enter
Testando no navegador firefox
Com o firefox aberto digite: “http://localhost” + enter, se abrir esta janela como a mostrada ao fundo sua instalação funcionou perfeitamente, agora é só escolher o idioma e já
vamos para a tela principal do xampp
Criando o banco de dados para o moodle
Nesta tela clique “phpMyAdmin” veja destaque ao lado em azul...
E a segurança como fica?As questões de segurança na WEB podem ser pesquisadas em www.guiadohardware.net.
Lá tem vários tutoriais pra fazer isso ... entretanto, dentro do Xampp, click em
segurança e verifique como está o seu status. Se algum item aparecer inseguro é
importante você fazer as devidas alterações.
No meu caso deixarei como esta.
Para alterar isso, no terminal, logado como root, execute o comando:
“/opt/lampp/lampp security”
Criando o banco de dados para o moodle
Nesta tela em “Criar novo Banco de Dados” digite o nome do banco que vamos usar na instalação do
moodle em meu exemplo usei “moodle” (aconselho usar o mesmo também), depois clique em “Criar”
O resultado do banco de dados
Como resultado você vai ver a tela ao fundo com destaque em azul para o banco criado e em
verde informando que tudo deu certo... Foi muito simples criar o banco de dados não
foi ???
Rodando a instalação do moodle
No firefox digite:“http://localhost/moodle + enter”
você deverá ver uma tela como a mostrada ao fundo, escolha o idioma em português e clique
em “next” ou “avançar”
Visualizando um erro no arquivo php.ini
Aqui somos informados de um erro de configuração no arquivo php.ini, que
devemos consertar antes de que a instalação possa prosseguir, mão na massa.
Localizando e abrindo arquivo php.ini
Vá para a pasta “/opt/lampp/etc” localize o arquivo “php.ini” e
com o botão direito do mouse > escolha a opção “Ações” > “Edit
as Root” para abrir o arquivo, confira nos destaques em azul.
Fazendo a modificação no arquivo php.ini
Aperte a tecla “F11” para aparecer a numeração das linhas (destaque em rosa) e
localize a linha “325 – register_globals = On” teremos
que modificála para “register_globals = Off”, veja na
próxima tela como ficou...
Vendo o resultado e salvando o arquivo
Agora basta salvar o arquivo ( ctrl+s ou arquivo salvar) e
depois sair ( ctrl+q ou arquivo sair), até mais...
Reiniciando o servidor lampp
Como fizemos mudanças num arquivo de configuração do servidor teremos
que reiniciálo antes de continuar com a instalação, no terminal digite:
“/opt/lampp/lampp restart + enter”
Acompanhe o resultado do comando
Após apertar o enter, você deverá ter o
resultado mostrado ao
lado com destaque em
azul....
Voltando e reiniciando a instalação
De volta ao navegador firefox, vamos usar o botão “Voltar”
(destaque em azul), para reiniciar a instalação do
moodle, agora com o arquivo consertado...
Agora já podemos começar de novo
Que bom agora vamos tocar o barco, repare que estamos com a instalação em português, clique em
“próximo” e vamos ver se o erro do arquivo “php.ini” foi realmente consertado na próxima tela.
Checagem feita e estamos sem erros
Veja no destaque em azul, que estamos com tudo certo e já podemos ir em frente, basta apertar o botão “Próximo”
Caminhos de instalação
Nesta tela não precisa modificar nada, a não ser que você saiba o que vai alterar, aperte o botão “Próximo”
Informações sobre a base de dados
Nesta tela basta deixar como estou mostrando abaixo (destaque em azul) isso se você seguiu o meu conselho e
criou o banco de dados com o nome de “moodle” e não colocou senha, do contrário coloque os dados que você
alterou, depois aperte o botão “Próximo”.
Verificações do servidor
Nesta tela podemos ignorar o
destaque em amarelo, pois é opcional e não vai fazer falta
em nosso moodle, depois aperte o botão
“Próximo”
Baixando o idioma em português
Nesta tela clique no botão, com destaque em azul, para tentar baixar o pacote de idioma em português.
Se ele não conseguir você terá que fazer o trabalho manualmente, veja na próxima tela.
Baixando manualmente o pacote
Clique no “arquivo” em azul, para fazer o download que será salvo automaticamente no seu Desktop e depois você
terá que fazer o que foi solicitado em cor vermelha.
Mandando salvar o arquivo de tradução
Após clicar no download mande salvar o arquivo e aperte o botão “OK” e aguarde o final, vai ser rápido...
Copiando a tradução para o lugar certo
Vá no seu Desktop, com o botão direito do mouse em cima do arquivo baixado escolha a opção “copiar” ou “ctrl+c”,
veja os destaques em azul....
Colando a tradução para o lugar certo
Vá na pasta “/opt/lampp/moodledata/lang” e com o botão direito do mouse escolha a opção “colar” ou “ctrl+v”, veja os
destaques em azul....
Descompactando o arquivo
Agora com o botão direito do mouse em cima do arquivo colado, escolha a opção “Extrair” > “Extrair Aqui”, veja os
destaques em azul....
Salvando as configurações do servidor
Clique em “Download” e mande salvar o arquivo como já fizemos anteriormente, pois depois vamos movêlo para o lugar indicado nas
linhas em vermelho acima
Copiando o arquivo baixado
Como sempre vá em Desktop e copie o arquivo baixado “config.php”
usando o botão direito do mouse “copiar” ou “ctrl+c”, veja nos
destaques...
Colando o arquivo no lugar certo
Vá ate a pasta “/opt/lampp/htdocs/moodle” e com botão direito do
mouse selecione “colar” ou
“ctrl+v”, veja nos destaques em
azul...
Aceitando o contrato de licença
Agora clique no botão “Sim” para continuar, claro você pode clicar em não, porém a instalação vai parar...
Várias telas de informação
Agora vão aparecer varias telas como a que estamos vendo ao fundo, no final da tela temos o que mais importa, a frase “A base de dados foi atualizada com sucesso” ou algo parecido... isto quer dizer que estamos no caminho
certo ... para todas as telas que forem aparecendo com a mensagem, basta ir apertando o botão “Continuar”
Após umas 12 telas de sucesso
Preencha os dados de acordo com a sua necessidade, lembrando que são dados particulares seus e use a
rolagem, pois temos mais dados nesta tela
Após a rolagem da tela
Eu deixo a opção “autoregistro” em “Desabilitar”, mas se quiser que seus usuários recebam um email para
confirmar o registro no moodle, fica a seu critério, se não o registro é automático ... clique em “Salvar mudanças”.
Finalmente o moodle já ficou pronto
Agora você já pode acessar o moodle no servidor pelo endereço “http://localhost/moodle“ e pelos outros micros da rede “http://ipdoservidor/moodle, bem agora você vai
ter que fazer seu moodle ficar com a carinha da sua instituição, para isso troque os temas, pluggins, etc...
Veja com outro tema
Para trocar de tema ou pele, basta ir em “Aparência >
Temas > Seletor de temas” e escolha o que mais lhe
agradar, fique a vontade ...
Finalizando as configurações
Feche o navegador firefox e o gerenciador de arquivos, deixe aberto somente o terminal.
Precisamos fazer com que nosso servidor seja iniciado juntamente com o sistema operacional, para isso vamos
fazer um novo script, vamos digitar no terminal:“nano /etc/init.d/meuservidor + enter”, veja acima...
Digitando os comandos do script
Dentro do editor nano, digite os comandos:#!/bin/bash
/opt/lampp/lampp startveja como ficou no exemplo abaixo...
Salvando e fechando o editor nano
Após digitar e conferir tudo, aperte “ctrl+x” confirme apertando “s” e depois finalize com a tecla “enter”, você
deverá voltar para o prompt...
Atualizando a inicialização do sistema
No terminal digite:“updaterc.d meuservidor defaults + enter”
se sua tela ficar como a mostrada abaixo deu tudo certo e seu servidor vai ser acionado automaticamente a cada boot.
Dando permissão de execução ao script
No terminal digite: “chmod +x /etc/init.d/meuservidor + enter”depois digite novamente, só para confirmar:“updaterc.d meuservidor defaults + enter”
Erro da Edubar ao iniciar o KDE
Como geralmente separamos um computador para ser o servidor, nós desinstalamos a barra de conteúdos edubar, que não tem serventia para o
servidor e só ficaria gastando memória, porém o arquivo de inicialização da
mesma não foi excluído, vamos ter que fazer isso na mão para não aparecer
uma mensagem de erro na inicialização da interface gráfica KDE.
Mostrando os arquivos ocultos
Clique no menu “Ver” > “Mostrar Arquivos Ocultos”, você vai notar o aparecimento de vários itens no seu home, veja na próxima
tela, não se assuste é normal...
Vendo o que mudou
Bem apareceu bastante coisa, mas o que importa pra gente agora é a pasta “.kde” que contém algumas configurações do
KDE é dentro dela que vamos trabalhar.
Abrindo a pasta correta para trabalhar
Precisamos chegar até a pasta “/home/usuario/.kde/Autostart” confira no
destaque em azul e veja o que tem na pasta olhando para o desenho acima.
Excluindo o arquivo desnecessário
Com o botão direito do mouse em cima do arquivo “EduBar.desktop”, selecione a
opção “Mover para o lixo”.
Agora escondendo arquivos novamente
Para segurança do seu usuário vamos esconder os arquivos de configuração novamente, para isso
vá em “Ver” > “Mostrar Arquivos Ocultos”, desta forma vamos ocultar aquele monte de arquivos que estavam aparecendo e que na verdade são
arquivinhos que fazem seu usuário funcionar corretamente e ficam ocultos para não serem
excluídos acidentamente.
Reiniciar o sistema? Será que deu certo?
No terminal digite: “init 6 + enter”O computador será reiniciado e quando ele acabar de ligar
abra o navegador e veja se o seu servidor foi iniciado:http://localhost/moodle ou http://ipdoservidor/moodle
Moodle instalado com sucesso!!!
Teste final, depois de reiniciar o micro, feito no passo anterior, abrir o navegador firefox
e digitar o endereço do seu moodle (destaque em azul) se ver a tela mostrada ao fundo ou outra parecida (de acordo com
o seu tema) é sinal que deu tudo certo!!!
Trabalho terminado
Bem acabamos aqui o nosso pequeno (rsrsrsrsrs) tutorial com 90 telas, como fui instalando e resolvendo os
problemas de acordo com que foram aparecendo, fui criando o passo a passo em tempo real, creio que com
este guia vocês vão conseguir instalar o lampp e o moodle de forma fácil pois seguindo as telas e
explicações todos os problemas serão resolvidos ... Espero que possam fazer bom proveito deste material e
me deêm um feedback dos resultados alcançados... Até o próximo tutorial...
Alguns endereços que podem lhes trazer muita informação nesta sua empreitada do descobrimento!!!
http://moodle.org/mod/http://www.moodlebrasil.net/moodle/
http://moodle.org/ http://web.educom.pt/moodlept/
http://www.apachefriends.org/pt_br/xampp linux.htmlhttp://ufpr.dl.sourceforge.net/sourceforge/xampp/xampp linux 1.7.tar.gz
http://web.educom.pt/moodlept/course/view.php?id=10 www.guiadohardware.net
www.iaesmevr.orgwww.vivaolinux.com.br
Créditos e agradecimentosGiany Abreu
[email protected] incansável de trabalho, que muito tem ajudado e incentivado com suas sugestões, idéias e
críticas construtivas o desenvolvimento de vários códigos, tutoriais, portal IAE, Plataforma EAD e o Projeto VRlivre.
Professor Ricardo da Silva [email protected]
Por sua força de vontade e dedicação em instalar o servidor na raça, me incentivou a montar esse passo a
passo e com muitas imagens.
RECEBAM O MEU MUITO OBRIGADO !!!!
Créditos e agradecimentosSergio Maria das Graças
Desenvolvedor do Projeto GNU/Linux VRlivreAdministrador do Portal IAESMEVR
Técnico de Informática [email protected]://www.iaesmevr.orgUsuário Linux nº 456767Usuário Ubuntu nº 25471
Cel.: (24) 92426788"Software Livre Separados somos fracos, unidos com
certeza seremos fortes."
E a todos os que sempre ajudam na disseminação e desenvolvimento do Software Livre!!!