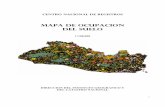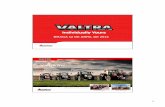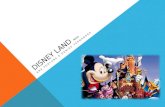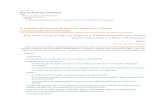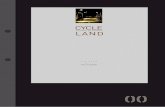Tutorial Land - manual.compegps.com
Transcript of Tutorial Land - manual.compegps.com

CompeGPS Team SL www.compegps.com - wwwTwoNav.com
Tutorial Land
Capítol 4: RoadbooksEntre les novetats que incorpora CompeGPSLand 7 figura una característica dirigida alsamants de la bicicleta de muntanya: la possibilitatd’elaborar nosaltres mateixos elsnostres roadbooks o fulls de ruta. Els roadbooksens donen informació dels punts clau per on passa l’itinerari que estem seguint,normalment en forma d’esquema visualacompanyat d’una breu explicació i algunesdades addicionals com alçada, distància totalrecorreguda o la parcial. Els fulls de ruta són una einamolt útil quan el mapa és poc detallat o perafegir fluïdesa a la nostra navegació en ruta.Per a poder realitzar els nostres roadbooksens caldrà el track del recorregut i un programaper dibuixar els nostres esquemes (o descarregats del Web).
Edició de les imatges:
El primer pas consisteix a crear, per mitjà del programa editor d’imatges, els croquis esquemàtics dels punts clau que volem reflectir en el nostre roadbook. Recomanem que les mides d’aquestes imatges siguin de 128x128 píxels. Un cop creats els croquis necessaris els de-sarem en format .bmp. Un consell és el de numerar cada imatge per a saber després l’ordre en què es faran servir. Tot seguit farem l’edició del roadbook en si (figura 1).
Figura 2
i escollim l’opció Editar Roadbook. Apareixen dues fi-nestres, la llibreria d’icones i la del roadbook a baix (figura2). El següent pas és el de marcar elspunts que figurin al roadbook.Figura 1
Creació del roadbook:
Iniciem CompeGPS i cliquem al menú Tracks, triem l’opció Obrir Track (Ctrl+T) i seleccio-nem el track que utilitzarem.Quan aparegui a la pantalla, cliquemamb el botó dret sobre el track

CompeGPS Team SL www.compegps.com - wwwTwoNav.com
Figura 3
Figura 4
Figura 5
Si no tinguéssim clar quin és el punt exacte on hem de clicar amb el botó dret per a crear el punt de roadbook, podem especificar les coordenades nosaltres mateixos. Tan sols hem de crear el punt de roadbook sobre un punt aproximat sobre el track, i quan ens apareguin les dades a la barra inferior clicarem amb el botó dret sobre qualsevol dels camps i escollirem l’opció Propietats. Se’ns mostrarà a la barra de la dreta una barra d’eines amb informació de-tallada d’aquell punt, incloses les coordenades. Per a modificar-les fa-rem ús, com vam aprendre en el ca-pítol anterior, de la icona en forma de llapis per a introduir manualment els valors de les coordenades exac-tes del punt. Després clicarem sobre el botó OK i tancarem la barra de propietats clicant a la creu de la part superior dreta de la barra.
En l’exemple volem marcar la cruï-lla que s’ha de prendre a la dreta. Cliquem amb el botó dret sobre el punt exacte i escollim l’opció Crear punt de roadbook aquí (recordem que per a més precisió a l’hora de marcar el punt podem acostarnos-hi amb la rodeta del ratolí). Notem que automàticament s’ha afegit el punt a la barra d’eines del roadbook de baix, amb les dades exactes del punt. La resta de camps en blanc (Icona, Croquis i Descripció) són els que nosaltres hem d’omplir.
El camp Icona permet escollir la icona que es visualitzarà sobre el track, generalment una simplificació del croquis. CompeGPS ens ofereix una sèrie de galeries d’icones, de-penent de la utilitat que li vulguem donar (figura 3). Les més senzilles i per defecte són les de la galeria Gar-min Edge, tot i que ens pot resultarútil la galeria Navigation, més com-pleta per a la navegació.

CompeGPS Team SL www.compegps.com - wwwTwoNav.com
Figura 6
Per a inserir la icona cal, primer de tot, seleccionar la galeria amb la qual volem treballar. Com que la ruta amb què treballem és for-ça senzilla, utilitzarem la Garmin Edge. Quan hem escollit la galeria, fem doble clic a la casella Icona de la barra inferior; apareix una fletxa desplegable d’on seleccionarem laicona desitjada, en aquest cas la número 7, fletxa a la dreta. El punt sobre el track apareixerà marcat ara amb la icona seleccionada.
A continuació definirem el camp Croquis. En aquest camp inserim la imatge que defineix amb més preci-sió la cruïlla o el punt en qüestió. De nou fem doble clic sobre el camp Croquis i se’ns obre una finestra de l’explorador on hem de seleccionar la imatge que prèviament hem edi-tat (figura 4). Per a la primera cruï-lla seleccionem la imatge que hem anomenat, com no podia ser d’altra manera, cruïlla1.bmp, i l’obrim. Ara el camp Croquis té una miniatura de la nostra imatge.
El darrer camp, Descripció, serveix per a escriure una breu explicació sobre el punt que estem marcant, ja sigui per ficar una advertència o bé l’aclariment d’una maniobra que
haguem de fer en el punt en qüestió.
En el nostre cas, copiarem el que tenim en el roadbook. L’operació a seguir és semblant a les realitzadesanteriorment: doble clic sobre el camp i introduïm el text. Tot i que com més breu sigui el text més rà-pid el llegirem, si el text s’allarga no hem de patir, ja que a l’hora de visualitzar-lo al nostre aparell GPS podrem navegar pel text. Quan ha-guem acabat d’escriure, fem clic a qualsevol punt de la barra in-ferior i el text quedarà registrat.
Ara que ja sabem com introduir les dades de cada punt, haurem d’iterar amb tots els punts del roadbook, seguint sempre els mateixos pas-sos: Icona, Croquis i Descripció.
Guardar i utilitzar el roadbook:
Quan hem acabat d’introduir els punts hem de desar el roadbook. Per a fer-ho, primer cal guardar el track en format .TRK, fent clic amb el botó dret sobre el track i seleccionantGuardar Track com... A més, cal donar-li el nom desitjat. Repetim l’operació però aquest cop canviem l’extensió de l’arxiu de .TRK a.BTRK (figura 5). Això es fa per-què el format .BTRK no és edi-table, i en cas d’haver de realit-zar alguna modificació l’haurem de fer sobre el fitxer .TRK i tor-nar a guardar-lo com a .BTRK.
Per utilitzar els roadbooks editats amb CompeGPS haurem de fer servir qualsevol suport que utilitzi el programa de navegació Two-Nav (Aventura, Sportiva, Eva-deo, etc.). Ara només queda enviarels tracks al receptor GPS i dis-frutar de la sortida (figura 6).