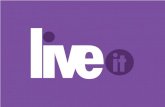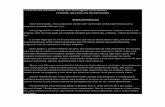Tutorial Live Ableton
-
Upload
pietro-castri -
Category
Documents
-
view
68 -
download
8
Transcript of Tutorial Live Ableton

TUTORIAL LIVE ABLETON 2011
Página 1 de 30
BREVE INTRODUÇÃO
Estou aqui para dividir com vocês um pouco sobre o programa chamado Ableton
Live. E o mais legal que o Live é uma interface que não se limita dentro dela, ele tem
uma programação que aceita outros programas que funcionam dentro dele
perfeitamente, programas que na verdade se chamam PLUGINS. Esses plugin´s
trazem milhares de sons, que contem desde sons eletrônicos ate do mais puro som de
um violino ou qualquer outro que existe em uma orquestra. Sendo assim você tem
uma variedade incrível para produzir seus próprios sons. Mas já digo aqui, quem tem
preguiça já desencane, porque para aprender a mexer é fácil, mas tem que ter muita
dedicação pois achar plguin´s com o crack para o programar é uma coisa que você vai
ter que dedicar um tempo, porque realmente não é fácil. Mas vamos lá Ao começar a trabalhar com qualquer software é essencial saber como ajustar as configurações dele de acordo com as suas necessidades
No Ableton Live nós temos as Preferences. Para acessá-las você pode ir em Options -> Preferences ou o atalho “Ctrl+,”

TUTORIAL LIVE ABLETON 2011
Página 2 de 30
Na figura acima temos a aba “Audio” que traz três sessões
Audio Device
É aonde você irá selecionar a interface de audio a ser utilizada e configurá-la da maneira que você necessita.
Temos também a opção ASIO, que só irá aparecer se você tiver uma interface de audio profissional instalada no seu computador. Porém, caso você esteja tendo problemas de latência, você pode utilizar a ” interface virtual” ASIO 4ALL. Ela é um software livre que simula uma placa profissional e irá amenizar a latência do seu computador.
Audio Device – Aqui você irá escolher a interface a ser utilizada entre as já instaladas no seu computador. Se você estiver instalado o ASIO 4ALL, este irá aparecer dentre as opções.
Channel Configuration – configuração das entradas e saídas da sua placa, podendo ligar/desligar e escolher entre usá-las em mono ou stereo.
Hardware Setup – vai abrir a página de configuração exclusiva da sua placa (no caso da placa on board, este item não aparecerá
Sample Rate
In/Out Sample Rate – Aqui você irá escolher qual a taxa de amostragem você irá utilizar para produzir. Também vai depender da interface que está sendo utilizada, pois cada uma delas pode trabalhar com taxas de amostragem diferentes. (O padrão de CD .wav é de 44.1 KHz)
Default SR & Pitch Conversion – é um botão para ligar/desligar uma interpolação de alta qualidade aplicada nos samples a serem carregados nos clip slots.
LATENCY
A LATÊNCIA É UM GRANDE PROBLEMA PRINCIPALMENTE PARA QUEM QUER GRAVAR UM INSTRUMENTO OU SIMPLESMENTE UTILIZAR UMA CONTROLADORA MIDI PARA CRIAR UM ELEMENTO.
BUFFER SIZE – UM BUFFER É UMA REGIÃO DE MEMÓRIA QUE PODE SER USADO PARA ARMAZENAR DADOS TEMPORARIAMENTE. QUANTO MAIOR O TAMANHO DE BUFFER, MAIOR A LATÊNCIA. EM ALGUMAS PLACAS, SÓ PODE SER MUDADO QUANDO O ABLETON ESTIVER DESLIGADO (NA PÁGINA DE CONFIGURAÇÃO DA PLACA). NO CASO DAS PLACAS ONBOARD, NÃO EXISTE ESSA OPÇÃO.

TUTORIAL LIVE ABLETON 2011
Página 3 de 30
DRIVER ERROR COMPANSATION – UMA FORMA DE COMPENSAR A LATÊNCIA. PODE SER EM MS OU SAMPLES. PARA “ZERAR”, COLOQUE NESTA JANELA O VALOR DA OVERALL LATENCY” (ABAIXO) COM O SINAL DE MENOS (-) NA FRENTE.
TEST
É UM TESTE PARA AS CONFIGURAÇÕES FEITAS NAS SESSÕES ACIMA. O TONE DEVE SOAR LIMPO E CONTÍNUO.
TEST TONE – BOTÃO QUE LIGA O TEST TONE
TONE VOLUME – AJUSTA O VOLUME DO TONE.
TONE FREQUENCY- ESCOLHE QUAL A FREQUÊNCIA DO TONE
COMPUTER USAGE SIMULATOR – ESCOLHE A PORCENTAGEM DE USO DO PROCESSAMENTO DO COMPUTADOR A SER SIMULADA
INSTALANDO UM PLUGIN
Primeiramente você tem que pesquisar o plugin que você quer, existe uma
variedade deles, mas eles tem que ser VST, se não for VST não vai funcionar no live
(você vai entender mais pra frente). Mas procure um que te agrade, algum que simule
um piano, ou um violino, existe milhares, procure pesquise que você vai amar quando
começar a dominar. Eu como exemplo de instalação peguei um programa que chama
L3 da fabricante WAVES, esse programa não é de criar som e sim de masterização.
Provavelmente todos os programas VST tem esse mesmo tipo de instalação (claro
que em janelas diferentes).
Bom então agora abra o arquivo de instalação do programa que você baixou e clique
para instalar. Sempre vai abrir uma janela de instalação do programa

TUTORIAL LIVE ABLETON 2011
Página 4 de 30
Clica em “I Agree” e sigamos em frente. Logo quase todos vai aparecer essa
próxima janela com essas opções:
Deixe sempre a opção VST selecionada , isso que criara o arquivo para funcionar
dentro do programa Ableton LIVE (vocês vai entender mais para frente). O botão
“browse..” é onde o programa sera instalado, você escolhe onde melhor deseja e clica
em next. Agora vai aparecer uma janela de grande importância, que é essa:
Essa janela vai pedir para você destinar onde ela vai colocar o arquivo VST (.dll)
no seu computador, aqui você vai ter que criar uma pasta para jogar ele e todos os
VST de todos os plugins que você instalar, pois quando você começar a mexer no live,
você vai ter que destinar uma pasta única onde ele lera todos os VST que estão nessa
pasta, então instale isso sempre em 1 pasta única todos os VST . Como exemplo eu

TUTORIAL LIVE ABLETON 2011
Página 5 de 30
crio uma pasta chamada “eletrônicos”, la que eu mando jogar o arquivo VST (.dll) de
todos os programa que instalo para o LIVE. (clique no Browse...)
Feito isso, clique next e já era ! Simples né. Bom agora podemos passar a parte
um pouco mais pesada, a de como mexer dentro do LIVE
Como usar VST Plugins no Ableton Live. Plugins VST permitem que você tenha variedade ilimitada na sua paleta sonora. Eles são programas de computador pequeno que são executados dentro de um programa maior de música como o Cubase, Protools, ou Ableton Live. Estes pequenos programas podem fazer uma melhoria dramática na qualidade de seu som.
Existem dois tipos de programas VST: Instrumentos VST (aka VSTi) e efeitos VST. VST instrumentos produzem sons e sons VST efeitos da mudança. Um sintetizador é um exemplo comum de um instrumento VST. A reverberação é um efeito VST comum.
Encontrar o seu plug-ins VST
Ableton Live vem com lotes de built-in de instrumentos e efeitos. Tanto o impulso bateria eletrônica e Ping-Pong Delay vêm junto com o Live. No entanto, estes instrumentos e efeitos não são plugins VST. Vivo tem uma seção especial exclusivamente para instrumentos VST e efeitos. Para visualizar esta seção, clique no botão círculo que tem um plug dentro dele. Agora você verá uma lista de plug-in Devices. (Veja a imagem abaixo).

TUTORIAL LIVE ABLETON 2011
Página 6 de 30
Adicionando efeitos VST para preferidas
Você pode adicionar efeitos VST em qualquer pista no Live. Listadas abaixo estão duas maneiras diferentes de adicionar um efeito a uma faixa na Live.
1. Clique em um efeito VST no Plug-In menu Dispositivos e arrastá-lo em qualquer lugar em uma pista.
2. Clique em uma faixa para selecioná-lo. A pista será destaque quando ele é
selecionado. Em seguida, clique duas vezes em um efeito VST no Plug-In

TUTORIAL LIVE ABLETON 2011
Página 7 de 30
menu Dispositivos.
Adicionando VST Instruments para preferidas
Você só pode adicionar VST Instrumentos de faixas MIDI no Live. Listadas abaixo estão duas maneiras diferentes de adicionar um efeito a uma faixa na Live
1. Clique em um instrumento VST no Plug-In menu Dispositivos e arrastá-lo em qualquer lugar em uma pista MIDI.

TUTORIAL LIVE ABLETON 2011
Página 8 de 30
2. Clique em uma trilha MIDI para selecioná-lo. A pista será destaque quando ele é selecionado. Em seguida, clique duas vezes em um instrumento VST no Plug-In menu Dispositivos.
Conclusão
Adição de efeitos VST e instrumentos são processos muito semelhantes. Agora que você sabe como adicioná-los, você está pronto para explorar o mundo ilimitado de plugins VST!
APRENDA A MEXER NO ABLETON LIVE
Eu coloquei em ordem que achei menos confusa para quem esta mexendo pela
primeira vez no programa, então tem alguns assuntos que eu falo e volto a falar
durante esse tutorial para facilitar na memoria e também pela pratica de estar
acompanhando e mexendo no live, ao mesmo tempo em que lê esse tutorial. Então
para quem já conhece talvez pareça meio confuso.
Depois de instalado Primeiramente você abre ele, tem essa cara o arquivo:

TUTORIAL LIVE ABLETON 2011
Página 9 de 30
nesse arquivo e vai abrir a janela do programa , que é essa :
Essa é a janela do live, parece complicado mas não é , eu vou ensinar o básico.
Bom primeiramente uma rápida apresentação pela interface do programa. Agora você
olhando na foto abaixo vera que eu circulei e ampliei uma a uma parte da interface do
programa, essa parte que esta ampliada são as linhas de áudio. Que em inglês leva o
nome de TRACK. Uma tem o nome AUDIO em cima , e a outra o nome MIDI . A linha
AUDIO é para colocar sons já prontos, a linha MIDI é onde você joga usa para fazer
um som (claro que você vai precisar de outro programa para fazer som na linha MIDI).
È simples a diferença entre as duas linhas, você com o tempo vai conseguindo se
entender e digerir melhor essas diferenças. Bom mas vamos para foto:

TUTORIAL LIVE ABLETON 2011
Página 10 de 30
Bom para você começar a produzir um som primeiramente você vai ter que deitar
essas linhas, e para você fazer isso vá no canto superior direito da tela. Aqui:
Se você reparar tem 2 botoes, um com linhas deitadas e outro com linhas em pé,
esses botoes que vão mudar a interface das tracks (linhas de áudio). Clique nas linhas
deitadas, o programa vai ficar com essa interface agora:

TUTORIAL LIVE ABLETON 2011
Página 11 de 30
Acredito que você vai ter que selecionar esses dois botões para sua interface ficar
parecida com a que esta nas fotos!
aqui os botoes :
Se você não achou isso fica em baixo da barra de descer e subir das Traks
(linhas) no canto inferior direito. Bom, agora vamos para o próximo passo. Para você
começar a construir suas musicas você primeiro tem que saber usar esse espaço que
esta na foto em baixo :
Esse espaço do programa é importante que nele que você vai pegar os sons e os
programas de fazer som (midi) que queira. Você percebeu que mais no canto dessa
janela que recortei e aumentei tem 7 botoes redondos, cada uma tem uma figura
dentro, vou te explicar um por um, é simples . Relaxe !!
Vamos lá : (em ordem de cima para baixo)

TUTORIAL LIVE ABLETON 2011
Página 12 de 30
Bom esse primeiro botão serve para você esconder essa “caixa” que mostrei na
foto ou deixar aparecendo, clica nela para você entender, é mais fácil!
Esse segundo botão é onde fica os efeitos de áudio que vem junto com o próprio
programa (live)
Clica nele que você vai ver mudar as coisas que tem dentro da caixa
Esse Botão é onde fica os programas que funcionam dentro do Live , Esse são os
programas que você vai usar na Track (linha) MIDI. Mas para frente você vai entender
obs: ele só ta amarelo porque ele que ta selecionado.
Esses botões funcionam dentro do HD do seu computador, ele da acesso direto
as pastas e arquivos que seu computador tem. Você usara bastante eles para pegar
sons prontos (batidas, efeitos, kiks e etc)
Esse botão ele é um browser onde você acha a fonte (pasta, localização) dos
sumple (som pronto) que você está usando. (clicando com botão direito em cima do
sumple procure “show in browser”, clicando nisso o live abre direto nesse botão em
cima com a localização exata do local onde esta o sampler)
Antes de tudo, vou voltar a falar sobre os programas que funcionam dentro do
LIVE , eles são programas de fazer sons tanto eletrônicos, como bateria de verdade,
guitarra, piano, violino e um monte de sons que você possa imaginar, basta procurar
os programas. Esses programas são chamados de VST. Então os programas que

TUTORIAL LIVE ABLETON 2011
Página 13 de 30
funcionam dentro do live são os VST´s.Mas só para deixar você informado, todos os
programas VST que você instala no seu computador eles perguntam onde você quer
jogar o arquivo VST. Voce sempre tem que jogar na mesma pasta todos os VSTOs
programas podem ser em lugares diferenciados, mas os arquivos VST deles não (.dll)
Agora então você tem que pedir para o LIVE “ler” os programas VST que você
instalou. Vai na barra de ferramentas do programa, se você não sabe que é isso aqui a
foto : (no canto esquerdo superior da interface)
Agora você clica no Options e depois em Preferences...
Vai aparecer essa janela
No canto esquerdo dessa janela você seleciona onde esta selecionado na foto “
FILE FOLDER” Dentro mais em baixo tem uma linha escrito “USE VST PLUG-IN
CUSTOM FOLDER”, clica em “ON” e depois em baixo tem “VST PLUG-IN CUSTOM

TUTORIAL LIVE ABLETON 2011
Página 14 de 30
FOLDER” e um botão do lado escrito “BROWSE”, clica nesse botão vai aparecer
essa janela :
Aqui você coloca na pasta onde esta os arquivos VST (dll) e aperta “ok” Pronto,
agora você clica no botão de ferramentas dos programas VST
Depois você clica no programa VST que você vai usar e arrasta ele até a Track
(linha) MIDI, se você levar ate Track Áudio você vai perceber que aparece um sinal
impossibilitando essa ação (sinal de proibido). A menos que não seja um VST de
efeito (compressão, delay, reverb e etc) ele não vai abrir na linha Áudio. Bom o
programa VST que usarei de exemplo é o massive. Clica nele e segure e arrasta ate a
linha MIDI, e solte o dedo. Quase sempre o Live abre a interface do VST logo que
você faz isso, daí você vai ate onde tem o botão para fechar a interface do VST e
fecha ele (não vamos mexer nele agora)

TUTORIAL LIVE ABLETON 2011
Página 15 de 30
Pronto! Agora não sei se você percebeu, mas em baixo ai no programa apareceu
uma nova janelinha . Para entender melhor observe a ampliação na próxima foto:
Isso ai e como se fosse um atalho para você poder modificar o som do VST,
salvar o som que você crio do VST , abrir suas propriedades, desliga lo e etc. Vou
explicar Botão por Botão.
Da direita pra esquerda, o botão que esta em amarelo você liga e desliga o VST.
O botão com a seta, pra baixo tem a mesma função com o primeiro botão la da caixa
das listas dos VST que falei la em cima, ele esconde as propriedades dentro do VST,

TUTORIAL LIVE ABLETON 2011
Página 16 de 30
se você clicar vai aparecer todos os botoes em forma de linhas do programa VST ,
assim :
Legal né ?!! Mas volte como tava antes, você não vai mexer nisso agora. E a
ultimo botão que é a chave de fenda, quando você clica aparece a interface do VST
que tem na quarta figura acima.
Esses ai da esquerda para direita, um é para você dar LOAD (carregar) em algum
arquivo de som do VST , e o outro do lado é para salvar o som do VSTBom se você
reparar tem mais coisa, mas o básico é isso, depois mexa você sozinho que é mais
desafiador. Agora esqueça essa janelinha dos VST por enquanto
Voltando a Track MIDI clica nesse botão da imagem abaixo:
Ele quando fica em vermelho, esta liberando o teclado(do seu PC) para quando
você clicar sair som do programa VST (como se fosse um teclado de musica normal)
Você vai saber se deu certo clicando em qualquer desses botoes do teclado :
A,S,D,F,G,H,J,K,L,W,E,R,T,Y,U,O

TUTORIAL LIVE ABLETON 2011
Página 17 de 30
Vai aparecer do lado na barra de som a saída do áudio:
As teclas Z e X aumenta e diminui a escala da musica, você vai saber que escala
ta sempre que apertar um desses botoes, pois em baixo no programa aparece escrito :
Sempre deixa nessa escala para ouvir o som (C2 to D3 ou C1 to D2) , porque tem
escalas que são muito graves ou agudas que alguns presets de som do VST não
saem som. Legal, a esse ponto deve estar saindo algum som ai, mas provavelmente
surgi-o um problema, você clica e o som esta saindo bem depois que você apertou o
botão. Bom se tiver acontecendo isso mesmo você resolve o problema lá na caixa do
exemplo de cima que você pedindo para o Live ler a lista do seus VST´s.
Options e depois em Preferences...
vai aparecer a mesma caixa la de cima, mas você agora no canto esquerdo dessa
caixa clica em AUDIO , assim o :

TUTORIAL LIVE ABLETON 2011
Página 18 de 30
Agora para você resolver o atraso do som você vai ter que mexer no “INPUT
BUFFER SIZE” e no “OUTPUT BUFFER SIZE”. Não tem um numero ideal, você vai ter
que mexer ate achar a configuração ideal. Feito isso meus parabéns, feche essa
janela e você já pode tocar seus sons. Como você é iniciante aproveite os presets de
som que vem junto com seu VST, no caso do massive para você mudar você vai ter
que entrar nele
Clique na chave de fenda novamente para aparecer a interface do VST ,
aparecendo procure onde esta as propriedades do som, no caso do Massive fica em
cima , aqui :
Onde eu circulei as cetas é onde você troca o preset do som, clique la e vá
tocando e achando o som que te agrade mais. O nome do preset aparece do lado, ai

TUTORIAL LIVE ABLETON 2011
Página 19 de 30
ta como “yaek” Todos os VST que criam sons vem com presets, é impossível eu falar
de todos e ensinar a você mexer em todos. A logica esta dada, tem uns que você tem
que procurar os presets dentro do programa VST. Alguns são fáceis de mexer, outros
nem tanto, mas tai um desafio, como disse, se tiver preguiça desista que isso não
serve para você.
LOOP e SUMPLER.
Eu já citei a cima as vezes a palavra “sampler”, eu não acho outro significado
mais simples do que “sons prontos”. Ou seja, sampler são sons prontos, sons de um
arranjo de guitarra, violino, ou de uma bateria pronta, ou só o bumbo (kicks), caixa
(snares) e etc. Existem vários sites onde você baixa milhões de sampler. É só procurar
o que te agrada mais e baixar. O significado de loop é você repetir o som novamente
do começo ao fim O motivo de eu estar falando sobre esses dois assuntos juntos é
porque quando você usa um sampler provavelmente você também que usar o Loop
A seguir vou mostrar um exemplo que você vai entender melhor na pratica o
significado de Loop
Clique no botão que funciona dentro do seu HD no live novamente
Agora pegue qualquer sampler que você tiver e arrasta ate a TRACK Audio
(o sampler vai tar na pasta que você salvou ele dentro do seu PC). Feito isso você vai
ver na interface algo assim:
1 – o botão de funcionamento dentro de seu HD.

TUTORIAL LIVE ABLETON 2011
Página 20 de 30
2 – o sampler que você deseja utilizar – você pode também ouvir o sampler antes
de colocar no programa apenas clicando em cima dele, mas o fone de ouvido que se
encontra em cima dessa janela tem que estar selecionado (azul)
3 – o sampler fica com o “desenho” das ondas na Track Audio – você pode
aumentar a visualização desse “desenho” do sampler usando a lupa do live que
aparece quando você passa o mouse por essa area
(infelizmente eu não consigo capturar o desenho da lupa que aparece quando
você coloca o mouse em cima dessa area, mas coloque que você vai ver o desenho
da lupa aparecer, clique e segure movendo o mouse para cima (menor) ou para baixo
(maior) ).
4 – em baixo aparece o sampler com mais detale e opções para você mexer nele.

TUTORIAL LIVE ABLETON 2011
Página 21 de 30
Eu agora não vou ensinar todas as opções e alternativas que existe dentro dessa
“caixa”, mas não posso deixar passar umas coisas importantes.
A – sempre que você joga um sampler dentro do live clique em Warp, assim ele
vai respeitar e ajeitar automaticamente o tempo do sampler
B – essa botão de correr que chama Transpose serve para você aumentar ou
diminuir o tom do sampler, ou seja, deixar ele mais grave e mais agudo. O
interessante e que mesmo fazendo isso o live não perde o tempo real do som. (existe
ferramentas do live que é muito bom para você manipular esses sons prontos, mas
não falarei agora nesse tutorial)
C – o DB é a altura do som, nos sotwares (programas) de áudio sempre o
controlador de volume vai estar para você em DB, uma dica que dou é não deixa o
som passar de 0.00 DB, vai te facilitar quando você começar aprender a mixar
(futuramente farei um tutorial explicando sobre altura e volume dentro do live, mas
como você esta engatinhando, ainda não é necessário)
Pronto , agora aperte o Play no Live
você via ouvir o som do sampler que você escolheu mas encontrara um
problema, porque na verdade você que que esse som se repita (exemplo uma batida
de bateria).
Para você entender melhor que estou falando, clique com o botão direito em cima
do sampler na Track de áudio na barra colorida que tem em cima do desenho da onda,
e clique em “LOOP SELECTION”.

TUTORIAL LIVE ABLETON 2011
Página 22 de 30
Não sei se você percebeu, mas aconteceu 2 coisas diferentes automaticamente,
que são essas:
Em logo acima ao “desenho” do sampler aparecera essa barra cinza “abraçando”
a posição exata onde ta o sampler. E em cima vai parecer aquele sinal que tem em
todo mp3 ou som que você coloca para repetir uma musica. Pronto aperte Play no live
agora, você vai ver que o som fica repetindo, isso é o Loop, nada mais é que repetir o
som que você escolheu. Quando você não quiser mais isso é só clicar no desenho de
repetir que cabei de citar. Mas como você esta produzindo você quer aumentar seu
tempo de duração só que na Track de áudio mesmo. Existe dois modos de fazer isso,
o primeiro é só clicar com o botão direito do mouse em cima da barra verde que tem
em cima do desenho da onda do sampler novamente, e la clicar em “DUPLICATE”
(control + D) ate o tempo que você achar necessário que dure essa batida.
O segundo modo é um pouco mais chato, vá ate a janela em baixo novamente, la
tem um botão escrito LOOP, clique nele. Depois vá com o mouse no final da barrinha

TUTORIAL LIVE ABLETON 2011
Página 23 de 30
verde em cima do sampler ate aparecer um desenho mais ou menos assim “]”, clique e
segure e arraste para frente
Tem algumas coisas que seria legal você aprender primeiro, como o “tempo
musical”, ou também sobre os “Tons”, as “escalas”, mas muitas coisas sabemos pelo
instinto, e como eu não quero deixar tão carregado esse tutorial,
Existe 2 formas que eu conheço de gravar o som dentro do LIVE, uma é assim:
1 - primeiro você deixa o botão ligado da saída do som para o teclado (botão que
esta em vermelho)

TUTORIAL LIVE ABLETON 2011
Página 24 de 30
2 - depois em cima você seleciona o botão de gravação, que esta circulado na
ampliação, e clica no botão do Play que esta em amarela na mesma caixa
3 - essa é a linha onde o som MIDI esta sendo produzido e gravado
Obs: O processo de LOOP é o mesmo do modo mostrado anteriormente com o
sumpler
Agora o segundo método e mais usado por mim para produção musica é mais
braçal. E você vai ter que usar uma outra ferramenta que tem dentro do live e qualquer
programa de fazer musica pelo computador que é o PIAN ROLL (acho que é assim
que escreve). Bom primeiramente para você usar ele você tem que selecionar uma
aria da Track midi, assim :
É só você clicar com o botão esquerdo do mouse, segurar e arrastar ate um certo
ponto. Agora você vai clicar dentro dessa seleção com o botão direito do mouse . Vai
aparecer essa janela :

TUTORIAL LIVE ABLETON 2011
Página 25 de 30
Clica agora no “INSERT MIDI CLIP”. Logo depois que você clicar, em baixo na
janela onde fica o VST aparece o PIAN ROLL:
1- Bom primeiro você clica no Botão(1) que tem o fone de ouvido (para ficar azul),
que ai quando você clicar com o mouse nas teclas que você esta vendo vai sair SOM,
se você não clicar no botão do Fone não sai som
2- para você voltar para a janela do VST e só clicar ali onde esta circulado
3- aqui você controla a força da nota
Para você “pintar” dentro do pian roll você vai ter que clicar no lápis que tem em
cima no programa.
1 – clica la no lápis para ficar amarelo
2- aqui você desce com mouse e clica dentro dos quadrados, você vai ver que
onde você clica fica esses quadradinhos vermelhos (que são as notas e sua largura o
tempo das notas)

TUTORIAL LIVE ABLETON 2011
Página 26 de 30
3- é você vai perceber que onde você criou o “midi clip” vai ficando igual ao que
você esta fazendo em baixo
Pronto. Agora é só você apertar “play” que vai ouvir que você esta fazendo
Para você mudar o tempo do pian roll é só você clicar e mudar o tamanho de
corte das grades. Clica la com o botão direito dentro do PIAN Roll vai aparecer uma
janela assim:
“FIXE GRID” tem vários números , de 8 bars ate 1/32 e OFF , eles vão mudar os
tamanhos do espaço das grades em baixo, onde ta circulado em vermelho (2)
obs: Isso serve também para as grades dentro das Tracks
Também existe onde você aumentar ou diminuir o tempo da musica no geral
dentro do live, fica no canto superior esquerdo do programa:
O live sempre abre com a essa velocidade (120,00) para você modificala e só
clicar e segurar com o mouse e mover pra cima e para baixo.
Se você necessitar a criar mais uma Track (ou áudio ou midi) é fácil também, vá
ate a barra de ferramentas la em cima e clique INSERT e depois tem as opções
INSERT AUDIO TRACK e INSERT MIDI TRACK, assim:

TUTORIAL LIVE ABLETON 2011
Página 27 de 30
SO conferir que você vai ver que criou mais uma track. Fácil né?!
Legal agora eu sei que muitos que se interessaram em fazer suas trilhar
provavelmente já mexeram com algum programa de edição de vídeo, e devem estar
querendo saber como faz a automação das Tracks (linhas) Para quem não sabe
automação e você fazer o Fade in – Fade out dos sons, não só isso como milhares de
outras coisas (jogar o som para uma especifico lado das caixas de som (r-l), mexer em
algum efeito que você possa estar utilizando e etc) Bom isso é muito fácil, voltamos la
nas tracks novamente. Vocês entender como elas funcionam direito. Eu vou pegar
exemplo da Track de AUDIO, mas tem a mesma coisa que tem a track MIDI
1 – esse botão é para você ligar ou desligar a Track
obs: só que ele não desliga o vst que você tiver usando, então ele continua
consumindo o processador do seu computador, se você não for mais usar aconselho a
você desligar também o vst dessa linha.
2 – esse botão é de você deixar a track só ela tocando (saindo som nas caixas),
você deixa ela em solo
obs: se você quiser deixar mais de uma linha em solo, é só segurar o CTRL do
teclado e clicar no “S” das outras tracks.

TUTORIAL LIVE ABLETON 2011
Página 28 de 30
3 – È o mesmo botão na track de áudio serve para você liberar o áudio para
gravar voz por microfone
4 – esse botão se você clicar e segurar o botão do mouse descendo para baixo e
para cima, ele muda o lado que joga o som nas caixas (l-r). O “C” significa que o som
ta saindo no meio.
5 – esse botão é de volume da track, clicando e segurando com o mouse você
consegue aumentar ou diminuir o volume da track. Ele é calculado em DB.
6 – esse botão “none” é que tem a função de fazer a automação na própria track.
Olhe a próxima foto que você vai entender melhor seu funcionamento. Clicando em
cima dele ele abra uma barra com as opções “none” e “mixer” (se você tiver usando
algum programa MIDI vai aparecer o nome do programa também nessa barra)
Clica em “mixer”! Logo que você fazer isso vai perceber que em baixo na barra
que estava tudo branco vai aparecer outra barra para você clicar e escolher entre
outras opções. Isso em baixo da barra “none” que agora não é mais “none” e sim
“mixer”.
Escolha também “track volume” como exemplo, repare que do lado na linha onde
ta as ondas do arquivo de som apareceu um risco vermelho. É ai que você vai fazer
sua automação usando o lápis ou sem ele apenas clicando 2 vezes em cima para criar
um Ponto. Exemplo:

TUTORIAL LIVE ABLETON 2011
Página 29 de 30
Com o lápis.
Sem o lápis.
Se você não quiser fazer a automação em cima da onda, ou quer deixar mais do
que 1 automação em sua visualização é só clicar no sinal de “+”.
Assim a automação vai aparecer em baixo da track, podendo assim também, a
colocar a visualização mais que 1 automação, como no exemplo a seguir:
Simples não?! E antes que eu me esqueça, se você quiser cortar as linhas de
áudio é só apertar “Contro+E”E provavelmente é uma das partes mais fáceis de todo
esse processo. Primeiro você vai ter que ir na barra ali dos plugins no canto superior
esquerdo e clicar nesse botão :

TUTORIAL LIVE ABLETON 2011
Página 30 de 30
Lembra dele ? A .. que bom! Agora vai aparecer todas as patas que você tem no
seu computador, vá ate a pasta que esta onde esta o vídeo (eu não sei todos os
formatos que o live suporta, mas em .AVI e .MOV é certeza)Clica no arquivo de vídeo
e arrasta para a track de AUDIO, exemplo:
Bem loco fala aii … Simples e já esta rolando, se você precisar fechar a janela de
vídeo e só fechar, depois clica com o botão direito do mouse em cima da linha na
parte azul (colorida)dela e coloca “ SHOW VIDEO WINDOW”. Pronto! A ultima coisa
que vou falar nesse tutorial é sobre o processamento do seu PC, se seu computador
não tiver uma configuração legal, é capaz que o som do programa fique com uns
clique durante o “play”. Você verifica como esta o processamento no live no canto
superior direito dele: