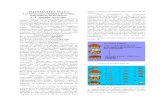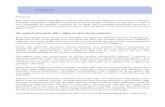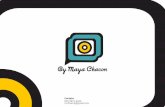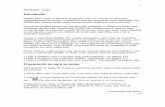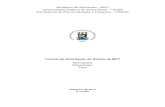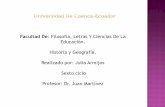TUTORIAL MAYA 2013
Transcript of TUTORIAL MAYA 2013

TUTORIAL MAYA 2013
Disciplina: Modelagem Digital 3D
Professor: Adolfo Shedler Bittencourt
Tutorial elaborado por Míria Santanna dos Santos
Versão recomendada MAYA 2013.

Sistema de Alternância de
Menus
Como não é possível disponibilizar
todas as ferramentas disponíveis no
Maya numa mesma interface, o
programa possui um sistema de
alternância de Menus.
O Menu Polygons é utilizado para
Modelagens.

Sistema de Alternância de
MenusManu Polygons
Estes menus também estão
disponíveis em um sistema de abas,
onde é possível visualizar as
ferramentas que cada um
disponibiliza através de botões com
ícones que indicam a função de cada
ferramenta.

Sistema de Alternância de
MenusMenu Polygons
Se você clicar na barra de rolagem
no canto direito irá aparecer uma
janela indicando todos os menus
disponíveis nesse sistema de
alternância de menus.

Sistema de Alternância de
MenusMenu nCloth
Existem vários menus disponíveis,
como por exemplo, o menu nCloth,
utilizado para modelar roupas. Note
que os botões aparecem abaixo da
aba nCloth, sendo possível
selecionar este menu através destas
abas e também através da janela
que aparece se clicarmos na barra
de rolagem no canto direito, além, é
claro, da janela do sistema de
alternância de menus disponível
abaixo do menu File.

Manipulação da área de trabalho
Para manipular o plano da área de trabalho clique no botão esquerdo do mouse com a tecla Alt pressionada e movendo o mouse
você moverá o plano. No que no canto superior esquerdo da área de trabalho existe um ícone em forma de cubo que mostra a
posição em que o plano se encontra. O objeto pode ser rotacionado através deste ícone, basta clicar no cubo e girá-lo.

Criando uma esfera centralizada
Vamos criar uma esfera na área de trabalho,
selecionando Create/Polygons Primitives/
Sphere.
Para que a esfera seja criada no centro dos
eixos desmarque a opção “Interactive
Creation” no menu Poligons primitives. Isso é
importante para criar figuras orgânicas que
devem possuir simetria no eixo X.

Criando objetos através do menu
Create
Para criar objetos na área de trabalho sem
ferramentas de atalho vá ao menu Create,
selecione a opção Polygon Primitive e escolha o
tipo de objeto que deseja criar entre as opções
existentes. No caso escolhemos uma esfera.

Preenchimento da esfera
Inicialmente a esfera aparecerá sem preenchimento,
apenas com a grid em cor verde que indica que está
selecionada.
Para ativar o preenchimento da esfera é preciso
selecionar “smooth shade all”, na barra acima da
área de trabalho.

Criando uma esfera fora do centro.
Se desejar criar objetos fora do centro dos eixos, desmarque a
opção “Interactive Creation” e selecione o tipo de polígono que
deseja. Irá aparecer uma pequena seta que você deverá
arrastar sobre a grade para criar a malha do objeto.

Criando um cilindro
Selecione o Plygon Cylinder para criar um cilindro na área de
trabalho, clique com o botão esquerdo e arraste o mouse sobre
a grade da área de trabalho, inicialmente aparecerá um círculo
em 2 dimensões e uma pequena seta indicando que você
deverá arrastar esse círculo para cima.
Arrastando para cima o círculo você criará um cilindro em
3 dimensões.

Selecionando os objetos
Para selecionar os dois ( ou vários )
objetos ao mesmo tempo, com a tecla
shift pressionada clique sobre cada um
dos objetos que eles serão selecionados
simultaneamente.

Aumentar ou diminuir o Zoom dos objetos
Para aumentar ou diminuir o Zoom dos objetos na área
de trabalha pressione a tecla Alt + botão direito do
mouse e arraste para cima e para baixo, conforme
deseje aumentar ou diminuir o Zomm.

Para mover os objetos
Para mover os objetos na área de trabalho pressione a
tecla Alt + botão do meio do mouse e arraste para a
posição desejada.

Com a opção Interactive Creation
selecionada.
Até o momento criamos objetos com a
opção Interactive Creation no Menu
Create/Polygons Primitives selecionada,
o que permite que os objetos sejam
criados fora do eixo de simetria.
É importante dizer que objetos sem
simetria não servem para modelagens
orgânicas ou para quaisquer modelagens
que necessitem de simetria em algum
dos eixos X, Y ou Z.

Para criar modelagens com
simetria.
Para que os objetos sejam criados a
partir do centro do eixo de simetria é
preciso desmarcar a opção
Interactive Creation no menu
Create/Polygon Primitives.
Isso é importante sobretudo para
modelagens de objetos orgânicos,
onde é necessário que exista
simetria no eixo de X. Por exemplo:
uma figura humana.
Caso não seja obedecida esta
simetria e o malha saia do centro do
eixo de X, a modelagem poderá ficar
comprometida.

Para criar modelagens orgânicas.
Para criar modelagens orgânicas o
mais indicado no Maya é o polígono
Cubo, diferentemente do Zbrush em
que as modelagens orgânicas são
feitas geralmente utilizando a esfera
3D. No caso do maya o cubo possui
uma configuração melhor para a
criação da malha, sendo necessário
coloca-lo bem no centro dos eixos,
desmarcando a opção Interactive
Creation no menu Create/Polygon
Primitives como já foi descrito
anteriormente.

Axis ou eixos.
Observe que no canto inferior esquerdo da área de
trabalho aparecem três eixos X, Y e Z com cores
diferenciadas ou Axis, que quer dizer eixos em
inglês.
O eixo Z , em azul, determina a profundidade.
O eixo Y, em verde, determina a altura.
O eixo X, em vermelho determina a largura.
Nos objetos orgânicos como a figura humana a
simetria sempre será no eixo X.

Channel Box/Layer Edition
Do lado direito da área de trabalho
aparece uma janela com todas as
informações do objeto, seria como
uma espécie de “DNA” do objeto.
Nessa janela estão disponíveis
todas as informações do objeto
como altura, largura, subdivisões,
etc.

Channel Box/Layer Edition
Nessa janela estão disponíveis todas as informações do
objeto como altura, largura, subdivisões, etc.
É possível aumentar o número de subdivisões,
começando sempre com poucas subdivisões e
paulatinamente ir aumentando.
Do lado direito da área de trabalho aparece uma janela
com todas as informações do objeto, seria como uma
espécie de “DNA” do objeto.

Channel Box/Layer Edition
Nesta imagem aparecem 3 subdivisões
que foram adicionadas à malha.

Channel Box/Layer Edition
No menu Mesh existe uma opção para Smooth, que é
diferente do Smooth que existe no Zbrush.
Se selecionarmos esta opção no Maya o objeto ficará
com as bordas arredondadas, pois são criadas
subdivisões na malha suavizando as normais.
As normais no Maya são representadas por linhas perpendiculares que se projetam diretamente das faces dos modelos 3d.

Normais
As normais no Maya são representadas por
linhas perpendiculares que se projetam
diretamente das faces dos modelos 3D.
Para visualizar as normais clique em Vertex
Normal Edit Tool na barra lateral no canto
inferior esquerdo.

Mesh/Edit Mesh
Edit Mesh – altera um ou mais componentes da malha
em separado.
Mesh – altera a malha como um todo.

Manipulando o polígono.
Selecionando as faces e alterando-as através da
manipulação dos eixos X, Y, Z que aparecem em
vermelho, verde e amarelo.
É possível manipular o polígono pelas setas.

Rotação do polígono
Para rotacionar o polígono
selecione-o e clique em Rotate
Tool, aparecerão várias linhas
de cores diferentes, cada cor
corresponde a um eixo e
arrastando o mouse você
poderá girá-lo na direção que
desejar.

Mover o polígono
Para mover o polígono selecione-o e
clique em Universal Manipulator,
aparecerão várias linhas de cores
diferentes, cada cor corresponde a
um eixo e arrastando o mouse você
poderá movê-lo na direção que
desejar.
Em modelagens orgânicas não se
deve mover o polígono no eixo de X,
que deve sempre permanecer na
posição 0 (zero).

Selecionando o polígono inteiro.
Para selecionar o polígono inteiro clique em “Select by object type” no menu horizontal superior. O polígono ficará
com a linha de contorno verde.

Alterando o polígono inteiro.
Ou através do painel lateral “Chanell Box” inserindo
diretamente no campo Scale o valor correspondente ao
tamanho que deseja. No caso aumentamos Scale X para 5
Você poderá alterá-lo utilizando
scale tool na barra lateral.

Selecionando os componentes do polígono.
Para Selecionar componentes do polígono clique em “Select by componente type”. O polígono ficará com a linha azul e será
possível fazer a seleção de vértices, arestas e faces separadamente.
Para selecionar mais de uma aresta pressione a tecla Shift e selecione todas as arestas que deseja.

Selecionando faces
Você pode alterar as faces separadamente.

Selecionando arestas
Deste modo você pode alterar as arestas separadamente.

Selecionando arestas

Para fazer divisões em polígonos.
Clique em Mesh/Separate
Selecione o polígono e
selecione a ferramenta Split
Polygon Tool.
Cria as divisões e aperta
Enter.

Divisões com 4 arestas.
As divisões sempre deverão ter
quatro arestas, cada ponto de
encontro de duas ou mais linhas é
uma aresta. Desta forma todos as
faces ficarão com 4 arestas.
Aresta
Posso deletar arestas, basta
selecioná-las em selecionar
compononte e deletá-las.

Inserir Loops
Para inserir loops vá em Edit
Mesh/Insert Edge Loop Tool. Clique
com o cursor onde deseja inserir os
loops
Aresta
Posso deletar arestas, basta
selecioná-las em selecionar
compononte e deletá-las.

Extrusão
Primeiro selecione a face em que deseja fazer a extrusão,
lembre-se que “Select by componente type/Face” devem estar
selecionados.
A seguir vá ao menu Edit Mesh e selecione Extrude,
observando que o pequeno quadrado no canto direito da
opção deve ser clicado para que apareça a janela Extrude
Face Options, onde você deve pressionar o botão Apply.
Após selecionar apply você poderá fazer a
extrusão, movendo a face selecionada
através das setas.

Tutorial para Disciplina Modelagem 3D
Professor Adolfo Schedler Bittencourt
Aula 1 MAYA 2013
Tutorial elaborado por Míria Santanna dos Santos
Baseado na aula ministrada pelo professor Adolfo S. Bittencourt em 25/06/2015.