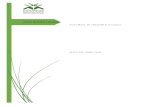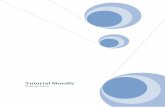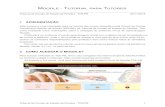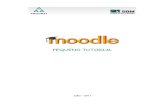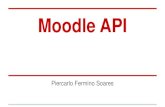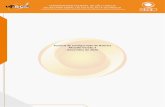Tutorial Moodle
-
Upload
wmarcondesbr -
Category
Documents
-
view
681 -
download
4
Transcript of Tutorial Moodle


UPM 2
1 O módulo Administração ................................................................................. 5 1.1 Configurar o Curso ....................................................................................... 5 1.2 Editar Perfil .................................................................................................... 6 1.3 Professores ................................................................................................... 6 1.4 Alunos............................................................................................................ 6 1.5 Grupos ........................................................................................................... 7 1.6 Backup ........................................................................................................... 8 1.7 Restore........................................................................................................... 9 1.8 Importar dados do curso.............................................................................. 9 1.9 Escala............................................................................................................. 9 1.10 Notas .............................................................................................................. 9 1.11 Logs ............................................................................................................... 9 1.12 Arquivos ...................................................................................................... 10
1.12.1 Criando Pastas........................................................................................ 10 1.12.2 Enviando arquivos para o Moodle......................................................... 11 1.12.3 Movendo arquivos soltos para dentro de uma pasta .......................... 13 1.12.4 Excluindo arquivos................................................................................. 14 1.12.5 Compactando arquivos .......................................................................... 15
1.13 Ajuda ............................................................................................................ 16 1.14 Fórum dos tutores ...................................................................................... 16 1.15 Ativar Edição ............................................................................................... 16
2 Editando a página principal do curso........................................................... 18 3 Módulos e conceitos básicos ........................................................................ 19
3.1 Atividades.................................................................................................... 19 3.2 Busca nos fóruns........................................................................................ 20 3.3 Participantes ............................................................................................... 20 3.4 Últimas Notícias .......................................................................................... 21 3.5 Próximo Evento........................................................................................... 21 3.6 Calendário ................................................................................................... 22
4 Adicionar Materiais......................................................................................... 22 4.1 Criando um Glossário do Curso................................................................ 22
4.1.1 Inserindo itens no Glossário.................................................................. 23 4.1.2 Links automáticos................................................................................... 24
4.2 Criando uma página de texto simples e uma página Web...................... 24 4.3 Plugins – Multimídia ................................................................................... 25 4.4 Inserir rótulo................................................................................................ 25
5 Adicionar atividades....................................................................................... 26 5.1 Agenda de atendimento ............................................................................. 26 5.2 Atividade Hot Potatoes............................................................................... 29
5.2.1 Relatório de atividades Hot Potatoes.................................................... 31 5.3 Atividade de Aviso...................................................................................... 32 5.4 Atividade de Chat........................................................................................ 33 5.5 Atividade de Compromisso ....................................................................... 35 5.6 Atividade de Diálogo .................................................................................. 35
5.6.1 Diálogos Encerrados .............................................................................. 37 5.7 Atividade de Diário ..................................................................................... 37 5.8 Atividade de Escolha.................................................................................. 38 5.9 Atividade de Exercício................................................................................ 40
5.9.1 Estratégia de avaliação .......................................................................... 40 5.10 Fórum........................................................................................................... 45
5.10.1 Cada usuário inicia apenas Um Novo Tópico ...................................... 45 5.10.2 Fórum Geral............................................................................................. 46 5.10.3 Discussão Simples ................................................................................. 46 5.10.4 Novos tópicos e respostas permitidos ................................................. 46 5.10.5 Novos tópicos proibidos e respostas permitidas................................ 46

UPM 3
5.10.6 Novos tópicos e respostas proibidos ................................................... 46 6 Livro ................................................................................................................. 47
6.1 Nada ............................................................................................................. 47 6.2 Número ........................................................................................................ 48 6.3 Bolinha......................................................................................................... 48 6.4 Identação ..................................................................................................... 48
7 Lição................................................................................................................. 49 7.1 Configuração Geral..................................................................................... 49 7.2 Configuração de avaliação ........................................................................ 49 7.3 Configuração do controle de fluxo ........................................................... 50 7.4 Configuração da formatação da lição....................................................... 50 7.5 Configuração do controle de acesso........................................................ 50 7.6 Configuração de Outros............................................................................. 50 7.7 Colocando conteúdo em uma lição .......................................................... 51
7.7.1 Importar questões................................................................................... 51 7.7.2 Inserir página com painel de navegação.............................................. 52 7.7.3 Inserir página com questões aqui ......................................................... 52
8 Objects............................................................................................................. 52 9 Pesquisa de avaliação.................................................................................... 52
9.1 Tipo de pesquisa - ATTLS.......................................................................... 53 9.2 Tipo de pesquisa – Incidentes Críticos..................................................... 53 9.3 Tipo de pesquisa - COLLES....................................................................... 54
10 Portfólio ........................................................................................................... 54 11 Presença .......................................................................................................... 55 12 Questionário.................................................................................................... 56
12.1 Editando o questionário............................................................................. 57 12.2 Adicionando categoria ............................................................................... 58 12.3 Criando questões........................................................................................ 58
12.3.1 Questões de Múltipla Escolha ............................................................... 59 12.3.2 Questões de Verdadeiro/Falso .............................................................. 59 12.3.3 Questões de Resposta Breve ................................................................ 60 12.3.4 Questões de Resposta Numérica .......................................................... 60 12.3.5 Questões de Associação........................................................................ 60 12.3.6 Questões de Descrição .......................................................................... 60 12.3.7 Questões Aleatórias de Associação com respostas Breves.............. 61 12.3.8 Questões de Preenchimento (Cloze)..................................................... 61 12.3.9 Questões de Dissertativa ....................................................................... 61
12.4 Aplicando as questões criadas ................................................................. 62 12.5 Informações sobre o questionário criado. ............................................... 63
13 Questionário (phpESP)................................................................................... 63 14 SCORM............................................................................................................. 64 15 Tarefa ............................................................................................................... 65
15.1.1 Tarefa com envio de arquivo único....................................................... 65 15.1.2 Tarefa Texto on-line ................................................................................ 66 15.1.3 Tarefa “off-line”....................................................................................... 66
16 Test of Unconscious Identification ............................................................... 67 17 Trabalho com revisão (Workshop). ............................................................... 67
17.1 Estratégia de avaliação .............................................................................. 68 17.2 Editando os elementos da avaliação ........................................................ 68
18 Videoconferência ............................................................................................ 70 19 Wiki................................................................................................................... 71

UPM 4
Moodle é uma ferramenta de gestão de cursos à distância. É um software desenhado para ajudar educadores a criar com facilidade cursos on-line de qualidade. Ferramentas como o Moodle também podem ser chamadas de LMS (Learning Management Systems, que significa Sistemas de Gerenciamento de Aprendizagem) ou Ambientes Virtuais de Aprendizagem. Um professor pode ter pleno controle sobre todas as configurações de um curso. Na criação do curso, podem ser escolhidos três formatos de andamento: 1. Curso controlado por semana – o curso é organizado por semana, com datas específicas de início e fim. Cada semana engloba determinadas atividades. 2. Curso controlado por tópicos de estudo – similar ao semanal, mas a organização é feita por tópico, sem limite de tempo vinculado. 3. Curso aberto, focado em discussões entre os participantes – este formato é orientado por um fórum principal, o Fórum Social. É aplicável para conteúdos ou situações que exigem um formato mais livre, aberto, e não necessariamente precisem ser cursos, mas espaços para debates, fechamento de idéias etc. Como os demais, podem ser agregadas várias funcionalidades como chats, boletins, enquetes, pesquisas, workshops, etc. Observações importantes: As últimas alterações dos cursos aparecem na página principal de login dos usuários. As interações (Fóruns, Questionários, Pesquisas de Opinião e Tarefas) podem ser visualizadas num painel único na página principal, ou pode ser “baixado” como um arquivo de grade de tarefas. Relatórios completos de atividades por aluno – com logins e percursos de navegação efetuados (últimos acessos, número de leituras, postagens em fóruns e controle das diversas atividades). Integração via e-mail - cópias de postagens aos fóruns, feedback dos professores etc. Escalas de desempenho customizáveis – os professores podem definir suas próprias escalas para graduação em fóruns, por exemplo. Os cursos podem ser compactados em um único arquivo zip, utilizando a função backup. Podem ser restaurados em qualquer ambiente Moodle, em qualquer servidor. O Moodle também possui um novo formato de mensagens chamado RSS (Really Simple Syndication), que é uma das formas de reunir informação de um site por meio de um programa específico. Ele funciona com um e-mail, pelo qual é possível receber notícias de determinada área via mensagem eletrônica.

UPM 5
1 O módulo Administração
1.1 Configurar o Curso
Ao iniciar um curso, o professor precisará configurar o modelo do curso que ministrará. Para isso, basta clicar no menu “Configurações”, que fica no painel de administração.
Esse menu, bem como outras ferramentas, será habilitado pelo professor ou pelos tutores/coordenadores de curso. Na página de configuração do curso, é possível mudar as seguintes características:
• Nome do curso. • Criação de um código para o curso. • Uma apresentação breve. • Formatos de como o curso será trabalhado (semanalmente, por tópicos, social
e simples). • Definição da data de início do curso. • Validade da inscrição dos participantes. • Quantidade de semanas que será usada no curso ou tópicos. • Criação de grupos (usado para separar a turma). • Acesso reservado (permite bloquear quem verá o curso). • Código de inscrição (esse código é usado como uma chave para que somente
alunos com a chave possam acessar o curso, impedindo que os demais vejam o mesmo).
• Acesso aos visitantes (qualquer pessoa não cadastrada no ambiente Moodle pode acessar como visitante. Nesse item, pode-se definir que a pessoa visitante não tenha permissão de acessar o curso ou que precise de senha para visualizar);
• Criação de sessão escondida (nesse item, pode-se definir o que o aluno verá, onde ele consegue visualizar o calendário, mas o conteúdo precisa ser ativado);
Caixas de Sessão.
Caixas diversas. Cada caixa tem uma particularidade diferente, a primeira permite exibir uma notícia e segunda permite fazer uma
Caixas de Administração. Alguns itens só serão exibidos ao professor.

UPM 6
• Notícias (definição de quantos itens serão exibidos nesse quadro); • Mostrar nota (habilitar ou desabilitar a opção de visualização das notas
atribuídas ao aluno); • Mostrar relatório de atividades (permite que o aluno tenha acesso a seu
desempenho e quais áreas foram acessadas por ele durante o curso); • Tamanho máximo para upload (refere-se ao tamanho limite do arquivo a ser
enviado); Outro item deste menu de configuração é o uso de temas pré-prontos para o layout do curso.
1.2 Editar Perfil
Esse item permite ao professor editar o seu perfil de usuário, bem como algumas configurações de mensagens do curso. Nesse item, ele pode definir qual e-mail receberá as mensagens do fórum, além de fazer uma descrição pessoal, trocar foto e adicionar dados de mensageiros instantâneos. Tem controle do que é novo no fórum e acesso ao relatório de atividades.
1.3 Professores
No menu administrativo, o professor pode definir, por meio de uma busca, os professores auxiliares, agregando-lhes ordem de importância, papel e permissão de edição, além de remoção.
1.4 Alunos
Busca por nome.
Resultado da Busca.

UPM 7
Em Alunos, o professor pode fazer uma busca dentro dos cadastros realizados no ambiente Moodle e buscar seus alunos da disciplina. Normalmente, não é usado, uma vez que os mesmos podem realizar seus próprios cadastros, incluindo a mediação por senha. Nesse item, o Moodle também permite exibir os alunos inscritos no curso e os participantes que existem com um nome específico.
1.5 Grupos
O professor tem a possibilidade de dividir a turma em grupos. Para isso, ele precisará criar as equipes para, em seguida, importar os participantes. Além de criar os grupos, o professor poderá obter informações sobre os dados dos alunos cadastrados. Os professores e auxiliares são exibidos na lista de participantes, mas com um símbolo de destaque para diferenciá-los dos alunos.
Alunos atualmente participantes do curso. Resultado da busca por participantes no Moodle.

UPM 8
1.6 Backup
O Backup é uma ferramenta administrativa que permite ao professor guardar a cópia de todas as informações, tarefas e alunos do curso. Essa ferramenta gerará um arquivo compactado com um relatório com informações sobre o que está sendo armazenado. O professor poderá selecionar quais informações serão incluídas no backup. Recomenda-se sempre fazer um backup completo com todos os dados. Ao fazer a cópia, na opção "Metacurso", selecione a opção "Não", e na opção "Registros" é aconselhável habilitar a opção "Sim". Essas configurações permitem que a ferramenta Restore recupere todo o curso. Em uma nova tela, aparecerá o nome do arquivo de backup (cujo formato é: backup-nomecurso-aaaammdd-hhmm.zip) e uma série de outras informações da disciplina. No passo seguinte, uma página mostrará os arquivos utilizados na geração do backup e uma mensagem se o processo foi efetuado ou não com sucesso. Ao finalizar, a pasta “Arquivos” será exibida contendo uma pasta de nome Backup, com todas as informações armazenadas.
Lista de participantes do curso. Basta selecionar um dos nomes e clicar no botão “Adicionar grupo selecionado”.
Listagem de grupos.
Botão para criação dos grupos.
Ao clicar em um grupo já criado, é possível ver a listagem de membros do grupo.

UPM 9
1.7 Restore
A ferramenta Restore encontrada no menu administrativo permite ao professor ou auxiliar a possibilidade de restaurar a última cópia do backup do curso. Por exemplo, no caso de algum item muito importante for excluído, ele pode ser recuperado uma vez que se tenha feito o backup. Por isso, recomenda-se realizar o backup semanalmente.
1.8 Importar dados do curso
A ferramenta permite ao professor importar dados de outros cursos para o seu.
1.9 Escalas
Em Escalas, o professor pode definir critérios de avaliação a serem utilizados durante o curso, sendo ordenado do “menos” negativo para o “mais” positivo, separados por vírgulas, podendo ou não incluir uma descrição dos critérios de como deve ser utilizada. Pode-se associar a escala às notas das tarefas.
1.10 Notas
Em Notas, o professor pode definir os critérios de notas adotados, podendo configurar as preferências, definir as categorias de notas adotadas, configurar o peso das notas, atribuir valores para letras e as exceções de avaliação.
1.11 Logs
Arquivo do backup com dados como data e tamanho.

UPM 10
O item Logs permite ao professor saber os acessos dos alunos em um determinado período do curso, podendo separá-los por grupo ou contabilizar o acesso individual em datas definidas pelo professor, bem como acessar tempo e ação feitas no curso.
1.12 Arquivos
O menu Arquivos permite ao professor armazenar todos os arquivos necessários referentes ao curso, além de armazenar os backups do curso que podem ser criados. Também pode ser usado para exibir determinado conteúdo de um diretório para os alunos, ou seja, o professor pode reservar uma área onde todos os alunos tenham acesso para fazer o download de arquivos, ou mesmo, para postagem de arquivos. O Moodle entende essas pastas como diretórios.
1.12.1 Criando Pastas e Subpastas Para criar uma pasta, basta clicar no botão “Criar um diretório” e dar um nome a ela. Durante a nomenclatura, o Moodle assume o padrão de Internet para os nomes de pastas, ou seja, caso um nome contenha espaços ou mesmo caracteres especiais, serão ignorados ou sublinhados. Outro item bem interessante dos arquivos é a possibilidade de se trabalhar subpastas.
Pasta raiz chamada de “pasta pai” pelo Moodle.
Menu de opções.
Botão de criação de pastas.
Botão de envio de arquivos para o curso.
Nome da pasta a ser criada e a exibição do diretório em que estará armazenada.

UPM 11
Ao criar uma pasta dentro de outra pasta, ela terá o mesmo menu existente no diretório principal. Inclui-se a possibilidade de cancelar a pasta criada, compactar um arquivo ou mover arquivos soltos para dentro da pasta. A ferramenta de mover arquivos soltos permite que o professor adicione um arquivo fora de uma pasta, e mais tarde, possa movê-lo para organizar o material. Para isso, basta selecionar o item que se pretende mover e clicar na opção “Mover para outra pasta”.
1.12.2 Enviando arquivos para o Moodle Para adicionar um arquivo do diretório principal, basta pressionar o botão “Enviar um arquivo”. Caso queira enviar um arquivo para dentro de uma pasta já existente, clique sobre a pasta e, em seguida, sobre o botão “Enviar um arquivo”.
A pasta criada, com as informações de tamanho e a data de criação, além da possibilidade de renomear a mesma.
Basta clicar sobre a pasta que foi criada e dentro dela pressionar o botão “Criar um diretório” novamente para criar outra pasta.
Pasta
Subpasta
Clicando no botão “Enviar um arquivo”.

UPM 12
Na próxima tela, o professor deverá selecionar o arquivo que será enviado para as pastas. Clique sobre o botão “Procurar...” e assim que localizar o arquivo desejado, clique em “Abrir”, e depois, no botão “Enviar este arquivo”.
Após enviar o arquivo para um local determinado, clique sobre ele para visualizá-lo e exibir informações, como a data do envio e o tamanho do arquivo. O tamanho do arquivo aceito para upload dependerá da configuração inicial selecionada no Moodle.
Para renomear o arquivo, uma nova janela será aberta com seu nome atual e sua extensão de programa, como se pode ver abaixo:
Lembre-se de renomear apenas o nome antes do “ponto”, senão o arquivo perderá a referência do programa necessário para que ele funcione. Para finalizar, clique sobre o botão “Renomear” para atualizar o nome do arquivo.
Clicando no botão “Procurar...”.
Botão de envio do arquivo selecionado.
Arquivo selecionado.
Exibição do arquivo enviado, e de dados como data de envio e tamanho.
Nome a ser alterado.
Extensão do arquivo não deve ser alterada.

UPM 13
1.12.3 Movendo arquivos soltos para dentro de uma pasta
Um item interessante do Moodle é que o professor tem o domínio de mudar o arquivo de lugar dentro do menu Arquivos. Isso lhe poupa tempo de checar esses links. Outro detalhe interessante é que o Moodle também permite mover os arquivos por blocos. Para modificar um arquivo de lugar, localize o(s) arquivo(s) que se pretende mover. Após localizá-lo, clique sobre a caixa de seleção. Em seguida, selecione a opção “Mover para outra pasta”. Ao selecionar a opção, surgirá uma mensagem no topo da tela informando a quantidade de arquivos selecionados e o procedimento que se deve tomar para modificar o arquivo de lugar.
Para finalizar, selecione a pasta na qual será salvo o arquivo e clique no botão “Mover os arquivos para cá”. Os arquivos serão transferidos para o novo diretório.
Opção “Mover para outra pasta”.
Caixa de seleção de arquivos.
Mensagem de quantidade de arquivo e ação a ser tomada.
Arquivos desmarcados após mover os arquivos.
Caminho exibido dos arquivos.
Botão que move os arquivos para a pasta selecionada.

UPM 14
Após serem movidos, os arquivos são exibidos novamente na página de destino. É importante que o professor saiba onde o arquivo estava anexado para evitar erros de anexo de arquivos. No caso de um erro no anexo, basta o professor clicar no botão “Atualizar Material” e uma tela será aberta, permitindo a edição do mesmo.
1.12.4 Excluindo arquivos Como o material de um curso pode ser alterado constantemente, o professor pode ter a necessidade de remover um arquivo desnecessário. Para isso, selecione o arquivo e clique no item “Cancelar completamente”. O professor irá para uma nova tela na qual existirá uma caixa de confirmação dos arquivos que serão excluídos.
Arquivo a ser deletado.
Seleção da ferramenta de exclusão.
Caminho e nome do arquivo a ser excluído. Opção de exclusão
definitivamente.
Caminho exibido dos arquivos.
Arquivos movidos.
Mensagem do problema.
Botão para corrigir o problema.

UPM 15
1.12.5 Compactando arquivos Outra ferramenta presente dentro do menu “Arquivos” é a ferramenta de compactação. Permite que o professor comprima um arquivo ou vários arquivos, facilitando o download para os usuários. Para compactar um arquivo, basta selecionar o mesmo, e depois, clicar no item “Criar um arquivo zip”.
Surgirá, em seguida, uma nova tela que mostrará todos os arquivos a serem compactados. Lembre-se de que não devemos apagar a extensão do arquivo compactado. Após isso, basta clicar no botão “Criar um arquivo zip”.
Apesar de o Moodle compactar o arquivo, ele não exclui os arquivos que foram usados para criar esse arquivo, cabe ao professor a escolha de excluí-los ou não. Esses arquivos podem ser descompactados, bastando para isso, clicar na palavra “Descompactar”. Clique no botão “OK”, e os arquivos serão descompactados. Caso o professor deseje recordar os arquivos que fazem parte do pacote, basta clicar na palavra “Lista”.
Arquivo a ser selecionado.
Seleção da ferramenta de compactação.
Tamanho dos arquivos.
Confirmação dos arquivos que serão compactados.
O nome do arquivo pode ser qualquer um que o professor deseje.
Extensão do arquivo que não deve ser alterada.

UPM 16
1.13 Ajuda
Esse item serve como um manual rápido para o professor, caso ele tenha dúvida.
1.14 Fórum dos tutores
Esse item é um fórum particular para troca de informações entre professores, no caso do curso possuir mais de um professor ou tutor. A visualização não é permitida aos alunos. Um grupo de tutores pode ou não receber cópia de todas as mensagens de um fórum via e-mail. Isso dependerá da configuração que foi atribuída a essa função, bastando clicar na palavra “Todos podem fazer assinatura”. Caso o professor não configure essa função, os demais terão de configurá-la manualmente, entrando no “Fórum” e clicando no item “Receber as mensagens via e-mail”.
1.15 Ativar Edição
Este modo permite acrescentar, esconder e modificar recursos ou atividades. Ao clicar no item “Ativar Edição”, na linha título do curso, a tela habilitará várias funções. Para sair do modo de edição, basta clicar em “Desativar edição”.
Arquivo compactado, caso tenha caracteres especiais, o Moodle converte para um nome padrão de Internet.
Arquivo usado na compactação ainda é mantido na pasta.
Tamanho do arquivo, antes e depois da compactação.

UPM 17
Quando estiver em modo de edição, aparecerão os seguintes ícones:
- edição, permite modificar o que estiver ao lado dele. - ajuda, abrirá uma nova janela com informações.
- olho aberto, indica que a respectiva atividade ou recurso está visível aos alunos.
Para modificá-lo, basta clicar sobre ele.
- olho fechado, indica que a respectiva atividade ou recurso está oculto aos alunos. Para modifica-lo, basta clicar sobre ele.
- seta (para esquerda, para direita, para cima ou para baixo), usa-se para alinhar elementos do curso dentro da página. Dependendo da posição, pode ou não aparecer uma dessas opções.
- deslocamento, permite movimentar um elemento para qualquer local na página da disciplina.
- "mover aqui", permite ao professor definir onde pretende deslocar o recurso/atividade.
- eliminação, apagará definitivamente o recurso/atividade.
- marcação, permite tornar uma seção mais atual.
- sinal de negativo (-), esconderá todas as outras seções.
- sinal de positvo (+), fará com que as seções que estiverem ocultas voltem a ser exibidas.

UPM 18
2 Editando a página principal do curso Quando o modo de edição estiver ativado, toda as atividades do Moodle podem ser modificadas. Surgem novos itens que ficam ativos somente mediante a solicitação do professor/tutor, itens que podem ser modificados quanto a posição, serem excluídos, adicionados, contraídos ou, até mesmo, não serem exibidos no modo curso. Isso permite ao professor deixar um item oculto, e exibi-lo em uma determinada data, ou mesmo, removê-lo. Contraia o item quando quiser deixar a tela mais limpa e evitar confundir os alunos.
Para que o professor adicione um módulo, clique no botão “Ativar edição” e selecione o módulo a ser ativado.
Sinal de positivo (+) na caixinha do módulo significa que ela será exibida compactada. Sinal de negativo (-) será exibida expandida na visualização.
Adição de módulos que não estavam ativos.
Módulo.
Adição de módulos que não estavam ativos. Basta clicar em um dos itens e o Moodle atualizará a página.

UPM 19
3 Módulos e conceitos básicos
3.1 Atividades
O módulo “Atividades” tem como função principal organizar todos as atividades postadas pelo professor, agrupando-as por itens. Muitos recursos a seguir estão dentro deste menu de Atividades.
Para ativar esse módulo, selecione o item “Atividades”.
Quando não há materiais/artigos postados no curso, o módulo de “Atividades” apresentará os Fóruns, que é uma atividade padrão.
Materiais adicionados no curso.
Junção de materiais por semelhança.
É importante lembrar que a atividade só será exibida se o ícone do olho estiver aberto.
Se o olho da sessão não estiver aberto, a atividade não será exibida.

UPM 20
3.2 Busca nos fóruns
O módulo de “Busca” serve para procurar por uma palavra-chave já postada em algum dos forúns que estão em aberto. Para ativar esse módulo, é necessário clicar no botão “Ativar edição”, e ao abrir o módulo “Box”, selecionar o item “Busca nos fóruns”.
3.3 Participantes
O módulo de “Participantes” é uma ferramenta que traz a quantidade de pessoas cadastradas no curso, contendo informações como o nome, os dados e também o último acesso do mesmo. O módulo permite a organização por ordem de alfabética, cidade/município, país e último acesso. Para configurar a ordem de visualização, basta que o professor clique em um dos itens e o Moodle irá refazer a ordem os cadastros do curso. Para saber mais sobre um determinado aluno, basta clicar sobre sobre o nome do aluno. O professor pode ainda fazer a visualização por grupo, ou mesmo trocar o modo de visualização por um modo avançado, que mostra uma foto um pouco maior do aluno. Para ativar esse módulo, selecione o item “Participantes”.
Sessão na qual se encontra a atividade.
Nome da atividade.
Breve descrição do que se encontra na atividade.
Quantidade de resultados encontrados.
Local onde está o resultado.
Foto do usuário.

UPM 21
3.4 Últimas Notícias
Outro módulo que pode ser adicionado à página principal é “Últimas Notícias”, que funciona como um fórum e serve para publicação de avisos. O professor tem uma hora para fazer correções, pois o aviso é enviado após esse prazo. Ao clicar no link “Acrescentar um novo tópico...”, que se localiza logo abaixo do nome do módulo, é aberta uma nova tela para digitação do tópico. Nesse item, o professor também pode postar um arquivo em anexo, lembrando que o mesmo não pode ultrapassar 2Mb. Após a digitação dos dados, clique no botão “Enviar mensagem ao fórum”. Como todos os fóruns, esse módulo também possui o formato de RSS de envio de mensagens. Para ativá-lo, selecione o item “Últimas Nóticias”.
3.5 Próximo Evento
O módulo de “Próximo Evento” funciona como um calendário. Ao clicar no link “Calendário...”, o professor é levado a uma nova tela que possui do lado direito três calendários, sendo um do mês atual, um do mês anterior e outro do mês posterior. No centro da tela, serão exibidos os itens que existem no dia. No caso do professor possuir mais de um curso, é possível que ele veja todos os eventos em uma única página.
Lista de visualização.
Membros por grupo.
Os dados do professor podem ou não ficar visíveis aos alunos.

UPM 22
Caso o professor queira fazer alguma nova configuração no item de calendário, basta clicar no botão “Preferências...” e os seguintes itens poderão ser alterados: - Formato de visualização da hora. - Primeiro dia da semana. - Número máximo de próximos eventos. - Previsão de próximos eventos. - Lembrar configuração dos filtros. Para ativar esse módulo, selecione o item “Próximo Evento”. Caso o professor queira postar um novo evento, basta clicar no botão “Novo evento”. O professor deve publicar o nome, sua descrição, a data de publicação, a duração e sua repetição. Funcionará como a agenda do professor, a qual os alunos não terão acesso. Para finalizar, selecione o “Tipo de evento” para destinar a um usuário, a um grupo ou ao curso.
3.6 Calendário
O módulo “Calendário” serve para a condução do curso uma vez que o mesmo tenha várias atividades com datas. Existem quatro tipos de eventos: - Eventos globais: são eventos postados pelo Administrador de sistema para todos os usuários do Moodle. - Eventos do curso: são eventos agendados pelo professor do curso para os seus participantes. Melhor visualizado quando o professor habilita o módulo “Calendário” - Eventos do grupo: são eventos agendados pelo professor ao grupo já criado, sendo possível existirem eventos para grupos individualizados. - Eventos do usuário: o professor ou os alunos do curso podem usar esse evento para criar sua própria agenda, que pode ser vista em qualquer lugar do Moodle.
4 Adicionar Materiais
4.1 Criando um Glossário do Curso

UPM 23
Ao iniciar o curso, é interessante que o professor crie um dicionário de palavras mais técnicas que o aluno pode vir a encontrar no curso. Para criar um glossário, o professor deve primeiramente ativar o modo “Ativar Edição”, escolher uma das sessões de aula, e, no menu de "Adicionar atividade...”, escolher a categoria “Glossário”.
Após a seleção da categoria, uma tela abrirá, na qual se deve definir o nome desse dicionário, com uma breve descrição. Ainda dentro desse item, o professor pode configurar o número de vezes que a mesma palavra receberá a referência por página. Muito útil quando os alunos têm permissão de adicionar vocábulos a esse dicionário, tornando-o mais rico.
4.1.1 Inserindo itens no Glossário
Após a criação de um glossário, é preciso definir as palavras e as devidas explicações que farão parte. Caso o professor já tenha ministrado outros cursos, é possível usar uma ferramenta contida dentro do próprio glossário, que é Exportar e Importar itens, criando, desta forma, um dicionário de termos mais comuns já produzidos. No caso de o professor ainda não ter produzido nenhum dicionário, basta entrar no glossário criado e clicar em “Inserir novo item”. Ao introduzir um novo conceito, o Moodle também permite ao professor adicionar uma imagem ou arquivo relacionado, fazendo com que a explicação fique rica em detalhes.

UPM 24
4.1.2 Links automáticos
Quando o professor cria o “Glossário”, os conteúdos que forem escritos posteriormente criarão vínculos com os verbetes/explicações/conceitos contidos nos dicionários, fazendo que com vários módulos, sessões e conteúdos criem relações entre si, sendo gerados automaticamente. Contudo, se desejar que em um lugar específico o link não apareça, basta escrever a palavra entre as tags <nolink> </nolink>. Desta forma, essa palavra não criará a relação com o glossário.
4.2 Criando uma página de texto simples e uma página Web
Por ser um ambiente baseado em Web, o Moodle possui características de um editor HTML, no qual se pode escrever um texto simples ou, então, algo mais sofisticado com link para imagens, arquivos, sites. Outro detalhe interessante do Moodle é que ele trabalha com smilies ( ), o que permite que, tanto os alunos quanto os professores possam expressar emoções por meio de imagens predefinidas no ambiente.
Nome do conceito a ser adicionado. Nomes alternativos
para o conceito.
Permissão para criação de link.
Definição do conceito.
Anexo para complementar a descrição do curso.
Comando ignorando o link em um texto.

UPM 25
Para criar um texto simples, basta escolher uma das sessões de aula, e no menu de “Adicionar Material...” escolher a categoria “Criar uma página de texto simples”. Agora, se preferir uma página Web, basta seguir o mesmo processo só que a categoria deve ser “Criar uma página web”.
Um facilitador muito útil na criação de uma página de texto simples é o fato de o professor poder digitar apenas o endereço de um site. O Moodle fará o link para página referenciada que será aberta em outra janela. Para isso, selecione o link e clique sobre o botão “Inserir link web” , contido na barra de ferramentas web. No final, quando o professor clicar em salvar, será exibido o arquivo conforme foi criado. Caso queira alterar algum item, basta clicar no botão “Atualizar Material”.
4.3 Plugins – Multimídia
O Moodle permite o uso de mídias como MP3, Flash, filmes (QuickTime) etc. para maior interação na apresentação.
4.4 Inserir rótulo
Esse recurso serve para que o professor crie um descritivo do que o aluno poderá encontrar na sessão (Aula), ou apenas exibir uma imagem.
Opções no menu ”Adicionar material”.
Opções no menu ”Adicionar material”.
Sessão de aula 1. Rótulo com texto e imagem.
Arquivos de aula.
Sessão de aula 2. Rótulo com texto e imagem.

UPM 26
5 Adicionar atividades... No menu “Adicionar Atividades...”, o professor começa a interagir com os alunos do curso por meio da criação de atividades, fóruns, agendas, lista de presença, exercícios, glossários, calendários etc. Para iniciar qualquer módulo, clique nesse menu.
5.1 Agenda de Atendimento
A Agenda de Atendimento permite ao professor disponibilizar um horário determinado em que possa atender aos alunos.
Após acessar o item, será aberta a tela para descrição da agenda. Digite um nome para o atendimento e uma descrição. Essa tela permite a edição Web, bem com a criação de links, tabelas, imagens etc.
Opções no menu ”Adicionar atividade”.

UPM 27
Tela de descrição da Agenda de Atendimento.
Após definir esse passo, na tela seguinte, deve-se definir os horários de atendimento, o dia, a hora inicial, a hora final, e se quer que o programa se encarregue de dividir o horário em períodos. Nessa tela ainda, o professor pode ver quantos alunos possuem cadastros no curso. O aluno não consegue desmarcar o horário, mas consegue alterá-lo mediante a listagem de horários disponíveis. Outro recurso da agenda é a possibilidade de envio de mensagem aos membros do curso, por meio do qual é aberto o e-mail configurado na máquina para o envio de uma mensagem a todos os alunos. Por isso, é importante que o cadastro do aluno tenha um e-mail válido e que ele acesse-o com freqüência.
Definindo os horários disponíveis para o atendimento.
Listagem de alunos contidos no curso.
Envio de mensagem aos membros.

UPM 28
Cada aluno só pode agendar um horário. Ao passar da data definida pelo professor, apenas poderá visualizar as informações.
Tela do aluno com as informações para agendamento.
Aluno definido como atendido pelo professor.
Horário de atendimento agendado.

UPM 29
5.2 Atividade Hot Potatoes
O Hot Potatoes é um programa que permite criar seis tipos de exercícios interativos (Múltipla escolha, resposta curta, sopa de palavras, palavras cruzadas, correspondência e preencher espaços). Para acessar a atividade, clique em “Adicionar Atividades...”, como visto na página 25. Ao trabalhar com as atividades do Hot Potatoes, é preciso já ter os arquivos criados no programa, uma vez que o Moodle apenas as manipula. Primeiro, deve-se definir o nome da atividade e sua descrição, logo após esse passo, o professor deve escolher a data e a hora de início da atividade. Caso seja escolhida uma data futura, a atividade só ficará disponível nessa data. É obrigatória a escolha da data de término da atividade. Passada a escolha da data e hora, o professor deve escolher o arquivo que ele já tem criado no Hot Potatoes, clicando no botão “Escolher ou enviar arquivo...”. Em seguida, selecione os arquivos e clique no link “Escolher”.
Com o arquivo carregado e o tipo de navegação escolhido, deve-se selecionar o formato de publicação. Esse formato é referente a qual tipo de navegador de Internet consegue ver a atividade. Definido o formato de publicação, o professor pode configurar o próximo item que será “Forçar plugins para multimídia”. Esse item faz com que os arquivos executem ou não em um software específico. Caso a opção seja “Sim”, o Moodle, fará a conversão automaticamente. Configurado o uso de plugins, é necessário que o professor configure o item “Mostrar a próxima atividade”. Essa opção permite que o Moodle faça a exibição das atividades subseqüentes, ou em caso de não-existência, retorne à página principal do curso. Se a opção definida for “Não”, ao encerrar a atividade será exibida a tela de resultados e, logo em seguida, a tela principal do curso.
Atividade a ser selecionada, criada no Hot Potatoes.
Pasta criada dentro da pasta raiz para armazenar os arquivos do Hot Potatoes.

UPM 30
O próximo item a ser configurado “Permitir a revisão” faz com que o aluno tenha acesso às suas respostas somente após a data de encerramento da atividade. O professor pode ainda definir se usará ou não critérios de notas para essa avaliação, definindo assim a nota máxima que um aluno pode conseguir com a atividade. No menu “Métodos de Avaliação”, o professor pode configurar como será feita a avaliação, no caso da mesma permitir mais de um acesso. Esses métodos estão divididos por “Nota mais alta” (nota mais alta obtida nas tentativas), “Média dos resultados” (é a média das notas obtidas durantes as tentativas), “Primeira Nota“ (não importa a quantidade de vezes que o aluno acesse o Moodle só validará a primeira nota) e “Última Nota” (vale a última nota conseguida na atividade). Após configurar o método de avaliação, o professor deve informar para a atividade o número de tentativas que um aluno pode ter naquela atividade. No final da página de criação de atividade do Hot Potatoes, é possível definir dois itens como acesso com senha e endereçamento de rede. O primeiro permite que o professor crie uma avaliação fechada dentro do seu curso, podendo permitir que apenas alguns alunos realizem a mesma. Já o item de endereçamento de rede é usado para atividades que tenham acesso restrito a um determinado endereço na Internet. Depois de definido todos os parâmetros, basta clicar no botão “Salvar mudanças” e será exibida a tela da atividade, informando o tempo que a mesma ficará disponível para o acesso dos alunos. Caso o professor tenha selecionado um tempo e deseje alterá-lo, basta clicar no botão “Atualizar atividade Hot Potatoes”.
Caso o professor tenha definido que o aluno só terá apenas uma tentativa, o mesmo receberá a seguinte mensagem:
Tempo que a atividade ficará disponível.

UPM 31
5.2.1 Relatório de atividades Hot Potatoes Com o fim da atividade, o professor pode querer um relatório de acessos e notas da atividade. Para isso, volte à página principal do curso e clique no item “Atividade Hot Potatoes”.
Dentro do item, serão exibidas todas as atividades criadas, com as informações de qual tópico se encontra a atividade, o nome dado, data de encerramento, melhor nota e o relatório de tentativas. Ao clicar no link “Mostrar relatório” contido dentro de cada atividade, serão exibidas mais informações sobre os acessos realizados.
Mensagem dada ao aluno.
Link do relatório da atividade.

UPM 32
As formas de relatório “Estatística simples” e “Estatística detalhada” exibem o resultado das atividades concluídas. As em andamento ou abandonadas não são informadas no relatório. O relatório ainda tem a possibilidade de ser extraído em dois formatos: arquivo xls (MicrosoftExcel) ou txt.
5.3 Atividade de Aviso
O quadro de avisos serve para que o professor publique e envie uma informação do curso. Essa informação é exibida na tela principal do curso como um item de um determinado tópico. Para acessar a atividade, clique em “Adicionar Atividades”.
Filtros dos relatórios.
Opções no menu ”Adicionar atividade”.

UPM 33
5.4 Atividade de Chat
A atividade Chat permite ao professor criar uma sala de discussão entre os participantes do curso. Para acessar a atividade, clique em “Adicionar Atividades”.
Opções no menu ”Adicionar atividade”.

UPM 34
Quando o evento de chat é definido, o mesmo é exibido com uma cor na agenda de evento. Um recurso interessante é que o professor pode separar dentro da sala os integrantes por grupo.
Quando um usuário deixa a sala, é exibida uma mensagem para todos os participantes ou somente para o grupo, informando que determinado participante acaba de deixar a sala. Após a conversa, caso queira ver o histórico do bate-papo, clique no link ”Ver sessões encerradas”.
Divide em grupo o bate-papo.
Nome da sala.
Descrição da sala.
Histórico de conversa.
Abre a sala para conversa.

UPM 35
Desta forma, os usuários poderão saber o que se passou durante a conversa.
5.5 Atividade de Compromisso
A atividade não está ativa no Mackenzie.
5.6 Atividade de Diálogo
A atividade “Diálogo” permite ao professor interagir separadamente com um grupo ou com todos os participantes do curso. Funciona de forma semelhante ao chat, mas não há a obrigatoriedade do aluno acessar em determinado horário para a conversação. Ela pode ocorrer de forma assíncrona. O diálogo funciona até que o aluno ou professor encerre a atividade.

UPM 36
Com as configurações feitas e salvas, o Moodle abrirá uma nova tela, mostrando quem participará do diálogo. No caso de grupo, serão exibidos os componentes relativos a esse grupo. Definida essa primeira parte, basta iniciar o assunto e a conversa com todos os itens preenchidos, clicando em “Iniciar Diálogo”.
Após a mensagem ser enviada, é exibido um status avisando a todos que o diálogo está aguardando a resposta de outra pessoa. Para recomeçar um diálogo, basta clicar no botão “Iniciar um diálogo”, e realizar novamente o processo de escolha de usuário, assunto e pergunta. Até que seja pressionado o botão “Encerrar”, o diálogo continua a funcionar.
Configurações de grupos e tempo de exibição.
Status de situação da mensagem.
Escolha de grupo ou aluno.
Inicia o diálogo.

UPM 37
5.6.1 Diálogos Encerrados Ao clicar no item de “Diálogos Encerrados”, são exibidas todas as conversas feitas. Caso o aluno ou professor tenha interesse em reler, basta clicar sobre o nome do usuário.
5.7 Atividade de Diário
A atividade “Diário” permite que o professor converse separadamente com o aluno e que o mesmo relate suas experiências progressivamente, podendo contar com as respostas do professor. Para acessar a atividade, clique em “Adicionar Atividades...”, como visto na página 25. Cada estudante tem um diário, e o conteúdo só pode ser visto por ele e pelo professor. Podem-se criar tantos quanto desejados: um por semana, um por tópico, um por capítulo etc. Assim, é possível observar a evolução do processo de aprendizagem e habilidade de redação de cada estudante, podendo-se atribuir uma nota durante a resposta da avaliação para o professor. Além disso, o diário pode ficar disponível por alguns dias ou não. Caso o diário seja somente do professor, ele pode definir como visível ou não aos alunos. Após a configuração, é aberta uma tela na qual o usuário, seja professor ou aluno, poderá escrever seus diários separadamente, sem a visualização dos demais participantes. Para iniciar o processo de escrita, basta clicar no botão “Iniciar ou editar minha anotação no diário”.
Botão de diálogos encerrados.
Listagem de diálogos encerrados.
“Ver todas as anotações no diário” permite ao professor ler todos os textos dos alunos do curso e avaliá-los.
Ao clicar no botão “iniciar ou editar”, os usuários do curso começam a editar seus diários separadamente.

UPM 38
Quando o professor clica sobre o item “Ver todas as anotações no diário”, aparece a seguinte tela:
O professor pode também pedir para ver o diário de um grupo, sendo assim não abrirá na tela todos os alunos, mas sim somente os alunos daquele determinado grupo.
Quando o aluno acessar o seu diário, ele verá a mensagem de retorno (feedback) do professor, bem como uma nota (caso o professor tenha interesse em atribuí-la) em seu diário.
5.8 Atividade de Escolha
A “Atividade de Escolha” funciona como uma enquete. O professor pode elaborar uma pergunta com diversas opções de resposta. Para acessar a atividade, clique em “Adicionar Atividades...”, como visto na página 25. Ao entrar na opção de escolha, o professor deve, inicialmente, definir um título e o texto de apresentação da atividade. Ao terminar os campos padrão, surgirão os campos de “escolha”. Neles, o professor deve definir as respostas, podendo usar dez
Anotação feita pelo aluno.
Nota atribuída pelo professor.
Campo de resposta do professor.
Mensagem de retorno do professor.
Nota atribuída pelo professor para o diário do aluno.

UPM 39
campos definidos pelo Moodle ou quantos achar necessário. Os espaços em branco não são considerados usados.
Na frente de cada “Escolha”, existe uma lacuna chamada “Limite”. Esse limite pode ser definido no final das perguntas como ativo ou não, e serve para que o professor diga até quantos votos pode ter cada opção. Quando esse contador atingir o número limite definido pelo professor, essa opção ficará indisponível para os demais participantes do curso. Apesar do limite, cada aluno só pode votar apenas uma vez na enquete. O professor pode também definir uma data em que ficará disponível essa enquete, como o dia em que será aberto, seu horário e a sua data de término. É possível também configurar o tipo de visualização das questões, se elas serão exibidas abaixo ou ao lado da pergunta, bem como a visualização do resultado pelos estudantes durante o processo ou final da mesma.
Opções disponíveis para escolha.
Escolha do limite de votos.
Opções usadas.
Limite de votos e votos dados.
Visualizar respostas.

UPM 40
Caso o professor necessite de um relatório em Excel ou bloco de notas, clique no link “Ver respostas”. Em seguida, o professor visualizará os votos até o momento e há a possibilidade de relatórios.
5.9 Atividade de Exercício
A “Atividade de Exercício” auxilia o professor a publicar uma proposta em Word ou formato HTML, e os grupos a fazer análises e avaliações. Ao final, gera relatórios e os publica para que outros integrantes possam realizar a avaliação também. Para acessar a atividade, clique em “Adicionar Atividades”. Primeiramente, o professor deve configurar os itens de título, notas e critérios de avaliação; quantos elementos serão usados para gerar essa avaliação; os critérios usados; se o exercício terá senha ou não; o tamanho de arquivo que o aluno pode enviar para o curso, e o prazo final de entrega dos arquivos.
5.9.1 Estratégia de avaliação O sistema de avaliação é bastante flexível. Podem-se escolher as alternativas descritas a seguir: Sem nota: nesse item, o professor não atribui nenhuma nota aos trabalhos enviados, e os alunos podem fazer comentários sobre os seus trabalhos e os dos colegas. Assim, é permitido dar notas aos comentários.
Opção de escolha.

UPM 41
Avaliação Acumulativa: o elemento de avaliação acumulativa permite ao professor atribuir um elemento. Ao elemento, é permitido se atribuir uma escala que pode variar de um simples Sim/Não até porcentagem de 0 a 100%. Após definir essa escala, ainda é atribuído um peso aos elementos. A alteração dos pesos não altera a nota final.
Critério: é uma nota que é atribuída por uma série de critérios, ou seja, o aluno atribuirá sua nota de acordo com os critérios que o professor definir.
Rubrica: é uma nota que é composta de um critério, um peso e mais quatro comentários.

UPM 42
Após realizar as configurações básicas e de critérios, é aberta uma nova tela na qual o professor postará o primeiro arquivo.
No primeiro botão “Configurar exercício”, clique em “Administração” para ter acesso às informações que foram definidas pelo professor, como a nota, prazo de entrega, podendo fazer alteração dos mesmos por meio do botão “Atualizar Exercício”. Caso a modificação seja no critério de avaliação, basta clicar no botão “Alterar elementos da Avaliação”. Em seguida, o professor precisa enviar a descrição do exercício para somente depois liberar o envio de atividades por parte dos alunos. Para isso, ele deve clicar sobre o link “Enviar descrição do exercício”. Com o envio da descrição de exercício, o professor deve permitir que o aluno também possa realizar o envio do arquivo. Para isso, deve clicar no item “Permitir Aluno envios e avaliações”. Nele, o professor, primeiro, permitirá que os alunos possam postar, e também terá acesso ao envio das avaliações dos estudantes.
A Administração permite visualizar o arquivo enviado.
Modificar o exercício.
Modificar critérios de avaliação.

UPM 43
Quando o aluno entrar para fazer o exercício, ele terá de fazer uma avaliação do documento enviado pelo professor.
O professor terá o material avaliado igual ao do aluno. O aluno, quando clicar no link “Avaliar”, abrirá uma nova tela por meio da qual terá acesso ao arquivo, e poderá avaliar o material. Ao finalizar, o aluno não pode enviar um arquivo maior que o permitido. Para que o professor possa avaliar, clique no item “Permitir Aluno envio e avaliações”. Na primeira parte, o professor terá acesso às notas que os alunos deram ao seu projeto.
Liberar o envio do arquivo.
Arquivo para leitura e avaliação.
Critérios de avaliação.

UPM 44
Na segunda parte da tela, o professor terá acesso ao material dos alunos do curso. Lá, ele poderá fazer o mesmo processo de avaliação feito pelo aluno, clicando no link “Avaliar”.
O professor tem todas as permissões sobre o arquivo do aluno, desde modificar o título até excluí-lo. Durante o processo de avaliação, o professor pode aplicar os conceitos e fazer comentários sobre os itens que foram determinados na avaliação. É possível deixar um comentário geral sobre o trabalho para o aluno. Após deixar esse comentário, o professor pode ou não permitir que o aluno faça o envio de um novo arquivo com as correções solicitadas.
Permite ao professor avaliar a tarefa do aluno.

UPM 45
5.10 Fórum
O “Fórum” é um espaço de discussão no qual, geralmente, é colocada uma questão ou uma opinião, permitindo a troca de informações entre aluno e professor, professor e professor e aluno e aluno. Para acessar a atividade, clique em “Adicionar Atividades”.
5.10.1 Cada usuário inicia apenas um novo tópico O “Fórum” pode ser configurado para que cada aluno abra um tópico, mas que possam responder inúmeras vezes a qualquer um. Esse módulo pode ser usado para que cada aluno se torne um professor de sua atividade, ou seja, no caso de uma
Elemento que está sendo avaliado.
Comentário sobre o item. Comentário
sobre o arquivo de modo geral.
Professor permite ou não o envio de outro arquivo para avaliação.
Tipos de fóruns que podem ser abertos.

UPM 46
apresentação, o aluno pode assumir a explicação de um determinado fórum, ocupando o papel do professor.
5.10.2 Fórum Geral Nesse tipo de “Fórum”, os alunos podem abrir quantos tópicos julgarem necessários. É um módulo aberto para que todos possam responder e criar novos itens.
5.10.3 Discussão Simples Nesse item, o professor abre um debate em que todos podem intervir ora como aluno, ora como professor, mas sobre um único tema. Pode-se também configurar as permissões que o aluno terá na atividade do fórum. Elas permitem ou não o envio de mensagens pelos participantes.
5.10.4 Novos tópicos e respostas permitidos Esta opção permite que tanto o aluno quanto o professor crie fóruns, e responda às mensagens em tópicos criados. Não existe restrição quanto ao número de mensagens enviadas.
5.10.5 Novos tópicos proibidos e respostas permitidas
Esta opção permite que somente o professor tenha a permissão de criar tópicos para que os alunos debatam entre si.
5.10.6 Novos tópicos e respostas proibidos Essa opção permite que o professor utilize o fórum como um quadro de avisos ou uma agenda de notícias. Somente o professor pode criar novos tópicos e mensagens. Assim como nos “Exercícios”, o “Fórum” permite o envio de arquivos, sendo limitados em até 2Mb.
Permissões no fórum.

UPM 47
O professor pode usar o “Fórum” também como um instrumento de avaliação. Pode permitir que todos possam avaliar as mensagens, ou então, somente ele pode avaliá-las. Nesse item de avaliação, pode-se permitir se o aluno terá ou não acesso à informação de nota dada para essa mensagem e qual será o critério de nota utilizado.
6 Livro O “Livro” é um material de estudo com várias páginas. Para acessar a atividade, clique em “Adicionar Atividades”..
Nome: nome do livro, como será visto pelos alunos. Sumário: descrição do conteúdo do livro. Numeração de seções: Refere-se à maneira de enumerar capítulos, e divide-se em quatro níveis.
6.1 Nada
Nesse item, a numeração de sessão não formata os títulos de capítulos e sub-capítulos. É usado para definir um estilo especial de numeração. Por exemplo, letras: no título do capítulo escreva "A Primeiro capítulo", "A.1 Algum sub-capítulo",...
Avisos de mensagens.

UPM 48
6.2 Número
Nesse item, a numeração de sessão capítulos e sub-capítulos são enumeradas (1, 1.1, 1.2, 2, ...)
6.3 Bolinha
Faz com que os sub-capítulos fiquem identados, tendo uma bolinha na frente.
6.4 Identação
Faz com que os sub-capítulos fiquem identados. O “Livro” ainda permite ao professor liberar ou não a impressão, além de configurar se os títulos serão ou não personalizados. Ao terminar a configuração, o Moodle enviará o professor para uma próxima tela na qual ele começará a escrever o livro, podendo importar artigos de arquivos já prontos, dando preferência para páginas em HTML.
Após a publicação, o livro ficará disponível para os alunos. Clique no ícone para adicionar mais capítulos.
Importa páginas prontas.
Capítulos.

UPM 49
7 Lição O módulo “Lição” permite ao professor inserir um conteúdo flexível no curso. O estudo pode, desta forma, ser linear, ou se o professor preferir, pode ser algo mais interativo, dependendo somente da construção do conteúdo. Para acessar a atividade, clique em “Adicionar Atividades...”, como visto na página 25.
7.1 Configuração Geral
Com o nome da lição definido, o próximo item é determinar o tempo em que esta lição será realizada. Caso o tempo seja definido como sim, será preciso determinar os minutos e o número de respostas possíveis como alternativas.
7.2 Configuração de avaliação
Esta segunda parte da configuração da lição refere-se aos instrumentos de avaliação. Aqui será configurado se o exercício será ou não uma prática (no caso de sim, a nota não entrará na grade do aluno), podendo também criar um pontuação personalizada que permita dar pontos quando a questão é acertada. Em nota máxima, define-se o valor de porcentagem que o aluno pode atingir na atividade. E como opções finais da configuração, o professor pode definir o método que será usado para o cálculo do resultado e se o aluno terá acesso à pontuação durante a atividade.

UPM 50
7.3 Configuração do controle de fluxo
Nesta etapa, o professor configurará o controle de fluxo que se refere ao que o aluno poderá fazer durante a atividade ou após respondê-la. O professor pode permitir ou não que o aluno tenha acesso à resposta correta da revisão.
7.4 Configuração da formatação da lição
Essa configuração permite ao professor formatar a visualização da lição. Se for definido como slides, o professor pode configurar largura e altura, cor de fundo da apresentação (essa cor é definida em hexadecimal) e barra de navegação.
7.5 Configuração do controle de acesso
A configuração de controle de acesso permite que essa atividade tenha ou não uma senha de acesso, podendo ser distribuída apenas a uma pessoa ou a um grupo. Há também a configuração do prazo de utilização.
7.6 Configuração de Outros
Como último parâmetro de configuração da lição, tem-se o item “Outros”. A “Vista em forma de ramos” mostrará uma lista das páginas em azul e as perguntas da lição, em vermelho.

UPM 51
Caso o professor deseje fazer um comparativo da turma, ele pode exibir as notas mais altas obtidas no decorrer da lição, bem como a quantidade de notas mais altas visualizadas.
7.7 Colocando conteúdo em uma lição
7.7.1 Importar questões Essa função permite que o professor carregue um arquivo externo para dentro do Moodle e que o mesmo vire questões. Só serão aceitos alguns formatos predefinidos pelo próprio Moodle. Alguns desses formatos são:
7.7.1.1 Formato GIFT Formato de mais fácil utilização para se importar questões para o ambiente Moodle. Este formato foi projetado para representar um método fácil de escrever questões em um arquivo texto. Suporta questões do tipo múltipla escolha, verdadeiro/falso, resposta curta e questões numéricas, além de questões do tipo “completar lacunas”. Questões dos diversos tipos descritos podem ser colocadas em um mesmo arquivo texto. É possível ainda colocar comentários, nomes das questões, feedback e valor da questão. Alguns exemplos são apresentados a seguir. Pelé é {=brasileiro ~argentino ~boliviano} Tiradentes foi {~queimado =enforcado ~eleito}. O Brasil é uma monarquia.{FALSE} Em que ano foi descoberto o Brasil?{#1500}
7.7.1.2 Formato Aiken O formato Aiken é uma maneira simples de criar questões de múltipla escolha. Abaixo, um exemplo: “Qual o objetivo dos primeiros socorros? A. Salvar vidas evitando maiores danos. B. Providenciar uma consulta médica. C. Marcar uma cirurgia. D. Ajudar pessoas com dificuldades financeiras. ANSWER: A”

UPM 52
7.7.2 Inserir página com painel de navegação Serve para criar uma página de abertura da lição. Cria-se, desta forma, um índice da lição. O número de links deve ser definido no item de configuração. Esses links funcionarão como um botão de navegação para as atividades ou questões.
7.7.3 Inserir página com questões aqui Essa função permite ao professor criar o próprio tipo de questão no Moodle.
O ideal é que o professor crie, inicialmente, as páginas de navegação, faça os links, e depois, crie as atividades e os links entre elas. Ao definir que a lição não terá mais questões, é preciso voltar à tela de painel de navegação e definir o fim da sessão, criando assim um item no final da página que mostrará ao aluno o final da atividade.
8 Objects O módulo “Objects” permite ao professor usar objetos e aprendizagem já criados para ilustrar uma determinada atividade. Para acessar a atividade, clique em “Adicionar Atividades”. Atualmente, no Mackenzie, só estão instalados os módulos de matemática, que são decisões matemáticas e quebra-cabeças com triângulos. Primeiro, deve-se escolher um dos módulos, clicando em “Browser for an Object...”. Depois de escolhido o módulo, é preciso dar um título para a tarefa e sua explicação.
9 Pesquisa de avaliação O módulo “Pesquisa de Avaliação” permite ao professor criar um questionário de avaliação do curso. Para acessar a atividade, clique em “Adicionar Atividades”.

UPM 53
As perguntas já estão armazenadas no próprio ambiente, não permitindo edição, e estão divididas em dois grupos. Primeiro, o professor deve dar um nome para essa pesquisa de avaliação, para somente depois escolher o tipo de pesquisa que será usado.
9.1 Tipo de pesquisa - ATTLS
É um tipo de pesquisa para medir o aprendizado on-line e off-line do aluno. São vinte questões referentes à aprendizagem e reflexões críticas com relação à postura do aluno e atitude.
9.2 Tipo de pesquisa – Incidentes Críticos
A pesquisa de “Incidentes Críticos” é composta de cinco perguntas que são respondidas por extenso.

UPM 54
9.3 Tipo de pesquisa - COLLES
A pesquisa “COLLES” é dividida em três grupos, cada uma relativa a um tipo de avaliação referente à experiência, expectativas, ou então, um comparativo entre experiência e expectativas:
• Relevância: Perguntas referentes à aprendizagem do aluno. • Reflexão Crítica: Perguntas críticas sobre a forma como se aprende. • Interação: Como os alunos interagem com os companheiros do curso. • Apoio dos tutores: Perguntas de forma simplificada referentes ao ensino do
professor e o nível de entendimento do aluno. • Apoio dos colegas: Parte das perguntas com relação à interação dos demais
participantes do curso. • Compreensão: Perguntas referentes ao nível de assimilação de conteúdo
obtido pelo aluno. Por último, o aluno pode fazer uma estimativa de quanto tempo demorou em responder ao questionário, além de preencher um breve comentário.
10 Portfólio O módulo “Portfólio” é uma área na qual o professor cria um ambiente para que os alunos postem diversos conteúdos, submetendo-os a apreciação da turma. Para acessar a atividade, clique em “Adicionar Atividades”. O professor apenas controla o conteúdo, publicando comentários referentes aos portfólios dos alunos.

UPM 55
Tela de criação do Portfólio.
11 Presença O módulo “Presença” permite ao professor registrar a presença do aluno em uma atividade on-line ou off-line. Essa marcação pode ser manual ou automática, feita pelo sistema. Valor máximo para a avaliação da presença - define a nota máxima para a presença total em um curso. Este é o valor de referência para o cálculo das notas em caso de presença parcial. A nota prevista para a ausência total é zero. Ao clicar no botão “Adicionar listas de presenças múltiplas”, o professor pode definir uma data de início da lista e término da mesma, além de definir os dias em que serão contabilizados os acessos.
Arquivos postados. Notificação de comentários.

UPM 56
Após criar a lista, é preciso que o professor ative-a, bastando para isso entrar na lista e clicar em “Registrar presenças” no canto superior direito da tela. Ao fazer essa ativação, o professor pode ainda marcar falta ou presença para qualquer aluno.
12 Questionário O módulo “Questionário” permite ao professor criar um banco de questões que pode ser reutilizado em outros questionários. Os questionários compreendem, entre outros modos, a definição do período de disponibilidade, a apresentação de feedback automático, diversos sistemas de avaliação e a possibilidade de diversas tentativas. Questões: múltipla escolha, verdadeiro ou falso e respostas rápidas. Para acessar a atividade, clique em “Adicionar Atividades”. Inicialmente, é preciso configurar o nome do questionário, uma pequena explicação e sua data de início e término.

UPM 57
Os questionários permitem a definição de um tempo para resposta por questões, o número de questões por página, configurar que as mesmas tenham uma ordem aleatória, número de tentativas, se a tentativa atual depende da anterior, o critério de notas e as permissões que ele terá.
12.1 Editando o questionário
A tela a seguir explica a montagem do questionário. Do lado direito, está a região reservada ao banco de questões (dividido em categorias) e, do lado esquerdo, as questões que fazem parte do questionário.
Durante a criação do banco de questões, é ideal que se use os títulos de forma a criar uma categoria, ou então, capítulos para facilitar a localização. À medida que o curso for evoluindo, essas questões podem ser usadas a qualquer momento na elaboração de um novo questionário. É permitido ao professor importar questões vindas de outros cursos on-line e em outras plataformas.
Clicando no botão “Editar categoria” para criar a categoria da questão.

UPM 58
12.2 Adicionando categoria
Para começar a editar uma questão, é necessário primeiro criar uma categoria, bastando clicar no botão “Editar categoria”. Quando uma categoria possui questões, ela não permite ser apagada antes de suas exclusões. Quando uma categoria é criada a mesma entra no final da listagem. Caso o professor queira colocá-la em primeiro lugar, é preciso usar as setas de ordem.
Criada a categoria, o próximo passo é criar as questões. Para isso, basta rolar a página e clicar no botão “Continuar”.
12.3 Criando questões
Após criar a categoria, é necessário definir o tipo de questões que será usado. O Moodle permite criar até dez tipos diferentes de questões, além de aceitar perguntas já criadas em outros ambientes de Ensino à Distância.
Criação da categoria.
Categorias já criadas.
Categorias já criadas.
Tipos de questões possíveis.

UPM 59
12.3.1 Questões de Múltipla Escolha As questões de múltipla escolha podem se dividir em dois modos: resposta única ou resposta múltipla. Toda questão tem uma mensagem de retorno, o feedback, podendo ser padrão ou personalizada para auxiliar o aluno. As questões também podem ser criadas em torno de uma imagem já previamente guardada na pasta de arquivos. Ao entrar nessa atividade, ela perguntará qual categoria atrelar essa pergunta. Ao definir a categoria, será necessário digitar um nome para que essa questão fique guardada no banco de dados. Esse nome será a referência da questão. Ao finalizar o nome e a categoria, pode-se atribuir uma imagem a ela. A atividade de múltipla escolha ainda permite ao professor definir uma penalidade para cada erro cometido na questão.
12.3.2 Questões de Verdadeiro/Falso As questões de verdadeiro ou falso têm características muito parecidas com as de múltipla escolha. Sua diferença está no processo do professor dar um feedback para o aluno ao errar ou acertar a questão.
Resposta única ou múltipla.

UPM 60
12.3.3 Questões de Resposta Breve As questões de “Resposta Breve“ têm características muito parecidas com as de múltipla escolha e verdadeiro/falso. Uma característica da “Resposta Breve” está no fato dela ser sensível a letras maiúsculas e minúsculas.
12.3.4 Questões de Resposta Numérica Como o próprio nome diz, esse tipo de questão tem como valor final um valor numérico. Dentro deste valor numérico, pode ser definida uma margem de erro aceitável, sendo para um valor maior ou menor àquele que foi definido. Por exemplo, o professor resolve desenvolver um exercício de verificação sobre os votos em uma determinada eleição. Esse tipo de dado permite que se tenha uma margem de erro de até 5% para mais ou para menos do valor obtido. Outro acerto que esse tipo de resposta permite ao professor, é parametrizar a unidade que será utilizada para a resposta. Para permitir unidades alternativas na resposta é possível defini-las nos campos de “Unidades Alternativas”. Por exemplo, se a resposta for 1 m é possível decidir aceitar também 100 cm. Neste caso, o campo “Multiplicador” vale 100 e o campo unidade cm. Para números não-inteiros, devem-se usar pontos decimais e não vírgulas. É possível entrar em contato com o Administrador de seu ambiente Moodle para que ele permita o uso de vírgulas.
12.3.5 Questões de Associação A associação permite ao professor elaborar uma questão que será embaralhada automaticamente. É obrigatório criar ao menos três questões para que se exista uma associação.
12.3.6 Questões de Descrição
Feedback com a resposta correta.

UPM 61
Esse tipo não é necessariamente uma questão, e sim apenas um texto explicativo de um questionário, servindo de referência para as questões. Assim como nos demais editores de questões, é possível adicionar uma imagem.
12.3.7 Questões Aleatórias de Associação com respostas Breves
As “Questões Aleatórias” apresentam questões subordinadas e diversas respostas. Cada questão corresponde a apenas uma resposta correta. As questões têm pesos iguais para o cálculo da nota. As questões e as respostas são escolhidas aleatoriamente entre as Questões com Resposta Breve de uma categoria. Cada tentativa de resposta de um questionário terá um conjunto de perguntas e respostas diverso. O banco de questões (na categoria) deve ter pelo menos duas questões com respostas breves. Essas questões não precisam ser colocadas no questionário.
12.3.8 Questões de Preenchimento (Cloze) As questões de preenchimento funcionam muito parecidas com o JCloze do Hot Potatoes. A diferença é que no Moodle não existe um editor visual para elaborar esse tipo de questão, fazendo com que o professor conheça um pouco de programação para que o mesmo funcione corretamente.
12.3.9 Questões Dissertativas Como o próprio nome já informa, permite ao aluno dar uma resposta por meio de dissertação.
Introdução.
Questões que serão usadas.

UPM 62
12.4 Aplicando as questões criadas
Após o professor criar o seu banco de questões, ele deve selecionar quais destas farão parte do seu questionário.
Ações que podem ser tomadas sobre as questões que já estão no banco.
Nota por questão.
Nota máxima.

UPM 63
12.5 Informações sobre o questionário criado.
Com um questionário já criado e as perguntas definidas, o professor pode obter algumas informações e manipular por meio da barra de navegação. Essa barra permite ter a informação sobre o questionário que está sendo aplicado.
13 Questionário (phpESP) Esse tipo de tarefa permite a criação de um questionário de pesquisa complexa com resultados em tempo real.
Primeiro, defina o nome do questionário com uma breve explicação. Por último, defina a data em que o questionário ficará disponível. Esse modelo de questionário permite que seja definido se a pessoa deve ou não ser identificada ao responder as questões. Nesse campo, ainda é possível eleger quem serão essas pessoas a responderem. No item “Questionnarie Type”, deve-se definir se esse modelo de questionário ficará aberto a todos os professores, donos de cursos no Moodle, ou somente a esse professor.

UPM 64
No quadro acima existem alguns modelos que podem ser usados por outros cursos.
Definido os traços padrão do questionário, na próxima tela, serão definidos os dados visuais do questionário, como título e subtítulo (se houver), e informações adicionais. Caso esses dados necessitem ser enviados para uma página de banco de dados, o professor pode informar o endereço da página (URL), um e-mail para o qual serão enviados os dados respondidos e pode-se definir um tema com base nos modelos existentes.
14 Scorm Esse item no Moodle permite ao professor pegar arquivos de Scorm prontos e aplicá-los aos alunos. Os Scorm nada mais são do que objetos de aprendizagem que podem ser transportados de um curso para outro sem perder suas características.

UPM 65
Para criar os pacotes de Scorm são necessários programas como Reload Editor e o Reload Player, ambos encontrados no endereço http://www.reload.ac.uk/editor.html e http://www.reload.ac.uk/scormplayer.html ou pelo http://lia.dc.ufscar.br/cognitor/
15 Tarefa A “Tarefa” permite ao professor gerar uma avaliação do aluno por meio do envio de um arquivo, um texto on-line ou mesmo off-line, no qual o professor coloca a explicação de um exercício feito pela turma. A criação da tarefa permite ao professor estabelecer um limite para entrega do arquivo.
15.1.1 Tarefa com envio de arquivo único Esse tipo de tarefa permite que o aluno efetue o envio de um arquivo. A partir do arquivo postado, o professor pode realizar uma avaliação e escrever uma mensagem de resposta (feedback), além de atribuir nota a essa tarefa. Quando o professor atribuir mensagem, o aluno receberá uma notificação via e-mail. Um detalhe importante é que o material enviado exibe a data do recebimento, o que permite ao professor saber se o aluno enviou a tempo o material solicitado. Esta tarefa também permite ao professor definir o tamanho do arquivo para postagem. O professor também pode usar um recurso localizado na coluna status para ter acesso à avaliação de todos os alunos em uma única tela (Avaliação Veloz), ou responder um a um.
Antes de ativar “Permitir avaliação veloz”

UPM 66
Com o “Permitir avaliação veloz” ativado
15.1.2 Tarefa Texto on-line A “Tarefa de Texto on-line” permite ao aluno digitar a tarefa diretamente no Moodle, utilizando o mesmo editor do professor. É possível configurar para permitir ou não o reenvio e comentários do professor no próprio texto. Essa tarefa também pode ser configurada para ficar disponível a um aluno em uma determinada data e estabelecer limite para entrega da tarefa. Assim como na tarefa com envio de arquivo, o professor aqui também pode publicar algo para os alunos.
15.1.3 Tarefa “Off-line” A tarefa “Off-line” permite ao professor disponibilizar os resultados de uma avaliação realizada em sala com os seus comentários. A tarefa off-line, na verdade, é apenas

UPM 67
uma área na qual o professor pode postar a resolução de um problema para os alunos sem a intervenção dos mesmos. Eles são apenas espectadores.
16 Test of Unconscious Identification Essa função permite ao professor elaborar um teste psicológico de forma interativa, em Flash, para os alunos.
Para a criação deste tipo de atividade, é necessário que o professar tenha uma noção de programação em XML.
17 Trabalho com revisão (Workshop) Esse módulo também é chamado de workshop, pois permite que seja criado um sistema de avaliação os participantes avaliam as atividades dos demais integrantes do curso, permitindo que realizem comentários sobre a atividade e o envio de anexos.

UPM 68
17.1 Estratégia de avaliação
Nenhuma avaliação: O professor não terá o resultado das avaliações. Os alunos podem fazer comentários sobre os trabalhos, mas não é possível atribuir nota para os comentários. Essas notas dos comentários serão como a nota final de cada aluno. Avaliação acumulativa: Faz com que o trabalho seja dividido em partes avaliadas uma a uma. A nota final é a soma das avaliações parciais. Erro relacionado: Esse tipo de avaliação permite apenas atribuir sim ou não para as partes do trabalho. Conta-se ponto para sim e não se conta ponto para não. Critério: Para este tipo de avaliação, o professor estabelece um tipo de escala de notas para que os alunos façam suas escolhas. Os alunos escolhem um critério que, em sua opinião, mais se aproxima do trabalho em avaliação. Rubrica: Semelhante ao critério, mas, nesse caso, o professor cria comentários sobre cada uma das partes do trabalho e o aluno escolhe o comentário que considera mais adequado para cada parte. Então, o professor faz a avaliação final com base nas escolhas feitas pelos alunos.
17.2 Editando os elementos da avaliação
A tela a seguir permite ao professor realizar a configuração dos instrumentos de avaliação que foram determinados anteriormente.
Após salvar as mudanças nos elementos da avaliação, o professor é levado a uma nova tela na qual tem acesso às informações que já foram postadas.

UPM 69
Nessa tela, o professor tem acesso ao que já foi postado e avaliado pelos demais alunos do curso, podendo realizar sua própria avaliação e atribuição de nota. O aluno, por sua vez, só pode postar alguma atividade se a mesma foi feita em modo de texto, a não ser que sejam textos hipermidiáticos retirados de página da Internet.
Tela de postagem do aluno.
Após o aluno realizar sua postagem, o professor pode identificar quem postou a atividade e avaliá-la. Basta clicar no link “Avaliar”.
Ao entrar nessa tela, o professor poderá avaliar o trabalho do aluno.
Avaliação da atividade postada pelo aluno.

UPM 70
As notas não são divulgadas antes do término da avaliação.
18 Videoconferência Como o próprio nome já informa, permite-se criar uma sala de bate-papo por meio do Moodle e o NetMeeting (Microsoft). A primeira tela que se abre quando se entra no módulo de videoconferência é serve para configurar o assunto e a data da reunião. Ao finalizar este passo, salve as mudanças. A seguir, o Moodle localizará o NetMeeting e a lista de usuários para permitir a chamada.
Quando o usuário está logado, ele pode ver a lista de pessoas e clicar para interagir com quem estiver on-line.

UPM 71
19 Wiki A atividade Wiki cria uma forma de interação colaborativa entre alunos e professor, permitindo a construção coletiva de uma determinada informação, criando, desta forma, uma verdadeira enciclopédia colaborativa.
Durante o processo de criação, o professor ainda pode limitar a interação somente a um determinado grupo, definir se o formato utilizado para escrever será HTML ou somente texto sem links, e se serão aceitos arquivos de foto ou não.
Lista de participantes. Fazer chamada.
Barra de ferramentas do NetMeeting.

UPM 72
Caso o professor tenha um modelo HTML de como ele deseja, ele já pode digitar o material e clicar em “salvar mudanças”, pois, em seguida, é aberta uma nova tela na qual poderá ver o resultado do comentário.
Para começar a escrever, é ideal que o professor selecione em outros Wikis o que ele escreverá. Para que uma das palavras vire link (conexão para uma próxima página), é preciso escrevê-la na forma Camel Case. Para isso, escreva uma palavra com a primeira e a última letra em maiúscula. Então, aparecerá uma interrogação próxima à palavra escrita como Camel Case. Clique na interrogação e aparecerá uma nova página que poderá ser editada, contendo ou não os novos links. Quando o aluno acessar o curso, ele precisará clicar em “editar” para escrever o que deseja. Ou então, deve clicar sobre o ícone de “?” para escrever sobre aquele determinado link.