Tutorial Moodle Base de dados
-
Upload
karina-fernandes -
Category
Documents
-
view
246 -
download
2
description
Transcript of Tutorial Moodle Base de dados

Atividade – Base de Dados1
A partir da necessidade de disponibilizar os trabalhos da minha turma apresentados
em seminário durante o semestre, posso criar um Portfólio para que, além de
visualizar os trabalhos, os alunos postem comentários. Utilizarei a ferramenta
Atividade – Base de Dados.
Para isso, devo realizar os seguintes passos:
1. Após decidir o tema a ser debatido no fórum, acesso minha disciplina na plataforma
e, em seguida, ativo a edição da página.
1 Documento elaborado por Ana Cléia da Silva Ferreira
Graduanda do curso Português do Brasil como segunda língua da Universidade de Brasília, 3º Semestre

2. Procuro o módulo no qual quero inserir a atividade. Clico em “Acrescentar
atividade” e escolho a opção “Base de Dados”.

3. Escolho um título para minha base de dados e acrescento na “Introdução” o
objetivo da minha ferramenta.
4. Conforme proposto no objetivo inicial, devo permitir o envio de “comentários” sobre
as produções. Se necessário, confirmo a opção “exigir aprovação”. Clico em “salvar e
mostrar” para confirmar as alterações feitas.
5. Na tela exibida, seleciono a opção “área de texto”.

6. Incluo minha identificação pessoal o título do trabalho e o tamanho máximo do
arquivo que vou inserir. Ao clicar em acrescentar, é possível visualizar a área de texto
criada e a exibição de novas opções para a base de dados.
7. Ao clicar em acrescentar, é possível visualizar a área de texto criada e a exibição de
novas opções para a base de dados.

.
8. No painel superior clico em “modelos” e seleciono a opção “gravar modelo” no fim
da página.
9. A seguir, seleciono a opção “acrescentar item” disponível no painel superior.

10. Nos campos designados, incluo informações sobre o autor e título do trabalho.
11. No canto inferior da página, incluo meu portifólio, envio meu trabalho salvo nos
meus documentos ou a partir de um dispositivo portátil (pen drive), por exemplo.

12. Na nova página, escolho enviar um arquivo, localizo o arquivo no meu computador,
espero até que o conteúdo seja totalmente carregado e, em seguida, clico em ENVIAR
ESTE ARQUIVO.

13. Salvo as alterações em “gravar e mostrar”.
14. Logo, posso visualizar o item criado saindo do modo de edição e retornando ao
módulo onde inseri minha atividade – base de dados.

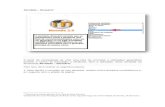



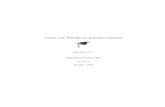


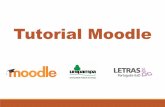
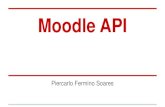

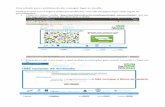



![Tutorial Moodle[1]](https://static.fdocumentos.com/doc/165x107/5571fca2497959916997a40f/tutorial-moodle1.jpg)



