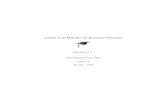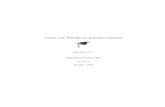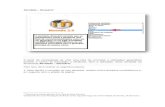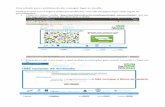Tutorial Moodle ProfMat
-
Upload
carmen-mathias -
Category
Documents
-
view
318 -
download
0
Transcript of Tutorial Moodle ProfMat
PEQUENO TUTORIAL
Julho 2011
Tutorial do Moodle - ProfMat 1. INTRODUO Este pequeno tutorial tem como objetivo oferecer suporte aos docentes do ProfMat que tem a sua disposio o moodle como ambiente de apoio. Este tutorial apresenta um pequeno guia de como utilizar de forma efetiva os recursos e ou atividades que esse ambiente virtual de aprendizagem oferece. O moodle (Modular Object Oriented Dynamic Learning Environment) um ambiente virtual de ensino-aprendizagem (avea). De forma geral um sistema de gesto de aprendizagem, na modalidade a distncia, e vm sendo utilizada no s como ambiente de suporte Educao a Distncia mas tambm como apoio a cursos presenciais, formao de grupos de estudo, treinamento de professores. O contedo aqui apresentado foi baseado no Tutorial do Moodle verso professor, disponvel em http://cead.ufsm.br/tutorial/tutorialProfessor.pdf, adaptado ao ambiente disponibilizado ao ProfMat. Cabe observar que este tutorial aborda apenas algumas das funcionalidades bsicas do ambiente.
2. ACESSO Para acessar o ambiente do Moodle digite o endereo eletrnico http://moodle.profmatsbm.org.br/login/index.php no navegador de sua preferncia e ser exibida a pgina inicial do moodle, digite seu login e senha nos campos apropriados, como mostra a tela abaixo:
Na pgina seguinte, voc visualizar uma tela semelhante disposta abaixo que apresenta as disciplinas, ambientes, usurios on-line, etc.
-2-
Tutorial do Moodle - ProfMat
3. EDIO Para comear a edio de um curso, basta clicar no nome do curso na tela anterior. Ao realizar essa ao a seguinte tela ir aparecer:
Para comear a rechear o curso, clique em Ativar edio, no canto superior direito da tela:
-3-
Tutorial do Moodle - ProfMat Ao ativar a edio (clicando no boto), voc ir visualizar as opes para editar o curso:
Uma idia comear a edio do curso pelo sumrio. Para isso, clique na chave aparece abaixo da data.
que
Ao realizar essa ao, voc ir editar o sumrio. Em geral, nesse espao, coloca-se informaes a cerca da unidade que ser trabalhada. No caso do ProfMat, essa opo foi utilizada apenas para criar a agenda do curso.
Caso queira modific-la ou inserir alguma informao que necessite de destaque, basta clicar na chave, que o modo edio tornar-se- visvel. Ao realizar as modificaes, vasta clicar em salvar mudanas. Observe que essa ao pode ser realizada em todas as unidades do curso.
-4-
Tutorial do Moodle - ProfMat
Note tambm os seguintes cones Serve para mover os recursos e ou atividades para cima ou para baixo Serve para mover os recursos e ou atividades para a direita Serve para editar os recursos e ou atividades Serve para excluir os recursos e ou atividades Serve para tornar visvel os recursos e ou atividades para os alunos (quando no est ativo tem esse aspecto: ) No canto direito de cada unidade ainda aparecem os seguintes cones: O primeiro, permite que mostrar apenas a semana ( ou unidade) onde ele se encontra e o segundo, serve para tornar aquela unidade visvel aos alunos. 4. MENSAGENS Uma ferramenta importante de comunicao com os alunos so as mensagens. Para enviar uma mensagem a todos os seus alunos, entre no ambiente da sua disciplina, no menu navegao, clique em participantes
-5-
Tutorial do Moodle - ProfMat Ao clicar, a lista dos seus alunos ir aparecer, bem abaixo na tela (use a barra de rolagem para visualizar), clique em selecionar tudo (observe que tosos os usurios sero selecionados).
Em escolher, clique em Enviar uma mensagem
Basta ento escreve a mensagem e clicar em visualizao:
-6-
Tutorial do Moodle - ProfMat Note que ao visualizar voc no est enviando a mensagem, para completar a ao, clique em Enviar mensagem.
5. RECURSOS O moodle oferece aos professores a possibilidade de criar e conduzir os cursos, por meio de RECURSOS (materiais para consulta e estudo) ou ATIVIDADES (exigem ao do aluno, como responder, discutir, etc). Ao clicar na caixa Acrescentar recurso, as seguintes opes so apresentadas:
Os recursos mais utilizados so pgina e recurso. Recurso: Pode ser utilizado caso queira inserir algum material adicional na forma de arquivo. Clicando em recurso na caixa Acrescentar Recurso , a seguinte tela ir aparecer:
-7-
Tutorial do Moodle - ProfMat interessante preencher os campos Nome e descrio, para que o aluno saiba sobre o que trata o recurso. Para inserir o Contedo (arquivo, vdeo, etc), clique em Adicionar, no campo contedo:
Ao realizar essa ao, uma janela abrir, clique e enviar o arquivo
Basta ento anexar o arquivo, que dever estar previamente salvo em seu computador. No esquea de salvar as mudanas e voltar ao curso. Pgina: Caso queira apresentar vrios links ou criar uma pgina (tipo.html), um bom recurso a pgina. Para inserir uma pgina no moodle, clique na caixa Acrescentar Recuros e logo em seguida em pgina.
Ao faz-lo a seguinte tela ir aparecer
-8-
Tutorial do Moodle - ProfMat
Esse recurso permite criar uma pgina de texto incluindo links para a web, alm dos recursos de formatao de texto como formatao de fontes e de pargrafo, insero de imagens, equaes, tabelas, etc. Ao terminar a edio, clique em salvar e voltar ao curso ou em salvar e mostrar.
6. ATIVIDADES Ao clicar na caixa Acrescentar Atividade, as seguintes opes so apresentadas:
As atividades mais utilizadas so Chat, Frum, Questionrio e Tarefas.
-9-
Tutorial do Moodle - ProfMat Chat : O Chat permite aos participantes uma interao sncrona (bate-papo, discusso, tira-dvida) via web. uma maneira til para promover a troca de idias. Porm existem algumas desvantagens em sua utilizao, como por exemplo, o fato de conseguir um horrio em que todos os participantes estejam disponveis. Para inserir essa atividade no ambiente, escolha a opo chat em Acrescentar atividade.
Basta ento preencher os dados abaixo e depois clicar em salvar e voltar ao curso. Note que, podemos definir a data do primeiro chat ( a sala s funcionar) aps a data e horrios estipulados e repetir as sesses diariamente ou semanalmente.
Frum: Voc tambm pode criar fruns, caso for seu interesse. O frum como o prprio nome sugere, corresponde a uma rea de debates sobre um determinado tema. Constitui uma ferramenta essencial de comunicao assncrona e possui diversos tipos de estrutura. O frum permite, ainda, anexar arquivos e imagens de apoio s intervenes.
Para inserir um frum em uma unidade, clique em Acrescentar atividade Frum.
Ao fazer isso, uma tela semelhante a da edio de uma pgina ira abrir, preencha de acordo com o objetivo do frum. Observe que existe mais do que um tipo de frum, o mais utilizado o frum geral. Uma dica importante aumentar o tamanho mximo do anexo, para 2Mb.
- 10 -
Tutorial do Moodle - ProfMat
Questionrio: O Questionrio permite elaborar questes com diferentes formatos de resposta (V ou F, mltipla escolha, valores, resposta curta, etc.) e possibilita, entre outras coisas, escolher perguntas aleatoriamente, corrigir automaticamente respostas e exportar os dados para Excel. O professor tem apenas de construir a base de dados de perguntas e respostas. Assim como nas atividades anteriores, basta clicar em acrescentar atividade e escolher a opo Questionrio. Fazendo isso, a seguinte tela ir aparecer:
- 11 -
Tutorial do Moodle - ProfMat
- 12 -
Tutorial do Moodle - ProfMat Note que isso ainda no o questionrio... no espao Introduo, voc dever apenas descrever sobre o que o questionrio trata. Podemos definir datas para a abertura e fechamento da atividade, limitao de tempo, Algo interessante misturar as perguntas e respostas, pois nesse caso, os questionrios aparecero de forma diferente para cada aluno. Podemos limitar o nmero de tentativas e avaliar segundo a melhor nota ou a mdia das notas das tentativas. Feita a configurao do Questionrio, devemos comear a edio, assim ao clicar em salvar e mostrar, a seguinte janela ir abrir:
Clique ento em adicionar uma pergunta e escolha o tipo de questo que deseja elaborar.
Vamos fazer como exemplo uma questo de Mltipla escolha. Assim clicando em prximo a seguinte tela ir aparecer:
- 13 -
Tutorial do Moodle - ProfMat
- 14 -
Tutorial do Moodle - ProfMat Nos campos: Nome da pergunta: aconselhvel colocar algo que identifique a pergunta que ser feita. Pergunta: Esse o espao destinado a realizar a pergunta Uma ou mltiplas respostas: Serve para definir se existir apenas uma resposta correta ou mais do que uma. Escolha 1 (2,3,4,...): Campos destinados as opes que o aluno ter para responder. Feedback: Espao destinado ao seu comentrio em relao a opo escolhida pelo aluno. Nota: Em geral atribui-se 100% para a resposta correta e nenhum para as demais. Aps salvar as mudanas, suas atividades estaro na parte de edio do questionrio, como mostra a figura abaixo:
Nota mxima do questionrio Peso da questo
Observe que voc pode atribuir pesos distintos para cada questo, bem como a nota mxima atribuda ao questionrio. Para ver como o aluno ir visualizar o questionrio proceda da seguinte forma: - Clique em Questionrio no canto esquerdo da tela:
- 15 -
Tutorial do Moodle - ProfMat E depois em Pr visualizar questionrio agora.
O aluno ir visualizar o questionrio da seguinte forma:
Observe que a atividade questionrio deve ser utilizada quando temos vrias perguntas (e ou atividades) e que podem ser (ou no), colocadas de formas variadas. No caso de haver apenas uma pergunta, ou se a inteno for que o aluno produza, por exemplo, um texto ou uma resenha, a atividade ideal a Tarefa, como veremos a seguir. Tarefa: Observe que temos quatro tipos de tarefa:
- 16 -
Tutorial do Moodle - ProfMat Modalidade avanada de carregamento de arquivos: este tipo de tarefa permite ao aluno enviar um ou mais arquivos de qualquer tipo, como: documento pdf, imagens, vdeos ou outros documentos que voc indicar. Atividade offline: que til quando a tarefa realizada fora do Moodle, em outro endereo web ou presencial. Neste caso os estudantes podem ler a descrio da tarefa, mas no podem enviar documentos. Texto online: Nesta opo haver um espao, onde o aluno ir digitar sua resposta, precisando para isso estar conectado ao ambiente. Envio de arquivo nico: Neste caso, o aluno l a descrio da tarefa, realiza a mesma em algum editor de texto (word ou tex, por exemplo), ou em algum outro software (dependendo da tarefa solicitada) e envia via ambiente. O interessante da atividade tarefa que o professor pode avaliar (atribuindo uma nota) e ainda fazer comentrios que achar pertinente. No tutorial moodle para professores, ( http://cead.ufsm.br/tutorial/tutorialProfessor.pdf ) , na pgina 54, possvel encontrar um passo a passo de como criar cada uma das tarefas anteriormente descritas.
Caro colega, esse pequeno tutorial no tem a pretenso de cobrir tudo, apenas d sugestes de como comear a utilizar o ambiente de forma mais efetiva. Espero que seja til. Meu e-mail est no rodap. Qualquer dificuldade, por favor, entre em contato. Um abrao, Carmen
- 17 -