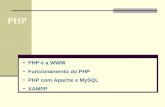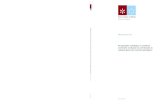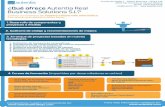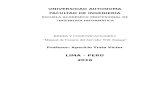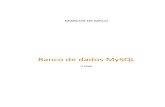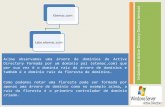PHP PHP e a WWW Funcionamento do PHP PHP com Apache e MySQL XAMPP.
Tutorial para intalação do XAMPP 1.6.5
-
Upload
leandro-machado -
Category
Documents
-
view
230 -
download
4
description
Transcript of Tutorial para intalação do XAMPP 1.6.5

Curso Joomla 1.5
Atorres Designer
Tutorial para Instalação e
Configuração do XAMPP 1.6.5
Belém - PA
Junho 2012

1. Instalação do XAMPP 1.6.5 O XAMPP é um pacote de distribuição Apache com
servidor, MySQL, PHP, Perl, um servidor FTP, phpMyAdmin
entre outros. Assim como qualquer outro programa, verifique a
compatibilidade de seu sistema operacional. Caso haja
problemas durante a instalação em sistemas Windows 64bits,
instale o programa dentro da pasta (Arquivos de Programas
x86), conforme mostrado na imagem abaixo:

2. Iniciando a Instalação
Inicie a instalação executando o arquivo (xampp-win32-
1.6.5-installer.exe). Lembre-se se de ler as informações exibidas
durante a instalação do XAMPP.

3. Escolha o diretório de instalação
Nesta etapa você deverá escolher o diretório de instalação
do XAMPP, ou seja, onde os arquivos serão salvos. Por padrão,
o XAMPP escolherá o diretório (C:\xampp).

4. Atalhos e Serviços
Nesta tela você poderá escolher se os ícones de atalhos
serão criados na área de trabalho ou no menu iniciar. Também
poderemos selecionar o XAMPP como um serviço do Windows,
ou seja, o Apache, MySQL e FIlezilla serão inicializados
juntamente com o sistema operacional. Lembrando que para
computadores mais lentos esta opção não é recomendada, pois,
o programa utilizará memória do computador mesmo que não
esteja sendo utilizado.

5. Progresso da Instalação
Esta etapa irá mostrar o progresso de instalação do XAMPP
enquanto os arquivos estiverem sendo copiados para o seu
computador. Por padrão, esses arquivos estarão salvos em
(C:\xampp).

6. Confirmação da Instalação
Estas telas irão confirmar se a instalação de todos os
softwares do pacote XAMPP foram instalados com sucesso.
Após a confirmação da instalação, o XAMPP irá exibir uma tela
para finalizar a instalação.

7. Painel de Controle
Após a confirmação da instalação dos softwares, o XAMPP
irá exibir uma tela para acesso ao Painel de Controle. Esta tela
só irá aparecer uma única vez após a finalização da instalação.
Posteriormente, para acessar o Painel de Controle, teremos que
acessá-lo pelo menu iniciar ou pelo atalho (XAMPP Control
Panel) criado em sua área de trabalho.

8. Inicializando os serviços
Para inicializar os serviços, clique em start e aguarde a
confirmação para saber se realmente estão rodando (running)
no sistema. Lembrando que cada serviço selecionado utiliza
uma porta para conexão, no caso do Apache, a porta 80. Em
alguns casos, esta porta poderá estar sendo utilizada por outro
programa em seu computador, para resolver este problema é
recomendado a desinstalação do programa que esta causando o
conflito.

9. Configuração do XAMPP
Uma das configurações recomendadas para se trabalhar em
servidores locais, é a determinação de uma senha para o
usuário padrão (root) do Banco de Dados MySQL. Lembrando
que este passo é opcional, e caso não seja realizada, deverá ser
utilizada a (senha em branco) durante a instalação do Joomla.
Siga as etapas para realizar a configuração do XAMPP.
10. Acessando o Servidor Local
Para acessar o servidor, digite (http://localhost ou
http://127.0.0.1) na barra de endereços de seu navegador, logo
será exibido a tela de boas vindas do XAMPP e seleção do
idioma. Neste caso, iremos utilizar o idioma inglês pois a
tradução em português poderá causar problemas durante a
configuração.

11. Configurações de Segurança
Para acessar as configurações de segurança do XAMPP,
selecione a opção (Security) que encontra-se a sua esquerda no
menu de configuração.

11. Senha para o Bando de Dados
Nesta etapa você terá que acessar o endereço
(http://localhost/security/xamppsecurity.php) que encontra-se
abaixo da tabela com os estados de configuração.

11. Escolhendo a Senha
Escolha a senha para o usuário (root) do Banco de Dados
utilizando os campos da área (MYSQL SECTION "ROOT"
PASSWORD). Preencha o campo (New Password) e repita-o no
campo (Repeat the new password), após a escolha da senha,
pressione o botão (Password changing) para aplicar a
configuração. Seguinte mensagem devera ser exibida logo
acima dos campos: (The root password was sucessfuly changed.
Please restart MYSQL for loading these changes!).

12. Utilizando o Servidor
Com as configurações de segurança devidamente
realizadas, você já poderá utilizar seu servidor para armazenar
seus websites e instalar sistemas como o Joomla. Para isso,
acesse a pasta (htdocs) que pode ser acessada em
(C:/xampp/htdocs), esta é a pasta raiz de seu servidor. Envie os
arquivos de configuração do XAMPP para dentro de uma pasta
(ConfiguraçãoXAMPP), não apague estes arquivos, pois poderão
ser necessários futuramente.