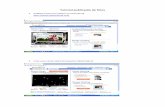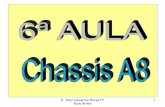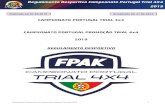Tutorial picture trial
-
Upload
monica-tavares -
Category
Education
-
view
255 -
download
1
Transcript of Tutorial picture trial

Ano Letivo: 22001155--22001166
Tutorial Picturetrail
Escola Básica e Secundária do Nordeste

Picturetrail 2015-2016
2
O serviço Picturetrail permite organizar apresentações de slides shows com
fotografias ou imagens, podendo partilhá-las com a Comunidade Educativa por
e-mail, publicar em blogs ou páginas Web mediante o código HTML. A
utilização deste serviço é intuitiva e não necessita de conhecimentos de flash
ou linguagem html.
O serviço Picturetrail é gratuito e está disponível na Internet.
Passo 1: ACEDER AO SITE
Digite na barra de endereços o seguinte endereço
http://www.picturetrail.com/
Passo 2: EFECTUAR REGISTO
Para poder usar as ferramentas, precisa de se registar. Para isso basta clicar
em “Registar-se”, como é apresentado a seguir na janela.

Picturetrail 2015-2016
3
Irá abrir uma página semelhante a esta.
Quando terminar de a preencher clique em “Criar Minha Conta”.

Picturetrail 2015-2016
4
Passo 3 – CRIAR UM ÁLBUM
Para criar um álbum clique em “Create an Album” e irá surgir a seguinte
janela, onde irá dar um título ao álbum, descrição do álbum e, de seguida,
clique em “Update”.
Irá surgir-lhe a seguinte janela, com o nome do seu álbum.

Picturetrail 2015-2016
5
Passo 4 - UPLOAD PHOTOS
Clicar em “Upload Photos” e, de seguida, clique em “Use Old Uploader”
onde irá abrir uma janela. Irá “Procurar” as fotos. Não se esqueça de
seleccionar o álbum onde quer guardar as fotos, onde diz «Upload images
to…»
Clique em “Procurar” e procure a sua imagem, observe que tem 5 “caixinhas”,
clique em cada uma delas e vá procurando as fotos. Após a escolha, verá que
as caixinhas vão sendo carregadas. Clique em: "UPLOAD PICS NOW!"
Aguarde...Vai depender da rapidez da sua Internet.
Quando terminar vai aparecer a seguinte a janela, faça como na seta vermelha.

Picturetrail 2015-2016
6
Passo 5 - ESCOLHER AS FOTOS
Veja que foi criado Álbum 1 com as fotos:
Passo 6 - COMEÇAR A CRIAR O SLIDE
Do lado direito vai aparecer assim: “Create a Photo Flick”
Clique em "CREATE A PHOTO FLICK", não precisa de escolher o efeito, pois
esta página remete-nos para outra página onde estão os efeitos. Vai abrir um
dos efeitos, talvez seja aquele que pretende, ou não. Clique em ADD
PHOTOS, vai abrir algo assim:

Picturetrail 2015-2016
7
Observe as suas fotos e clique nas que quer usar. Ao clicar verá que vai ficar
com uma borda laranja (foi seleccionada). Depois de seleccionar todas as que
quiser, clique em: "ADD SELECTED PHOTOS".
Aguarde, pois se seguiu os passos todos irão aparecer as suas fotos com o
efeito. Se não era esse o efeito que pretendia, então só tem que seleccionar:
"CUSTOMIZE FLICK".
PASSO 5 - ESCOLHER O EFEITO

Picturetrail 2015-2016
8
Aqui, podemos ver alguns dos efeitos. Escolha e clique no desejado, verá o
efeito nas fotos que seleccionou. Note que cada efeito tem várias opções em
baixo. Por exemplo, escolha o cubo (ACROBAT CUBE), vai abrir uma janela
por baixo com várias opções · tamanhos: small (pequeno), medium (médio),
large (grande).
As opções são variadas, vá testando cada uma delas e seleccione-as de
acordo com o seu gosto e o efeito pretendido.
Passo 7 - CÓDIGO
Agora temos que copiar o código para publicar, por ex., no blog. Clique em
SAVE. Vai abrir uma janela como a que se segue. Escolha um nome para o
seu slide, e clique em "SAVE & GET CODE".
Aguarde. Quando terminar, vai abrir outra página. Desça um pouco e veja que
tem uma caixinha com o código.
Passo 8 - COPIAR O CÓDIGO
Copie todo o código da caixa e cole-o no seu site ou blog.

Picturetrail 2015-2016
9
DDIICCAASS:
Carregar mais fotos. Clique em MANAGE PHOTOS e depois em
"UPLOAD PHOTOS".
Se quiser pode criar álbuns separados por categorias para ficarem de
modo mais organizado, do tipo: férias, escola, viagem... É só clicar em
CREATE AN ALBUM.
Agora que já sabe, pode fazer variadas experiências e organizar as suas fotos
e os seus slides.
DDIICCAA PPAARRAA QQUUEEMM JJÁÁ SSEE RREEGGIISSTTOOUU:
Para quem já se registou, ao fazer o login vai abrir uma destas janelas: a 1ª
significa que ainda não tem fotos, na 2ª já tem fotos que enviou:
1ª Opção – Se ainda não fez upload das fotos, então clique em "UPLOAD
PHOTOS" e continue no tutorial acima a partir do Passo 4.

Picturetrail 2015-2016
10
2ª Opção – Agora já consegue ver as fotos, então volte para o PASSO 5.