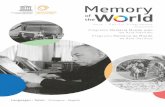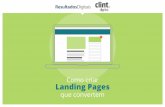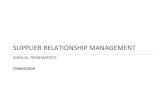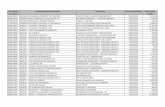Tutorial Portal Clientes -...
Transcript of Tutorial Portal Clientes -...
Portal de Clientes
1. Pré – Requisitos:
1.1. Sistemas Operacionais
Windows XP
Windows Vista
1.2. Browser Suportados
Internet Explorer 6.0 ou superior
Mozila FireFox 2.0.0.4 ou superior
1.3. Geração de Relatórios em arquivo PDF
Abobe Acrobat Reader 8.0 ou superior
1.4. Desbloquear PopUp
Para que possamos visualizar os relatórios em formato (pdf) temos que habilitar a exibição de popup
do browser:
• Internet Explorer:
Figura 1.0
• Mozila FireFox:
Portal de Clientes
2. Login no Sistema
Conforme figura abaixo, temos que realizar login para entrarmos no sistema, o Cliente deverá ter seu
cadastro previamente realizado.
Portal de Clientes
2.1. Cliente não cadastrado
Caso o Cliente ainda não tiver posse de seu usuário/senha do portal, o mesmo receberá uma mensagem de
alerta de aviso conforme figura abaixo:
Portal de Clientes
2.2. Cliente Cadastrado
Caso o fornecedor tiver posse de seu usuário/senha do portal, o mesmo será redirecionado para formulário
inicial onde poderá navegar pelos demais formulários do sistema conforme figura abaixo:
Portal de Clientes
3. Formulários do Sistema de Clientes
3.1. Criar Pedidos
3.1.1. Descrição do formulário
Formulário responsável pela criação de ordens de venda dos clientes ou
representantes.
3.1.2. Acesso ao Menu
a) Caminho para acesso no menu (descrição):
PEDIDOS > CRIAR PEDIDOS
b) Caminho para acesso no menu (imagem):
Portal de Clientes
3.1.3. Funcionamento do formulário
1. - Filtrar Cliente que será efetuado a ordem de compra.
2. - Selecionar Lista de Preço
3. - Efetuar Upload da planilha ou digitar manualmente o código e a quantidade do(s) item(ns).
Portal de Clientes
4. - Analisar itens em alerta, Exemplo: Determinado item é vendido apenas por dúzia e o cliente solicitou
10 unidades. O sistema ajustará automaticamente para 12 unidades e o respectivo item será incluído
na lista dos itens em alerta.
Portal de Clientes
5. - Analisar itens com erros: Itens que por algum motivo não poderão ser incluídos na lista do pedido.
Exemplo: Código do item inválido, item obsoleto ou o item informado não corresponde a lista de
preços selecionada.
Portal de Clientes
6. - Informar data prevista para o Pedido
7. - Digitar o Pedido do Cliente
8. - Clicar em [Criar Pedido] e aguardar confirmação do SAP.
Portal de Clientes
9. Após confirmação que o pedido foi criado com sucesso, clicar em [OK] e criar mais ordens se
necessário.
3.2. Consultar Pedidos
3.2.1. Descrição do formulário
Formulário utilizado para consultar pedidos utilizando como base alguns filtros descritos abaixo.
3.2.2. Acesso ao Menu
a) Caminho para acesso no menu (descrição):
PEDIDOS > CONSULTAR PEDIDOS
b) Caminho para acesso no menu (imagem):
Portal de Clientes
3.2.3. Funcionamento do formulário
c) Realização e utilização do Filtro:
Neste formulário podemos consultar os pedidos realizados por intermédio das seguintes opções:
- Período de – Período inicial da data de criação do pedido.
- Período Até – Período final da data de criação do pedido.
- Pedido MWM De – Número do pedido MWM inicial.
- Pedido MWM Até – Número do pedido MWM final.
- Pedido Cliente De – Número do pedido do cliente inicial.
- Pedido Cliente Até – Número do pedido do cliente final.
Portal de Clientes
Figura 3.5
d) Procurando Pedidos Após filtro:
Após preencher os filtros com os dados necessários, será então feito a busca e caso encontre
registros será exibido com mostra a figura abaixo:
Portal de Clientes
e) Geração do arquivo PDF:
Para visualizar os registros contidos na tabela em formato pdf, basta clicar no ícone do lado
direito do formulário .
Portal de Clientes
3.3. Dados Cadastrais
3.3.1. Descrição do formulário
Formulário utilizado para consultar dados dos usuário logado no sistema.
3.3.2. Acesso ao Menu
a) Caminho para acesso no menu (descrição):
ADMINISTRATIVO > DADOS CADASTRAIS
b) Caminho para acesso no menu (imagem):
3.3.3. Funcionamento do formulário
c) Formulário utilizado para exibição dos dados cadastrados do usuário logado no sistema, como
mostrado na figura abaixo:
Portal de Clientes
d) Para visualizar os registros contidos na tabela em formato pdf, basta clicar no ícone do lado direito
do formulário .
Portal de Clientes
3.4. Senha de Acesso
3.4.1. Descrição do formulário
Formulário utilizado para editar a senha do usuário logado no sistema.
3.4.2. Acesso ao Menu
a) Caminho para acesso no menu (descrição):
ADMINISTRATIVO > SENHA DE ACESSO
b) Caminho para acesso no menu (imagem):
3.4.3. Funcionamento do formulário
c) Formulário onde é realizado a edição da senha de acesso do cliente, onde temos que digitar a
senha atual, nova senha e confirmar a senha para que seja efetuada com sucesso conforme a
imagem abaixo:
Portal de Clientes
3.5. News – Gestão de Mensagens
3.5.1. Descrição do formulário
texto
3.5.2. Acesso ao Menu
a) Caminho para acesso no menu (descrição):
ADMINISTRATIVO > News
b) Caminho para acesso no menu (imagem):
Portal de Clientes
3.5.3. Funcionamento do formulário
TODO
Abaixo está a descrição das letras ilustrada na figura acima:
a) Letra “A”:
Descrição breve da mensagem em questão.
b) Letra “B”:
Mostra o título da mensagem e quando clicado no mesmo, será exibido a mensagem completa, conforme
ilustra a imagem abaixo: