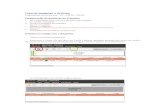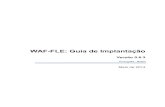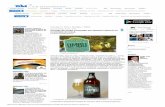TUTORIAL projetos do mundo real - · PDF fileDebian conhecida como Raspbian é ... da o...
-
Upload
trinhtuyen -
Category
Documents
-
view
218 -
download
2
Transcript of TUTORIAL projetos do mundo real - · PDF fileDebian conhecida como Raspbian é ... da o...
60 www.linuxmagazine.com.br
TUTORIAL | Raspberry Pi
Raspberry Pi
Raspberry Pi aplicado a projetos do mundo real
O Raspberry Pi, pouco maior que um cartão de crédito, torna mais fácil adquirir experiência com sistemas embarcados Linux. Apresentamos alguns exemplos práticos de como usá-lo em ambientes comuns do dia a dia.por Werner Hein
O engenheiro britânico Eben Upton e uma equipe de hackers de hardware come-
çaram o projeto Raspberry Pi como um meio de fornecer tecnologia de computador acessível para jovens interessados no assunto [1]. O obje-tivo era desenvolver e comercializar um computador de placa única, do tamanho aproximado de um cartão de crédito e compatível com o orçamento apertado do público alvo (quadro 1).
Se o usuário estiver lembrado dos primeiros computadores domésti-cos, não se sentirá completamen-te por fora do assunto: a intenção fundamental dos criadores era re-ocupar porões, garagens e salas de aula com o espírito de uma geração que cresceu com o Atari 400/800, ZX80/81 ou VC20/C64.
Quase um ano depois de surgir o Raspberry Pi, é apropriado olharmos para trás e analisarmos o que aconte-ceu entre a primeira série de cerca de 10 mil peças e a situação atual de aproximadamente 1 milhão de unidades entregues: qual teria sido a razão de sucesso do projeto? Quais capacidades o hardware oferece? O que é possível e o que não é (ainda) possível fazer com o sistema? Este artigo explora o Raspberry Pi através de três projetos do mundo real:
➧ Um multimidia, de sistema de reprodução de vídeo,
➧ Um ponto de acesso sem fio, e➧ Uma unidade embarcada de
controle de temperatura.O primeiro projeto é um exemplo
do sistema Raspberry Pi servindo como um substituto para um desktop padrão.
Os dois últimos exemplos mostram o Raspberry Pi como um sistema em-barcado e que exigirão um pouco de conhecimento de programação, mas, também, ressaltam a versatilidade deste poderoso minicomputador. Talvez todos os três exemplos ajudam a mentalizar outros projetos “faça você mesmo” (de “do it yourself” ou DIY) que podemos criar com um Raspberry Pi próprio.
Lista de comprasOriginalmente, os designers haviam previsto um modelo A e B, que dife-rem principalmente no número de portas USB (uma ou duas), na dispo-nibilidade de uma porta Ethernet, e, evidentemente, no preço (de 25 a 35 dólares, nos Estados Unidos). A esta altura, apenas o modelo B está dispo-nível. Veja a tabela 1 para um resumo
TU
TO
RIA
L
Quadro 1: HistóriaEm 2006, Eben Upton e sua equipe desenvolveram os primeiros conceitos para o Raspberry Pi, baseados no Atmel ATmega. A ideia de atrair jovens interessados no minicomputador já fazia parte do programa. Em 2009, os membros oficialmente estabeleceram a Raspberry Pi Foundation. Em agosto de 2011, a série alpha de aproximadamente 50 placas deixou a produção. Elas serviram principalmente como uma plataforma para desenvolvedores, para depuração e para fins de demonstração. Em dezembro de 2011, foi a vez da série de 25 placas beta, já baseada no layout de pro-dução. Os desenvolvedores eliminaram as últimas falhas. Em um leilão online em janeiro de 2012, 10 placas desta série beta foram vendidas por um total de 16.336 libras no Reino Unido. Em 29 de fevereiro de 2012, às 7 horas (horário da Europa Central), os servidores web da fundação e duas distribuidoras foram sobrecarregadas em poucos minutos pela tempestade de pedidos. Muitos clientes esperaram durante horas para submeter uma pré-encomenda.
61
| TUTORIALRaspberry Pi
Linux Magazine #100 | Março de 2013
dos componentes do Raspberry Pi. Para obter o Raspberry Pi (ou RasPi, abreviadamente) instalado e funcio-nando, precisamos fazer uma lista dos componentes básicos. A Internet possui ainda mais dicas sobre opera-ções avançadas [2] [3]. Atualmente, apenas dois distribuidores globais têm a placa em catálogo [4] [5]. Embora a entrega de alguns meses não fosse incomum no primeiro trimestre de 2012, agora o usuário geralmente só precisa aguardar algumas semanas. Além da placa, o usuário precisará dos seguintes componentes:
➧ Uma fonte de alimentação USB com nada menos do que 700mA. Se desejar um hardware com fonte adi-cional através de USB, deve planejar pelo menos 1 amp.
➧ Um cartão SD (HC) com pelo menos 2GB de capacidade; no en-tanto, 4GB seria melhor. Dependen-do do que o usuário pretende fazer, ainda assim pode não ser suficiente. Como o sistema está também alo-jada no cartão SD, é aconselhável escolher um cartão com boa leitura e velocidade de escrita.
➧ Para acesso sem fio, um adap-tador WLAN na forma de um pen-drive (stick USB) seria prático. Mas, na prática, um adaptador WLAN USB é muitas vezes um fator sig-nificativo no consumo de energia. Se estiver pensando em usar um adaptador USB, verifique se o driver
é suportado e escolha um design “enxuto” (slim) que não bloqueie a segunda porta USB.
➧ Tendo em vista o baixo número de portas USB, investir em um tecla-do e em um mouse sem fio valeria a pena também para poupar a carga desnecessária sobre os recursos limi-tados do adaptador de energia USB.
Além destes itens, o usuário tam-bém precisará de cabos diversos, tais como HDMI ou Ethernet, depen-dendo do uso planejado para o dis-positivo. No que se refere ao cabo HDMI, quanto menor, melhor. O usuário tem a opção de aumentar a saída do driver, mas isso também aumenta o consumo de energia. Se estiver pensando em ouvir música ou assistir a vídeos, também irá precisar de fones de ouvido ou alto-falantes. O terceiro projeto (um controlador de temperatura embarcado) usa uma placa de expansão que requer um hardware adicional [6].
Primeiros passosUma distribuição Linux baseada em Debian conhecida como Raspbian é adaptada para o serviço como um sistema operacional on-board para Raspberry Pi. A Raspberry Pi Foundation recomen-da o Raspbian “Wheezy” [7], última versão lançada, utilizada neste artigo.
Comece fazendo o download do arquivo de imagem Raspbian “Whee-zy”, que é uma imagem completa do
sistema consistindo de uma partição de boot de 60MB e um sistema de arquivos root em torno de 2GB. Des-compacte o arquivo e mova-o para um cartão SD com o seguinte comando:
$ sudo dd bs=1M if=2012-08-16-wheezy-raspbian.img of=SD_card_device_filename
Agora, conecte o cartão SD, tecla-do, mouse e monitor para o sistema Raspberry Pi e inicialize, ligando a fonte de alimentação USB. O menu de configuração aparece, e se o u-suário não estiver usando um tecla-do padrão em inglês, seria melhor primeiro alterar as configurações nos itens do menu configure-keyboard e change_locale para o teclado e idio-ma preferidos; caso contrário, irá encontrar problemas assim que for solicitado o login. O nome de usuá-rio padrão é pi; a senha é raspberry.
Outros itens de menu úteis in-cluem change_timezone, para definir o fuso horário correto; ssh para permitir o acesso seguro ao terminal via rede; e expand_rootfs, para alterar o tama-nho do sistema de arquivos root de 2GB para o tamanho real do cartão SD. Finalmente, devemos atualizar o sistema no modo Debian típico:
$ sudo apt-get update $ sudo apt-get upgrade
Podemos iniciar a ferramenta de configuração a qualquer momento usando sudo raspi-config.
Projeto 1: reprodução de vídeoEntrar com startx levará para o desktop gráfico LXDE, o que é otimizado para sistemas enxutos. Reproduzir um ví-deo em HD é certamente o último teste para o hardware. Os players de vídeo comuns, no entanto, são de nenhuma ajuda porque a GPU da placa é otimizada para decodificação de áudio e dados de vídeo. Assim, pre-cisaremos de um player que utiliza Tabela 1 Dados técnicos do Raspberry Pi.
Componente: Tipo:
SoC Broadcom BCM2835 (system on chip)
CPU ARM1176JZF-S, 700 MHz
GPU Broadcom VideoCore IV (OpenGL ES 2.0, OpenVG, 1080p30, H.264 alto nível de codificação/decodificação)
RAM 512MB of RAM
Ports
USB 2 x USB 2.0
Ethernet 1 x 10/100 Mbps
SD/MMC 1 x slot
Audio 1 x stereo analog out
Video 1 x composite out, 1 x HDMI out
62 www.linuxmagazine.com.br
TUTORIAL | Raspberry Pi
a própria biblioteca do programa da Broadcom (encontrado em /opt/vc).
Atualmente, o único que faz isso é o programa de linha de comando pré-instalado omxplayer [8]. Se pos-sível, simplesmente monte o diretó-rio que contém os arquivos na rede. O NFS oferece acesso mais rápido à coleção de vídeos, mas o SSHFS é menos complicado. Os pacotes apropriados estão instalados, como mostrado na listagem 1. O usuário, então, inicia a reprodução com o comando omxplayer <File>.
Depois de um curto soluço de imagem e som, o software fez o teste de vídeo em HD em formato 720p com áudio Dolby Digital 5.1 – cla-ro, misturando até dois canais – sem qualquer problema. E isso é tudo do que se trata o espartano Omxplayer. O programa demonstra capacidades impressionantes para decodificação de áudio e vídeo, mas nada mais. Há também duas desvantagens extras: a biblioteca de vídeo mencionada
acima não é um software de código aberto, e é necessário adquirir licen-ças para os formatos MPEG-2 e VC-1.
O consumo de energia, por outro lado, é surpreendentemente baixo: a carga média durante a renderiza-ção do vídeo em HD era de apenas 3.8 watts, apesar da árdua tarefa de transmissão através da rede. Os pro-gramas Omxplayer, SSH e SSHFS criam a maior carga para CPU e me-mória, enquanto o player reivindica a maior parte para si. No entanto, se o usuário quiser reproduzir vídeo em HD com 1080i ou 1080p, vale a pena conectar o drive de rede via NFS.
Sistemas embarcadosO segundo e terceiro projetos empre-gam o Raspberry Pi como um sistema embarcado em uma rede - sem um teclado, mouse ou monitor, mas com acesso LAN/WLAN. Neste tipo de sistema, podemos ler as mensagens iniciadas com um terminal na porta serial. Se ocorrer um erro na confi-guração de rede, não será possível acessar o sistema através do SSH, logo, conectar-se diretamente através de um monitor e teclado é a única maneira de logar no sistema e corrigir o erro. Por esse motivo, o usuário faria bem em ativar a interface serial (quadro 2). O acesso com SSH através da rede deve ser sempre a primeira escolha; o acesso via interface serial deve ser
usado apenas como uma porta de fundo para emergências.
O próximo passo na construção do sistema embarcado é a configuração de uma conexão de rede; neste exemplo, vamos conectar através de uma WLAN. A instalação padrão do Raspbian já contém os pacotes de firmware dos sticks WLAN populares, bem como do programa cliente wpa_supplicant. Para ver se a stick WLAN está ativa, conecte o hardware e pesquise a reação correspondente do kernel no syslog.
Agora, a única coisa que resta a fa-zer é configurar o wpa_supplicant para um ponto de acesso. Em uma rede com um servidor DHCP no roteador, encontraremos os dados essenciais no relatório fornecido pelo comando iwlist scanning. O usuário modifi-ca, então, a configuração do arquivo /etc/wpa_supplicant/wpa_supplicant.conf, como mostrado na listagem 2, e /etc/network/interfaces, como mostra-do na listagem 3. Finalmente, inicie a conexão com sudo ifup wlan0.
Projeto 2: ponto de acessoO Raspberry Pi também pode servir como um ponto de acesso (figura 2). Neste caso, ele simplesmente envia tudo o que o stick WLAN recebe di-retamente à porta LAN, como uma espécie de ponte. É por isso que esta
Listagem 1: Configuração de um player de vídeo
$ sudo apt-get sshfs $ sudo adduser pi fuse $ mkdir myVideos $ sshfs username@host_name:/directory_name myVideos
Quadro 2: Ativação da interface serialEquipar o Raspberry Pi com uma interface serial requer algumas medidas
prévias: os sinais TXD e RXD do UART do SoC são enviados para os pinos 8 e 10 do cabeçalho P1 situado entre a saída de TV e o slot para cartão SD (figura 1). No entanto, os sinais ainda estão no nível I/O do SoC com 3.3 volts. Com um deslocador de nível (level shifter), podemos movê-los para a faixa serial pa-drão RS232. Para isso usamos, por exemplo, o MAX3232CP IC.
O minicom pode ser utilizado como um programa de terminal no PC. Com o comando minicom -s, é possível fazermos mudanças mínimas nas configu-rações necessárias. Por exemplo, a porta serial pode ser representado tanto pelo arquivo de dispositivo /dev/ttySnumber como /dev/tty-USBnumber.
A taxa de dados (115.200 bps) e o formato de dados (8N1) são predefinidos. Certifique-se de que nem o Hardware Flow Control (controle de fluxo de hard-ware) ou o Software Flow Control (software de controle de fluxo) sejam usados pelo software. O comando minicom -o impede que o programa execute as se-quências para inicializar no startup e conecta o usuário diretamente ao console.
Listagem 2: Como modificar o arquivo de configuração
ctrl_interface=/var/run/wpa_supplicant eapol_version=1 ap_scan=1 network={ ssid="(E)SSID" scan_ssid=1 proto=WPA (or RSN for WPA2) key_mgmt=WPA-PSK pairwise=TKIP (or CCMP) group=TKIP (or CCMP) psk="key" }
63
| TUTORIALRaspberry Pi
Linux Magazine #100 | Março de 2013
configuração é chamada de “modo bridge” (bridged mode). Desta for-ma, podemos aumentar o alcance de uma rede sem fio existente.
A configuração é realizada em duas etapas. Na primeira, devemos configurar o acesso direto à WLAN com o daemon hostapd. No entanto, note que o hostapd não é totalmen-te compatível com todas os WLAN sticks. Procure na Internet por uma lista de hardwares suportados [9]. Na segunda etapa, precisamos configurar
o encaminhamento de pacotes entre as duas interfaces.
Os pacotes necessários são insta-lados com:
$ sudo apt-get install hostapd bridge-utils
Configure o ponto de acesso à WLAN em três etapas: primeiro, insira a seguinte linha no /etc/de-fault/hostap:
DAEMON_CONF=/etc/hostapd/hostapd.conf
Em seguida, adicione os conteúdos da listagem 4 para o arquivo /etc/hos-tapd/hostapd.conf, modificando-o para se ajustar ao ambiente local, se neces-sário. Um exemplo de configuração para o arquivo /etc/network/interfaces é encontrado na listagem 5. A listagem 6 mostra como iniciar o ponto de aces-so e a ponte de rede (network bridge).
O consumo de energia é menor com a operação LAN. Dependendo da distância entre as estações WLAN e do volume de dados transferidos, o consumo de energia para um cliente WLAN ou ponto de acesso flutuou entre 3.3 e 3.8 watts, enquanto que em funcionamento de rede local (LAN),
o consumo foi de cerca de 2.9 watts. Se ambas as interfaces fossem ativas, o valor estaria entre 3.5 e 4 watts.
Projeto 3: controlador de temperaturaAlém de servir como um ponto de acesso flexível, o Raspberry Pi tam-bém é excelente para o controle de processos simples. O exemplo a seguir utiliza medições de tempe-
Figura 1 Cabeçalho para o qual a placa de circuito envia os sinais TXD e RXD de uma interface serial.
Figura 2 Raspberry Pi operando como um ponto de acesso - com um consu-mo de energia de apenas 3.5 Watts.
Listing 3: Como modificar /etc/network/interfaces
auto wlan0 iface wlan0 inet dhcp wpa-conf /etc/wpa_supplicant/wpa_supplicant.conf
Listagem 4: Adicionar ao hostapd.conf
ctrl_interface=/var/run/hostapd ctrl_interface_group=0 driver=nl80211 # according to driver support macaddr_acl=0 auth_algs=3 ignore_broadcast_ssid=0 wpa=2 # for WPA2 with PSK wpa_key_mgmt=WPA-PSK rsn_preauth=1 rsn_preauth_interfaces=wlan0 rsn_pairwise=CCMP wpa_passphrase=password interface=wlan0 hw_mode=g channel=11 # a free or weak channel ssid=(E)SSID
64 www.linuxmagazine.com.br
TUTORIAL | Raspberry Pi
ratura cíclicas de um ambiente e, dependendo do valor, sinaliza os resultados visualmente com dois LEDs. Em temperaturas acima de 25 graus Celsius, o controlador aciona o LED vermelho; a menos de 22 graus Celsius, aciona o LED verde. Am-bas as luzes são acionadas a valores entre estes dois extremos (figura 3).
Este projeto, é claro, destina--se a um experimento de prova de conceito. Em uma implementação do mundo real, o controlador pode conduzir a alguma outra ação, como iniciar um aquecedor ou fechar as cortinas, em vez de simplesmente acionar um LED. A unidade de tem-peratura do controlador requer um hardware adicional ocupando uma placa de expansão separada.
Vamos precisar das seguintes peças: o LM75 IC como sensor de tempera-tura e o MAX-3232CPE IC, incluin-do quatro capacitores eletrolíticos 0.47μF, como transceptores para a interface serial (UART), juntamente com um conector de nove pinos D--sub ou um soquete para montagem PCB e um cabo de interface. Além disso, precisaremos também de dois LEDs, vermelho e verde, cada um com um resistor em série de 22Ω e um transistor NPN (por exemplo, o
BC237) como driver, bem como duas resistências de 10kΩ para o barramento I2C. Materiais diversos, como uma placa de montagem (breadboard), filtro de linha, cabo de fita plana (flat-ribbon cable) e capacitores de desacoplamento servirão como base.
O popular módulo LM75 ser-ve como sensor de temperatura e é conectado ao barramento I2C. A máquina controla os dois LEDs através de dois pinos GPIO e uma fase de transistor. A fiação é simples – podemos usar um modelo que en-contrarmos na Internet.
Na verdade, o SoC possui duas interfaces mestres no barramento I2C, cuja saída é também encontra-da no syslog, mas somente uma das duas está disponível no cabeçalho de linha dupla (P1-03 e P1-05) – a que possui o barramento ID 0 (bus-ID 0). Podemos ativar o barramento I2C instalando os dois drivers i2c-bcm2708 e i2c-dev. Para fazer isso, remova o driver i2c-bcm2708 da lista de dri-vers que não devem ser carregados em /etc/modprobe.d/raspiblacklist.conf. Podemos também especificar o driver i2c-dev, que cria a interface do dispositivo no diretório /dev, em /etc/modules.
O barramento estará ativo uma vez que o sistema for reiniciado. Para ativá-lo sem reiniciar, execute o co-mando modprobe i2c-bcm2708 I2C-dev.
Para realizar operações no barra-mento I2C como um usuário normal, primeiro precisamos instalar algu-mas ferramentas correspondentes e definir as permissões de grupo:
$ sudo apt-get install i2c-tools $ sudo addgroup pi i2c
Os endereços onde os módulos se encontram é revelado pelos valores encontrados na saída retornada por
Listagem 6: Iniciar ponto de acesso
$ sudo service hostapd start $ sudo brctl addbr myBridge $ sudo brctl addif myBridge eth0 $ sudo brctl addif myBridge wlan0 $ sudo ifconfig myBridge up
Listagem 7: Pacotes Python e bibliotecas
$ sudo apt-get install git python3 python-pip python-virtualenv $ git clone https://github.com/quick2wire/quick2wire-gpio-admin.git The red and green $ git clone https://github.com/quick2wire/quick2wire-python-api.git $ cd quick2wire-gpio-admin $ make $ sudo make install $ sudo adduser pi gpio $ virtualenv TEMPCONTROL $ source TEMPCONTROL/bin/activate $ cd quick2wire-python-api $ sudo python3 setup.py install
Listagem 8: Programa do controlador
01 #!/usr/bin/env python3 02 import quick2wire.i2c as i2c 03 import time 04 from quick2wire.gpio import Pin, exported 05 06 busaddr = 0x48 07 regaddr = 0x00 08 redLED = Pin(16, Pin.Out) 09 greenLED = Pin(18, Pin.Out) 10 11 with exported(Pin(16, Pin.Out)) as redLED, \ 12 exported(Pin(18, Pin.Out)) as greenLED, \ 13 i2c.I2CMaster() as bus: 14 while True: 15 temp_hib, temp_lob = bus.transaction( i2c.writing_bytes(busaddr, regaddr), i2c.reading(busaddress, 2))[0] 16 temp = (temp_hib << 1 | temp_lob >> 7) / 2. 17 if temp > 25: 18 redLED.value = 1 19 greenLED.value = 0 20 elif temp < 22: 21 redLED.value = 0 22 greenLED.value = 1 23 else: 24 redLED.value = 1 25 greenLED.value = 1 26 print ("%02.01f" % temp) 27 redLED.value = 0 28 greenLED.value = 0 29 time.sleep(5)
Listagem 5: Interfaces de rede
auto wlan0 iface wlan0 inet static address 192.168.128.1 netmask 255.255.255.0 broadcast 192.168.128.255
65
| TUTORIALRaspberry Pi
Linux Magazine #100 | Março de 2013
i2cdetect -y 0
Dependendo de como foram ca-beados os três pinos do LM75, a saída irá conter exatamente um valor na faixa hexadecimal de 0x48 a 0x4F. O usuário, então, irá ler a palavra de temperatura de 2 bytes do LM75 no registro de endereço 0 com o comando:
$ i2cget -y 0 I2C bus_address register_address w
A ficha de dados do módulo será uma ajuda para a conversão do valor críptico retornado (exemplo: 0x8015) para a temperatura correspondente. Python é um ambiente de software adequado para o controlador, desde que as bibliotecas de classe já existam para o Raspberry Pi para acessar o bar-ramento I2C e os pinos GPIO. Este exemplo usou duas bibliotecas [10] [11]. A listagem 7 mostra a instalação dos pacotes e bibliotecas. O programa em si é muito simples (listagem 8): ele lê o valor do sensor (linha 15) em um ciclo de cinco segundos e con-verte a leitura do sensor para o valor da temperatura (linha 16). O progra-ma então aciona os dois LEDs para ligado ou desligado, de acordo com a intenção do usuário.
As diferentes designações para os pinos GPIO são um pouco confu-
sas. Os LEDs vermelho e verde são GPIO23/GPIO24, de acordo com o cabeçalho, mas também estão conec-tados ao P1-16/P1-18. A primeira deno-minação corresponde à documentação BCM2835 e aos valores do kernel. No entanto, as bibliotecas Python seguem a segunda nomenclatura.
O usuário terá que fornecer o script com as permissões necessárias para execução. Após a inicialização, ele irá continuamente dispor os valores medidos no console a cada atualização dos LEDs.
ConclusãoO Raspberry Pi não é, obviamente, um sistema desktop. Se utilizar o terminal parecer algo muito estra-nho e enigmático para o usuário, comece no desktop e trabalhe o caminho para a linha de comando de forma gradual. Desde o princí-pio, o RasPi foi concebido como um PC com eficiência energética para aplicativos multimídia, e é cla-ramente destinado para uso como um sistema embarcado. n
Mais informações[1] Raspberry Pi: http://www.raspberrypi.org/
[2] Guia de compra de hardware: http://elinux.org/RPi_Hardware_Basic_Setup_#Typical_Hardware_You_Will_Need
[3] Mais ajuda ao escolher hardware: http://elinux.org/RPi_VerifiedPeripherals
[4] Farnell element14 (Europa) / Newark element14 (América do Norte): http://uk.farnell.com http://www.newark.com
[5] RS Components (Inglaterra) / Allied Electronics (América do Norte): http://uk.rs-online.com http://www.alliedelec.com
[6] Para respostas a questões: http://elinux.org/RaspberryPiBoard
[7] Raspbian “Wheezy”: http://www.raspbian.org/
[8] Reprodutor de áudio/vídeo Omxplayer: https://github.com/huceke/omxplayer/
[9] Hostapd: http://hostap.epitest.fi/hostapd/
[10] API Quick2Wire Python: https://github.com/quick2wire/quick2wire-python-api
[11] GPIO Admin: https://github.com/quick2wire/quick2wire-gpio-admin
Figura 3 O Raspberry Pi com uma placa de expansão como um monitor de temperatura. A luz verde na placa de expansão confirma que a temperatura está abaixo de 22 graus Celsius.
Gostou do artigo?Queremos ouvir sua opinião. Fale conosco em [email protected] artigo no nosso site: http://lnm.com.br/article/8388
![Page 1: TUTORIAL projetos do mundo real - · PDF fileDebian conhecida como Raspbian é ... da o Raspbian “Wheezy” [7], última versão lançada, utilizada neste artigo. ... com um servidor](https://reader039.fdocumentos.com/reader039/viewer/2022020411/5a73275b7f8b9aa2538e6807/html5/thumbnails/1.jpg)
![Page 2: TUTORIAL projetos do mundo real - · PDF fileDebian conhecida como Raspbian é ... da o Raspbian “Wheezy” [7], última versão lançada, utilizada neste artigo. ... com um servidor](https://reader039.fdocumentos.com/reader039/viewer/2022020411/5a73275b7f8b9aa2538e6807/html5/thumbnails/2.jpg)
![Page 3: TUTORIAL projetos do mundo real - · PDF fileDebian conhecida como Raspbian é ... da o Raspbian “Wheezy” [7], última versão lançada, utilizada neste artigo. ... com um servidor](https://reader039.fdocumentos.com/reader039/viewer/2022020411/5a73275b7f8b9aa2538e6807/html5/thumbnails/3.jpg)
![Page 4: TUTORIAL projetos do mundo real - · PDF fileDebian conhecida como Raspbian é ... da o Raspbian “Wheezy” [7], última versão lançada, utilizada neste artigo. ... com um servidor](https://reader039.fdocumentos.com/reader039/viewer/2022020411/5a73275b7f8b9aa2538e6807/html5/thumbnails/4.jpg)
![Page 5: TUTORIAL projetos do mundo real - · PDF fileDebian conhecida como Raspbian é ... da o Raspbian “Wheezy” [7], última versão lançada, utilizada neste artigo. ... com um servidor](https://reader039.fdocumentos.com/reader039/viewer/2022020411/5a73275b7f8b9aa2538e6807/html5/thumbnails/5.jpg)
![Page 6: TUTORIAL projetos do mundo real - · PDF fileDebian conhecida como Raspbian é ... da o Raspbian “Wheezy” [7], última versão lançada, utilizada neste artigo. ... com um servidor](https://reader039.fdocumentos.com/reader039/viewer/2022020411/5a73275b7f8b9aa2538e6807/html5/thumbnails/6.jpg)