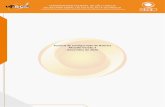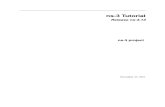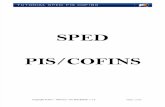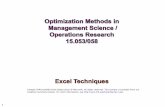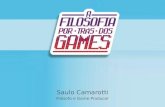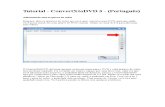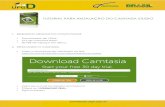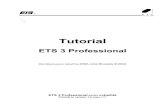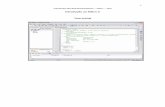Tutorial proshow producer 3
-
Upload
ramproducoes -
Category
Education
-
view
21.498 -
download
19
Transcript of Tutorial proshow producer 3

1
TUTORIAL PROSHOW PRODUCER 3

2
TELA PRINCIPAL DO PROGRAMA
1 - Linha de menus 2 – Ícones do Menu 3 – Pastas do seu PC 4 – Área de visualização da pasta selecionada 5 – Área de pré-visualização da sua montagem 6 – Linha de tempo 7 - Linha de informação do tamanho do projeto 8 - Linha de deslocamento do cursor 9 - Zona de armazenamento dos Slides 10 - Zona de armazenamento do arquivo de áudio principal

3
ADICIONANDO SLIDES:
Para adicionar as fotografias basta indicar em qual pasta elas se encontra como mostra na figura (3). Após você ter aberto a pasta que contém as fotos, elas vão aparecem em miniatura como mostra a figura (4). Agora basta arrastá-la com mouse para dentro dos quadradinhos escritos Slide na figura (9), como mostrado na tela abaixo.

4
DICA: Para inserir um Slide em branco como mostrado no primeiro slide da tela acima, basta clicar com botão do mouse direito sobre o local onde você quer inserir um slide em branco e depois selecionar Insert Blank Slide.

5
ADICIONANDO EFEITOS DE TRANSIÇÃO:
Ao lado de cada slide existe um quadradinho geralmente escrito com símbolo AB. Basta você clicar sobre este símbolo que abrirá a tela seguinte:
Nesta tela, basta você posicionar o sobre o efeito escolhido para você ver logo abaixo uma pré-visualização de como será este efeito. Após escolhido o efeito, basta clicar sobre ele.

6
DURAÇÃO DOS SLIDES E DAS TRANSIÇÕES (EFEITOS):
Em todas as fotos do lado direito, logo abaixo do símbolo do efeito escolhido tem um número que indica a duração do efeito escolhido. No exemplo acima está 2.0 ( Dois Segundos), Para mudar o tempo basta clicar dentro do quadrinho onde está o número e digitar o tempo que vc desejar. Tb no rodapé de cada Slide tem o tempo de duração do slide, para mudar basta clicar e digitar o valor.

7
VAMOS VER AS OPÇÕES DA OPÇÃO SLIDE OPTIONS:
A opção Slide Options serve para definir apenas as opções do slide que você selecionar e não de todos os slides. Para abrir a opção Slide Options basta ir no menu Slide e depois clicar em Slide Options, ou simplesmente dar 2 cliques no slide que você vai editar.
OBS: Toda vez que você sair de qualquer tela, para confirmar suas alterações você clica em Done.
LAYERS:
Para adicionar uma ou mais fotos sobre um slide (Ou vídeos) basta você clicar no slide desejado e na tela que se abrir do lado esquerdo clicar em Layer. Como mostra a imagem abaixo.
1 – São imagens existentes no Slide, para adicionar mais fotos basta clicar no botão + e adicionar outra foto ou vídeo no mesmo slide, para deletar uma imagem clique no botão – e para mudar a posição das imagens clique nas setinhas para baixo e para cima 2 – Serve para vc ver qual slide está selecionado no momento As opções 3,4,5 e 6 serve para vc editar o seu slide, basta selecionar o slide e ir mexendo para vc ver como eles vão ficarem

8
EDITING:
Passaremos agora para o segundo botão do lado esquerdo Editing, como mostra a figura abaixo:
Na opção 1 serve para selecionar qual slide vai ser editado Na opção 2 serve para ver como era seu slide antes de ser editado Na opção 3 serve para ver como ficou seu slide depois de editado Na opção 4 mostra o slide que está selecionado Na opção 5 ( Editing Tools) temos o Rotate que serve para vc girar seu slide; temos a opção Flip que serve para vc virar o slide; temos a opção Vignette que serve para vc acrescentar molduras ao redor do slide, basta vc selecionar a caixinha em branco, clicar em Vignette e editar a moldura ao seu gosto; temos a opção Red-Eye que serve para tentar melhorar os olhos vermelhos nas fotos: temos a opção Crope que tb serve da editar o slide. Na opção 6 (Adjustment) serve para vc editar o slide, como cor, brilho contraste, etc... Na opção 7 (Chroma Key Transparency) serve para vc aplicar uma transparência no slide

9
Na opção 8 (Colorize) serve para vc mexer na cor do slide Na opção 9 (Outline) serve para vc colocar uma margem colorida em volta do slide Na opção 10 (Drop Shadow) que eu ainda não descobri sua finalidade

10
EFFECTS:
Passaremos para o terceiro botão do lado esquerdo, como mostra a figura abaixo:
Na opção 1 vc seleciona qual slide vai mexer Na opção 2 (Starting Adjustments), será como sua foto vai ficar quando iniciar o slide, vc poderá editar o seu slide . Na opção 3 (Ending Adjustments) será como a foto vai ficar quando terminar o slide. Na opção 4 vc tem a barra de tempo, exemplo: Vamos supor que vc queira que sua foto inicie no slide em Preto e branco e termine Colorida, como mostra a figura acima. Para isso basta vc editar ela na opção 2 deixando ela preto e branco e na opção 3 vc deixa colorida. Agora vc vai lá na opção 4 e deslize a barrinha para vc definir quanto tempo vc quer que ela fique preta e quanto tempo fique colorida. DICA: Basta usar a criatividade e editar seu slide da forma que vc quiser OBS: Vc tem que prestar a atenção no tempo total do seu slide, para vc definir quanto tempo ela vai ficar preta e branca e quanto tempo vai ficar colorida. Na tela acima é só você observar no rodapé Slide Duration está marcado 10 segundos, caso queira um tempo maior é só você clicar onde está escrito 10 e colocar o tempo que você quiser.

11
MOTION: Passaremos para o quarto botão do lado esquerdo, como mostra a figura abaixo:
Na opção 1 vc escolhe qual slide será trabalhado Na tela acima você terá duas imagens do seu slide. Do lado esquerdo na opção 2 (Starting Position), será a posição inicial que sua foto vai se encontrar quando começar o efeito. Na tela no lado direito na opção 3 (Ending Position) será a posição final do efeito. Na opção 5 é o mesmo esquema do anunciado anteriormente, vc define a duração do efeito inicial e final, arrastando com mouse DICA: aconselho você utilizar o mouse e arrastar sua imagem dentro da tela Starting Position e Ending Position para você definir a posição inicial e final de sua foto. VOU EXPLICAR UM EXEMPLO DE UM EFEITO : Se você quiser que sua foto apareça se movimentando de fora do slide até parar no centro do slide, basta na tela Stanting Position arrastar a sua imagem para fora do slide até ela desaparecer e depois na tela Ending Position você coloca a imagem no centro do slide. CONCLUSÃO: Nesta tela você usará sua criatividade para aplicar os efeitos de zoom e posicionamento de imagens.

12
CAPTIONS:
Serve para vc editar texto no slide
Na opção Caption List fica salvo os textos que vc escreveu, basta clicar no botão + e – para adicionar ou deletar um texto Na opção Text é onde vc digita o texto Logo abaixo da caixa de texto você define o tamanho do texto, fonte, etc... DICA: Caso queira escrever uma palavra abaixo da outra, basta escrever a primeira palavra, dar um Enter, clicar no botão + e depois escrever novamente um texto. Na tela abaixo que está em preto no exemplo acima é a tela de visualização do que vc está fazendo Agora do lado direito temos a opção Caption Placement, que serve para vc editar o texto escrito DICA: Para definir a posição do texto basta clicar com mouse no texto e arrastar para onde você quiser.

13
Na opção Caption Color serve para vc colocar cor no texto Na opção Outline Caption serve para vc colocar sombra no texto Na opção Use Texture on Caption serve para vc aplicar texturas no texto Na opção Text Effects vc vai aplicar efeitos no texto. Tem Fly In que é o efeito de entrada; normal que é o efeito do meio e Fly Out que é o efeito de saída. Para visualizar os efeitos basta clicar no botão Select.

14
CAPTION MOTION:
Tem a mesma função da tela MOTION abordada na Página 11, porém agora o efeito será com texto

15
SOUNDS:
Como já foi dito no início, nós estamos mexendo com as opções de Slide Options, portanto esta tela só serve para colocar som no slide que você escolher:
Em Slide Sound, basta clicar em Browse e procurar o som que você quer adicionar no seu slide. Em Record Voice-over, serve para você gravar, por exemplo, sua voz com algum comentário As opções do lado direito servem para você editar o áudio escolhido

16
BACKGROUND:
Serve para inserir uma cor ou imagem no fundo do slide
Na tela acima para alterar o fundo do slide marque a opção Override show background options for this slide. Em Type vc escolhe se quer mudar a cor do fundo (Solidcolor), colocar cores em gradiente (Gradient) ou colocar uma imagem de fundo (Image) Após vc selecionar a sua opção ela ficará liberada para vc editar, basta ir na opção escolhida e editar Em Adjustments vc vai editar cor, brilho, etc... Em Rotation vc pode rotacionar a imagem do fundo Em Flip vc pode mudar a posição da imagem do fundo Em Colorize Image vc pode mudar a cor da imagem de fundo

17
PASSAREMOS PARA A OPÇÃO SHOW OPTIONS:
Esta opção Show Options é a opção onde vai alterar todos os seus slides, ou seja, nessa opção você vai mexer com toda sua montagem de uma só vez. Para selecionar esta opção basta clicar no Menu Show e depois em Show Options.
SHOW OPTIONS
Nesse primeiro botão do lado esquerdo Show Options, serve para você escrever o nome de sua montagem que vai aparecer na tela principal da montagem depois que sua montagem for gravada em VCD, DVD, etc... Escolher qual imagem você quer que apareça quando for ver sua montagem em um DVD e também qual será o formato de sua montagem.
Em Show Title, você escreve qual será o nome de sua montagem. Em Show Thumbmail, você escolhe qual será a imagem inicial de sua montagem, basta clicar no botão Select Thumbnail que abrirá a telinha abaixo:

18
Se vc quiser colocar uma imagem uma imagem da sua própia montagem vc escolhe a opção Slide From Show e depois escolhe o slide que vc quer por como o menu principal e clique em Apply Selected Slide ou se preferir colocar uma imagem que esteja no seu PC vc escolhe a opção Image From File, clica em Browser e escolhe a imagem que está salva no seu PC Em Aspect Ratio, você escolhe o formato de sua montagem 4:3 (Formato de TV tradicional) ou 16:9 (widescreen – Formato de Tv widescreen, aquelas iguais as telas de cimema, achatadas) A opção: Safe Zone for Television Display serve para vc mexer no tamanho da imagem que vai aparecer na TV ( aconselho a não mexer) A opção Random Transition Effects serve para vc escolher o efeito de transição que terá seu menu inicial

19
SHOW CAPTIONS
Nesta segunda opção do lado esquerdo Show Captions é igual a tela Captions descrita na Página 12, a única diferença como foi falado antes é que nesta opção você não muda apenas 1 slide e sim todos os slides

20
SOUNDTRACK: Na tela abaixo é onde você vai adicionar a (s) músicas (s) que vai tocar durante a passagem de seus slides como mostra na figura abaixo:
Nesta tela em TRACK clique no botão +ADD abrirá uma janela para você procurar as músicas que quer colocar de fundo. DICA: Quando for montar um álbum escolha primeiro quais as músicas gostaria que ficassem tocando ao fundo, depois com algum editor de áudio emende essas músicas fazendo elas se tornarem apenas uma música para que não fique um buraco sem áudio entre uma música e outra. Para sincronizar a música com slide, ou seja, para sua montagem terminar juntamente com o término da música basta clicar no botão Sync Show to Áudio. Vai aparecer a tela abaixo:
Basta clicar em Sim. As outras opções servem para vc editar o áudio escolhido

21
BACKGROUND
Este quarto botão também tem as mesma funções da tela Background da Página 16, a única diferença como foi falado antes é que nesta opção você não muda apenas 1 slide e sim todos os slides

22
WATERMARK:
Neste último botão serve para você colocar uma imagem em todos seus slides, tipo um logomarca que você queira que apareça em todos os seus slides, como mostra a figura abaixo:
Se quiser usar esta opção basta clicar em Use Watermark Image e depois em Browse para inserir uma imagem. As outras opções como: Position, Zoom, Adjustments, Rotation, Flip e Colorize Image tem as mesmas funções como vistas nas telas anteriores, servem para editar a imagem escolhida.

23
AGORA PASSAREMOS PARA A PARTE DE GRAVAÇÃO DE SUA MONTAGEM
GRAVAR UM DVD
Clique no menu DVD Disc e abrirá a tela abaixo com o primeiro botão do lado esquerdo, como mostrado abaixo:
MENUS:
Na opção no menus vc escolhe a imagem de fundo do seu menu
Na opção Themes vc pode escolher os pacotes de imagens existentes. Elas irão aparecem logo ac ima na opção no menus, basta clicar nelas para velas como eles ficarão.
Na opção Layout vc pode escolher caso você queira gravar várias montagens no mesmo DVD você pode escolher como eles ficarão espalhadas na tela principal.
Na opção Load Menu vc pode abrir um menu que vc já tenha salvo no seu pc.
Na opção Save Menu vc pode salver o seu menu para ser usado em futuras montagens.
Em Menu Settings temos : Title que serve para vc escrever um título para seu menu : Aspect, como já vimos antes serve vc vc definir o formato de visualização.

24
Na opção Customize Menu (que aparece a imagem de um monitor) serve para vc editar o seu menu, clicando nessa opção vai abrir a tela abaixo :
Nessa tela acima Menu Pages do lado direito em Main Menu Title serve para vc colocar um título no seu menu
Na opção Navigation Settings serve para vc acrescentar ou tirar a opção Loop All
As demias opções são de edições identicas as que já vimos antes em outras telas

25
Continuando na parte dos Menus veremos a segunda opção do lado esquerdo Shows, como mostra a tela abaixo
Nesta tela acima temos a opção On Page que serve para vc adicionar ou remover menus clicando nos sinais de + ou –
Na opção Show Thumbnail Position, temos a opção Position que serve para vc posicionar o seu menu aonde vc quiser digitando as coordenadas. E a opção Zoom que serve para vc aumentar ou diminuir o seu menu
DICA : Para posicionar o seu menu aonde vc quiser basta clicar com mouse nele e arrastá-lo
As demais opção são de editar como vistas em telas anteriores

26
Passaremos para a terceira opção do lado esquerdo, Image/Vídeo como mostra a tela abaixo
Nesta acima em Objects on This Page vc pode ver todas as imagens que estão contidas no seu menu, neste exemplo temos um fundo e uma foto. Vc clicando nos sinais de + e – vc pode incluir ou excluir imagens ou vídeo, clicando nas setas vc pode mudar elas de lugar.
Na opção Object Settings, em Position e Zoom tem a mesma função do que vimos na tela anterior
Na opção Vídeo Clip Settings só vai estar ativa quando vc estiver colocado um vídeo no menu
Na opção Object Actions, na opção Action vc define qual ação que o Pc ou DVD vai fazer quando vc selecionar o menu. Por padrão em escrito Play a Show, ou seja, vc selecionando o menu vai começar a ser apresentado o show desse menu.
Na opção Destination vc define para qual Menu vc está dando o Action mencionado acima

27
Passaremos para quarta opção do lado esquerdo, Editing como mostra a tela abaixo :
Nesta tela acima serve para vc editar seu menu, como brilho, cor, rotação. As funções são identicas as que mencinamos anteriormente, não precisando então de serem ditas novamente.

28
Passaremos para quinta opção do lado esquerdo Captions, como mostrado na tela abaixo :
Na opção Caption List aparece todas as funções ativas no seu menu, vc pode desativar ou ativ ar mais funções
Na opção Text serve para vc escrever um nome ou texto ao seu menu e logo abaixo escolher a fonte, tamanho, etc...
Na opção Caption Opacity serve para vc definir a transparência do texto
Na opção Text Color serve para vc escolher a cor do texto
Na opção Caption Alignment tem as opções Alignment e Position que servem para vc definir a posição do texto (Vc pode fazer isso arrastando o texto com mouse)
Na opção Caption Action serve para vc dar uma ação ao texto, como já mencionado anteriormente.

29
Passaremos então para última opção do lado esquerdo Music, como mostra a tela abaixo :
Nesta tela serve para vc colocar músicas no seu Menu e editá-las no seu gosto
Encerramos aqui a parte do Customize Menu e voltaremos para tela Create DVD Disc

30
PASSAREMOS PARA O SEGUNDO BOTÃO SHOWS :
Nesta tela temos duas opções : Included Shows, aparece o sua montagem atual. Caso queira incluir uma outra montagem no mesmo DVD basta você clicar no botão +Add, depois selecionar a outra montagem que já deverá estar salva no seu pc.
E tem a opção Unclude Intro Show : o própio nome já diz, serve para introduzir uma abertura antes de sua apresentação. Por padrão já vem marcado e selecionado uma intrudução de propaganda do programa, caso queira colocar uma introdução própia basta clicar no botão Select Show e adicionar sua introdução. Caso não queira uma introdução é só deixar desmarcado a opção Include Intro Show.

31
AGORA O TERCEIRO BOTÃO OUTPUT OPTIONS :
Em DVD Type vc esolhe o tipo de DVD que será gravado
Em Vídeo Standard vc escolhe o formato de vídeo que será gravado
Em Audio Format vc escolhe o tipo de áudio que será gravado
Em DVD Output Options eu sempre deixo como está
Em Vídeo Clip Output Options vc escolhe a qualidade de gravação
Note na tela do lado esquerdo DVD Type Information, que toda auteração que vc faz do lado direito aparece as informações dizendo como ficará a qualidade do seu DVD

32
AGORA VAMOS PARA O QUARTO BOTÃO DISC BURNING :
Esta é a tela que vc vai configurar a gravação do seu DVD.
Em Disc Options vc define a velocidade de gravação, o tipo de DVD que será gravado e pode simular uma gravação
DICA : Sempre marque a opção simulate, assim o programa vai fazer uma simulação da gravação para ver se não vai haver nenhum problema de gravação para depois ele começar a gravar ( vai demorar o dobro do tempo para gravar seu DVD/CD, mais você não correrá o risco de perder sua mídia de DVD/CD).
Em Multiple Copies vc define quantas copias serão gravadas
Em DVD Disc Level vc define um nome para o seu DVD
Em DVD+R/RW Compatibility serve para vc testar a compatibilidade do DVD que será gravado
Em Include Original Files serve para vc incluir os arquivos ariginais no DVD, aconselho a não marcar essa opção por ocupar espaço no DVD

33
AGORA A PRÓXIMA OPÇÃO PC AUTORUN :
Aqui não temos muito o que fazer. Serve para incluir um autorun no DVD/CD que será gravado, isso se você quiser.
Basta marca a opção Include PC Atorun on DVD, ou seja, você vai criar um autorun automático no DVD/CD para quando ele for inserido no PC ele comece automaticamente.
Depois de você concluir como será seu DVD, basta clicar no botão Create para começar a gravar seu DVD.
As outras duas opções do lado esquerdo Branding e Color Profiles eu nunca mexi, portanto não tem como eu falar nelas, pois não veja necessidades de mexé-las
OBS: ESTAS MESMAS EXPLICAÇÕES QUE PASSEI AQUI PARA GRAVAÇÃO DE DVD SERVEM TAMBÉM PRA VOCÊ GRAVAR UM VCD, SVCD, BASTA VC CLICAR NO MENU Video CD, POIS AS TELAS SÃO IDÊNTICAS AS QUE MENCIONEI NA GRAVAÇÃO DE DVD.

34
PASSAREMOS PARA OPÇÃO DE GRAVAR UM VÍDEO:
Esta opção serve para ao invés de você gravar um DVD, ou VCD, você pode gravar um vídeo em diversos formatos. Esse vídeo será gravado no seu PC e não diretamente no CD.
Através desse vídeo você pode assistir ele no seu PC ou até mesmo futuramente gravar um VCD ou DVD com ele através de um programa de gravação, tipo Nero, etc… Eu particularmente prefiro gravar um vídeo para ver como ficará o resultado do meu show para depois gravá-lo com algum programa de gravação de DVD ou CD.
Em Vídeo Format Preset vc escolhe o formato do Vídeo
Em Quality vc escolhe a qualidade do vídeo
Em Tv System vc esolhe o formato de cores NTSC ou PALM
Em Format Settings deixe como está
Em Display na opção Aspect Ratio escolha o formato de vídeo para TV: 4:3 (Tv Normal) ou 16:9 (Windescreen)

35
Sobre os outros formatos de gravações, Web Show (gravar arquivos para net), Flash (gravar arquivo flash), E-mail (gravar arquivo para enviar por email), Autorun CD (gravar arquivo autorun), Executable (gravar arquivo executável) e Screen Saver (criar um protetor de telas) as telas para gravações comtém as mesmas opções abordadas na gravação de DVD

36
DICAS, PERGUNTAS E RESPOSTAS:
Como fazer uma abertura própia para colocar nos meus shows?
Esse pergunta é muito interesante para quem faz trabalhos para fora com o producer, pois vc pode colocar sua própia propaganda no inicio do DVD, façca o seguinte:
R: Crie a sua introdução como seu fosse uma montagem normal, onde vc coloca sua propaganda e salva. Dai quando você for gravar o CD ou DVD na opção Select show você coloca lá a sua intro em e pronto.
Como remover o som somente do primeiro Slide?
Esse pregunta é muito boa para quem quer colocar um vídeo de abertura no primeiro slide. Imagine a situação: vc adicionou música na sua montagem, mais essa música aparece em todos os slides. Mais ae está o problema, e se o vídeo tiver um áudio, o que fazer?
R: Clicamos no menu Show Options e depois na tela que abrir escolha "soundtrack", basta escolher a música e ir para opção "offset".
Basta digitar quantos segundos a gente quer ficar sem música entre a transição das imagens. Bom assim vc evita o conflito entre o som de um slide (tipo abertura com vídeo) com a música toda ou conflito entre o áudio de um filme colocado com a música que toca nas transições ou então por opção mesmo
Quanto a opção Edit Fades and Timing, vc clicando nela vai abrir uma telinha onde vc terá "start " e "end ", na primeira, a gente "corta" a parte introdutória da música e, no segundo caso, o tempo que a gente deixa é o que irá tocar da música. Podemos colocar em segundos que converterá para minutos.

37
Como fazer para abaixar e aumentar o som de uma música?
Vamos supor que vc está montando um slide e queria fazer um corte na primeira música, mas queria que ela fosse abaixando e em seguida colocar outra música na sequencia e ir aumentando o som.
R: Vai na opção Show Options e depois em "soundtrack", selecione a música e depois vc vai nas opções: - - - - Fade in = começa a música com um volume baixo e vai aumentando para o normal. - Fade out = termina a música baixando o volume.
Te aconselho mover toda a barra do fade in e fade out para a direita...ele vai ficar em 10 segundos aumentando no inicio e baixando o volume no final. Te aconselho mover toda a barra para vc notar a diferença, depois vc coloca quantos segundos gostar mais.
Como colocar uma marca d´agua em todos os slides?
Isso serve para vc adicionar uma imagem, logomarca, etc… que aparece em todos os slides
R: Vc clica em Show Options e depois escolha a opção Watermark. Agora vc insere sua marca d´agua (logo, imagem), diminui ela com zoom, posiciona ela no slide, coloca uma transparência se vc quiser.
Como fazer um movimento como se a foto ficasse passeando pelo slide?
Vc já debe ter visto alguns efeitos até na televisão uma imagen ficar se movimentando (passeando sobre o monitor), é muito legal esse efeito.
R 1: Só para vocês testarem coloquem uma foto em um slide, de 2 cliques nela e vai em Motion . Daí vc escolhe como vai começar o vídeo e como vai terminar, usando o posicionamento e o zoom. Depois disso, embaixo de Rotate, Zoom,... tem um botão escrito Copy Layer to Next Slide. Fazendo isso, o próximo slide vai começar com o final do primeiro... E aí vc pode fazer várias vezes e continuar "passeando" pela foto.
*Detalhe: O Tempo de transição deverá ser ZERO
R 2:Você Também pode fazer desse jeito: da um duplo clique na foto que vc quer fazer o efeito. Dai vc vai na opção "Motion". Na parte superior em escrito "Key Frames", você precisa adicionar uns 3 Key frames (+) (mas se quiser pode adicionar quantos quiser). Os intervalos ficam demonstrados numa barrinha azul que fica do lado direito. Agora é só você selecionar intervalo por intervalo, e só mecher na Posição Final da foto no slide.

38
Como colocar vários efeitos na mesma foto dentro do mesmo Slide?
Nessa nova versão do producer vc pode fazer mais de que 1 movimento no mesmo slide, para isso basta usar a opção Key frames.
R: Vc clica 2x na foto e vai na opção Motion. Adiciona uns 3 key frames. Vai ficar 1, 2, 3, 4, 5…
Agora por exemplo vc coloca zoom no keyframe 1 de 100%, no keyframe 2 200% (vai aumentar), ai no keyframe 3 vc coloca 50% (ele vai aumentar e diminuir), no 4 vc coloca rotação de 360 (vai da uma volta) e na 5 vc coloca -360 ai ele da volta 2x ao contrário.
Ou seja vc fez 5 movimentos em um mesmo slide. Basta usar acriatividade, ir mexendo e fazer seus efeitos. Mais observe qual o tempo de duração do seu slide para que os movimentos não fiquem muito rápidos.
Como colocar textura nas letras?
Esta opção é legal para vc colocar uma imagen dentro das letras.
R: Clica na foto, vai em Captions, escreva o que desejar, marque a opção Use Textura on Captions, marque Imagen. Agora em Browse vc seleciona o fundo que vc quer que apareça nas palavras que vc escreveu.
Aconselho vc a fazer isso quando for fazer um texto grande, ae vc pode colocar uma foto dentro do texto.
Como fazer para determinar o tempo que um texto vai aparecer no slide?
Esse pergunta é muito interesante, porque as vezes vc quer colocar um texto no slide mais não quer que ele fique no slide o tempo todo aparecendo.
R: Clica 2 vezes no slide que vc quer determinar o tempo do texto que está escrito nele, vai na opção Caption Motion, vai aparecer uma barra laranja no lado superior direito, a parte laranja é o tempo que o texto vai aparecer, o Keyframe 1 é quando ele aparece e o keyframe 2 é quando ele some. Basta vc clicar nos keyframes e arrastar para esquerda ou direita, de acordo com o tempo que vc quiser.

39
Como que eu faço um efeito que a foto comece Preto e Branco e depois fica Colorida?
R: Muito simples, pegue a foto preto e branco e acrescente ela no slide, ou vc pode acrescentar ela colorida e mudar a cor dela para preto e branco como já mencionado anteriormente. Deixe o efeito de trancição com a opção AB e coloque uns 5 segundos para ficar legal.
Agora no próximo slide vc coloca ele Colorida e pronto.

40
ÍNDICE:
Tela Principal do Programa -------------------------------------------------------------- 2
Adicionando Slides ----------------------------------------------------------------------- 3
Adicionando Efeitos de Transições ----------------------------------------------------- 5
Duuração dos Slides e Transições ------------------------------------------------------- 6
OPÇÕES DO MENU SLIDE OPTIONS
Layer ----------------------------------------------------------------------------------------- 7
Editing ---------------------------------------------------------------------------------------- 8
Effects ----------------------------------------------------------------------------------------- 10
Motion ----------------------------------------------------------------------------------------- 11
Captions ---------------------------------------------------------------------------------------- 12
Caption Motion -------------------------------------------------------------------------------- 14
Sounds ------------------------------------------------------------------------------------------- 15
Background -------------------------------------------------------------------------------------- 16
OPÇÕES DO MENU SHOW OPTIONS
Show Options ------------------------------------------------------------------------------------ 17
Show Captions ----------------------------------------------------------------------------------- 19
Soundtrack ---------------------------------------------------------------------------------------- 20
Background --------------------------------------------------------------------------------------- 21
Watermark ---------------------------------------------------------------------------------------- 22
GRAVAR UM DVD
Menus ---------------------------------------------------------------------------------------------- 23

41
Shows -----------------------------------------------------------------------------------------------30
Output Options -------------------------------------------------------------------------------------31
Disc Burning ----------------------------------------------------------------------------------------32
PC Autorun ------------------------------------------------------------------------------------------33
GRAVAR VÍDEO ----------------------------------------------------------------------------------34
DICAS, PERGUNTAS E RESPOSTAS --------------------------------------------------------36
ÍNDICE -----------------------------------------------------------------------------------------------40
OBS: ESSE PRODUTO É DE MINHA AUTORIA, REGISTRADO EM CARTÓRIO, SENDO PROIBIDA A SUA REVENDA OU DISTIBUIÇÃO. SENDO ASSIM SUJEITA A AÇÃO JUDICIAL.
Criado por: Jean Carlos Reis
E-mail: [email protected]