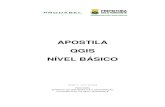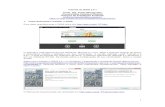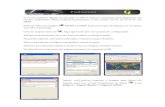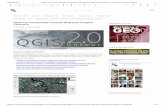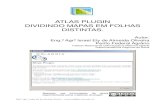Tutorial Qgis Instalacao
-
Upload
catarina-isabel-baptista-goncalves -
Category
Documents
-
view
534 -
download
1
Transcript of Tutorial Qgis Instalacao
5/16/2018 Tutorial Qgis Instalacao - slidepdf.com
http://slidepdf.com/reader/full/tutorial-qgis-instalacao 1/60
Tutorial
Retirado do site:
http://processamentodigital.blogspot.com
Ensina passo a passo, como se faz….muito bom!
Descarregar a versão 1.4.0 do Quantum GIS aqui:
http://download.osgeo.org/osgeo4w/osgeo4w-setup.exe
1. Na janela inicial, escolher a opção Advanced Install e clique em Avançar:
Escolher a opção Install from Internet e clique em Avançar:
5/16/2018 Tutorial Qgis Instalacao - slidepdf.com
http://slidepdf.com/reader/full/tutorial-qgis-instalacao 2/60
Escolher o diretório desejado e indicar se a instalação é All Users (todos os utilizadores que
utilizam o PC) ou Just Me (Apenas o utilizador que no momento da instalação está com a
sessão iniciada). Feito isto, clicar em Seguinte.
Escolher o diretório para onde serão descarregados os pacotes de instalação. Clique no botão
Avançar.
5/16/2018 Tutorial Qgis Instalacao - slidepdf.com
http://slidepdf.com/reader/full/tutorial-qgis-instalacao 3/60
Escolher o tipo de conexão com a Internet. No meu caso seleccionei Direct Connection.
Depois, clique no botão Avançar:
Na janela Select Packages vamos selecionar, no mínimo, os seguintes pacotes:
Em Commandline_Utilities:
GDAL;
5/16/2018 Tutorial Qgis Instalacao - slidepdf.com
http://slidepdf.com/reader/full/tutorial-qgis-instalacao 4/60
Python;
MSYS.
Em Desktop:
GRASS; QGIS (instale a versão 1.4, como mostra a imagem abaixo):
Em Libs:
GDAL – ECW;
GDAL – GRASS;
GDAL – MRSID;
GDAL – Python;
PYQT4;
Python – QGIS;
Python – RPY;
QGIS – GRASS – PLUGIN.
É normal que, ao selecionarem estes pacotes, outros sejam instalados de forma automática.
Escolhidos os pacotes, clique no botão Avançar.
5/16/2018 Tutorial Qgis Instalacao - slidepdf.com
http://slidepdf.com/reader/full/tutorial-qgis-instalacao 5/60
Após a conclusão da instalação, vamos ao QGIS ativar o plugin do GRASS, tal como é ilustrado
na seguinte sequência de imagens:
5/16/2018 Tutorial Qgis Instalacao - slidepdf.com
http://slidepdf.com/reader/full/tutorial-qgis-instalacao 6/60
Barra de Ferramentas GRASS:
Sucesso! Agora é possível carregar no Quantum GIS os mapsets e locations matriciais e
vetoriais construídos no GRASS. Mais uma vez agradeço de coração ao empenho do nosso
amigo Luis Carlos Madeira em produzir essa sensacional dica para a blogosfera
5/16/2018 Tutorial Qgis Instalacao - slidepdf.com
http://slidepdf.com/reader/full/tutorial-qgis-instalacao 7/60
Primeiro Passos no GRASS 6.4 versão Windows
Gerando uma Composição Colorida RGB no GRASS
Para as pessoas que utilizam o GRASS 6.4 pela primeira vez, estou preparando alguns posts
que podem ajudar a entender melhor o programa. Nesse tutorial, o objetivo é gerar uma
composição colorida RGB a partir das bandas 742 do satélite LANDSAT-5. Antes de executar a
tarefa, é preciso:
Criar um Location e um Mapset
Definir uma Region
Carregar as imagens no GRASS
É preciso acessar um SIG e carregar qualquer banda do satélite para obter os valores do
Retângulo Envolvente que serão utilizados posteriormente. Vou utilizar o Quantum GIS pois o
mesmo saiu vitorioso na última etapa sobre reprojeção de arquivos shapefile.
Para realizar o download do GRASS 6.4 versão Windows, clique nesse link.
Criando um Location e um Mapset
Com o GRASS aberto, clique no botão Location Wizard para utilizar o Assistente de Criação
de Location:
Selecione um nome para o novo Location e clique no botão Next:
5/16/2018 Tutorial Qgis Instalacao - slidepdf.com
http://slidepdf.com/reader/full/tutorial-qgis-instalacao 8/60
As imagens utilizadas no tutorial estão ajustadas no Sistema de Coordenadas Geográficas
WGS 1984. Vou utilizar a segunda opção para atribuir o código EPSG 4326 (elipsóide WGS
1984) ao novo Location:
Digite o código 4326 e clique no botão Next:
5/16/2018 Tutorial Qgis Instalacao - slidepdf.com
http://slidepdf.com/reader/full/tutorial-qgis-instalacao 9/60
Clique no botão Finish para finalizar a etapa de criação de um novo Location:
Uma janela irá sugerir a criação da Região padrão do projeto. Clique no botão SIM para
confirmar:
Definindo os limites do Retângulo Envolvente
No QGIS, carregue uma das faixas do satélite Landsat-5 e anote os valores das coordenadas
Norte, Sul, Leste e Oeste (clique na imagem para ampliar):
5/16/2018 Tutorial Qgis Instalacao - slidepdf.com
http://slidepdf.com/reader/full/tutorial-qgis-instalacao 10/60
De volta ao GRASS, insira os valores nos campos correspondentes. No campo Resolution,
defina a resolução espacial do retângulo envolvente. Ao trabalhar com raster em coordenadas
geográficas, é preciso definir o tamanho do pixel em graus. Para imagens Landsat-5 (30
metros), o valor é 0.00027. Se fossem dados SRTM (90 metros), o valor seria 0.0008333 (clique
para ampliar):
Ao clicar no botão Set Region, os limites do retângulo envolvente serão criados. Crie um
mapset Landsat5RGB e inicie o programa clicando no botão Start GRASS.
Importando imagens TIFF para o GRASS
Na janela principal, clique no menu File > Import Raster Map > Import Raster Data Using
GDAL:
5/16/2018 Tutorial Qgis Instalacao - slidepdf.com
http://slidepdf.com/reader/full/tutorial-qgis-instalacao 11/60
Selecione o diretório de origem do arquivo. Insira um nome para a faixa e clique no botão
Run. Repita esse procedimento para todas as bandas do satélite.
De volta à janela Layer Manager, clique no botão Add Raster Map Layer:
Adicione todos os arquivos na janela Layer Manager. Agora podemos executar a composição
colorida RGB:
5/16/2018 Tutorial Qgis Instalacao - slidepdf.com
http://slidepdf.com/reader/full/tutorial-qgis-instalacao 12/60
Gerando uma Composição Colorida RGB no GRASS
Na janela Layer Manager, clique no menu Raster > Manage Colors > Create RGB:
Na guia Required, além do nome de saída, cada imagem deve ser definida no seu canal
específico. Clique no botão Run e aguarde o término do processo (você pode marcar a opção
Add created map into layer tree para carregar o raster na janela Layer Manager):
5/16/2018 Tutorial Qgis Instalacao - slidepdf.com
http://slidepdf.com/reader/full/tutorial-qgis-instalacao 13/60
Na janela Map Display, clique no "olho" para verificar o resultado da composição RGB:
Exportando a imagem RGB para o formato Geotiff
Clique no menu File > Export Raster Map > Tiff Export:
5/16/2018 Tutorial Qgis Instalacao - slidepdf.com
http://slidepdf.com/reader/full/tutorial-qgis-instalacao 14/60
Na guia Required, insira um nome de saída. Na guia Optional, marque a caixa de seleção
Output Tiff World File para salvar o arquivo tfw correspondente. Clique no botão Run e
aguarde o processo terminar:
5/16/2018 Tutorial Qgis Instalacao - slidepdf.com
http://slidepdf.com/reader/full/tutorial-qgis-instalacao 15/60
Missão cumprida! Agora você pode trabalhar com sua imagem no SIG de sua preferência. Foi
uma boa estréia de tutorial para o GRASS Windows aqui no blog, não concorda?
5/16/2018 Tutorial Qgis Instalacao - slidepdf.com
http://slidepdf.com/reader/full/tutorial-qgis-instalacao 16/60
Georreferenciamento de um Raster no GRASS 6.4
Vou utilizar o georreferenciamento apenas para o Sistema de Coordenadas Planas, pois o
GRASS apresenta um bug ao importar um raster sem projeção para o Location em Lat/Long.
Crie um novo Location e utilize a opção "Ler projeção e datum de um arquivo
georreferenciado" para que o GRASS aproveite a projeção/datum dos pontos. Crie um novo
Mapset e importe a base vetorial para o GRASS. A carta do IBGE que utilizei no exemplopossui 187 pontos. Obviamente não vou utilizar todos:
Importe o arquivo raster para o GRASS. Para inserir arquivos raster que não possuem
referência espacial, marque o campo Sobrescrever Projeção na guia Opcional para que o
GRASS utilize a projeção do Location criado.
5/16/2018 Tutorial Qgis Instalacao - slidepdf.com
http://slidepdf.com/reader/full/tutorial-qgis-instalacao 17/60
Agora vamos criar um Grupo. Na janela Layer Manager, clique no menu Imagens - Criar
Imagens e Grupos - Criar/Editar Grupo:
Crie um nome para o grupo. Na guia Opcional, aponte para o raster que deve ser inserido no
grupo e clique no botão Executar:
5/16/2018 Tutorial Qgis Instalacao - slidepdf.com
http://slidepdf.com/reader/full/tutorial-qgis-instalacao 18/60
Tudo pronto para iniciar o módulo de georreferenciamento. Clique no menu Arquivo -
Georrectificar. Ao inserir o Location e o Mapset, clique no botão Próximo
O programa automaticamente irá selecionar o grupo criado. Insira um sufixo para o arquivo e
clique no botão Próximo:
5/16/2018 Tutorial Qgis Instalacao - slidepdf.com
http://slidepdf.com/reader/full/tutorial-qgis-instalacao 19/60
Selecione o raster que será georreferenciado e clique no botão Concluir. Seu monitor serátomado por várias janelas. O raster e vetor são exibidos em duas janelas. A outra janela exibe
os pontos de controle. Tente organizá-las da melhor forma possível:
Para coletar um ponto na imagem, é preciso clicar na tabela para ativá-lo:
Depois, basta clicar na coordenada da imagem...
5/16/2018 Tutorial Qgis Instalacao - slidepdf.com
http://slidepdf.com/reader/full/tutorial-qgis-instalacao 20/60
... E finalmente clicar no Display que contém a base vetorial:
Para refinar um ponto, clique duas vezes sobre ele na tabela de pontos de controle:
5/16/2018 Tutorial Qgis Instalacao - slidepdf.com
http://slidepdf.com/reader/full/tutorial-qgis-instalacao 21/60
Você pode adicionar Pontos de Controle clicando no botão Adicionar Novo GCP:
Ao terminar de ajustar o RMS, clique no botão Georrectificar. O raster georreferenciado vai
estar na relação de arquivos do Mapset:
Ao terminar, exporte o arquivo nativo do GRASS para Tiff com direito a Tfw. Posso assegurar
que foi mais fácil georreferenciar este raster no GRASS do que no SPRING.
Um grande abraço e bom final de semana!
5/16/2018 Tutorial Qgis Instalacao - slidepdf.com
http://slidepdf.com/reader/full/tutorial-qgis-instalacao 22/60
Recortar Raster através de arquivo Shapefile no GRASS
Recorte de Raster através de uma máscara vetorial
Eu gosto da forma com que o GRASS trabalha com arquivos raster. Hoje eu estava testando as
técnicas de recorte de raster no programa e confesso que fiquei surpreso com a performance
do software. Para recortar um raster no GRASS, é necessário que:
- o arquivo raster e o vetor estejam na mesma projeção;
- para gerar a máscara, o vetor deve ser convertido para o formato raster;
- o raster final deve ser salvo no formato Tiff.
É impressionante como essa tarefa é simples no GRASS. Eu queria apenas que o GRASS fosse
um pouquinho mais rápido, mas tudo bem. Carregue o raster e o vetor na janela Display do
GRASS - se você é novo no programa, aprenda como carregar raster e vetor no GRASS lendo
meus tutoriais aqui e aqui.
5/16/2018 Tutorial Qgis Instalacao - slidepdf.com
http://slidepdf.com/reader/full/tutorial-qgis-instalacao 23/60
Na janela GIS Manager, clique no menu Arquivo > Conversões de tipos de mapa > Vetorial
para raster:
Na guia Parâmetros obrigatórios, selecione a camada do vetor e insira um nome de saída
para o arquivo:
Na guia Atributos, selecione o atributo cat para todas as colunas:
5/16/2018 Tutorial Qgis Instalacao - slidepdf.com
http://slidepdf.com/reader/full/tutorial-qgis-instalacao 24/60
Clique no botão Executar. Quando o comando concluir a conversão, adicione o novo raster à
árvore de camadas:
Agora que o vetor foi transformado em raster, vamos gerar a máscara:
5/16/2018 Tutorial Qgis Instalacao - slidepdf.com
http://slidepdf.com/reader/full/tutorial-qgis-instalacao 25/60
Na janela GIS Manager, clique no menu Raster > Máscara. Selecione a máscara recém-criada
e clique no botão Executar. O curioso é que esse mesmo comando remove a máscara apenas
marcando o campo opcional.
Volte para a janela GIS Manager e desligue a camada que serviu como modelo para a criação
da máscara. A partir de agora você pode observar a aplicação da máscara na imagem
principal do projeto:
5/16/2018 Tutorial Qgis Instalacao - slidepdf.com
http://slidepdf.com/reader/full/tutorial-qgis-instalacao 26/60
OBSERVAÇÃO: Para remover uma máscara da imagem principal, na janela GIS Manager ,
clique no menu Raster > Máscara e marque a opção Remove Existing Mask, clicando em
seguida no botão Executar .
Finalmente exporte o arquivo para Tiff e guarde o Tfw. Eu carreguei o raster novo no
Quantum GIS. O GRASS mascarou a área fora do local de interese com background valor 255
(clique para ampliar):
Confesso que fiquei admirado com a rapidez com que o GRASS resolveu essa questão. Isso
aumentou minha motivação para estudá-lo a fundo. Aliás, estudar é a palavra do dia. Preciso
5/16/2018 Tutorial Qgis Instalacao - slidepdf.com
http://slidepdf.com/reader/full/tutorial-qgis-instalacao 27/60
analisar e publicar mais coisas sobre o SPRING também. No GRASS, foi mais rápido recortar
um raster através de uma máscara vetorial do que no ENVI. Acredita nisso?
5/16/2018 Tutorial Qgis Instalacao - slidepdf.com
http://slidepdf.com/reader/full/tutorial-qgis-instalacao 28/60
QGIS Plugin: Mesclar Feições com MergeShapes
O plugin MergeShapes permite mesclar feições presentes em um determinado diretório. Essa
ferramenta executa exatamente o oposto da ferramenta Split Vector Layer.
Clique aqui para fazer download do plugin MergeShapes
Para instalá-lo, basta descompactar e copiar a pasta para um local específico estabelecendo
certos cuidados que serão descritos a seguir.
Diretório de instalação dos Plugins no Quantum GIS
- Se você fez o download do Quantum GIS direto do site, o programa foi instalado na pasta
C:\Arquivos de programas\Quantum GIS Enceladus\
Assim, o local de instalação dos plugins é:
C:\Arquivos de programas\Quantum GIS Enceladus\python\plugins\
- Se você baixou e instalou o Quantum GIS direto do site OSGEO, o assistente indicou um local
para instalação dos arquivos. Na minha máquina, o local da instalação padrão é D:\OSGeo4W\
Logo, o local dos plugins é este:
Para o Quantum GIS 1.0:
D:\OSGeo4W\apps\qgis\python\plugins
5/16/2018 Tutorial Qgis Instalacao - slidepdf.com
http://slidepdf.com/reader/full/tutorial-qgis-instalacao 29/60
Para o Quantum GIS 1.4:
D:\OSGeo4W\apps\qgis-unstable\python\plugins
A Ferramenta MergeShapes
O funcionamento é muito simples: com as feições no projeto, clique na ferramenta
MergeShapes:
Selecione o diretório onde estão os arquivos e o nome de saída do arquivo:
5/16/2018 Tutorial Qgis Instalacao - slidepdf.com
http://slidepdf.com/reader/full/tutorial-qgis-instalacao 30/60
Pronto! O polígono final foi composto pelos três polígonos:
Na tabela, os atributos dos três arquivos shapefile:
5/16/2018 Tutorial Qgis Instalacao - slidepdf.com
http://slidepdf.com/reader/full/tutorial-qgis-instalacao 31/60
Subscribe to this feed
Postado por Jorge Santos às 22:05 Comments (0)
Marcadores: QGIS
Artigos Relacionados:
domingo, 2 de maio de 2010
QGIS: Divisão de Polígonos por Atributos
Segue a dúvida da amiga Ariane de Florianópolis:
Eu tenho uma shape de municípios e gostaria de exportar os municípios selecionados de
acordo com um atributo da tabela. O problema é o trabalho de salvar cada polígono
individualmente. Gostaria de saber se existe algum processamento em lote no Quantum GIS
que pode realizar essa exportação.
5/16/2018 Tutorial Qgis Instalacao - slidepdf.com
http://slidepdf.com/reader/full/tutorial-qgis-instalacao 32/60
Salvar cada seleção individualmente vai ser trabalhoso. O método mais prático é utilizar a
ferramenta Split Vector Layer:
Menu Vetor > Ferramenta de Gerenciamento de Dados > Dividir um Camada Vetorial
Basta inserir o campo da tabela que será o nome dos arquivos e apontar para a pasta onde as
feições serão exportadas:
5/16/2018 Tutorial Qgis Instalacao - slidepdf.com
http://slidepdf.com/reader/full/tutorial-qgis-instalacao 33/60
Os dados exportados podem ser visualizados no Gerenciador de Arquivos do computador:
Um longo prefixo foi adicionado ao nome do arquivo final. Para remover esse prefixo
facilmente, utilize o programa freeware RENOMEAR TUDO 2.0:
Após a instalação, abra o programa Renomear Tudo, restaure a janela do Gerenciador de
Arquivos e selecione todos os arquivos. Arraste-os para a janela do Renomear Tudo:
5/16/2018 Tutorial Qgis Instalacao - slidepdf.com
http://slidepdf.com/reader/full/tutorial-qgis-instalacao 34/60
Todos os arquivos listados podem ser visualizados na guia Arquivos Selecionados:
De volta ao Gerenciador de Arquivos do Sistema Operacional, copie o prefixo que deve ser
removido do nome do arquivo:
No programa Renomear Tudo, clique na guia Substituir e cole o prefixo. Clique no botão
Aplicar à Prévia:
5/16/2018 Tutorial Qgis Instalacao - slidepdf.com
http://slidepdf.com/reader/full/tutorial-qgis-instalacao 35/60
Na guia Prévia, veja o resultado do nome de saída dos arquivos. Clique no botão Aplicar
alterações para iniciar o processo:
Sucesso! todos os polígonos foram renomeados! Carregue todas as feições no Quantum GIS
para analisar o resultado final:
5/16/2018 Tutorial Qgis Instalacao - slidepdf.com
http://slidepdf.com/reader/full/tutorial-qgis-instalacao 36/60
Abaixo segue um vídeo do Youtube que pode ser descarregado através desse link.
Dúvidas e sugestões podem ser enviadas para o e-mail [email protected].
Subscribe to this feed
Postado por Jorge Santos às 00:04 Comments (0)
Marcadores: QGIS
Artigos Relacionados:
segunda-feira, 26 de abril de 2010
Instalação do Quantum GIS + Plugin GRASS
Luis Carlos Madeira publicou no ano passado uma dica que vai ajudar muitos amigos: Instalar
o QGIS + Plugin GRASS. Gostaria de pedir permissão ao nosso amigo blogueiro para publicar
essa dica aqui, com as telas capturadas durante o processo de instalação.
Clique aqui para visitar o site do Luís Carlos Madeira e clique nesse link para verificar a dica
5/16/2018 Tutorial Qgis Instalacao - slidepdf.com
http://slidepdf.com/reader/full/tutorial-qgis-instalacao 37/60
de hoje publicada originalmente no blog do Luis em 04/05/2009. O tamanho total dos
arquivos baixados é 111 MB.
Tutorial
Descarregar a versão 1.4.0 do Quantum GIS aqui:
http://download.osgeo.org/osgeo4w/osgeo4w-setup.exe
1. Na janela inicial, escolher a opção Advanced Install e clique em Avançar:
Escolher a opção Install from Internet e clique em Avançar:
5/16/2018 Tutorial Qgis Instalacao - slidepdf.com
http://slidepdf.com/reader/full/tutorial-qgis-instalacao 38/60
Escolher o diretório desejado e indicar se a instalação é All Users (todos os utilizadores que
utilizam o PC) ou Just Me (Apenas o utilizador que no momento da instalação está com a
sessão iniciada). Feito isto, clicar em Seguinte.
5/16/2018 Tutorial Qgis Instalacao - slidepdf.com
http://slidepdf.com/reader/full/tutorial-qgis-instalacao 39/60
Escolher o diretório para onde serão descarregados os pacotes de instalação. Clique no botão
Avançar.
Escolher o tipo de conexão com a Internet. No meu caso seleccionei Direct Connection.
Depois, clique no botão Avançar:
5/16/2018 Tutorial Qgis Instalacao - slidepdf.com
http://slidepdf.com/reader/full/tutorial-qgis-instalacao 40/60
Na janela Select Packages vamos selecionar, no mínimo, os seguintes pacotes:
Em Commandline_Utilities:
GDAL;
Python;
MSYS.
Em Desktop:
GRASS; QGIS (instale a versão 1.4, como mostra a imagem abaixo):
Em Libs:
GDAL – ECW;
GDAL – GRASS;
GDAL – MRSID;
GDAL – Python;
PYQT4;
Python – QGIS;
Python – RPY;
QGIS – GRASS – PLUGIN.
5/16/2018 Tutorial Qgis Instalacao - slidepdf.com
http://slidepdf.com/reader/full/tutorial-qgis-instalacao 41/60
É normal que, ao selecionarem estes pacotes, outros sejam instalados de forma automática.
Escolhidos os pacotes, clique no botão Avançar.
Após a conclusão da instalação, vamos ao QGIS ativar o plugin do GRASS, tal como é ilustrado
na seguinte sequência de imagens:
5/16/2018 Tutorial Qgis Instalacao - slidepdf.com
http://slidepdf.com/reader/full/tutorial-qgis-instalacao 42/60
Barra de Ferramentas GRASS:
Sucesso! Agora é possível carregar no Quantum GIS os mapsets e locations matriciais e
vetoriais construídos no GRASS. Mais uma vez agradeço de coração ao empenho do nossoamigo Luis Carlos Madeira em produzir essa sensacional dica para a blogosfera.
Subscribe to this feed
Postado por Jorge Santos às 20:54 Comments (0)
Marcadores: Dicas de Blog, GRASS, QGIS
Artigos Relacionados:
domingo, 25 de abril de 2010
Primeiro Passos no GRASS 6.4 versão Windows
Gerando uma Composição Colorida RGB no GRASS
5/16/2018 Tutorial Qgis Instalacao - slidepdf.com
http://slidepdf.com/reader/full/tutorial-qgis-instalacao 43/60
Para as pessoas que utilizam o GRASS 6.4 pela primeira vez, estou preparando alguns posts
que podem ajudar a entender melhor o programa. Nesse tutorial, o objetivo é gerar uma
composição colorida RGB a partir das bandas 742 do satélite LANDSAT-5. Antes de executar a
tarefa, é preciso:
Criar um Location e um Mapset
Definir uma Region
Carregar as imagens no GRASS
É preciso acessar um SIG e carregar qualquer banda do satélite para obter os valores do
Retângulo Envolvente que serão utilizados posteriormente. Vou utilizar o Quantum GIS pois o
mesmo saiu vitorioso na última etapa sobre reprojeção de arquivos shapefile.
Para realizar o download do GRASS 6.4 versão Windows, clique nesse link.
Criando um Location e um Mapset
Com o GRASS aberto, clique no botão Location Wizard para utilizar o Assistente de Criação
de Location:
Selecione um nome para o novo Location e clique no botão Next:
5/16/2018 Tutorial Qgis Instalacao - slidepdf.com
http://slidepdf.com/reader/full/tutorial-qgis-instalacao 44/60
As imagens utilizadas no tutorial estão ajustadas no Sistema de Coordenadas GeográficasWGS 1984. Vou utilizar a segunda opção para atribuir o código EPSG 4326 (elipsóide WGS
1984) ao novo Location:
Digite o código 4326 e clique no botão Next:
5/16/2018 Tutorial Qgis Instalacao - slidepdf.com
http://slidepdf.com/reader/full/tutorial-qgis-instalacao 45/60
Clique no botão Finish para finalizar a etapa de criação de um novo Location:
Uma janela irá sugerir a criação da Região padrão do projeto. Clique no botão SIM para
confirmar:
Definindo os limites do Retângulo Envolvente
No QGIS, carregue uma das faixas do satélite Landsat-5 e anote os valores das coordenadasNorte, Sul, Leste e Oeste (clique na imagem para ampliar):
5/16/2018 Tutorial Qgis Instalacao - slidepdf.com
http://slidepdf.com/reader/full/tutorial-qgis-instalacao 46/60
De volta ao GRASS, insira os valores nos campos correspondentes. No campo Resolution,
defina a resolução espacial do retângulo envolvente. Ao trabalhar com raster em coordenadas
geográficas, é preciso definir o tamanho do pixel em graus. Para imagens Landsat-5 (30
metros), o valor é 0.00027. Se fossem dados SRTM (90 metros), o valor seria 0.0008333 (clique
para ampliar):
Ao clicar no botão Set Region, os limites do retângulo envolvente serão criados. Crie um
mapset Landsat5RGB e inicie o programa clicando no botão Start GRASS.
5/16/2018 Tutorial Qgis Instalacao - slidepdf.com
http://slidepdf.com/reader/full/tutorial-qgis-instalacao 47/60
Importando imagens TIFF para o GRASS
Na janela principal, clique no menu File > Import Raster Map > Import Raster Data Using
GDAL:
Selecione o diretório de origem do arquivo. Insira um nome para a faixa e clique no botão
Run. Repita esse procedimento para todas as bandas do satélite.
5/16/2018 Tutorial Qgis Instalacao - slidepdf.com
http://slidepdf.com/reader/full/tutorial-qgis-instalacao 48/60
De volta à janela Layer Manager, clique no botão Add Raster Map Layer:
Adicione todos os arquivos na janela Layer Manager. Agora podemos executar a composição
colorida RGB:
Gerando uma Composição Colorida RGB no GRASS
5/16/2018 Tutorial Qgis Instalacao - slidepdf.com
http://slidepdf.com/reader/full/tutorial-qgis-instalacao 49/60
Na janela Layer Manager, clique no menu Raster > Manage Colors > Create RGB:
Na guia Required, além do nome de saída, cada imagem deve ser definida no seu canal
específico. Clique no botão Run e aguarde o término do processo (você pode marcar a opção
Add created map into layer tree para carregar o raster na janela Layer Manager):
Na janela Map Display, clique no "olho" para verificar o resultado da composição RGB:
5/16/2018 Tutorial Qgis Instalacao - slidepdf.com
http://slidepdf.com/reader/full/tutorial-qgis-instalacao 50/60
Exportando a imagem RGB para o formato Geotiff
Clique no menu File > Export Raster Map > Tiff Export:
5/16/2018 Tutorial Qgis Instalacao - slidepdf.com
http://slidepdf.com/reader/full/tutorial-qgis-instalacao 51/60
Na guia Required, insira um nome de saída. Na guia Optional, marque a caixa de seleção
Output Tiff World File para salvar o arquivo tfw correspondente. Clique no botão Run e
aguarde o processo terminar:
Missão cumprida! Agora você pode trabalhar com sua imagem no SIG de sua preferência. Foi
uma boa estréia de tutorial para o GRASS Windows aqui no blog, não concorda?
Subscribe to this feed
Postado por Jorge Santos às 13:34 1 comentários
Marcadores: GRASS, QGIS
Artigos Relacionados:
sexta-feira, 23 de abril de 2010
Busca por imagens CBERS através do QGIS
5/16/2018 Tutorial Qgis Instalacao - slidepdf.com
http://slidepdf.com/reader/full/tutorial-qgis-instalacao 52/60
Hoje vou postar uma dica publicada no blog Geotecnologias Luís
Lopes (http://geoluislopes.blogspot.com/). Foi desenvolvido um plugin para o Quantum GIS
que permite realizar buscas por cenas do satélite CBERS dentro do SIG. Ao estabelecer o
Path/Row e definir uma área de interesse, o usuário tem a opção de analisar cenas do satélite
através de critérios como data de aquisição, cobertura de nuvens e ângulo de elevação,
entre outros.
É uma boa dica para os que trabalham com o Quantum GIS, pois dispensa a visita no site do
INPE para consultar o catálogo CBERS. Parabéns ao Luís Lopes e ao desenvolvedor Luís Motta
pela iniciativa.
Clique aqui para visitar o artigo e conheça outras novidades deste excelente blog.
Subscribe to this feed
Postado por Jorge Santos às 21:45 Comments (0)
Marcadores: CBERS, Dicas de Blog, INPE, QGIS
Artigos Relacionados:
quinta-feira, 22 de abril de 2010
QGIS vence na categoria Reprojeção de um Shapefile
Ontem precisei realizar uma tarefa simples: mudar a projeção de um arquivo shapefile. De
cara, abri o gvSIG 1.9 e acessei o conjunto de ferramentas Sextante. No módulo Tools For
Vector Layers, selecionei a projeção e o Datum e dei saída no arquivo. Criei outro projeto e,
ao adicionar o polígono, a feição estava rotacionada 45º!
Não dei muita bola para isso. Carreguei o Kosmo 2.0 e acionei o Sextante novamente. Surge a
surpresa: a versão do Sextante que vem embutida no Kosmo não possui o algoritmo para
5/16/2018 Tutorial Qgis Instalacao - slidepdf.com
http://slidepdf.com/reader/full/tutorial-qgis-instalacao 53/60
reprojetar o arquivo shapefile! Com a pouca paciência que me restava, tentei acionar o
plugin do Kosmo que permite reprojetar arquivos shape. Não funcionou também.
Por fim, fechei todos os programas e executei o Quantum GIS. O programa reprojetou o
shape sem demora, com direito a arquivos PRJ, on-the-fly e tudo mais. Por isso acabo de
declarar uma verdade universal: o QGIS é o melhor software livre do momento para ser
utilizado em tarefas de mudança de projeção em arquivos shapefile. Nem tente usar outro
programa para isso: em sua simples versão 1.4, o programa prova para todos que pode
resolver a parada com tranquilidade.
Peço perdão aos Kosmonautas e GVSIGmaníacos, mas o Quantum GIS é o melhor SIG livre para
trabalhar com exportação e reprojeção de arquivos shapefile. Palavra de geoprocessador-
escoteiro.
Subscribe to this feed
Postado por Jorge Santos às 20:19 2 comentários
Marcadores: gvSIG, Kosmo, QGIS
Artigos Relacionados:
domingo, 4 de abril de 2010
QGIS Plugin: Composição Colorida RGB
QGIS Plugin: RGB Composition Plugin
5/16/2018 Tutorial Qgis Instalacao - slidepdf.com
http://slidepdf.com/reader/full/tutorial-qgis-instalacao 54/60
Criador: Maurício de Paulo
http://www.qgis.org/en/download/plugins.html
Para obter o plugin, faça o download clicando nesse link. Descompacte o arquivo, copie e
cole a pasta RGB no seguinte diretório:
Inicie o Quantum GIS e clique no menu Plugins > Buscar Plugins Python:
O plugin RGB Composition Plugin vai estar instalado, como pode ser visto na imagem abaixo:
Para ativá-lo, clique no menu Plugins > Gerenciar Plugins. Selecione o plugin RGB
Composition Plugin e clique no botão OK :
5/16/2018 Tutorial Qgis Instalacao - slidepdf.com
http://slidepdf.com/reader/full/tutorial-qgis-instalacao 55/60
Gerando uma Composição Colorida RGB no QGIS
Carregue o raster no projeto. clique no menu Camada >Add RGB Composition:
Ordene as faixas de acordo com a combinação de bandas de seu interesse (o satélite LANDSAT
funciona bem com com as combinações 5-4-3 ou 7-4-2):
Por alguma razão, o processo não computa as estatísticas na imagem resultante, deixando a
imagem visualmente com um tom bizarro (clique para ampliar). Veja abaixo.Vamos arrumar?
5/16/2018 Tutorial Qgis Instalacao - slidepdf.com
http://slidepdf.com/reader/full/tutorial-qgis-instalacao 56/60
Computando Estatísticas no Quantum GIS
Clique com o botão direito do mouse sobre a imagem para acessar suas propriedades. No
campo Simbologia, no índice Desvio Padrão, atribua o valor 2. No campo Melhorar
Contraste, selecione a opção Extender para Min/Max. Clique no botão Aplicar e as
Estatísticas serão computadas. Aguarde.
O resultado das cores ficou bom, mas o fundo continua azulado. Vamos ocultar essa área
NoData.
5/16/2018 Tutorial Qgis Instalacao - slidepdf.com
http://slidepdf.com/reader/full/tutorial-qgis-instalacao 57/60
Ocultando o Background #0 dos arquivos raster
Para eliminar visualmente a área NoData, clique nas propriedades da camada, opção
Transparência. No campo Sem Valores de Dados, insira o valor 0:
O plano de fundo foi retirado (clique na imagem para ampliar):
5/16/2018 Tutorial Qgis Instalacao - slidepdf.com
http://slidepdf.com/reader/full/tutorial-qgis-instalacao 58/60
OBSERVAÇÕES ACERCA DO PROCESSO DE COMPOSIÇÃO RGB NO QGIS
Até o momento, não consegui encontrar a opção para exportar definitivamente a imagem em
RGB. Na verdade, se o arquivo RGB foi retirado do projeto e adicionado novamente, será
necessário computar as estatísticas.O arquivo RGB armazenado em disco não ultrapassa a
casa dos 3 KB, como se fosse um link para o software. Estarei postando essa dúvida no Fórum
do Quantum GIS.
Compreendo que o Quantum GIS está em sua versão 1.4. Podemos cobrar melhorias, mas
devemos aguardar o trabalho dos desenvolvedores, pois não é fácil.
5/16/2018 Tutorial Qgis Instalacao - slidepdf.com
http://slidepdf.com/reader/full/tutorial-qgis-instalacao 59/60
Instalar o QGIS + Plugin GRASS
Retirado do site: http://luiscarlosmadeira.blogs.sapo.pt/18056.html
Já por várias vezes me questionaram se havia forma de instalar o Quantum GIS de maneira a que incorporasse o
GRASS, como acontecia nas versões anteriores. A verdade é que com esta nova versão é necessário instalar o plugin
que adiciona o GRASS ao interface do QGIS. Nota: Apenas em ambiente Windows. Em Sistemas Operativos Linux o
plugin é instalado aquando da instalação do software, através da Consola. Segue em baixo um pequeno tutorial de
como fazer a respectiva instalação.
Tutorial
1. Descarregar a versão 1.0.1 do Quantum GIS aqui.
2. Na janela inicial escolher a opção “Advanced Install” e clicar em “Seguinte”
3. Escolher a opção “Install from Internet” e clicar em “Seguinte”
4. Escolher o directório desejado e indicar se a instalação é “All Users” (todos os utilizadores que utilizam o
PC) ou “Just Me” (Apenas o utilizador que no momento da instalação está com a sessão iniciada). Feito
isto, clicar em “Seguinte”.
5. Escolher o directório para onde serão descarregados os pacotes de instalação. Clicar em “Seguinte”.
6. Escolher o tipo de Ligação à Internet. No meu caso seleccionei “ Direct Connection”. Depois, clicar em
“Seguinte”.
7. Agora na janela “Select Packages” vamos seleccionar, no mínimo, os seguintes pacotes: Em
Commandline_Utilities: GDAL; Python; MSYS. Em Desktop: GRASS; QGIS. Em Libs: GDAL – ECW; GDAL –
GRASS; GDAL – MRSID; GDAL – Python; PYQT4; Python – QGIS; Python – RPY; QGIS – GRASS – PLUGIN. É
normal que ao seleccionarem estes pacotes outros sejam instalados de forma automática. Escolhidos os
pacotes, clica-se em “Seguinte”.
8. Após a instalação estar concluída vamos ao QGIS activar o plugin do GRASS. Tal como é ilustrado na
seguinte sequência de imagens.