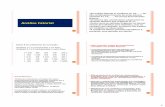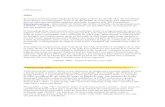Tutorial SGCD 6. Colocando Links de Sites (URLs) em páginas e no menu esquerdo 7. Criando um link...
Transcript of Tutorial SGCD 6. Colocando Links de Sites (URLs) em páginas e no menu esquerdo 7. Criando um link...
Tutorial SGCD
1. Efetuando Login no Sistema
2. Criando uma nova página
3. Editando uma página já existente
4. Anexando arquivos em páginas e no menu esquerdo
5. Colocando Imagens em páginas
6. Colocando Links de Sites (URLs) em páginas e no menu esquerdo
7. Criando um link para um item/sub-item
1. Efetuando Login no Sistema
Para efetuar o login no sistema, clique em “Gerenciador de Conteúdo” no final da página
Em seguida, a seguinte janela irá aparecer:
Basta entrar com seu email, senha e preencher o código. Em seguida você já estará logado no sistema.
2. Criando uma nova página
Para criar uma nova página, primeiro criaremos um item no menu esquerdo, clicando no seguinte botão no topo da página.
Obs: Para criar uma nova página dentro de um item já existente (ex: criar um sub-página dentro da página da graduação) basta clicar no botão “inclui novo item” no item desejado (graduação, por exemplo).
Em seguida, entre com o nome da página e clique no botão destacado para confirmar o nome da página
Após criado o nome da página, coloque o cursor em cima do nome da nova página. Novas opções irão aparecer. Clique no botão destacado na figura abaixo:
Após clicar no botão, uma nova janela irá surgir. Clique agora no botão “Nova página”
Note que uma nova janela irá abrir, com ferramentas de edição semelhantes as do Word. Observando a figura abaixo, digite o nome da página no lugar de “Digite aqui o nome da página” e em seguida, digite o texto referente a página no lugar de “Digite aqui o texto”
Obs: Se o conteúdo da sua página ainda não foi migrado para o novo servidor, você pode copiar o conteúdo antigo (CRTL+C) e colar (CRTL+V) na página do novo servidor.
Uma opção para ajudar na criação de uma página é a utilização de templates. Templates trazem opções “pré-prontas” de certos tipos de páginas. Para inserir um template, basta clicar no botão destacado abaixo:
Após clicar, uma nova janela irá aparecer. Clique em selecionar template. Irá aparecer varias opções de templates. Ao escolher um modelo, note que aparecerá uma pré-visualização do mesmo. Após decidir qual template utilizar, clique no botão “Inserir”.
Após terminado, clique no botão salvar e feche a página de edição.
Após salvar e fechar a página, é necessário liberar o acesso. Coloque o mouse em cima da página criada, vá até a figura de um cadeado, e clique no botão “acesso público” (cadeado aberto)
Se desejar que sua página abra um novo menu esquerdo, basta clicar na opção “abre novo menu”
3. Editando uma página já existente
Para editar uma página já existente, acesse a página desejada e clique no botão “editar essa página” na parte superior.
Após terminar a edição da página, basta salvar a página e fechar o editor.
4. Anexando arquivos em páginas e no menu esquerdo
4.1 Anexando arquivos por hyperlink
É possível fazer um upload de um arquivo (PDF, DOC, JPG, etc) e colocar um link em uma palavra chave para acessar esse arquivo.
Vamos por exemplo fazer um upload de um calendário letivo (arquivo PDF) e anexá-lo à palavra “calendário” dentro de uma página. Vamos seguir os passos de (a) até (f).
a) Dentro da edição de página, digite e/ou selecione a palavra que deseja colocar o link e clique no botão “inserir/editar hyperlink”
b) Uma nova janela irá abrir. Nessa nova janela clique no botão “procurar”
c) Em seguida, clique no botão “Selecionar arquivo”.
d) Após clicar, será necessário escolher o arquivo no disco rígido do seu computador. Nesse exemplo estaremos fazendo o upload do arquivo “Caldendário 2012.pdf”
e) Depois que você escolher o arquivo, o sistema fará o upload e você voltará à página anterior, porém, o arquivo já estará “upado” no servidor. Localize o arquivo na lista e clique duas vezes em cima dele.
f) Depois de selecionar o arquivo, você voltará à primeira página, porém, já com o endereço do
Hyperlink preenchido. Basta clicar no botão “Inserir”.
Importante: Devido a um bug do sistema, algumas vezes o endereço do hyperlink adiciona uma “/” a
mais. Antes de clicar no botão “Inserir” verifique se o endereço não ficou com duas barras.
Ex: Home//teste712/calendario-2012.pdf
Caso tenha ficado com duas barras, retire uma das barras para que fique igual ao endereço da figura:
Após isso, a sua palavra chave já vai estar com o Hyperlink embutido. Salve a página e feche.
4.2 Anexando arquivos no menu esquerdo
É possível também anexar um arquivo diretamente em um item do menu esquerdo, sem a necessidade
da criação de uma nova página.
Vamos, por exemplo, fazer o upload do arquivo “Caldendário 2012.pdf” para o item “Calendário 2012”
no menu esquerdo. (Para aprender a criar um item no menu esquerdo, clique aqui.)
Para isso, primeiramente vamos precisar editar uma página qualquer já existente. (Para aprender a
editar uma página, clique aqui.)
Dentro da página de edição, agora iremos seguir os passos do tutorial 4.1, começando pelo item (a) até
o item (e).
Após completado o item (e), a seguinte janela irá aparecer
Importante: Devido a um bug do sistema, algumas vezes o endereço do hyperlink adiciona uma “/” a
mais. Antes de clicar no botão “Inserir” verifique se o endereço não ficou com duas barras.
Ex: Home//teste712/calendario-2012.pdf
Caso tenha ficado com duas barras, retire uma das barras para que fique igual ao endereço da figura
acima
Note a parte destacada em vermelho da figura acima. Marque com o mouse o texto e copie (CRTL+C)
Após copiado, clique no botão “Cancelar”.
Em seguida feche a página de edição sem salvar a página. Para fechar a página sem salvar, clique no
Botão “OK” após fechar.
Em seguida, com o item “Calendário 2012” já criado no menu esquedo, vamos colocar o mouse em cima
do item, e escolher a opção “URL”
Após clicar em “URL” a seguinte tela irá aparecer:
Cole o texto que você havia copiado (CRTL+V) e clique no botão “Salvar” e depois feche a página.
Após isso, o arquivo vai estar anexado ao item do menu esquerdo.
Depois, é necessário configurar o arquivo para ser aberto numa nova janela. Para isso, basta clicar no
botão destacado na figura abaixo:
5. Colocando Imagens em páginas
Para colocar uma foto/imagem no página, basta seguir os seguintes passos:
Dentro da página de edição, clique no botão “Inserir/Editar Imagem”
Em seguida, clique na opção “Procurar”
Em seguida, clique em “Selecionar arquivo”
Aqui será necessário escolher o arquivo no disco rígido do seu computador. Nesse exemplo estaremos
fazendo o upload do arquivo “unesp-rio-claro.jpg”
Após escolher a imagem, voltaremos à tela anterior, com a imagem já “upada”no servidor. Localize a
imagem na lista e clique com o mouse duas vezes em cima dela.
Depois de selecionar o arquivo, você voltará à primeira página, porém, já com o endereço da imagem
preenchido. Basta clicar no botão “Inserir”.
Importante: Devido a um bug do sistema, algumas vezes o endereço do hyperlink adiciona uma “/” a
mais. Antes de clicar no botão “Inserir” verifique se o endereço não ficou com duas barras.
Ex: Home//testeimagem/unesp-rio-claro.jpg
Caso tenha ficado com duas barras, retire uma das barras para que fique igual ao endereço da figura:
Se desejar alterar o alinhamento ou as dimensões (tamanho) da figura, selecione a aba “Aparência”.
Após terminar os ajustes de alinhamento e dimensões, clique no botão inserir
Obs: Também é possível modificar o tamanho da figura após ela ser colocada na página, basta clicar em
cima dela, segurar o quadrinho com mouse e ajustar manualmente.
6. Colocando links de Sites (URLs) em páginas e no menu esquerdo
6.1 Colocando links de sites no menu esquerdo
Nesse exemplo criaremos um item no menu esquerdo chamado “Reitoria Unesp” e colocaremos um link
que leve para o site da reitoria da Unesp. (Para aprender a criar itens no menu esquedo clique aqui)
Primeiramente precisamos copiar (Crtl+C) o endereço (URL) do site que desejamos “linkar”. No caso do
exemplo, iremos usar o endereço da reitoria da unesp (http://www.unesp.br/)
Com o endereço copiado, coloque o mouse em cima do item do menu esquerdo que deseja “linkar” (No
caso do exemplo, Reitoria Unesp) e clique em “Endereço de página”.
Em seguida, uma nova janela irá aparecer.
Cole o endereço do site no espaço em branco URL:, (no caso do exemplo, Reitoria Unesp:
http://www.unesp.br/) clique em “salvar” e depois em “fechar”
Depois, é necessário configurar o arquivo para ser aberto numa nova janela. Para isso, basta clicar no
botão destacado na figura abaixo:
6.2 Colocando links de sites dentro de páginas
Vamos por exemplo, colocar na palavra “reitoria” um link para a Reitoria da Unesp. Primeiramente,
devemos copiar (CRTL+C) o endereço da reitoria (http://www.unesp.br/). Depois devemos marcar a
palavra com o mouse, e clicamos no botão “Inserir/editar hyperlink”.
Em seguida, devemos colar (CRTL+V) o endereço da Reitoria no campo “Hyperlink”. Depois basta clicar
no botão “Inserir”.
Em seguida, marque novamente a palavra “reitoria”. Na opção “Estilos”, selecione a opção “link
sublinhado”. Fazendo isso, faremos a palavra ficar destacada para sinalizar que nela existe um link.
7. Criando um link para um item/sub-item
As vezes, é preciso criar uma sub-página dentro uma de uma página já existente. Pra ilustrar esse tópico,
iremos utilizar por exemplo, a página de laboratórios de um departamento:
a) Para aprender a criar uma página clique aqui
b) Com a página do Departamento já criada, iremos criar um item no menu esquerdo chamado
“Laboratórios”.
c) Depois, criaremos uma página para o item que acabamos de criar (Laboratórios).
(Para criar uma nova página clique aqui)
d) Agora vamos criar um subitem de Laboratórios chamado "Laboratório de Ciências".
e) Em seguida criaremos a página referente ao laboratório de ciências.
Após criarmos a página, não iremos liberar o acesso público (botão de cadeado). Essa página ficará
“escondida” no menu esquerdo.
Atenção: Após a página pronta, copie o endereço dela (URL)
f) Após isso, iremos criar o Hyperlink na palavra “Laboratório de Ciências” na página “Laboratórios”.
Edite a página “Laboratórios”. Em seguida marque a palavra, e clique no botão “inserir/editar
hyperlink”.
g) Na próxima tela, iremos colar a URL da página que criamos no campo “Hyperlink” e depois basta
clicar em “Inserir”
Após esse processo nosso link estará pronto
Importante: Repare que não iremos liberar o acesso no menu esquerdo do item “Laboratório de
Ciências”. A idéia é manter o item escondido no menu esquerdo, para não poluir visualmente a página.
O usuário normal, não enxergará o item no menu esquerdo, e conseguirá acessar normalmente a
página, mesmo não tendo liberado o acesso.



















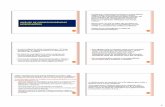


![[Tutorial] RGH Corona V4 - Tutorial Completo _ Xblog 360](https://static.fdocumentos.com/doc/165x107/55cf9ca2550346d033aa7fcc/tutorial-rgh-corona-v4-tutorial-completo-xblog-360.jpg)