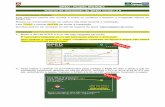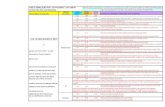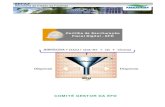Tutorial Sped Piscofins
-
Upload
cinthiairineu -
Category
Documents
-
view
109 -
download
1
Transcript of Tutorial Sped Piscofins

Copyright © 2011 - WinThor - PC SISTEMAS- v.1.3 Página 1 de 66
SPED
PIS/COFINS

Copyright © 2011 - WinThor - PC SISTEMAS- v.1.3 Página 2 de 66
Caro Cliente, Diante das novas exigências da Receita Federal para ampliação do Sistema Público de Escrituração Digital (SPED), a partir de abril/2011, alguns clientes deverão gerar o arquivo digital SPED – PIS/COFINS que substituirá toda a documentação fiscal em papel pelo formato eletrônico, conforme o status de cada empresa com relação à obrigatoriedade, a ser verificada com o contador. Dessa forma, a PC orienta seus clientes para que todas as etapas de cadastro do PIS/COFINS sejam realizadas corretamente para validação da SEFAZ. Para isso, é exigido das empresas mudanças na parametrização e novos cadastros para a geração e validação dos arquivos fiscais, conforme as orientações que serão apresentadas a seguir.

Copyright © 2011 - WinThor - PC SISTEMAS- v.1.3 Página 3 de 66
1. CONSIDERAÇÕES IMPORTANTES ................................................................................................... 4
2. PROCESSO BÁSICO PARA TRIBUTAÇÃO PIS/COFINS (ENTRADA E SAÍDA): ...................................... 5
3. CADASTRO DE TRIBUTAÇÃO PIS/COFINS – PROCESSO DE ENTRADA............................................ 11
4. CADASTRO TRIBUTAÇÃO PIS/COFINS – PROCESSO DE SAÍDA (VENDA) ........................................ 28
5. RECÁLCULO TRIBUTAÇÃO PIS/COFINS (SE NECESSÁRIO) .............................................................. 40
6. TRIBUTAÇÃO SPED PIS/COFINS - MÓDULO 34 ............................................................................. 43
7. GERAR ARQUIVO SPED – PIS/COFINS .......................................................................................... 48
8. VALIDAÇÃO DO ARQUIVO ........................................................................................................... 65

Copyright © 2011 - WinThor - PC SISTEMAS- v.1.3 Página 4 de 66
1. CONSIDERAÇÕES IMPORTANTES
O que é SPED PIS/COFINS?
O SPED – PIS/COFINS é um arquivo digital, que será enviado à Receita Federal, contendo todas as informações aferidas no período, os custos, despesas, encargos e aquisições geradoras de créditos de PIS/COFINS. Fique atento! Verifique com seu contador o prazo para que sua empresa se adeque ao novo sistema. Objetivo:
O objetivo do SPED - PIS/COFINS é enviar informações à Receita Federal relativas à apuração de PIS e COFINS.
Quando enviar?
O envio do arquivo deve ser realizado mensalmente.
Como apresentar?
A apresentação dos dados de todas as filiais é centralizada na matriz para o envio do arquivo.
Penalidades:
A entrega do arquivo fora do prazo ou com dados incompletos acarretará uma multa no valor de R$ 5.000,00 por mês de forma acumulativa.

Copyright © 2011 - WinThor - PC SISTEMAS- v.1.3 Página 5 de 66
O cadastro da tributação PIS/COFINS é realizado em rotinas diferentes para os processos de Entrada e Saída. Veja nesse material como realizar o cadastro da tributação PIS/COFINS e como gerar o SPED.
2. PROCESSO BÁSICO PARA TRIBUTAÇÃO PIS/COFINS (ENTRADA E SAÍDA):
Para que todas as etapas de cadastro e geração do SPED – PIS/COFINS sejam
realizadas com sucesso é indispensável que o processo básico seja seguido corretamente, conforme procedimentos abaixo:
1) Utilize as seguintes rotinas atualizadas:
• 560 – Atualizar Banco de Dados (16.08.25 ou superior); • 500 – Atualizar Procedure (16.08.33 ou superior); • 580 – Cadastrar NCM (16.08.02 ou superior).
2) Acesse a rotina “560 – Atualizar Banco de Dados”, marque as opções abaixo e, em seguida, clique em “Confirmar”:
- Criação/Exclusão de Rotina (rotina 529): aba “Menu/Permissões/Fórmulas”; - Criação/Exclusão Permissão de Acesso (rotina 530): aba “Menu/Permissões/Fórmulas”;
- Tabela de figura tributária (PCTRIBFIGURA) : aba “Criação/Alteração de Tabelas e Campos”, sub-aba “F”; - Tabela de produto (PCPRODUT) e Tabela de produto por filial (PCPRODFILIAL) : aba “Criação/Alteração de Tabelas e Campos”, sub-aba “P”, sub-aba “Pro – Px”; - Tabela de Tributação por Estado (PCTABTRIB) : aba “Criação/Alteração de Tabelas e Campos”, sub-aba “T”; - Cadastro de tributação de PIS/COFINS (PCTRIBPISCOFINS): aba “Criação/Alteração de Tabelas e Campos”, sub-aba “T”; - Tabela de Outras Tributações (PCTRIBOUTROS): “Criação/Alteração de Tabelas e Campos”, sub-aba “T”; - Tabela de Percentuais Lucro Presumido (PCTABTRIBENT) : aba “Criação/Alteração de Tabelas e Campos”, sub-aba “T”; - Tabela Notas Fiscais de Entrada (PCNFENT) e Tabela Notas Fiscais de Saída (PCNFSAID): aba “Criação/Alteração de Tabelas e Campos”, sub-aba “N”; - Tabela Notas Fiscais de Entrada da Pré-Entrada (PCNFENTPREENT): aba “Criação/Alteração de Tabelas e Campos”, sub-aba “N”; - Tabela de Fornecedor (PCFORNEC): aba “Criação/Alteração de Tabelas e Campos”, sub-aba “F”;

Copyright © 2011 - WinThor - PC SISTEMAS- v.1.3 Página 6 de 66
- Tabela de parâmetros por Filial – 132 (PCPARAMFILIAL) : aba “Criação/Alteração de Tabelas e Campos”, sub-aba “P”, sub-aba “Pa-Pj”; - Tabela de Cadastro de Exceção do PIS/COFINS (PCEXCECAOPISCOFINS): aba “Criação/Alteração de Tabelas e Campos”, sub-aba “E”. - Tabela de Complemento da Movimentação de Registros (PCMOVCOMPLE): aba “Criação/Alteração de Tabelas e Campos”, sub-aba “M”, sub-aba (Mo-Mz).
2.1 2.1) Para os clientes que utilizam o módulo “34 – Controle de Consumo/Imobilizado”, deve ser atualizada a tabela abaixo:
- Tabela de Movimento do Controle de Consumo e Imobilizado (PCMOVCIAP): aba “Criação/Alteração de Tabelas e Campos”, sub-aba “M”, sub-aba (Mo-Mz). - Tabelas para gravar as exceções PIS/COFINS (PCEXPISCOFINS e PCEXPISCOFINSITEM): aba “Criação/Alteração de Tabelas e Campos”, sub-aba “E”.
3) Acesse a rotina “500 – Atualizar Procedure”, aba “Essenciais”, sub-aba “Procedures”, marque as opções abaixo e, em seguida clique em “Atualizar”: - Pacote de Regras Fiscais”; - Procedure de Geração do Livro Fiscal de Entrada (GERALIVRO_ENTRADA); - Procedure de Geração do Livro Fiscal de Saída (GERALIVRO_SAIDA).
4) Verifique se os produtos possuem o código NCM (Nomenclatura Comum do Mercosul)
cadastrado. Caso não possuam, cadastre-o através da rotina “580” conforme segue abaixo:
4.1) Acesse a rotina “580 – Cadastrar NCM” e clique em “Incluir” ;
Para incluir e/ou editar um novo código NCM, o usuário deverá possuir permissão de acesso. Para isso, acesse a rotina “530 – Permitir Acesso a Rotina” e marque as opções “1 – Permitir incluir novo código NCM” e “2 – Permitir editar código NCM”.

Copyright © 2011 - WinThor - PC SISTEMAS- v.1.3 Página 7 de 66
4.1) Informe o “Código NCM” , com 8 (oito) dígitos, a “Descrição” do produto e o “Cód. Exceção” (se necessário). O campo “Capítulo” será preenchido automaticamente com os 2 (dois) primeiros números do código NCM informado.
4.2) Clique em “Gravar” . Será apresentada a mensagem “Registro gravado com
êxito”.
Obs.: o “Cód. NCM” 11112222 e a descrição “teste1” utilizados no exemplo abaixo são meramente ilustrativos. Os códigos NCM dos produtos podem ser consultados em tabela própria no site da Receita Federal. Para outras informações, oriente-se com o contador da sua empresa.
4.3) Cadastrado o código NCM, este deverá ser vinculado aos produtos. Para isso,
clique em “Utilitário NCM” .
Obs.: o utilitário também poderá ser utilizado para alterar o NCM aplicado ao produto.

Copyright © 2011 - WinThor - PC SISTEMAS- v.1.3 Página 8 de 66
4.4) Após clicar em “Utilitário NCM” será apresentada tela de filtros de pesquisa dos produtos. Informe-os, conforme necessidade, e clique em “Pesquisar” para que sejam exibidos na grid.
Obs.: os dados apresentados na imagem abaixo são meramente ilustrativos.
4.5) Pesquise o NCM do produto, em seu respectivo filtro, e clique em “Aplicar” . Em seguida, será apresentada mensagem de confirmação.
Obs.: no filtro de pesquisa “NCM” serão exibidos todos os NCM’s ativos da rotina 580.

Copyright © 2011 - WinThor - PC SISTEMAS- v.1.3 Página 9 de 66
4.6) Caso seja necessário alterar a descrição do NCM cadastrado, insira seus dados na aba “Filtros –F5”, conforme desejado, e clique em “Pesquisar” ;
4.7) Selecione o NCM desejado na grid e clique em “Editar” ;

Copyright © 2011 - WinThor - PC SISTEMAS- v.1.3 Página 10 de 66
4.8) Altere a descrição do NCM, conforme necessidade, e clique em “Gravar” ;
4.9) Após aplicar o código NCM ao produto, seu cadastro será atualizado automaticamente. O NCM será exibido, em seu respectivo campo, na aba “Cond. Compra” da rotina “203 – Cadastrar Produto” (a partir da versão 16.08.05).
Obs.: através do filtro “Exceção” poderá ser aplicada uma exceção à regra de NCM para o produto.

Copyright © 2011 - WinThor - PC SISTEMAS- v.1.3 Página 11 de 66
3. CADASTRO DE TRIBUTAÇÃO PIS/COFINS – PROCESSO DE ENTRADA
O cadastro da tributação de entrada dos produtos é realizado através da rotina “212 – Cadastrar Tributação Entrada Mercadoria”. A tributação PIS/COFINS deve ser cadastrada de acordo com o fluxo abaixo:
PRIMEIRO PASSO: ATUALIZAR AS ROTINAS QUE FAZEM PARTE DO PROCESSO
• 212 - Cadastrar Tributação Entrada Mercadoria (versão 16.08.00 ou superior); • 209 - Digitar Pedido de Compra (versão 16.08.00 ou superior); • 220 - Digitar Pedido de Compra (versão 16.08.00 ou superior); • 207 - Consultar Sugestão de Compra (versão 16.08.12 ou superior); • 245 - Gerenciar Cotação de Compra (versão 16.08.00 ou superior); • 1301 - Receber Mercadoria (versão 16.08.32 ou superior); • 1302 - Devolução a Fornecedor (versão 16.08.12 ou superior); • 1349 - Importar Pedidos TV10 (versão 16.06.22 ou superior); • 3001 - Digitar Pedido NF de Importação” (versão 16.08.07 ou superior) e “3002 -
Entrada de Mercadoria de NF de Importação” (versão 16.08.04 ou superior) para clientes que utilizam o módulo adicional “30 – Rec. Mercadoria – NF Importação”.
SEGUNDO PASSO: PERMITIR ACESSO A ROTINA

Copyright © 2011 - WinThor - PC SISTEMAS- v.1.3 Página 12 de 66
1) Acesse a rotina “530 – Permissão de Acesso a Rotina” e marque a permissão de
acesso “1 – Permitir Criar/Editar Tributações”, para que as tributações possam ser criadas e/ou editadas na rotina “212”.
TERCEIRO PASSO: CADASTRAR TRIBUTAÇÃO NA ROTINA “212”
- Os processos e imagens ilustrados abaixo se referem exclusivamente, ao envio dos dados do PIS e da COFINS ao validador da Receita Federal. Desta forma, entende-se que todos os tributos exigidos pela Receita Federal ou estadual estejam previamente cadastrados. - Para esclarecimentos referentes à tributação dos produtos, oriente-se com o contador da sua empresa.
O cadastro de entrada da tributação PIS/COFINS pode ser realizado de diferentes formas: I - Por produto; II - Por estado; III - Por transportadora; IV - Por NCM/figura tributária; V - Por produto/figura tributária; VI - Por filial. I - Caso sua empresa utilize a tributação de entrada por produto , siga os passos abaixo: 1) Acesse a rotina “132 – Parâmetros da Presidência”, localize o parâmetro “1533 – Tipo
Tributação Entrada” e marque a opção “Produto (N)” ;
2) Acesse a rotina “212 – Cadastrar Tributação Entrada Mercadoria”, a partir da versão 16.05.10, selecione a opção “Tributação por Produto” e clique em “Avançar” ;

Copyright © 2011 - WinThor - PC SISTEMAS- v.1.3 Página 13 de 66
3) Na tela “Filtros” , informe os dados para a pesquisa dos itens a serem tributados e clique em “Pesquisar”;
4) Após ser exibido o produto pesquisado, clique sobre a grid, informe a tributação do produto nas respectivas colunas (conforme orientado pelo contador da empresa) e digite os códigos de CST em “Cód. sit. trib. PIS/COFINS Ent. ” e “Cód. sit. trib. PIS/COFINS dev. Fornec.(saída) ”;
4.1 – Tecle <ENTER> para gravar.

Copyright © 2011 - WinThor - PC SISTEMAS- v.1.3 Página 14 de 66
IMPORTANTE: - O código NCM do produto deve estar cadastrado; - Os Códigos da Situação Tributária PIS/COFINS podem ser consultados em tabela específica disponibilizada no site da Receita Federal.
II - Caso sua empresa utilize a tributação de entrada por Estado , siga os passos abaixo:
1) Acesse a rotina “132 – Parâmetros da Presidência”, localize o parâmetro “1533 – Tipo Tributação Entrada” e marque a opção “Produto/Estado (UF) (S)” ;
2) Acesse a rotina “212 – Cadastrar Tributação Entrada Mercadoria” e selecione a opção “02- Tributação por Estado” e clique em “Avançar” ;
3) Na tela “Filtros” , informe os dados para a pesquisa dos itens a serem tributados e clique em “Pesquisar”;

Copyright © 2011 - WinThor - PC SISTEMAS- v.1.3 Página 15 de 66
4.1) Clique sobre o produto pesquisado na grid, informe a tributação do produto (conforme orientação do contador da empresa), selecione o “Estado Origem” , “Estado Destino”, digite o “Cód. Sit. Tribut. PIS/COFINS” e “Cód. Sit. Trib. PIS/COFINS dev. Fornec. (saída)”. Tecle <ENTER> para gravar.
IMPORTANTE: - O código NCM do produto deve estar cadastrado; - Os Códigos da Situação Tributária PIS/COFINS podem ser consultados na tabela disponibilizada no site da Receita Federal.
III - Para tributar PIS/COFINS para Transportadora , siga os passos abaixo: 1) Os fornecedores devem estar marcados como “Transportadora” no filtro “Revenda”,
aba “Classificação” da rotina “202 – Cadastrar Fornecedor”;

Copyright © 2011 - WinThor - PC SISTEMAS- v.1.3 Página 16 de 66
2) Acesse a rotina “212”, marque a opção “Tributação por Transportadora” e clique em “Avançar” ;
3) Na tela “Filtros” , escolha os filtros necessários para a parametrização da tributação de
entrada. Em seguida, clique em “Pesquisar” ;
4) Será apresentada a tela “Tributação Transportadora” com os dados pesquisados na tela “Filtros”. Informe o percentual de PIS e COFINS, caso haja, e o “Cód. Sit. Trib.

Copyright © 2011 - WinThor - PC SISTEMAS- v.1.3 Página 17 de 66
PIS/COFINS” que é obrigatório, para que seja vinculado ao fornecedor (transportadora) apresentado na grid. Tecle ENTER para inserir e clique em “Confirmar” .
IMPORTANTE: - O código NCM do produto deve estar cadastrado; - Os Códigos da Situação Tributária PIS/COFINS podem ser consultados na tabela disponibilizada no site da Receita Federal.
IV – Caso sua empresa utilize a tributação por NCM / figura tributária siga os passos abaixo:
1) Acesse a rotina “132 – Parâmetros da Presidência” e marque no parâmetro “1533 –
Tipo Tributação Entrada” a opção “NCM/Figura T r ibutária (F)”.
2) Realize o cadastro da Figura Tributária seguindo os passos abaixo:
2.1) Acesse a rotina “212”, marque a opção “Manutenção de Figura Tributária” e clique em “Avançar”;

Copyright © 2011 - WinThor - PC SISTEMAS- v.1.3 Página 18 de 66
2.2) Utilize os filtros disponíveis, conforme necessidade, e clique em “Pesquisar” ;
2.3) Clique sobre a grid para adicionar uma nova linha. Em seguida, informe a descrição da figura tributária, a tributação (conforme orientações do contador da empresa), o “Cód. sit. trib. PIS/COFINS dev. fornec. (saída)” e “Cód. sit. tribut. PIS/COFINS” .
2.4) Tecle <ENTER> para gravar.
Obs.: os valores informados na imagem abaixo são meramente ilustrativos.
IMPORTANTE:

Copyright © 2011 - WinThor - PC SISTEMAS- v.1.3 Página 19 de 66
- O Cód. Figura será gerado automaticamente em forma crescente. - O código NCM do produto deve estar cadastrado; - Os Códigos da Situação Tributária PIS/COFINS podem ser consultados na tabela disponibilizada no site da Receita Federal.
3) Após criar a Figura Tributária, acesse novamente a tela inicial da rotina “212” e marque
a opção “Tributação por NCM/Figura Tributária” . Em seguida, clique em “Avançar” ;
4) Utilize os filtros disponíveis, conforme necessidade e clique em “Pesquisar” ;

Copyright © 2011 - WinThor - PC SISTEMAS- v.1.3 Página 20 de 66
5) Clique sobre o NCM desejado na grid e selecione a figura tributária na coluna “Cód. Figura” (conforme item 2.5) para que sejam vinculados. Em seguida, tecle <ENTER> para gravar.
V - Caso a empresa utilize a tributação por Produto/Figura Tributária siga os passos abaixo:
1) Acesse a rotina “132 – Parâmetros da Presidência” e marque no parâmetro “1533 – Tipo Tributação Entrada” a opção “Produto/Figura Tributária (P) (P)”.
2) Realize o cadastro da Figura Tributária seguindo os passos abaixo:
2.1) Acesse a rotina “212”, marque a opção “Manutenção de Figura Tributária” e clique em “Avançar” ;

Copyright © 2011 - WinThor - PC SISTEMAS- v.1.3 Página 21 de 66
2.2) Informe os dados dos filtros, de acordo com a necessidade. Em seguida, clique em “Pesquisar” ;
Obs.: sendo necessário editar uma figura tributária já cadastrada, selecione-a através do filtro “Figura Tributária”.
2.3) Clique sobre a grid para adicionar uma nova linha. Informe a descrição da nova figura, sua tributação (conforme orientações do contador da empresa) e os códigos das colunas “Cód. sit. trib. PIS/COFINS dev. fornec. (saída)” e “Cód. sit. tribut. PIS/COFINS” . Em seguida, tecle <ENTER> para gravar.
Atenção! Os dados exibidos na imagem abaixo são meramente ilustrativos.

Copyright © 2011 - WinThor - PC SISTEMAS- v.1.3 Página 22 de 66
IMPORTANTE: - Os Códigos da Situação Tributária PIS/COFINS podem ser consultados na tabela disponibilizada no site da Receita Federal.
3) Após criar a Figura Tributária, acesse a tela inicial da rotina “212” novamente, e marque a opção “Tributação por Produto/Figura Tributária” . Em seguida, clique em “Avançar” ;
4) Na tela “Filtros” , informe os dados para a pesquisa dos itens a serem tributados. Em seguida, clique em “Pesquisar” . Caso não exista produto vinculado a figura tributária será apresentada a mensagem “Nenhum registro encontrado para os filtros informados! Deseja fazer a inclusão?”. Clique em “Sim”.

Copyright © 2011 - WinThor - PC SISTEMAS- v.1.3 Página 23 de 66
5) Selecione o produto no filtro da coluna “Cód. Prod.” e informe os seguintes dados das colunas: “Filial” , “UF Fornec.” e “Cód. Figura” (conforme item 2.5). Em seguida, tecle <ENTER> para gravar.
VI - Caso sua empresa utilize a Tributação PIS/COFINS por Filial , siga os passos abaixo:
1) Acesse a rotina “132 – Parâmetros da Presidência” e marque “Sim” nos parâmetros:
• “2196 – Utilizar Tributação de PIS/COFINS por Filial”; • “2481 – Utilizar Tributação de PIS/COFINS por Filial”.
2) Acesse a rotina “212”, marque a opção “Tributação por Filial” e clique em
“Avançar” .

Copyright © 2011 - WinThor - PC SISTEMAS- v.1.3 Página 24 de 66
3) Na tela “Filtros” , informe os dados para a pesquisa dos itens a serem tributados e clique em “Pesquisar” .
4) Selecione o item da filial desejada na grid e informe: a tributação do item (conforme orientações do contador da empresa), os códigos das colunas “Cód. sit. trib. PIS/COFINS” e “Cód. sit. trib. PIS/COFINS dev. fornec. (saída)” . Em seguida, tecle,<ENTER> para gravar.
Obs.: os dados exibidos na imagem abaixo são meramente ilustrativos.
IMPORTANTE: - O código NCM do produto deve estar cadastrado;

Copyright © 2011 - WinThor - PC SISTEMAS- v.1.3 Página 25 de 66
- Os Códigos da Situação Tributária PIS/COFINS podem ser consultados na tabela disponibilizada no site da Receita Federal.
- Após cadastrar a tributação dos produtos, as rotinas de entrada estarão preparadas para se adequarem às exigências do validador SPED PIS/COFINS. VI – Para Cadastrar exceções de PIS/COFINS siga os passos abaixo:
1) Acesse a rotina “212”, marque a opção “Exceções de PIS/COFINS” e clique em “Avançar” .
Atenção! Os dados exibidos nas imagens abaixo são meramente ilustrativos.

Copyright © 2011 - WinThor - PC SISTEMAS- v.1.3 Página 26 de 66
2) Escolha uma das opções na caixa "Pesquisar itens sem”, PIS, COFINS, PIS/COFINS ret. e depois clique em “Pesquisar”;
3) Clique na linha superior da grid onde consta a frase "clique aqui para adicionar uma nova linha".
Será habilitado o campo para digitação da descrição da exceção, clique na seta para baixo do teclado para salvar.

Copyright © 2011 - WinThor - PC SISTEMAS- v.1.3 Página 27 de 66
4) Selecione a exceção criada e na grid abaixo e informe os parâmetros da exceção, tais como
CFOP, SUFRAMA e outros, informe-se com seu CONTADOR para cadastrar esses parâmetros. Após preencher todos os dados clique na seta para baixo do teclado para salvar. Clique em “Avançar” para retornar a tela incial da rotina.
IMPORTANTE: - O código NCM do produto deve ser cadastrado; - Os Códigos da Situação Tributária PIS/COFINS podem ser consultados na tabela disponibilizada no site da Receita Federal.
5) Caso haja exceções ao cadastar Tributação para uma das opções "Tributação por Produto", "Tributação por Estado", "Tributação por NCM/Figura Tributária", "Tributação por Produto/Figura Tributária", "Tributação por figura tributária para entradas de importação" e "Tributação por Filial", as inclua nas seguintes colunas: - “Código Exceção” para pesquisar o código criado na opção "Exceções de PIS/COFINS".

Copyright © 2011 - WinThor - PC SISTEMAS- v.1.3 Página 28 de 66
4. CADASTRO TRIBUTAÇÃO PIS/COFINS – PROCESSO DE SAÍDA (VENDA)
Para cadastrar a tributação de saída dos produtos siga os passos apresentados abaixo:

Copyright © 2011 - WinThor - PC SISTEMAS- v.1.3 Página 29 de 66
PRIMEIRA ETAPA: CADASTRAR TRIBUTAÇÃO PIS/COFINS Primeiro Passo: utilizar as seguintes versões atualizadas das rotin as abaixo:
• Rotina 132 - V. 16.04.04 ou superior; • Rotina 271 - V. 16.07.02 ou superior; • Rotina 574 - V. 16.03.21 ou superior; • Rotina 4001 - V. 16.08.00 ou superior; • Rotina 1000 – V. 16.04.31 ou superior; • Rotina 1097 –V. 16.08.44 ou superior.
Segundo passo: cadastrar as regras de tributação PIS/COFINS
1) Acesse a rotina "4001 - Cadastro de Tributação PIS/COFINS” e clique em “Incluir” ;
2) Informe a “Descrição” , para a figura tributária que está sendo cadastrada;
3) Na aba "Parâmetros" acesse a caixa "Parâmetros" e escolha o parâmetro para

Copyright © 2011 - WinThor - PC SISTEMAS- v.1.3 Página 30 de 66
composição do cálculoPIS\COFINS, conforme destacado na tela abaixo.
IMPORTANTE: as opções referentes à composição do cálculo devem ser marcadas conforme orientação do contador da sua empresa.
3.1) Ao optar pela opção “Utilizar valor fixo (Litragem)” , as opções da caixa “Considerar
na composição do cálculo” são desabilitadas conforme tela abaixo:
IMPORTANTE: as opções referentes à composição do cálculo devem ser marcadas com a orientação do contador da sua empresa.

Copyright © 2011 - WinThor - PC SISTEMAS- v.1.3 Página 31 de 66
3.2) Ao marcar a opção ‘Preço da mercadoria (Valor Líquido)” todas as opções da caixa
“Considerar na composição do cálculo” serão habilitadas para seja escolhida a opção
que irá compor o cálculo do PIS e COFINS;
IMPORTANTE: a opção deverá ser marcada conforme orientação do contador da sua empresa.
3.3) Ao selecionar o parâmetro de “Preço de Mercadoria (Valor Líquido)” , poderá optar por “Utilizar parâmetros diferentes de PIS/COFINS para venda a consumidor final” .
3.4) Ao optar pela opção “Pauta” todas as opções da caixa “Considerar na Composição do cálculo” serão desabilitadas.

Copyright © 2011 - WinThor - PC SISTEMAS- v.1.3 Página 32 de 66
IMPORTANTE: as opções referentes à composição do cálculo devem ser marcadas de acordo com a orientação do contador da sua empresa.
4) Acesse a aba “Composição do Cálculo” para determinar como deverá ser realizado o cálculo da figura tributária nas vendas.
4.1) Caso marque a opção “Utilizar Valor Fixo (Litragem)” na aba “Parâmetros”, preencha os campos destacados abaixo:
IMPORTANTE: - Para informar os códigos “CST Venda” e “CST Devolução” deve ser consultada tabela própria dos Códigos da Situação Tributária no site da Receita Federal. - Os percentuais e valores de PIS e COFINS devem ser informados mediante orientação do contador da sua empresa.
4.2) Caso marque SOMENTE a opção “Preço da Mercadoria (Valor Líquido)” na aba “Parâmetros”, preencha os campos destacados na tela abaixo:

Copyright © 2011 - WinThor - PC SISTEMAS- v.1.3 Página 33 de 66
IMPORTANTE: - Os códigos “CST Venda” e “CST Devolução” devem ser consultados nas tabelas disponíveis no site da Receita Federal. - Os percentuais de PIS e COFINS devem ser informados mediante orientação do contador da sua empresa.
4.3) Caso marque, simultaneamente, as opções “Preço da Mercadoria (Valor Líquido)” e “Utilizar Parâmetros Diferentes de PIS/COFINS pa ra Venda a Consumidor Final” na aba “Parâmetros”, preencha os campos destacados abaixo: Importante: - Ao realizar uma venda normal será considerado o “%PIS”, “%COFINS”, “CST Venda” e “CST Devolução” definidos na caixa “Saídas em Geral”; - Ao realizar uma venda ao consumidor final, o sistema considerará o “%PIS”, “%COFINS”, “CST Venda” e “CST Devolução” definidos na caixa “Venda à consumidor final”.
4.4) Case marque a opção “Pauta” na aba “Parâmetros” preencha os campos destacados na tela abaixo:

Copyright © 2011 - WinThor - PC SISTEMAS- v.1.3 Página 34 de 66
IMPORTANTE: - Os códigos “CST Venda” e “CST Devolução” devem ser consultados nas tabelas disponíveis no site da Receita Federal. - Os percentuais de PIS e COFINS devem ser informados mediante orientação do contador da sua empresa.
5) Clique em “Gravar” . Será apresentada a mensagem “Registro gravado com êxito”.
6) Havendo necessidade, o usuário poderá cadastrar exceção(ões) à regra para a figura tributária criada, ou seja, poderá vincular uma exceção à regra cadastrada. (CADASTRO NÃO OBRIGATÓRIO)
6.1) Acesse a aba “Exceções a Regra” e cadastre a exceção utilizando o(s) filtro(s) abaixo, conforme necessidade: “Tipo” e “Valor/Código”; “Tipo 2” e “Valor/Código 2”; “Tipo 3” e “Valor/Código 3”.

Copyright © 2011 - WinThor - PC SISTEMAS- v.1.3 Página 35 de 66
6.2) No filtro “Código Exceção da Figura Tributária” selecione o código da figura que receberá a exceção. Obs.: serão listados no filtro todos os códigos das figuras cadastradas na rotina "4001", no entanto, se determinado código já possuir uma exceção à regra cadastrada, não será permitida sua utilização.
6.3) Clique em “Incluir” para que a figura tributária de exceção seja apresentada na grid. Em seguida clique em “Gravar” .

Copyright © 2011 - WinThor - PC SISTEMAS- v.1.3 Página 36 de 66
Atenção! Caso a figura tributária cadastrada necessite de correções, estas poderão ser realizadas, desde que para a figura não existam movimentações gravadas (vendas). Caso contrário, será necessário cadastrar uma nova figura. SEGUNDA ETAPA: VINCULAR O CADASTRO DE TRIBUTAÇÃO REALIZADO NA ROTI NA 4001 AOS PRODUTOS:
O cadastro da tributação pode ser realizado POR ESTADO ou POR REGIÃO, de acordo com a necessidade da empresa.
- Se as figuras tributárias de ICMS (cadastradas na rotina 514) estiverem vinculadas aos produtos através da rotina 271 (por região), as figuras tributárias de PIS/COFINS, cadastradas na rotina 4001, também devem ser vinculadas aos produtos através da rotina 271. - Se as figuras tributárias de ICMS (cadastradas na rotina 514) estiverem vinculadas aos produtos através da rotina 574 (por estado), as figuras tributárias de PIS/COFINS, cadastradas na rotina 4001, também devem ser vinculadas aos produtos através da rotina 574.

Copyright © 2011 - WinThor - PC SISTEMAS- v.1.3 Página 37 de 66
- Para Tributação POR ESTADO:
1) Acesse a rotina "574 - Cadastrar Tributação nos Produtos", a partir da versão 16.03.21
e clique em “Tributação por UF” ;
2) Informe os filtros desejados para a pesquisa dos itens e suas tributações (rotina 514).
Em seguida, clique em “Pesquisar” ;

Copyright © 2011 - WinThor - PC SISTEMAS- v.1.3 Página 38 de 66
3) Selecione o produto na grid, a “Filial”, a “UF Dest.” e informe na coluna "Cód. Trib.
PIS/COFINS" o código de tributação gerado na rotina “4001” (conforme citado no quarto
passo da primeira etapa);
- Para Tributação POR REGIÃO :
1) Acesse a rotina "271 - Cadastrar Tributação de Produto" e, na aba “Filtros”, informe os
parâmetros de pesquisa do produto. Em seguida, clique em “Pesquisar” ,

Copyright © 2011 - WinThor - PC SISTEMAS- v.1.3 Página 39 de 66
2) Selecione o produto desejado na grid superior e confira os dados da tributação. Informe
o “Cód. Trib. PIS/COFINS”, cadastrado na rotina 4001, para que seja vinculado ao
produto. Em seguida, pressione <seta para baixo> para gravar.
TERCEIRA ETAPA: PARAMETRIZAÇÃO
1) Acesse a rotina “132 – Parâmetros da Presidência”;
2) Marque “SIM” no parâmetro “2506 – Utiliza PIS/COFINS por figura tributária na venda”. Caso seja marcado “Não”, o processo considerará somente o cadastro de tributação dos produtos, realizado na rotina “212 – Cadastrar Tributação Entrada Mercadoria” (utilizada nos processos de entrada).
Após o cadastro da tributação dos produtos poderão ser realizadas as próximas etapas do processo de saída normalmente, como: registrar pedido de venda, montar carga, gerar faturamento, emitir documento fiscal eletrônico e gerar SPED PIS/COFINS.

Copyright © 2011 - WinThor - PC SISTEMAS- v.1.3 Página 40 de 66
5. RECÁLCULO TRIBUTAÇÃO PIS/COFINS (SE NECESSÁRIO)
A tributação PIS/COFINS poderá ser recalculada sempre que for necessário corrigir informações relacionadas à PIS/COFINS nas movimentações (entrada/saída). Para isso, siga os passos abaixo:
É recomendável que todos os recálculos sejam realizados com os usuários fora do sistema.
1) Acesse a rotina “1000 – Processamentos Fiscais”;
2) Selecione a “Filial” que será submetida ao processamento. As filiais somente são exibidas nesse filtro, caso o usuário possua permissão de acesso aos dados na rotina “131 – Permitir Acesso a Dados”;
3) Acesse a aba “Processamentos”, sub-aba “Opções Acessórias” e localize a caixa “Atualização do PIS/COFINS” ;
4) Informe o “Período” da movimentação que terá o PIS/COFINS recalculado. Também poderão ser utilizados os filtros opcionais “Cliente/Fornecedor” e “Nº Transação”;
5) Marque a opção “Recálculo de PIS/COFINS”. Em seguida, clique em “Executar” .

Copyright © 2011 - WinThor - PC SISTEMAS- v.1.3 Página 41 de 66
6) Após clicar em “Executar” serão exibidas as seguintes mensagens de confirmação:
“Confirma a execução do(s) item (ns) selecionado(s)?”. Clique em “Sim” para continuar.
“O recálculo será efetuado para entradas baseado na tributação da rotina 212 e as saídas baseado na tributação da rotina 4001. Confirma recálculo?” Clique em “Sim” para continuar.
7) O resultado do recálculo executado será apresentado na aba “Mensagens” conforme segue abaixo:
- Sendo o processamento realizado com sucesso, a mensagem “Recálculo de PIS/COFINS efetuado com sucesso!” será apresentada;

Copyright © 2011 - WinThor - PC SISTEMAS- v.1.3 Página 42 de 66
- Após o processamento do recálculo, caso existam pendências nas notas, estas serão exibidas, bem como o motivo da pendência, conforme exemplo abaixo:
8) Acesse a aba “Opções Essenciais”, informe o “Período” da movimentação e marque as opções “Livro Fiscal de Entradas” e “Livro Fiscal de Saídas” . Clique novamente em “Executar” para processar a geração dos livros fiscais.
8.1) Ao clicar em “Executar” será apresentada novamente a mensagem “Confirma execução do(s) iten(s) selecionado(s)?”. Clique em “Sim" para gerar os livros fiscais ou “Não” para abortar a execução.

Copyright © 2011 - WinThor - PC SISTEMAS- v.1.3 Página 43 de 66
6. Tributação SPED PIS/COFINS - Módulo 34
Para gerar o SPED PIS/COFINS, todos os clientes que utilizam o módulo 34 devem informar obrigatoriamente o CST PIS/COFINS na rotina 3402.
Os dados do PIS e da COFINS (percentuais e valores) também devem ser informados, de acordo com a tributação do produto.
Caso já tenham sido realizadas as entradas das notas de consumo/imobilizado (a partir de 1º de abril de 2011) sem CST PIS/COFINS, este deverá ser informado para cada produto, através da edição manual da nota, na rotina 3402 (opção “Editar nota fiscal”).
1) Acesse a rotina “3402 – Entrada de Consumo/Imobilizado”;
2) Para realizar nova entrada de nota fiscal marque a opção “Nova entrada de nota fiscal” . Em seguida, clique em “Avançar” ;
3) Informe a “Filial” ;

Copyright © 2011 - WinThor - PC SISTEMAS- v.1.3 Página 44 de 66
4) Selecione a “Conta” para a entrada da nota. No filtro serão listadas as contas cadastradas na rotina “570 – Cadastrar Conta Gerencial”;
5) Informe os dados obrigatórios da nota fiscal. São eles: série, modelo, número da nota, data emissão (data que o fornecedor emitiu a nota), data entrada, fornecedor e valor total da NF;

Copyright © 2011 - WinThor - PC SISTEMAS- v.1.3 Página 45 de 66
5.1) Marque a opção “Emissão Própria” somente quando não existir nota fiscal , ou seja, quando for necessário que a nota seja gerada no ato da entrada de consumo/imobilizado. Ao ser marcado, o campo “Número Nota” será desabilitado, pois o seu respectivo número será gerado automaticamente.
6) Para que a entrada da nota gere contas a pagar, marque a opção “Gerar Contas a Pagar” . Serão habilitados os campos, opções e filtros da caixa “Dados para Geração do Contas a Pagar” . Informe-os e, em seguida, clique em “Avançar” ;
6.1) Será gerado o “Número Transação” automaticamente, conforme parametrizado na rotina “532 – Cadastrar Parâmetro do Sistema”, aba “Numeradores”, sub-aba “Comprar/Entrada de Merc.”;
Obs.: oriente-se com o contador da sua empresa.

Copyright © 2011 - WinThor - PC SISTEMAS- v.1.3 Página 46 de 66
7) Informe os dados dos itens da nota. Os dados de informação obrigatória são:
• Código do Bem: utilizado para pesquisar o código do bem apresentado na nota. Nesse filtro serão listados os códigos conforme cadastrados da rotina “3401 – Cadastro de Bens”.
• CFOP: utilizado para pesquisar o CFOP de acordo com o produto exibido na nota. Os CFOP’s são listados nesse filtro conforme cadastrados na rotina “543 – Cadastrar Código Fiscal (CFOP)”.
• Qtde: utilizado para informar a quantidade de itens do produto apresentado na nota fiscal.
• Preço Unitário: utilizado para informar o preço unitário do produto.

Copyright © 2011 - WinThor - PC SISTEMAS- v.1.3 Página 47 de 66
8) Informe os demais dados relacionados aos itens contidos na nota;
9) Informe OBRIGATORIAMENTE:
• CST PIS/COFINS: este valor deverá ser consultado em tabela própria disponível no site da Receita Federal;
10) Informe os demais dados relativos à PIS/COFINS, caso seja exigível. Em seguida, clique em “Adicionar” para que os itens adicionados na NF sejam exibidos na grid. Sendo necessário acrescentar novos produtos/bens à entrada de consumo/imobilizado, clique novamente em “Adicionar”. Caso contrário, clique em “Concluir” .
Obs.: os dados exibidos na imagem abaixo são meramente ilustrativos. Para maiores informações, verifique com o contador da sua empresa.

Copyright © 2011 - WinThor - PC SISTEMAS- v.1.3 Página 48 de 66
7. GERAR ARQUIVO SPED – PIS/COFINS
Procedimentos iniciais:
1) Verifique a permissão de acesso às filiais na rotina "131 – Permitir Acesso a Dados";
2) Verifique se o código do IBGE da cidade na rotina "535 – Cadastro de filiais" foi informado para todas as filiais;
3) Informe o código do país para todas as UF na rotina "533 – Cadastrar Estado (UF)";
4) Todas as cidades devem estar cadastradas na rotina "577 – Cadastrar cidade/ Cod. IBGE", com código IBGE devidamente preenchido. Caso não estejam, realize o cadastro pela própria rotina “577” ou execute na rotina "1460 – Pré Cadastro de NF-e" na opção "Tabela de Cidades" para que as cidades sejam criadas de forma automática.
4.1) Replique as cidades na rotina "202 – Cadastrar Fornecedor" e na "302 - Cadastrar Cliente", por meio da opção "Replicar Cidade IBGE" para que todos os fornecedores e/ou clientes obtenham a informação do código do IBGE;
IMPORTANTE: os itens 4 e 4.1 deverão ser parametrizados apenas se ainda não foram realizados anteriormente.
Gerando arquivo SPED – PIS/COFINS:
1) Acesse a rotina “1097 – Livros Eletrônicos” e marque a opção “Geração do Arquivo SPED PIS/COFINS. Em seguida, clique em “Avançar” ;

Copyright © 2011 - WinThor - PC SISTEMAS- v.1.3 Página 49 de 66
2) Selecione a “Unidade Matriz” que emitirá o SPED PIS/COFINS. Ao clicar na Unidade Matriz, o sistema apresenta todas as filiais cadastradas na rotina “535 - Cadastrar Filiais”.
3) Informe o “Período” da movimentação. A sequência das notas fiscais exibida no campo “Nota Fiscal” deve ser alterada somente no caso de testes.

Copyright © 2011 - WinThor - PC SISTEMAS- v.1.3 Página 50 de 66
4) Clique em “Definir Filtros” e marque as filiais pertencentes à “Unidade Matriz” na caixa “Filiais pertencentes à unidade matriz selecionada” (se houver);
5) Na caixa “Finalidade do Arquivo” , indique se o arquivo será entregue pela primeira vez (0 – Normal) ou se será reenviado substituindo o que foi entregue anteriormente (1 – Retificação Substituto).
Obs.: por padrão a rotina já exibe a opção “0 – Normal” marcada.

Copyright © 2011 - WinThor - PC SISTEMAS- v.1.3 Página 51 de 66
6) Informe o “Indicador da Apuração das Contribuições e Crédito s”;
7) Informe o “Indicador de Situação Especial” , de acordo com o status da empresa;
Obs.: por padrão a rotina já exibe a opção “0 – Abertura” marcada.

Copyright © 2011 - WinThor - PC SISTEMAS- v.1.3 Página 52 de 66
8) Informe o “Número do Recibo da Escrituração Anterior” somente na geração de arquivo substituto, ou seja, se na caixa “Finalidade do Arquivo” for marcada a opção “1 – Retificação Substituto”;
9) Defina onde o arquivo será armazenado no campo “Nome do Arquivo”;

Copyright © 2011 - WinThor - PC SISTEMAS- v.1.3 Página 53 de 66
10) Clique no botão “Contador” e informe os “Dados do Contabilista (registro 0100)” ;
11) Clique em “Parâmetros” , “Parâmetros Gerais” e, na grid, selecione o “Tipo da Conta” preenchendo todas as colunas com dados das contas contábeis que serão utilizadas no documento. Esses dados devem ser verificados com o contador da sua empresa.
11.1) As contas do tipo PD – Conta PIS Débito ; PC – Conta PIS Crédito ; CD – Conta COFINS Débito e CC – Conta COFINS Crédito da coluna “Tipo da Conta” são de informação obrigatória.

Copyright © 2011 - WinThor - PC SISTEMAS- v.1.3 Página 54 de 66
Obs.: os tipos “AI – Conta Ativo Imobilizado” e “OC - Outras Contas” devem ser informados apenas se a atividade da empresa exigir.
11.2) Os campos relacionados ao “PIS/PASEP – Folha de Salários (Registro M350)” devem ser preenchidos somente se a atividade da emp resa exigir.
12) Clique em “Regime Apuração” e selecione o “Indicador da Incidência Tributária” , ou seja, se o regime de apuração é cumulativo, não-cumulativo ou ambos;

Copyright © 2011 - WinThor - PC SISTEMAS- v.1.3 Página 55 de 66
13) No filtro “Indicador de Método de Apropriação de Créditos Com uns” selecione o método de acordo com orientações do contador da empresa.
13.1) Ao ser marcada a opção “Método de Rateio Proporcional” , os campos da caixa “Receita Bruta para Fins de Créditos Comuns (Regist ro 0111)” deverão ser preenchidos.
Obs.: a rotina apresenta a opção “1 – Método de Apropriação Direta” marcada como padrão.

Copyright © 2011 - WinThor - PC SISTEMAS- v.1.3 Página 56 de 66
14) No filtro “Indicador do Tipo de Contribuição Apurada” selecione o indicador onde:
1 – Apuração da Contribuição Exclusivamente a Alíqu ota Básica: apuração das contribuições exclusivamente às alíquotas básicas de 0,65% ou 1,65% (PIS/Pasep) e de 3% ou 7,6% (Cofins);
2 – Apuração da Contribuição a Alíquotas Específicas: No caso de apuração das contribuições às alíquotas específicas, decorrentes de operações tributadas no regime monofásico (combustíveis; produtos farmacêuticos, de perfumaria e de toucador; veículos, autopeças e pneus; bebidas frias e embalagens para bebidas e etc) e/ou em regimes especiais (pessoa jurídica industrial estabelecida na Zona Franca de Manaus ou nas Áreas de Livre Comércio, por exemplo).
Obs.: a rotina apresenta a opção “1 – Apuração da Contribuição Exclusivamente a Alíquota Básica” marcada como padrão.

Copyright © 2011 - WinThor - PC SISTEMAS- v.1.3 Página 57 de 66
15) Marque o tipo de “Natureza da Pessoa Jurídica” de acordo com a especificação da empresa;
16) A opção “Ajuste Apuração PIS/COFINS” deve ser utilizada APENAS quando houver necessidade de registrar um valor “extra” que deva ser deduzido ou acrescentado na apuração, ou seja, valor que não esteja incluído na movimentação e que gere crédito ou débito. Para isso, os dados do ajuste deverão ser informados na grid
Obs.: o valor do ajuste deve ser registrado na grid conforme o layout da Receita Federal.

Copyright © 2011 - WinThor - PC SISTEMAS- v.1.3 Página 58 de 66
17) A opção “Demais Doc. e Operações” deve ser utilizada apenas quando o contribuinte tiver necessidade de informar outros documentos (não existentes no WinThor ou não exigidos em escrituração fiscal) que dão direito a crédito. Para isso, os dados dos documentos devem ser informados nas abas de registro da grid conforme layout da Receita Federal.
18) A opção “Controle Saldos e Oper. Ext.” deve ser utilizada apenas para geração de documentos com direito a crédito e escriturados em época diferente da geração do arquivo. Para isso, os dados dos registros devem ser informados na grid.

Copyright © 2011 - WinThor - PC SISTEMAS- v.1.3 Página 59 de 66
19) Clique em “Gerar” .
19.1) Ao clicar em “Gerar” será apresentada a mensagem abaixo:
- Ao clicar em "Não", o processo de geração do arquivo prosseguirá sem que sem que seja
executado o arquivo de regras para verificar as inconsistências.
- Ao clicar em "Sim", o arquivo de regras será buscado no FTP e baixado automaticamente
para a pasta P:\ETC\CONFIG\MOD-010 e, em seguida, será executado para o período e
filial definidos na geração do arquivo.
19.2) Havendo inconsistências será exibida a mensagem abaixo. Nesta situação, o arquivo
poderá ou não ser gerado. Isso dependerá dos erros encontrados pelo validador local.

Copyright © 2011 - WinThor - PC SISTEMAS- v.1.3 Página 60 de 66
19.3) Para que as inconsistências detectadas durante a geração do arquivo sejam visualizadas e possam ser corrigidas, clique em “Verificar Invalidações” .
19.4) Após efetuar as correções das inconsistências apresentadas, clique novamente em “Gerar”. Será apresentada a mensagem abaixo. Clique em “Sim” para prosseguir.
19.5) Não sendo apresentadas inconsistências no pré-validador, será apresentada mensagem de confirmação:

Copyright © 2011 - WinThor - PC SISTEMAS- v.1.3 Página 61 de 66
20) Para visualizar os registros do arquivo gerado, clique nos botões “Informações Geradas” e “Carregar Estrutura” ;
21) Serão apresentados os registros gerados conforme exemplo na tela abaixo:
22) Selecione o registro desejado e clique em “Carregar Selecionados”.
Obs.: podem ser selecionados mais de um registro simultanemante pressionando a tecla “Ctrl”.

Copyright © 2011 - WinThor - PC SISTEMAS- v.1.3 Página 62 de 66
23) Os registros selecionados são apresentados conforme layout do arquivo SPED PIS/COFINS disponivel no site da Receita Federal.
Obs.: os valores apresentados na imagem abaixo são meramente ilustrativos.
24) A opção “Consolidação de Arquivos Externos” deve ser marcada OBRIGATORIAMENTE quando a empresa possuir mais de uma filial e quando essas filiais não utilizarem o mesmo banco de dados ou o mesmo sistema, pois, a Receita

Copyright © 2011 - WinThor - PC SISTEMAS- v.1.3 Página 63 de 66
Federal exige que seja gerado um ÚNICO arquivo SPED – PIS/COFINS por empresa/CNPJ.
25) Selecione o arquivo SPED – PIS/COFINS gerado e clique em “Adicionar arquivo” ;

Copyright © 2011 - WinThor - PC SISTEMAS- v.1.3 Página 64 de 66
26) Renomeie o arquivo em “Nome do arquivo após a consolidação” e clique em “Consolidar Arquivos” ;
27) Após a consolidação será apresentada a mensagem:
28) Através do botão “Relatórios” são apresentadas informações geradas no arquivo da Matriz/Filiais que utilizam o mesmo banco de dados. Para visualizá-los selecione o tipo do relatório desejado e clique em “Imprimir” .

Copyright © 2011 - WinThor - PC SISTEMAS- v.1.3 Página 65 de 66
8. VALIDAÇÃO DO ARQUIVO
Após gerar o arquivo SPED PIS/COFINS deverá ser validado através do validador da Receita Federal. Para maiores informações, acesse www.receita.fazenda.gov.br