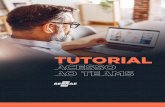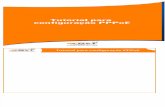Tutorial texto com efeito glossy e retícula
Click here to load reader
-
Upload
plugs-outros -
Category
Documents
-
view
2.482 -
download
2
Transcript of Tutorial texto com efeito glossy e retícula

Tutorial EFEITOS MÁGICOS PHOTOSHOP – Professor Paulo Albuquerque
Neste tutorial vamos criar um Texto Artístico com efeitos Glossy e retícula semelhante a vinhetas
para programação de fim de ano usadas pelos canais GNT.
Comece criando um novo documento (Ctrl + N) no Adobe Photoshop com o tamanho 1920px por
1200px (modo RGBcolor) com uma resolução de 72 pixel. Use o Paint Bucket Tool (G) para
preencher com a cor # 8D1342.
Crie uma nova camada e selecione o pincel Soft Round de Brush Tool (B). Defina a cor de primeiro
plano para # A52E8C. Use este pincel para pintar a parte de baixo da tela, como mostrado.
Na próxima nova camada vamos pintar com muita precisão no lado esquerdo com a cor # 3AAACE
Opacidade 57% à 60%% na barra de opções.
Crie a nova camada, selecione a Gradient Tool (G) e abrir o Editor de Degradê de Barra de opções.
Defina a cor como mostrado #c2c4c4; #ffffff; c2c4c4 e Localização 67%. Clique em OK para
fechar a caixa de diálogo Editor de Degradê. Aplique o gradiente de cima para baixo.

Tutorial EFEITOS MÁGICOS PHOTOSHOP – Professor Paulo Albuquerque
Escolha para essa camada o filtro: Filtro> Pixelização>Meio tom em cores. Observe as imagens.
Pressione CTRL + I para inverter a cor.
Em seguida, vamos usar a ferramenta Varinha Mágica (E) para apagar a cor preta da nossa
camada, clique na cor preta entre os pontos para excluí-lo.
Defina o modo de mistura para esta camada para Overlay (Sobrepor).
Crie uma nova camada e selecione o pincel Soft Round de cor branca.
Use esta escova para representar dois destaques, como mostrado.
Defina o modo de mistura para esta camada para Overlay.
Vamos criar mais uma nova camada e usar aqui o pincel mencionado acima para desenhar um dos
destaques da cor # FF00C0 (conjunto de opacidade para 20% na barra de opções).

Tutorial EFEITOS MÁGICOS PHOTOSHOP – Professor Paulo Albuquerque
Defina o modo de mistura para esta camada para Luz Linear.
Na próxima nova camada vamos usar a Paint Bucket Tool (G) para preencher com a cor preta.
Insira a máscara sobre a camada escolhendo Add Layer Mask na parte inferior do painel Camadas
e escolha o brush Soft Round de cor preta. Pintar na máscara usando esta escova para esconder a
cor preta na parte central da tela da mesma forma a partir de baixo.
Instale a fonte AnjaEliane.ttf. Clique na ferramenta Horizontal Type (T). Selecione a fonte
instalada, configure o tamanho e cor branca. Clique na tela e digite 2013. Pressione Enter para
aplicar o texto.
Aplique estilos de camada: Traçado, Sombra projetada e Sobreposição de Gradiente.

Tutorial EFEITOS MÁGICOS PHOTOSHOP – Professor Paulo Albuquerque
Adicionar Gradient Overlay:
Clique na barra de cores para abrir o Editor de Degradê e definir a cor pára, como mostrado.
Clique em OK para fechar a caixa de diálogo Editor de theGradient.
Configurações para o curso:
Selecione o tipo de arquivo - Gradiente e clique na barra de cores para abrir o Editor de Degradê.
Para finalizar instale o brush Star_Brushes e aplique para dar acabamento.
Aplique pinceladas com 800px nas cores verde, cyano, amarelo e vermelho e configure o modo de
mesclagem destas camadas para Sobrepor (Overlay).
Mude a ordem destas camadas aplique outras pinceladas com estrelas, enfim você pode variar.
A imagem final deve representar Final de ano, Alegria, Glossy e Party.
Nós temos os seguintes resultados: