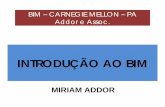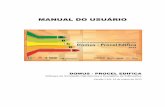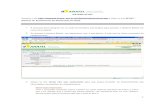Tutorial VectorWorks
-
Upload
eliezer-silva -
Category
Documents
-
view
84 -
download
0
Transcript of Tutorial VectorWorks

T E C H N O L O G Y
CAD Centro Autorizadode Treinamento
w w w . v e c t o r w o r k s . c o m . b r
Tutorial Casa 3D
Atualizado para

Tutorial Casa 3D
T E C H N O L O G Y
CAD Centro Autorizadode Treinamento
Tu
to
ria
l C
asa
3D

Tutorial Casa 3D 2
ETAPA 1 - CONFIGURANDO O DOCUMENTO DO PROJETO
Nesta primeira etapa de nosso projeto vamos configurar o documento para criar o nosso projeto. Estaconfiguração envolve a definição das unidades, tamanho da folha e a escala em que iremos desenhar.Como se estivéssemos em uma prancheta, definindo o tamanho da folha, etc.
1.1 - Abrindo um Novo Documento
Tarefa: Abra um novo documento
Procedimento:
• Selecione o o comando Arquivo > Novo.
• Na janela de definição de template selecione a opção Criar Documento em Branco.
1.2 - Definindo a Extensão da Área de PáginaTarefa: Mude o tamanho da folha para um A3
• Selecione o comando Arquivo > Configurar Página
A janela Configurar Página irá abrir.
Nesta janela vamos definir o tamanho da folha com a qual iremos trabalhar.
• Selecione a opção "Selecione tamanho não disponível em Configurar Impressora"
• No campo Tamanho selecione a opção ISOA3
• Deselecione a opção Mostrar Quebras de Páginas.

Tutorial Casa 3D 3
DICA: Para enquadrar a folha inteira do desenho na janela atual, clique no ícone na Barra de
Ferramentas do VectorWork 2008.
1.3 - Definindo as Unidades do Desenho.
Tarefa: Mude as unidades do desenho para metros.
Procedimento:
• Selecione o comando Organizar > Ajustes do Documento > Unidades.
A janela de definição de unidades irá se abrir
• No campo Unidades selecione a opção Metros. Selecione a opção Mostrar Sigla da Unidade.
• Em Arredondamento ative o campo Decimal
• Em Precisão de Arredondamento selecione em Precisão Decimal a opção .001 (três casas decimaisapós a vírgula).
NOTA: Se desejar ajuste as unidades de Área e Volume para Metro Quadrado e Metro Cúbicorespectivamente.
• Clique OK

Tutorial Casa 3D 4
1.4 - Definindo a Escala do Desenho
Tarefa: Mude a escala da camada atual para 1:75
Procedimento:
• Clique com o botão direito em qualquer ponto vazio da área de desenho para abrir o menu contextualde Documento.
• Selecione a opção Escala da Camada Ativa....
• A janela de Definição de Escalas irá aparecer.
• No campo Escala Papel digite 75 para definir a escala em 1:75
• Clique OK.

Tutorial Casa 3D 5
ETAPA 2 - CRIANDO O CONTORNO DO PISO DO ANDAR TÉRREO
Tarefa: Usando a ferramenta de polígono irregular no primeiro modo e usando a técniica de
desenho com precisão utilizando os campos da Barra de Dados, crie o polígono com as medidas mostradasabaixo.
DICA: Caso esteja utilizando a versão 2008, dê preferência ao uso da Barra de Dados Flutuante parater mais agilidade no desenho com precisão. Para definir as medidas basta digitar o valor e teclarReturn (Enter) ou a tecla Tab para validar.
• Salve o documento (Arquivo > Salvar)
Comece etermine aqui
14
5
5
6
7
45º

Tutorial Casa 3D 6
ETAPA 3 - CONFIGURANDO A ESTRUTURA DE CAMADAS DO PROJETO
Tarefa: Crie a estrutura de camadas do projeto.
• Selecione o comando Organizar > Organização para acessar a janela de organização do documento
• Ative a Tab Camadas de Projeto clicando nela.
DICA: Você pode acessar diretamente a tab de Camadas de Projeto da janela Organização clicando
no ícone na Barra de Ferramentas
Tarefa: Mude o nome da camada atual para "Térreo"
Procedimento:
• Clique duas vezes sobre o nome "Camada de Projeto-1" na lista de camadas
• Na janela Editar Camada de Projeto digite "Terreo" no campo Nome.

Tutorial Casa 3D 7
• No campo Delta Z digite o valor 2.8m
• Clique OK para salvar a alteração da camada “Terreo”
Tarefa: Criar a Estrutura de camadas conforme abaixo:
Terreo Z=0 Delta Z= 2.8
Superior Z=2.8 Delta Z= 2.8
Cobertura Z=5.6 Delta Z= 1
Procedimento:
• Clique no botão Nova para criar uma nova camada
• No campo Nome digite "Superior"
• Nos campos Z e Delta Z entre os valores Z= 2.8m e Delta Z=2.8m.
• Utilizando esta mesma técnica crie a camada Cobertura em Z=5.6m e Delta Z = 1
• Clique no botão OK para confirmar a criação das camadas e retornar para a janela de desenho.
• Salve o projeto

Tutorial Casa 3D 8
ETAPA 4 - CRIANDO AS PAREDES DO ANDAR TÉRREO - PARTE 1
Parte 1 - Usando o Modo AutomáticoTarefa: Usando o método automático de geração de paredes a partir de polígono, crie as paredes externasdo piso térreo
IMPORTANTE:
Antes de executar a geração automática de paredes vamos nos certificar de que a junção das paredes seja criadaautomaticamente. Para isto, é importante que a opção Fechamento (nas Opções de Inserção das Preferências da Parede)esteja definida em Nenhum. Para certificar-se disso, siga o seguinte procedimento:
- Ative o Conjunto de Ferramentas Paredes
- Ative a Ferramenta Parede Reta e na Barra de Modos clique no botão de Preferências da Parede
- Na janela de Preferências da Parede clique na tab “Opções de Inserção”
- No campo Fechamento certifique-se de ativar a opção “Nenhum”
- Ativar a opção “Associar Altura a Delta Z da Camada”
- Clique Ok para sair e validar os ajustes
Para criar as paredes do andar térreo usaremos o método de criação automática, conforme a seguir:
• Certifique-se de que o Térreo é a camada ativa
• Selecione o polígono de contorno do piso térreo criado no passo anterior.
• Selecione o comando AEC > Gerar Paredes em Polígono
• Na janela do comando defina os campos conforme abaixo:
• Clique OK para gerar as paredes contornando o polígono.

Tutorial Casa 3D 9
CRIANDO AS PAREDES DO ANDAR TÉRREO - PARTE 2
Parte 2 - Usando o Modo ManualInserindo as Paredes da Caixa da Escada
NOTA: Antes de prosseguir com o procedimento a seguir certifique-se de que a opção Usar DatumFlutuante (da tab Edição das Preferências do VectorWorks) esteja ativa.
Para gerar as paredes de contorno da caixa de esccadas usaremos o método de criação manual de paredes.
• Selecione a ferramenta Paredes Retas
• Clique no botão de preferências de paredes e, na tab Definição da Parede, certifique-se de que
o valor do campo Espessura Total esteja em 0.2m. e que a opção “Associar Altura a Delta Z da Camada”(Tab Opções de Inserção) esteja ativa.
• Clique Ok para sair e validar os ajustes
• Posicione o cursor no canto interno entre a parede superior e a parede esquerda
• Fixe o Datum (tecle G) e então digite -2.9 em Y e tecle Return (fig. 4.1)
Fig. 4.1
2.9 m

Tutorial Casa 3D 10
• Crie uma das paredes de 1.5m de fechamento da caixa da escada a partir da face externa da paredeesquerda (use o modo de criação precisa pela Barra de Dados Flutuante). Crie a parede da direita para a
esquerda usando o alinhamento pela face direita . DICA: Use a tecla “U” para mudar
o alinhamento da parede em relação ao cursor.
• Usando o mesmo processo de uso do Datum (fig. 4.2a) crie a outra parede de fechamento da caixa deescada a 2.8m para baixo da primeira parede criada (fig. 4.2b)
Fig. 4.2
• Usando a ferramenta Parede Curva a parede curva de fechamento da caixa de escada
• Use a ferramenta dividir (no modo Dividir na Linha para seccionar a parede vertical
entre as duas paredes recém-criadas.
Parede dividida e pronta para ser apagada
• Apague o trecho central para dar passagem para a caixa de escada teclando Delete.
• Refaça as emendas das paredes usando a ferramenta de Junção de Paredes no modo de junção
em "L"

Tutorial Casa 3D 11
• Ative a ferramenta Parede Circular
NOTA: Nas pareferências da parede certifique-se de que a espessura da parede esteja em 0.2m
• Ative o modo de Parede Curva pela Tangente
• Crie a parede curva entre as duas paredes laterais da caixa da escada (conforme figura a seguir)
NOTA: Caso necessário, mude o alinhamento da criação da parede em relação ao cursor teclando “U”
• Salve o Projeto

Tutorial Casa 3D 12
ETAPA 5 - INSERINDO PORTAS E JANELAS NAS PAREDES - PARTE 1
Criando a Porta 1 (Veja Fig. 5.1)
• No conjunto de ferramentas AEC clique na ferramenta de criação de portas
• Clique no botão de preferências na Barra de Modos
• Na janela de Preferências da Porta ajuste os parâmetros conforme abaixo:
TAB GERAL:ALTURA DA PORTA = 2.1M LARGURA DA PORTA = 0.9M
TIPO = SIMPLES 1 FOLHA (ACEITE OS OUTROS PARÂMETROS DEFAULT)
TAB PARTES: PARTE: FOLHA
TIPO DA FOLHA = PAINEL (ACEITE OS OUTROS PARÂMETROS DEFAULT)
PARTE: GUARNIÇÃO
LIGAR AS OPÇÕES "INCLUIR GUARNIÇÃO INTERIOR" E "INCLUIR GUARNIÇÃO EXTERIOR"AMBAS AS GUARNIÇÕES DEVEM POSSUIR LARGURA = 0,1M E PROFUNDIDADE = 0,02M
PARTE: LUZ LATERAL
ATIVAR A OPÇÃO: ILNCLUI LUZES LATERAIS
LARGURA ESQUERDA: 0.4M LARGURA DIREITA: 0.4M
TAB VISUALIZAÇÃO:LIGAR A OPÇÃO "ABERTA 3D" NIVEL DE DETALHAM. 3D: "MÉDIO"
Porta 2
Porta 1Centro
Janela 1
Janela 2
Janela 3
Centro
Centro
Centro
0.3m
Fig. 5.1

Tutorial Casa 3D 13
• Clique OK para aceitar os parâmetros
• Insira a porta no centro (face interna) da parede indicada na fig. 5.1 (porta 1).
Criando a Porta 2 (Veja Fig. 5.1)
• Clique na ferramenta de criação de portas
• Clique no botão de preferências na Barra de Modos
• Na janela de Preferências da Porta ajuste os parâmetros conforme abaixo:
Tab Geral: ALTURA DA PORTA = 2.1M LARGURA DA PORTA = 4M
TIPO = DESLIZANTE CONFIG FOLHAS = 0XX0
(ACEITE OS OUTROS PARÂMETROS DEFAULT)
Tab Visualização:
NIVEL DE DETALHAM. 3D: "MÉDIO"
Tab Partes: PARTE: FOLHA
TIPO DA FOLHA = VIDRO
(ACEITE OS OUTROS PARÂMETROS DEFAULT)
PARTE: LUZ LATERAL
DESLIGAR A OPÇÃO INCLUIR LUZES LATERAIS
• Na Barra de Modos clique na opção de inserção por Ponto de Referência .
• Clique na junção interna das paredes para determinar o ponto de referência.
• Pressione a tecla "i" para mudar a opção de inserção para extremo esquerdo . Clique outra vez
para determinar o seu sentido de colocação para a direita do cursor.
• A janela de determinação do distanciamento abrirá. Digite 0.3m.
• Clique OK.

Tutorial Casa 3D 14
ETAPA 6 - INSERINDO A ESCADA HELICOIDAL
• Clique na ferramenta de criação de Escadas Helicoidais
• Na Barra de Modos clique no botão de Preferências . Defina os parâmetros conforme abaixo:
TIPO: SEM ESPELHOS RAIO DA ESCADA: 1.4M
LARGURA: 1.35M ALT PISO A PISO = 2.8M
ANGULO = 180
• Clique OK.
• Na Barra de Modos desligue o modo de inserção em paredes
NOTA: Isto irá evitar que a escada fique embutida nas paredes
• Posicione a escada no centro do arco da parede curva (a mensagem “Centro” irá aparecer ao lado dodursor. Clique para inserir a escada.
• Gire para posicioná-la conforme a figura 6.1
• Utilize a ferramenta Zoom ou use a roda do mouse para aproximar-se da escada.
• Mantendo a escada selecionada, mude a vista para a vista Isométrica Direita (Visualizar > Vistas >Isométrica Direita) ou use o menu de vistas padrão na Barra de Visualização
• Mude a apresentação para OpenGL selecionando Visualizar > Apresentação > OpenGL ou clique no
menu de opções de apresentação na Barra de Visualização e selecione a opção
OpenGL
• Abra a Paleta de Informações do Objeto (Ctrl I) e ative a opção Coluna e o Corrimão Externo.
• Na Paleta de Atributos mude a cor da escada para um tom marrom claro.
Fig. 6.1

Tutorial Casa 3D 15
ETAPA 7 - INSERINDO PORTAS E JANELAS NAS PAREDES - PARTE 2
Criando as Janelas 1, 2 e 3
• Clique na ferramenta Janela ,
• Na Barra de Modos clique no botão de Preferências e acerte os campos conforme abaixo:
Tab Geral
TIPO DO CAIXILHO = DESLIZANTE LARGURA TOTAL = 3M
ALTURA TOTAL = 1.5 ELEVAÇÃO NA PAREDE = 1M
REFERENCIA DA ELEVAÇÃO = PEITORIL
• Clique Ok para validar os parâmetros
• Insira uma janela em qualquer ponto vazio do desenho.
NOTA: Insira a janela na horizontal.
• Selecione a janela recém inserida e use o comando Organizar > Criar Símbolo
• Na janela Definir Símbolo:
DIGITE UM NOME PARA O SÍMBOLO: "JANELA 300"
ATIVE A OPÇÃO "TROCAR ORIGINAL POR EXEMPLAR"
ATIVE A OPÇÃO "ORÍGEM DO OBJETO PLUG-IN"
• Clique Ok para criar o símbolo
• Selecione a ferramenta de Inserção de Símbolos (ou clique duas vezes no símbolo da janela
recém criada na Paleta Administrador de Recursos).
• Insira as janelas 1, 2 e 3 conforme a fig. 5.1
• Apague a janela original inserida para criar o símbolo
Criando as Janelas da Caixa da Escada 1, 2 e 3 (ver fig. 7.1)
• Utilize a ferramenta de Zoom para aproximar-se da Caixa de Escadas.
• Clique na ferramenta Janela ,
• Na Barra de Modos clique no botão de Preferências e acerte os campos conforme abaixo:
Tab Geral
TIPO DO CAIXILHO = DESLIZANTE LARGURA TOTAL = 0.4M

Tutorial Casa 3D 16
ALTURA TOTAL = 1.2 ELEVAÇÃO NA PAREDE = 1M
REFERENCIA DA ELEVAÇÃO = PEITORIL
• Clique Ok para validar os parâmetros
• Insira uma janela em qualquer ponto vazio dodesenho.
NOTA: Insira a janela na horizontal.
• Selecione a janela recém inserida e use o comandoOrganizar > Criar Símbolo
• Na janela Definir Símbolo:
DIGITE UM NOME PARA O SÍMBOLO: "JANELA 40"
ATIVE A OPÇÃO "TROCAR ORIGINAL POR EXEMPLAR"
ATIVE A OPÇÃO "ORÍGEM DO OBJETO PLUG-IN"
• Clique Ok para criar o símbolo
• Selecione a ferramenta de Inserção de Símbolos
(ou clique duas vezes no símbolo da janela recém criada na Paleta Administrador de Recursos).
• Insira as janelas 1 e 2 no centro das paredes indicadas usando o modo de alinhamento ao centro .
A janela 3 insira no ponto central do arco da parede curva.
Inserindo as Janelas 4 e 5 na Caixa de Escadas
• Acione a opção de inserção por um ponto de referência .
• Clique no final do arco da parede curva e mova o mouse em direção ao centro do arco. Clique paraposicionar e clique novamente para confirmar a orientação.
• Na janela de distanciamento que se abrirá digite 1m.
• Repita a operação no outro extremo do arco para criar a janela 5.
• Volte para a vista Topo/plano (Ctrl-5).
ETAPA 8 - NAVEGANDO PELO PROJETO EM 3D
• Clique na ferramenta Sobrevôo e gire o modelo no espaço para observá-lo em vários angulos.
• No menu Visual no submenu Apresentação selecione a opção Sólido e depois selecione a opção OpenGL.
• Use o comando Visual > Definir Vista 3D para posicionar o observador em um ponto desejado noprojeto.
• Clique na ferramenta Caminhar Através e então ande pelo projeto a partir do ponto mostrado
Fig.7.1
Fim de arco
1 1
3
4
5
2

Tutorial Casa 3D 17
ETAPA 9 - CRIANDO AS PAREDES E O PISO DO ANDAR SUPERIOR• Retorne para a vista de Topo/Plano (tecle Ctrl+5).
• Selecione todas as paredes do andar terreo.
• Copie as paredes para a memória selecionando Editar > Copiar (ou tecle Ctrl+C)
• Mude a Camada ativa para "Superior"
• Cole as paredes que foram copiadas usando Editar > Colar na Posição (ou tecle Ctrl+Alt+V).
Apagando as Janelas e Portas do Andar Superior• Apague as janelas e portas, deixando apenas as janelas assinaladas na figura 9.1
Criando as Paredes Internas doPavimento Superior• Selecione a ferramenta Paredes Retas
• Clique no botão de preferências de paredes
e, na tab Definição da Parede, na lista
dos componentes da parede, clique noprimeiro componente chamado "Parede" eclique em Editar.
• Mude a espessura da parede para 0.15m.
• Crie as paredes internas 1 e 2 conformefigura 9.2
Fig.9.1
Não apagueestas janelas
Parede 1( 5.5m )
Parede 2
parede 3
Fig. 9.2
Junte a Parede3 com a 2...

Tutorial Casa 3D 18
• Com a ferramenta de Junção de Paredes clique na parede 3 e arraste até a parede 2 para juntá-
las.
Criando o Guarda-Corpo da Varanda
• Selecione as paredes do guarda-corpo (ver fig 9.3)
• Clique na ferramenta Caminhar Através e na ferramenta Sobrevôo , e gire o modelo no
espaço de forma a visualizar a varanda em perspectiva
• Na Paleta de Informações de Objeto mude a altura das paredes (campo ∆Z) de 2.8m para 1m.
Gerando o Piso do Andar Superior• Selecione todas as paredes
• No menu AEC selecione o comando Gerar Polígonos a Partir de Paredes.
• Na janela de ajustes que irá se abrir, selecione a opção "Abranger Area Total" e clique OK
• Crie um retângulo na região da escada helicoidal e usando Modificar > Recortar Superfícies, recorte opiso na região da escada helicoidal para a passagem da escada.
• Selecione o polígono final gerado.
• Selecione AEC > Piso e na janela de definição do piso digite 0.1 para Espessura e deixe Z inferior em-0.1
• Envie o piso para baixo das paredes (Ctrl B) para que não fique se sobrepondo às paredes.
• Pela paleta de Atributos mude a linha de contorno para "Nenhuma"
Fig.9.3
Selecioneestas paredes.

Tutorial Casa 3D 19
Arredondando as Paredes do Andar SuperiorNOTA: Caso ainda exista com a ferramenta de seleção, arraste a janela para fora das paredes queserão arredondadas (ver fig. 9.4).
• Selecione a ferramenta Filete na paleta de Ferramentas Básicas.
• Clique no botão de opções do Filete (na Barra de Modos) e digite 3m para o raio. Clique OK.
• Na Barra de Modos selecione o 3º Modo de criação
• Clique na parede 1 (ver fig. 9.4) e arraste o mouse até a parede 2
• Clique na parede 2 e arraste o mouse até a parede 3
ETAPA 10 - GERANDO A MAQUETE DO PROJETO• Crie uma nova camada chamada "Maquete 3D"
• Torne a camada recém criada ativa.
• Selecione o comando Visualizar > Associação de Camadas
• Selecione na lista as camadas Terreo, Superior e Cobertura e clique em Associar
• Use as ferramentas de navegação 3D para visualizar a maquete 3D em diferentes ângulos
parede 1
parede 3
parede 2
Fig.9.4

Tutorial Casa 3D 20
ETAPA 11 - INSERINDO PORTAS E JANELAS NO PISO SUPERIOR
• Com a ferramenta de Portas insira portas Deslizantes no piso superior.
Sugestão: Crie portas deslizantes para acessar a varanda e uma porta deslizante entre os ambientes dopiso superior (fig. 11.1)
• Usando a Paleta Administrador de Recursos ative o símbolo da janela fixa de 40 ("Janela 40") usadapara criar as janelas da caixa de escadas
• Usando o modo de inserção deslocada, insira 3 janelas em cada parede arredondada. (veja fig. 11.2)
Sugestão: Janela 1 a 1.5m do extremo da parede curva, Janela 2 a 2.3m e a Janela 3 a 3.1m
Fig. 11.1 Fig. 11.2

Tutorial Casa 3D 21
ETAPA 12 - CRIANDO A COBERTURA DA CASA
• Mude para a camada Superior.
• Selecione todas as paredes e o piso
• Copie as paredes selecionadas (Ctrl+C).
• Mude para a camada Cobertura.
• Cole as paredes neste pavimento usando Editar > Colar na Posição (Ctrl+Alt+V).
• Apague as paredes internas e retire as janelas das paredes (com exceção das da caixa de escadas).
Criando a Parede de Fechamento Frontal da Caixa de Escadas
• Apague a parede indicada na figura 12.1
• Com a ferramenta de junção automática de paredes, 2º modo clique nas paredes
como indicado na figura 12.2
Fig.12.1 Fig.12.2
• Usando a ferramenta de Porta com o Tipo"Deslizante" insira uma porta de correr no centro daparede de acesso da caixa de escada à cobertura.
• Selecione todas as paredes menos as paredes ao ladoda saída da caixa de escada (veja fig. 12.3), abra apaleta de Informações do Objeto (Object Info) e mudea altura (∆Z) para 1m.
Fig.12.3

Tutorial Casa 3D 22
Fig.12.8
• Usando a ferramenta de Sobrevôo , gire o
modelo de forma a poder observar a cobertura emum ângulo próximo ao mostrado na fig. 12.4
• Selecione a ferramenta de Remodelagem 3D
e o modo Mover Vértices .
• Encoste o cursor no vértice indicado na figura12.5, quando o cursor assumir a forma de desloca-
mento arraste para baixo até encostar no topo
do muro que cerca a cobertura (fig. 12.6).
• Selecione o modo Adição de Vértices na
Barra de Modos.
• Encoste o cursor no vértice indicado na figura12.7 e, quando o cursor assumir a forma de deslo-
camento arraste para cima até o vértice supe-
rior da caixa da escada (ver fig.12.7).
• Usando o mesmo procedimento acima remode-le o outro lado da parede, no final você deveráobter algo semelhante a fig. 12.8.
Fig. 12.7
Clique nestevértice e arrastepara cima
Fig. 12.5
Fig. 12.6
Clique neste vértice earraste para baixo
Fig.12.4Selecione esta parede

Tutorial Casa 3D 23
Criando a Laje de Cobertura da Caixa da Escadas• Mude para a vista Topo/Plano (Ctrl 5).
• Selecione as paredes que contornam a caixa de escada e a parede que possui a porta deslizante (fig12.9).
• Selecione o comando AEC > Gerar Polígonos a Partir de Paredes
• Selecione a opção Área Util e clique Ok.
• Com a superfície recém gerada, selecionada, selecione o comando AEC > Piso.
• Digite 0.1m para o campo espessura e 2.8m para Z inferior e clique Ok para gerar a laje.
... mais estaparede
Selecione estasparedes ...
Fig.12.9

Tutorial Casa 3D 24
ETAPA 13 - VISUALIZANDO A MAQUETE COMPLETA DO PROJETO• Torne a camada chamada "Maquete 3D" ativa
• Selecione o comando de apresentação em OpenGL (Visualizar > Apresentação > OpenGL).
Caso você possua o RenderWorks instalado use uma opção de apresentação com RenderWorks.
• Usando as ferramentas de Sobrevôo e Caminhar Através (do conjunto de ferramentas de
visualização) observe sua maquete em diferentes ângulos

Tutorial Casa 3D 25
ETAPA 14 - GERANDO A DOCUMENTAÇÃO FINAL
CRIANDO A DOCUMENTAÇÃO DO PROJETO USANDO VIEWPORTS
Nesta etapa final do projeto iremos usar a técnica de viewports no VectorWorks para gerar a documentaçãofinal de nossa casa.
O objetivo é gerar uma documentação contendo várias vistas da casa e um detalhamento de uma área dacasa. A documentação deverá ser gerada em uma folha A3.
Documentação com Viewports do Projeto Casa
Passo 1: Gerando a Camada de FolhaA documentação com viewports é sempre inserida em uma camada de folha, por isto teremos que criaruma camada de folha para conter a documentação:
- Acesse a janela Organização (Organizar > Organização...)
- Clique na tab Camadas de Folha e clique no botão Nova...
- Digite “Documentação 1” para o nome da nova camada de folha e clique Ok
- A janela Editar Camada de Folha irá abrir
- Clique em Configurar Página...

Tutorial Casa 3D 26
- Na janela Configurar Página clique em “Selecione Tamanho Não Disponível em Configurar Impressora”e no menu Tamanho selecione a opção A3. Desative a opção “Mostrar Quebras de Páginas”
- Clique Ok até retornar para a janela de desenho
- Você deverá ver agora sua camada de folha A3 que deverá conter a documentação final
Passo 2: Criando Viewports das Vistas da Maquete da CasaVamos primeiro criar o viewport em 1:100 contendo uma elevação frontal da casa com apresentação emLinhas Escondidas.
- Torne ativa a camada “Terreo”
- Acesse Visualizar > Criar Viewport
- Na janela Criar Viewport defina os seguintes parâmetros:
Vista: FrontalApresentação: Linhas EscondidasEscala: 1:100
- Ainda na janela Criar Viewport clique no botão Camadas...
- Na janela Visibilidade de Camadas em Viewports ative a visibilidade das camadas Térreo, Superior eCobertura
DICA: Através desta operação você estará gerando um viewport contendo a maquete inteira do projeto sem anecessidade de ter que criar o viewport a partir da camada da Maquete 3D (que contém a associação dascamadas).
- Clique Ok para retornar para a janela de criação de viewports e clique Ok novamente para gerar oviewport
- O viewport será criado na sua camada de folha. Arraste-o para a posição desejada na folha.
Vamos agora criar um outro viewport na mesma escala (1:100) mas contendo uma vista lateral direita
- Para isto tudo que precisamos fazer é duplicar o viewport recém-criado simplesmente arrastando (coma ferramenta de Seleção) o viewport criado mantendo a tecla Alt (Option) pressionada.
- Selecione o viewport duplicado e na paleta Info de Objetos mude a vista para a “Esquerda”

Tutorial Casa 3D 27
Usando o mesmo procedimento (de duplicação de viewport) gere um viewport mostrando uma vistaisométrica da casa em projeção perspectiva e em apresentação OpenGL.
Ajuste os parâmetros do viewport para:Escala: 1:75 Projeção: Perspectiva
Vista: Isométrica Direita Apresentação: OpenGL
DICAS:
- No campo Dist. Perspectiva na Paleta Info de objeto do viewport você pode ajustar o nível de aproximação doobservador em relação ao projeto. Ajuste este número para que a casa fique encaixada corretamente dentro doviewport
- Caso deseje inserir uma borda de recorte no viewport, clique duas vezes nele e então selecione a opção“Recortes”. Clique OK. Na janela de desenho de recortes que irá abrir, desenhe com a ferramenta retângulo oucirculo (ou qualquer outra forma 2D que você desejar) a borda em torno da região que você deseja visualizar dasua maquete. Para que a borda não apareça use o atributo de traço do retângulo em “Nenhum”.
- Para obter uma apresentação OepnGL melhor do viewport, selecione o viewport e na paleta info de Objetos doViewport, clique no botão Opções de Render. Na janela que se abrir selecione no campo Detalhe: a opção “Alta”e ligue a opção Anti-Aliasing e Usar Nurbs.
Criando Anotações nos ViewportsCrie algumas anotações e cotas para os viewports gerados através do seguinte procedimento:
- Clique com o botão direito sobre o viewport recém criado e seleciona a opção “Editar Anotações” nomenu contextual para acessar o modo de edição de anotações
- Use a ferramenta texto para criar anotações e as ferramentas de criação de cotas para definir algumascotas no viewport
- Clique no botão Sair de Anotação de Viewport no canto superior-direito da janela de desenho pararetornar à camada de folha.
Atualize a apresentação dos viewports criados até agora. Use: Visualizar > Atualizar Todos os Viewports
Usando Anotações para Ajustes de Desenhos em ViewportsUma segunda aplicação das anotações é a correção ou ajuste dos desenhos mostrados no viewport. Porexemplo, em nosso caso, as elevações geradas apresentam linhas divisórias entre as paredes curvas doandar térreo / superior e superior/cobertura (veja figura a seguir).

Tutorial Casa 3D 28
Linhas indesejáveis nas divisões entre as paredes curvas dos diferentes níveis
Para realizar esta correção podemos fazer uso das anotações do viewport. Para isto, basta acessar asanotações do viewport (clicando duas vezes no viewport e selecionando a opção “Anotações”), e desenharcom linhas brancas por cima das linhas que não deveriam aparecer. Veja o resultado final na figuraabaixo
Linhas indesejáveis foram escondidas através de linhas brancas criadas nas anotações

Tutorial Casa 3D 29
Passo 3 : Criando um Carimbo e uma borda para a folha da documentação
Criando a Borda da Folha
Para gerar a borda da folha de documentação use a ferramenta Gerar Borda de Folha do Conjunto
de Ferramentas .
Através desta ferramenta podemos gerar tanto a borda da folha como um carimbo para nossa folha.
Vamos primeiro gerar a borda da folha:
- Com a ferramenta Gerar Borda de Folha selecionada clique duas vezes em qualquer ponto
dentro de sua folha para gerar a borda
- Selecione a borda gerada e na paleta Info de Objetos ajuste os parâmetros da borda como desejado
Mude o tamanho para Iso A3
DICA: Clique no botão Ajustes de Borda para redefinir as margens da borda e outros ajustes da borda
Criando o Carimbo da FolhaExistem duas formas para gerar um carimbo na folha. Uma é através da opção de carimbo da própriaferramenta Gerar Borda de Folha disponível a partir da versão 12 do VectorWorks. A outra é através daferramenta de carimbos do VW Utils disponível também para as versões 10 e 11.
Opção 1: Usando a opção de carimbo da borda de folha (Versão 12 ou superior)
Para usar este carimbo da própria borda siga o seguinte procedimento:
- Selecione a borda folha recém-criada
- Na paleta Info de Objetos clique no botão Carimbo
- Escolha a opção de carimbo que você deseja usar e clique Ok
DICA: Os carimbos são símbolos com atributos especiais (campos de registros associados). Você pode editá-losou ainda, é possível definir carimbos totalmente personalizados. Consulte o manual do VectorWorks ou o manualde teoria do curso VectorWorks Básico para maiores informações.
- Para editar os dados mostrados no carimbo, clique no botão Editar Carimbo... e altere os textos quevocê deseja inserir em seu carimbo e então clique Ok.
Opção 2: Usando a ferramenta de carimbos do VW Utils (versão 11 ou anteriores)
• Abrir um novo documento usando o gabarito “vw utils”
NOTA: A ferramenta Gerador de Carimbo utiliza recursos (no caso um símbolo do carimbo) disponívelsomente no gabarito "vw utils". Caso você tente usar esta ferramenta em um documento que não possuauma definição de símbolo do gabarito você obterá uma mensagem de erro esclarecendo o problema.
• Clique na ferramenta Gerador de Carimbos (paleta VW Utils) e então clique em uma área vazia
do desenho.

Tutorial Casa 3D 30
• Uma janela irá se abrir solicitando pelos dados do carimbo.
• Digite os dados como desejado e clique em OK para gerar o carimbo.
NOTA: Observe que o carimbo sempre é gerado em uma nova camada em 1:1
DICAS de Uso do Carimbo VW Utils:
- O carimbo do VW Utils é um símbolo, assim, se desejar alterar a distribuição dos campos ou inserir ologo de seu escritório em um carimbo do VW Utils, basta editá-lo clicando duas vezes nele.
e pode ser editado facilmente clicando duas vezes sobre ele.
- Para editar os dados do carimbo, selecione a ferramenta Gerador de Carimbos na paleta VW
Utils e clique sobre o carimbo que você deseja editar. Os dados existentes serão mostrados e poderão sereditados.
• Selecione o carimbo criado e use Editar > Copiar (ou o atalho Ctrl C) para copiar o desenho docarimbo para a memória de transferência.
• Use o menu Janelas para ativar o documento do Projeto da Casa
• Caso não esteja ativada, ative a camada de folha que possui a documentação do seu projeto.
• Use Editar > Colar para passar o carimbo para o documento do projeto da casa.
• Com a ferramenta de seleção 2D posicione o carimbo no canto inferior-esquerdo de sua folha.
• Salve o documento