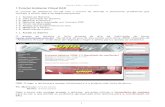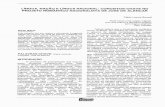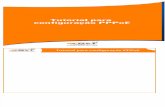Tutorial Veyon - ufsm.br
Transcript of Tutorial Veyon - ufsm.br

Tutorial Veyon
Autor(es)
ALI IDDAR
Orientador(es)
Everton W. Bocca
01/Setembro/ 2020
Colaborador(es)

Sumário
1
1 Intrudução 2
2 Arquitetura de Veyon 3
3 Inastalção de Veyon 4
3.1 Instalação do Veyon no Windows. 4
3.1 Instalação do Veyon no Linux. 7
4 Configuração Do Veyon. 9
4.1 Configuração do Veyon Master. 11
4.2 Configuração do Veyon Service. 16
5 Interface do Veyon. 18
5.1 Menu superior do Veyon. 18
5.2 Menu do inferior do Veyon Master. 21
6 Monitoramento e gerenciamento da sala. 22
7 Conclusão 29
8 Referencias 30

1 Introdução
As novas tecnologias ganham cada vez mais espaço na área educacional desde ensino fundamental até o ensino superior, e a maioria das instituições educacionais hoje em dia são equipadas com laboratórios de informática e salas de aula com computadores, que são utilizados por alunos para realizar tarefas, trabalhos e atividades. A tecnologia certamente ajuda muito no processo educacional, e é preciso que todas as instituições a inclua nas atividades dos alunos. No entanto, é necessário ter todo um cuidado para seguir de perto as atividade dos alunos nas salas de aula especialmente no nível de ensino fundamental e médio. Neste sentido surgiu a necessidade de monitoramento para garantir que os alunos não tenham acesso a conteúdos não desejados ou simplesmente se distraírem saindo do objetivo da aula.
Com objetivo de o monitoramento de computadores de sala de aula ou laboratório de informática seja eficiente, foi desenvolvidos várias ferramentas de controle e monitoramento que ajudam os professores nesta tarefa, como o Veyon.
Veyon é um software gratuito e de código aberto para monitoramento e gerenciamento de computadores, e funciona em windows e linux. Possui vários recursos tanto para monitorar e gerenciar os computadores em massa ou cada computador individualmente, permitindo assim observar quando algum aluno está distraído fora da tarefa, a tarefa não está em bom andamento, o aluno precisa de ajuda ou ainda monitorar uma prova feita no computador etc.
O Veyon possui os seguintes recursos:
● Monitoramento visual: Exibição de conteúdo de cada computador na sala de aula.
● Controle remoto de cada computador da sala de aula.● Compartilhamento da tela do professor com todas as outros computadores
em tempo real.● Bloquear as telas dos computadores para tirar atenção dos alunos. ● Compartilhar/Distribuir documentos e outros arquivos aos alunos.● Enviar notificações em forma de mensagens de texto aos alunos.● Ligar, reiniciar e desilgar os computadores da sala remotamente.● Desconectar usuários.● Executar/iniciar programas e abrir sites nos computadores remotamente.● Entre outros recursos que iremos destacar neste tutorial.
2

2 Arquitetura de Veyon
Veyon consiste como mostra a figura 2.1 em dois principais, componente mestre ou servidor (Veyon Master), ele é o componente principal da arquitetura de Veyon que tem controle sobre os demais. Um componente cliente (Veyon Sevice ) que funciona nas máquinas dos alunos tem papel de enviar imagens da tela de computador e receber e executar os comandos do Veyon Master na máquina local.
Figura 2.1: Arquitetura de Veyon.
Fonte: Documentão de Veyon, Figura original clique aqui.
OBS: O Veyon é um software destinado principalmente ao uso educacional, mas pode ser facilmente usado em outras áreas como por exemplo na empresa, ou na casa para monitorar o que os filhos estão fazendo na Internet.
3

Veyon Master é instalado e configurado no computador que deve monitorar e gerenciar os demais computadores, neste caso a máquina principal da sala de aula que está sobre controle do professor.
Veyon Service é o componente instalado e iniciado na máquina cliente que permite que Veyon master ter o controle sobre o computador do aluno.
3 Instalação de Veyon
O Veyon foi projetado para funcionar tanto nos sistemas Windows, tanto nos sistemas Linux, e funciona também em ambiente com sistemas mistos, ou seja com máquinas windows e linux (por exemplo a máquina do professor pode ser um linux e os computadores dos alunos com Windows).
Depende do tamanho do ambiente, o Veyon tem requisitos mínimos de hardware para um bom funcionamento do programa. O Veyon master (computador Servidor) requer entre 20 e 30 MB por computador cliente, vamos supor que temos um ambiente com 50 computadores, 30MB *50 PC o resultado e 1500MB, somado a memória necessária para funcionamento do sistema operacional e outros programa que serão usados durante a aula, a memória mínima neste caso será 4GB de RAM. Para o processamento, é recomendado instalar o Veryon Master numa máquina com um processador multi core entre 2 e 4 núcleos, evitando assim um mal desempenho do programa.
Como mencionado anteriormente no capítulo da arquitetura, o Veyon é composto por dois componentes o Veyon Master que é o Servidor e Veyon Service que é o cliente. Obviamente, para que o Veyon funciona corretamente precisamos instalar o componente correto de acordo com a função de cada computador, se ele é Servidor ou cliente. No windows é possível realizar duas instalações, uma instalação para Veyon como servidor e outra como cliente. No linux há somente uma instalação para cada tipo.
3.1 Instalação do Veyon no Windows.
Primeiramente, acesse a página de download do programa no site do Veyon, escolha ( depende de arquitetura do seu computador) a versão 32 ou 64 bit como mostra a figura 3.1 abaixo. O mesmo arquivo baixado serve tanto para instalar o Veyon servidor tanto para instalar o Veyon cliente.
4
Importante: Veyon é um programa desenvolvido para funcionar em redes locais (LAN), e não tem recursos próprios para funcionar na Internet. Portanto para usar Veyon através da internet será necessário implementar uma rede VPN que teria o papel do estender a rede LAN fora dos limites da mesma através a Internet.

Figura 3.1: pagina do download do Veyon.
Fonte: Acervo próprio da Unidade.
Assim que o download do Veyon é concluído, acesse a pasta do Download do seu computador, e clique no executável do programa para iniciar a instalação. Em seguida aparecerá a janela de bemvindo do programa (Figura 3.2).
Figura 3.2: Inicialização do instalação do Veyon.
Fonte: Acervo próprio da Unidade.
Clique em Next
5

Clique em “Next” para prosseguir com a instalação, na próxima janela clique no botão “I Agree” para concordar com os termos de uso de software. Clique em “Next” novamente. Em seguida na janela da figura 3.3, Deixa as opções padrões selecionados e clique em “Install” .
Figura 3.3: As duas opções devem ser marcados para instalar “Veyon Master”.
Fonte: Acervo próprio da Unidade.
No final da instalação do programa aparecerá a janela da figura 3.3 que iniciará o configurador do Veyon. Deixa a opção “Run Veyon configurador now” marcada para iniciar o configurador de veyon, e clique em “Finish”.
Figura 3.3: Finalização de instalação de Veyon.
Fonte: Acervo próprio da Unidade.
6

3.2 Instalação do Veyon no Linux.
A instalação do Veyon no linux varia dependendo da distribuição usada. Em nosso caso usaremos a distribuição Ubuntu 20.04, nesta distribuição o Veyon está disponível no repositório da distribuição e podemos instalar por meio de gerenciador de software do Ubuntu. Para isso clique no ícone do Ubuntu Software (Figura 3.4) abrirá a janela da figura 3.5, no campo da pesquisa escreva a palavra “Veyon” aparecerão dois programas o “Veyon Master” e “Veyon Configurator” como é mostrado na figura 3.5.
Figura 3.4: Icone do Ubuntu Software.
Fonte: Acervo próprio da Unidade.
Figura 3.5: Pesquisando o Veyon no Ubuntu Software.
Fonte: Acervo próprio da Unidade.
Primeiramente vamos instalar o Veyon Master, e depois instalaremos o configurador.
12
3
7

Clique em “Veyon Master” abrirá a janela da figura 3.6.
Figura 3.6: Pagina de instalação de Veyon Master.
Fonte: Acervo próprio da Unidade.
Em seguida clique no botão verde “Install” . O processo de instalação iniciará (figura 3.7), aguarde até o fim da instalação.
Figura 3.7: Progresso de instalação de Veyon Master.
Fonte: Acervo próprio da Unidade.
8

Diferentemente do instalador do Veyon para sistema Windows que possui o Veyon Master e seu configurador no mesmo pacote, no sistema linux são pacotes separados. Por isso, a segunda etapa da instalação do Veyon no Ubuntu é instalar o Configurador. Volte ao Ubuntu software, (figura 3.4 e 5) e clique em “Veyon Configurator”, abrirá a página de instalação como mostra a figura 3.8, clique no botão verde “Install”. A instalação de configurador é muito rápida, levará apenas um segundo.
Figura 3.8: Página de instalação do Configurador do Veyon.
Fonte: Acervo próprio da Unidade.
4 Configuração Do Veyon.
A configuração do Veyon segue a mesma independentemente do sistema operacional. No sistema Windows, após a instalação abrirá a janela da figura 4.2, o configurador do Veyon diretamente após a instalação, caso não for feita a configuração diretamente após o fim da instalação do Veyon, pode-se usar a ferramenta de busca do Windows para encontrar o configurador do Veyon ou no menu Iniciar do sistema.No Linux, clique em Mostrar aplicativos e na barra de busca escreva a palavra Veyon e clique em “veyon configurator” como mostra a figura 4.1.
9

Figura 4.1: Abrindo o configurador de Veyon no Linux.
Fonte: Acervo próprio da Unidade.
Clicando no “Finish” no fim da instalação do Veyon (figura 3.3) ou clicando no ícone de Veyon configurator, isso abrirá a janela da figura 4.2, onde iremos começar a configuração do Veyon tanto no modo de servidor (Master) como no modo cliente (Service).
Figura 4.2: Configurador do Veyon.
Fonte: Acervo próprio da Unidade.
1
2
10

4.1 Configuração do Veyon Master
Ao executar o configurador do Veyon abrirá a janela da figura 4.2, como podemos ver na figura, a janela do configurador é dividida em dois painéis. No painel da esquerda encontramos as categorias da configuração, o da direita os valores onde podemos intervir para configurar o Veyon.
Na categoria Geral configure o idioma da interface gráfica do Veyon, por padrão o Veyon usa o idioma do sistema operacional. Em seguida defina o arquivo de chave como método de autenticação (figura 4.2).
Na categoria Serviço (figura 4.3), pode-se configurar Veyon para exibir notificações quando houver um acesso não autorizado ao sistema , ou quando houver um acesso remoto ao Veyon master. A opção Estado mostra o estado do serviço do Veyon, se está em execução ou não, por padrão o serviço inicia automaticamente com a sessão do usuário, mas pode ser iniciado ou parado a qualquer momento.
Figura 4.3: Aba Service do Veyon.
Fonte: Acervo próprio da Unidade.
Seguindo com a configuração do Veyon Master. A Categoria Mestre nos permite realizar algumas configurações como cor do plano de fundo e cor do texto, ativar ou desativar uma funcionalidade do programa etc. Em nosso caso vamos diminuir o intervalo de atualização das miniaturas de computadores para o valor mais baixo possível como mostra a figura 4.4 e deixamos o resto das configurações como padrão.
OBS: O Veyon permite dois métodos de autenticação, por senha ou por arquivos de chaves. Neste tutorial adotamos o método de autenticação com arquivos de chave.
11

Figura 4.4: Configurando o intervalo de atualização das miniaturas na categoria Mestre.
Fonte: Acervo próprio da Unidade.
A categoria Controle de acesso é usada para determinar em detalhes quais usuários podem acessar a determinados computadores, configurando ou criando regras específicas que restringe acesso aos usuários não autorizados. Como mostra a figura 4.5 define o grupo de usuário como default.
Figura 4.5: Controle de acesso.
Fonte: Acervo próprio da Unidade.
12

A próxima categoria é Chaves de autenticação onde será criado um par de chaves (Pública e privada ). A chave privada permanece no computador do professor(Veyon Master), e a chave pública será copiada para cada um dos computadores cliente que serão adicionados à rede Veyon. Na categoria Chaves de autenticação clique em “ Criar um par de chaves” como é mostrado na figura 4.6 abaixo.
Figura 4.6: Categoria de Chaves de autenticação.
Fonte: Acervo próprio da Unidade.
Em seguida abrirão as janelas de figura 4.7, dê um nome ao par de chaves e clique em ok , clique em ok novamente na mensagem de afirmação. As chaves foram criadas e estão prontas para uso.
Figura 4.7: Criando as chaves de autenticação.
Fonte: Acervo próprio da Unidade.
13

Depois de criar as chaves, precisa-se exportar a chave pública para usá-la posteriormente na configuração dos computadores clientes. Para isso ainda na categoria Chave de autenticação selecione a chave pública e clique no botão Exportar Chave, abrirá a janela da figura 4.8, selecione o local desejado para salvar a chave e clique no “Salvar”, e clique “Ok” na mensagem da confirmação que aparecerá em seguida.
Figura 4.8: Exportando a chave pública.
Fonte: Acervo próprio da Unidade.
A próxima configuração no Veyon Master é adicionar computadores clientes, a melhor prática para essa configuração e ter uma planilha de nomes e IPs de todos os computadores da sala.
Para adicionar salas e computadores, selecione a categoria “Locais e computadores”, aparecerá duas listas, a lista da esquerda tem os locais configurados, e a lista da direita contém a lista dos computadores adicionados ao local selecionado. Os locais e computadores podem ser adicionados ou removidos usando os dois botões abaixo da lista. Clique no botão “+”para adicionar um local, por exemplo nome de uma sala de aula ou de um laboratório de informática. Em nosso caso, criamos duas salas, sala-1 e sala-2 com dois computadores para cada sala. O próximo passo é adicionar os computadores clientes, para isso selecione a sala criada e clique no botão “+” embaixo da lista de computadores, adicione o nome e o IP de cada computador como é mostrado na figura 4.9. Para remover um local ou computador clique no botão da lixeira em vermelho. Ao terminar clique “Apply” para aplicar as configurações, o serviço de Veyon master reiniciará.
14

Figura 4.9: Adicionando salas e computadores ao Veyon Master.
Fonte: Acervo próprio da Unidade.
Assim finalizamos o primeiro passo. Já temos o Veyon Master instalado e configurado. Em seguida devemos passar em cada computador cliente da sala, instalar e configurar o Veyon Service. A chave pública deve ser copiada num pen-drive ou uma pasta na rede para importá-la na máquina do aluno, sem essa chave a rede Veyon não irá funcionar.
Importante: Caso os computadores da sala obtenham seus endereços IP através de um servidor DHCP, você deve ter em mente que o endereço IP, neste caso, pode mudar de uma sessão para outra. Consequentemente pode ser que o computador em questão não esteja mais disponível na rede Veyon. Por isso é necessário usar IPs fixos nos computadores da rede.
15

4.2 Configuração do Veyon Service
Para instalar e configurar o Veyon service numa máquina com sistema operacional Windows, repita os passos da instalação do Veyon mas desta vez desmarcando as opções “veyon Master” e “Interception driver” como mostra a Figura 4.9. Fazendo isso o Veyon será instalado como cliente e não como servidor. No Linux a instalação segue sem alteração, neste sistema a configuração realizada no configurador do Veyon é que definirá se a máquina é servidor ou cliente.
Figura 4.9: Instalação do Veyon como cliente no SO windows.
Fonte: Acervo próprio da Unidade.
Depois de instalar o programa abra o Configurador do Veyon, Repita as configurações já feitas nas categorias Geral, Serviço e Controle de acesso.
Na categoria Chaves de autenticação importe a chave pública, criada interiormente no Veyon Master como é mostrado nas figuras 4.10 e 11 abaixo. Não será necessário trocar o nome da chave, clique em “Ok” , clique no “Ok” novamente na mensagem da afirmação que aparecerá em seguida.
16

Figura 4.10: Importar a chave pública no computador cliente
Fonte: Acervo próprio da Unidade.
Figura 4.11: Importando a chave pública.
Fonte: Acervo próprio da Unidade.
Depois que a chave foi importada (figura 4.12) para finalizar a instalação na máquina cliente, clique em “Apply” para aplicar as configurações, e feche o configurador.
Figura 4.12: Chave pública importada no computador cliente.
Fonte: Acervo próprio da Unidade.
.
17

5 Interface do Veyon.
Agora que já temos Veyon Master (Servidor) instalado e configurado na máquina do professor, e o Veyon Service (Cliente) instalado e configurado no computador de aluno. Próximo passo é conhecer as funcionalidade do programa, para isso execute o Veyon master clicando no ícone do programa na área de trabalho. Em seguida abrirá a interface do Veyon como mostra a figura 5.1
Figura 5.1: Interface do Veyon.
Fonte: Acervo próprio da Unidade.
A interface do Veyon Master e projetada para ser simples de usar, no Windows ou Linux o que precisa é um mouse. Veyon possui um menu superior (figura 5.2) com as principais funcionalidade do programa que permitirão o monitoramento e gerenciamento dos computadores da sala de aula. Em seguida explicamos a função de cada componente.
5.1 Menu superior do Veyon.
Figura 5.2: Menu superior do Veyon Master.
Fonte: Acervo próprio da Unidade.
18

É o modo do monitoramento padrão, que permite o monitoramento de todos os computadores de cada sala de aula. O Veyon permite monitorar e gerenciar várias salas ao mesmo tempo.
Este modo exibe a tela da máquina do professor, em todos os computadores da sala de aula,e em modo de tela cheia, isso desativa os dispositivos de entrada (o aluno não pode usar o computador).
Este modo exibe a tela da máquina do professor, em todos os computadores da sala de aula,e em modo de uma janela, o aluno pode livremente usar o computador para outras tarefas.
Bloquear todos computadores da sala, para chamar atenção dos alunos. Os dispositivos da entrada são bloqueados e as telas são desligadas. Os alunos não poderão usar os computadores.
Monitorar um computador específico na sala de aula, sem interação.
Controle remoto de um computador na sala de aula, permite ao professor realizar alteração no computador(por exemplo instalar um programa) ou simplesmente ajudar um aluno a realizar uma tarefa.
Um clique nesse botão ligará todos os computadores de uma sala, e não precisará passar em cada computador para ligar manualmente. Funciona em certas condições técnicas específicas.
Um clique nesse botão reiniciará todos os computadores de uma sala, e não precisará passar em cada computador para reiniciar manualmente.
Um clique nesse botão desligará todos os computadores de uma sala, e não precisará passar em cada computador para desligar manualmente.
19

Figura 5.3: Logar todos os computadores da sala.
Fonte: Acervo próprio da Unidade.
Clique nesse botão para realizar login com um usuário específico em todos os computadores de uma sala (útil em salas compartilhadas, por exemplo salas usada por vários professores de várias disciplinas). Será necessário digitar nome de usuário e uma senha (Figura 5.3).
Clique nesse botão para realizar logoff em todos os computadores de uma sala, e não precisará passar em cada computador para fazer o mesmo manualmente.
Clique nesse botão para enviar um mensagem de texto para todos os computadores de uma sala, avisando por exemplo o tempo restante para realizar a tarefa ou atribuir novas tarefas etc .
Clique nesse botão para executar um programa em todos os computadores de uma sala.
Clique nesse botão para abrir um site em todos os computadores de uma sala.
Clique nesse botão para enviar um arquivo para todos os computadores de uma sala. Pode ser um arquivo word , um vídeo, ou um programa a ser instalado em todos os computadores.
Clique nesse botão para tirar um print da tela de um computador ou mais.
20

5.2 Menu inferior do Veyon Master.
O menu inferior do Veyon (figura 5.3) é responsável por algumas funcionalidades importante do programa que iremos explicar em seguida.
Figura 5.3: Menu inferior do Veyon Master.
Fonte: Acervo próprio da Unidade.
1 2 3 4 5 6
1- Onde se encontra lista de salas/computadores adicionados ao Veyon.
2- Onde se encontra as capturas de tela.
3- Área de busca, utilizada para buscar computadores por nome ou IP, útil num ambiente com muitos computadores.
4- Mostrar somente os computadores ligados
5- Barra de Zoom, usado para ampliar ou diminuir o tamanho das miniaturas de computadores.
6- Customizar o arranjo das miniaturas de computadores.
Importante: Ligar os computadores remotamente utilizando Veyon, requiere requisitos técnicos específicos. A placa mãe deve suportar Wake-on-LAN (WON), e deve ser ativado no BIOS e também no adaptador da rede. O computador que não cumpre com esses requisitos não será possível ligá-lo remotamente.
21

6 Monitoramento e gerenciamento da sala.
Depois que explicamos diferentes componentes da interface de Veyon, agora vamos ver o Veyon em acção. Na figura 5.1 vemos que interface de Veyon possui um grande espaço em branco, é neste espaço que iremos monitorar e gerenciar os computadores. Para escolher uma sala para gerenciar e monitorar, clique em “Locations & Computers” (locais & computadores) abrira-se um painel de seleção à esquerda como é mostrado na figura 6.1. Neste painel encontra-se todos os locais (Salas/Labs) e computadores conectados. Em seguida marque a sala desejada, feito isso apareçam miniaturas dos computadores conectados e que pertencem a sala selecionada, em nosso caso apareceram dois computadores um com windows 10 e o outro com Ubuntu.
Figura 6.1: Selecionando uma sala para gerenciar/Monitorar.
Fonte: Acervo próprio da Unidade.
OBS: Cada miniatura exibe o conteúdo atual na área de trabalho do computador remoto, e que será atualizado de um segundo até alguns segundos, e pode ser em tempo real num ambiente Gigabit.
22

Como mostra a figura 6.1 acima os computadores estão no estado de funcionamento normal , e a área de trabalho nos dois computadores é exibido. Há outros estados como mostra a figura 6.2, quando uma máquina está desligada ou o Veyon não está conseguindo encontrá-la na rede (EX:IP trocado) a miniatura neste caso será de cor cinza, e quando a máquina está ligada, mas há algum problema com Veyon Service (por exemplo serviço do Veyon na máquina cliente está parado), a miniatura neste estado é de cor vermelha, mostrando que o Veyon está encontrando a máquina na rede, mas há algum problema no serviço.
Figura 6.2: Miniaturas de computadores quando não estão conectados a Veyon.
Fonte: Acervo próprio da Unidade.
Como vimos anteriormente, o menu superior do Veyon nos permite gerenciar os computadores da sala em massa o que facilita muito a tarefa de gerenciamento, mas há casos onde será necessário gerenciar um computador ou mais, separadamente . Para isso, selecione o computador em que deseja realizar uma ação, clique no botão direito do mouse, aparecerá o menu da figura 6.3 e que nos permita controlar separadamente o(s) computador(s) selecionado(s). Como mostra as figura 6.3 e 6.4, foi selecionado o computador do aluno 3, clicado no botão direito do mouse e em seguida selecionado a opção Exibir em tela Cheia e a tela atual do meu computador foi exibida no computador do aluno 3.
23

Figura 6.3: Menu de contrôle individual de computador.
Fonte: Acervo próprio da Unidade.
Figura 6.4: Exibindo a tela do professor no computador do aluno.
Fonte: Acervo próprio da Unidade.
24

Uma das funcionalidade mais importante de Veyon é o acesso remoto aos computadores da sala. Vamos supor que seja necessário realizar uma alteração num computador da sala, por exemplo instalar o pacote WPS Office no computador de aluno 3. Para essa tarefa precisamos passar o arquivo de instalação ao computador, clique com botão direito do mouse na miniatura do computador desejado, em seguida clique no Transferência de arquivo (figura 6.3), escolhe o arquivo a transferir e clique em Abrir (Open no exemplo) como mostra a figura 6.5.
Figura 6.5: Selecionando o arquivo a transferir para o computador remoto.
Fonte: Acervo próprio da Unidade.
Na próxima janela da figura 6.6, há várias opções: sobrescrever os arquivos existentes, apenas transferir o arquivo e não fazer mais nada, abrir o arquivo depois o transferir e abrir a pasta de destinatário depois que a transferência de arquivo é concluída. No caso do exemplo apenas foi transferido o arquivo que é a escolha padrão, clique Iniciar para que a transferência de arquivo começe.
25

Figura 6.6: Opções de transferência de arquivos.
Fonte: Acervo próprio da Unidade.
O tempo de transferência depende do tamanho do arquivo e o desempenho da rede. Clique no botão Fechar (Close) no fim da transferência do arquivo como mostra a figura abaixo.
Figura 6.7: transferência de arquivo concluída com sucesso.
Fonte: Acervo próprio da Unidade.
26

Agora que transferimos o arquivo para o computador do aluno, para instalar o programa, precisamos ter o controle da máquina para realizar a instalação. Clique com botão direito do mouse na miniatura do computador em seguida clique em Controlar remotamente (figura 6.8).
Figura 6.8: Opção para controle remoto de computador no Veyon.
Fonte: Acervo próprio da Unidade.
Em seguida abrirá a janela da figura 6.9, a tela de controle possui um menu na parte superior onde podemos por exemplo enviar atalhos de teclado para a máquina, tirar print e fechar a janela etc.
Figura 6.9: Computador remotamente sobre o controle.
Fonte: Acervo próprio da Unidade.
27

Agora já temos o controle do computador e podemos realizar qualquer alteração no mesmo. Então iremos instalar o programa transferido anteriormente, para isso na pasta padrão de alunos 3, nós vamos clicar no arquivo do programa para iniciar a instalação como é mostrado na figura 6.10 e 6.11.
Figura 6.10: Arquivo transferido para a pasta padrão do usuário.
Fonte: Acervo próprio da Unidade.
Figura .11: Iniciando a instalação do WPS Office no computador remotamente.
Fonte: Acervo próprio da Unidade.
Como é mostrado no exemplo acima podemos realizar qualquer alteração como se estivemos sentados na frente do computador remoto.
28

7 Conclusão
Veyon é uma ferramenta muito poderosa para monitoramento e gerenciamento de salas de aula e laboratórios de informática, e possui vários recursos que podem ajudar os professores na tarefa de monitoramento dos computadores da sala, tornando o uso de computadores no ensino mais fácil e prático. Tentamos através deste toturial dar uma visão geral do programa e suas funcionalidades, com exemplos das funcionalidades mais utilizadas. O ponto negativo que notamos no programa é a tradução incompleta para o Português. Para mais detalhes, acesse a documentação no site do desenvolvedor neste link.
29

8 Referências
-Documentação de Veyon : https://docs.veyon.io/en/latest/
30



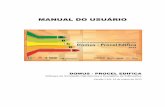


![[Tutorial] RGH Corona V4 - Tutorial Completo _ Xblog 360](https://static.fdocumentos.com/doc/165x107/55cf9ca2550346d033aa7fcc/tutorial-rgh-corona-v4-tutorial-completo-xblog-360.jpg)