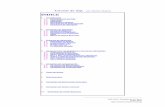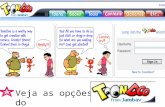Tutorial VideoImpression
-
Upload
georgia-stella -
Category
Technology
-
view
2.174 -
download
1
Transcript of Tutorial VideoImpression

TUTORIAL VIDEOIMPRESSION
Passo a passo de como montar um vídeo usando o VideoImpression.

Abra o VídeoImpression clicando duas vezes sobre o ícone da Área de Trabalho.
Abrirá a tela inicial do programa.

Iniciando o seu vídeo:Clique uma vez sobre o ícone “novo”.
Abrirá então uma tela para que você comece a fazer o seu vídeo.

Adicionando imagens e áudio:Clique em cima do ícone “obter” para escolher as
imagens e áudio que você deseja usar em seu vídeo.
Localize a pasta onde estão as imagens, selecione clicando em cima e após em “Abrir”.
Para obter mais de uma imagem de uma só vez, pressione a tecla “Crtl” e vá clicando com o mouse
sobre as imagens que tem interesse e após clique no botão “Abrir”.
As imagens aparecerão nos quadrinhos cinza da tela. O mesmo procedimento serve para o áudio.

Clique sobre a imagem que deseja adicionar ao vídeo e arraste até a barra marrom que aparece na parte de baixo. Repita esse procedimento quantas vezes forem necessárias
até que tenha adicionado todas as imagens.

Para adicionar áudio ao seu vídeo o procedimento é o mesmo da imagem. Clique no ícone “obter”, procure a pasta onde estão os áudios no seu PC, clique sobre o
áudio desejado e clique no botão “Abrir”. O áudio aparecerá no quadrinho cinza como as imagens.
Aparecerá um ícone de áudio como abaixo:
Clique em cima desse ícone e arraste-o até abaixo faixa marrom onde estão as imagens e solte.
Aparecerá uma faixa azul. Isso indica que o áudio foi adicionado.

Essa faixa azul abaixo das imagens indica que o áudio foi adicionado.

Adicionando efeitos de transições:Clique em “editar filme”
para escolher os efeitos que deseja adicionar no seu vídeo. Aparecerá essa tela no monitor.

Adicione as transições entre uma imagem e outra. Clique no ícone “transições”.
Clique sobre a transição, arraste com o mouse e solte entre as imagens que deseja adicionar essa transição.

Abrindo a seta azul na caixa abaixo, você poderá escolher outras formas de transição.
Após a escolha proceda como na explicação anterior.
Para voltar à tela de edição do vídeo, clique em “editar filme”.

Adicionando texto:Clique sobre a imagem que deseja inserir um texto.
Clique no ícone “texto”. Clique sobre a caixa de texto que abrirá sobre a imagem.
Digite o texto que deseja que apareça.

Nos botões:
Formate o texto da maneira que deseja que apareça.Nos botões:
você poderá visualizar como o texto aparecerá no vídeo. Caso não seja essa maneira que deseja, clique no ícone
que aparece acima da imagem. Aparecerá novamente a caixa de texto. Clique em cima e altere o que deseja.

Finalizando seu vídeo:Para visualizar o seu vídeo clique em “reproduzir filme”.
Aguarde um momento enquanto o programa prepara a exibição.
Após a exibição, se deseja alterar alguma coisa clique em “editar” e faça a alteração, senão salve o filme
clicando em “salvar”. O procedimento é o mesmo usado com outros tipos de arquivos:
escolha a pasta em que deseja salvar o filme, escolha o nome do arquivo e clique em “Salvar”.


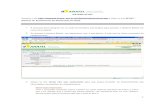


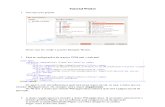




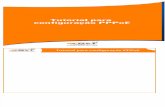



![[Tutorial] RGH Corona V4 - Tutorial Completo _ Xblog 360](https://static.fdocumentos.com/doc/165x107/55cf9ca2550346d033aa7fcc/tutorial-rgh-corona-v4-tutorial-completo-xblog-360.jpg)