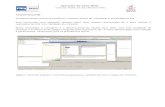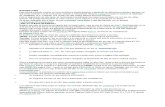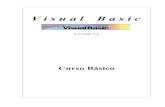to Tutorial Para Sistema Utilizando Visual Studio Com a Linguagem C#
Tutorial Visual do Dropbox
-
Upload
mm-computing-solutions -
Category
Technology
-
view
199 -
download
0
Transcript of Tutorial Visual do Dropbox
Ainda não possui cadastro? Inicie então
por aqui.
Se tem conta Google, use-a para se registrar.
Se possui conta, acesse o ambiente aqui.
URL para acesso: https://www.dropbox.com/
Digite seu login e senha
Em computadores públicos ou
compartilhados, desmarque esta opção.
A aparência do gerenciador de arquivos é semelhante aos utilizados por sistemas como Windows e Linux.
Nesta área ficam as pastas e os arquivos armazenados pelo Dropbox.Algumas delas são criadas pelo próprio Dropbox, tendo funções específicas.
Armazena automaticamente as
fotos armazenadas em câmeras fotográficas.Armazena a imagem da
tela quando pressionada a tecla [Print Screen].
Clique aqui para enviar arquivos ao Dropbox.
Clique aqui para criar uma nova pasta.
Clique aqui para compartilhar uma pasta.
Clique aqui para exibir/ocultar arquivos
apagados.
Use a caixa para localizar arquivos ou pastas no
Dropbox.
Clique aqui para acessar as configurações de sua
conta.
Compartilhando uma pasta
Mova o mouse sobre a lista de arquivos e pastas.
Clique aqui para compartilhar a pasta
escolhida.
Escolha como vai compartilhar: convite
individual ou link público.
Clique aqui para dar permissão de edição
compartilhada.Clique aqui para editar o
tipo de permissão.Escolha com quem será compartilhada a pasta.Escreva uma mensagem
para os participantes do compartilhamento.
Clique aqui para finalizar o compartilhamento.
Compartilhamento por link público.
URL do compartilhamento.Permissões para compartilhamento.
E-mails que receberão o link.
Envie esta URL para quem deseja compartilhar.
Envie o link por e-mail.
Compartilhando um arquivo.
Mesmos procedimentos, mas apenas link público é compartilhado.
Manipulando arquivos e pastas.Como copiar, criar, renomear, excluir e mover pastas e arquivos no Dropbox.
Com uma pasta selecionada, você pode...
Abrir a pasta.Excluir a pasta.
Confirme a exclusão, ou não.
Trocar o nome da pasta.Mover a pasta
Escolha novo local para a pasta.
Confirme a operação
Copiar a pasta
Escolha local onde a pasta será copiada.
Confirme a operação
Criar álbum de fotos.
O álbum somente será criado se houverem imagens na pasta selecionada!
Com um arquivo selecionado, você pode...
Abrir o arquivo para edição ou visualização.
Inserir um comentário.Excluir o arquivo.Mudar o nome.Mover, copiar e
visualizar as versões anteriores.
Mostra as modificações no arquivo, quem as executou e quando.
Clicando diretamente sobre o nome do arquivo...
Visualizar o arquivo no Dropbox. Compartilhamento por link público.
Abrir em um editor ou gerenciador.
Alterar as opções de comentários
Inserir comentários.
Instalando em seu dispositivo.Tenha o Dropbox em seu computador, tablete ou smartphone, e mantenha todos eles sincronizados.
Instale o Dropbox em seus dispositivos, todos eles...E acesse seus arquivos de onde estiver.
O Dropbox mantém seus arquivos sincronizados entre os dispositivos, automaticamente.