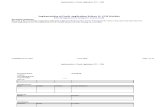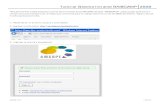Tutorial WeVideo v1.0
-
Upload
marcio-martins -
Category
Documents
-
view
243 -
download
0
description
Transcript of Tutorial WeVideo v1.0

Tecnologias de Informação e Comunicação no Ensino em Ciências
Livro Eletrônico IV Como criar um vídeo simples usando o http://wevideo.com
Versão 1.0 - 12/07/2012
Unidade didática I: Inovações tecnológicas e as novas formas de ensinar
Autor: Prof. Dr. Márcio Marques Martins
http://cientistadigital.posterous.com

ÍNDICE • 1.Introdução
• 2.Imagens para o vídeo
• 3.Acessando o WeVideo.com
• 4.Ambiente “Projetos” • 5.Ambiente “Arquivos de Mídia”
• 6.Ambiente “Configurações”
• 7.Integração com o Youtube
• 8.Criando uma pasta de mídias
• 9.Importando os arquivos
• 10.Criando um novo projeto
• 11.Ambiente de edição • 12.Usando o Video Wizard
• 13.Adicionando trilhas sonoras • 14.Inserindo tela de créditos
• 15.Inserindo efeito de transição
• 16.Salvando o projeto • 17.Exportando o vídeo
• 18.Resultado

1.Introdução Você já tentou editar um vídeo? Acha as ferramentas do Windows muito complicadas?
Pois saiba que nem é tão difícil assim, basta possuir algumas imagens e um vídeo em formato de slideshow/photoshow pode ser criado em questão de instantes.
Esse tutorial vai partir do princípio de que você sabe criar uma apresentação no Google Docs e que sabe salvar cada slide como uma imagem em formato JPEG.
Como essa parte pode ser complicada para alguns, vou mostrar em linhas gerais como fazer.
Após obter todas as imagens, você terá que criar uma conta no site http://www.wevideo.com.
É nesse site que criaremos o nosso vídeo sem grandes esforços. Basta seguir os passos descritos nesse tutorial.

2.Imagens para o vídeo
Para fazer um vídeo do tipo slideshow/photoshow, é necessário produzir as imagens que se sucederão durante a execução do mesmo. Para isso, vamos criar uma apresentação no Google Docs e depois vamos salvar cada slide como uma imagem em formato JPEG. Se você não sabe usar o Google Docs, pode criar sua apresentação no PowerPoint e depois armazená-la no Google Docs. O uso do Google Docs neste tutorial se justifica pelo fato de que o WeVideo oferece integração com as ferramentas de edição de documentos da Google.

2.Imagens para o vídeo
Suponho que você saiba criar uma apresentação no Google Docs.

Com a apresentação pronta, vá até a guia “Arquivo” > “Baixar como” > “Imagem JPEG” (.jpg).
2.Imagens para o vídeo

Escolha a pasta local onde suas imagens serão salvas. Como eu utilizo o Google Drive, tudo que eu salvar dentro de “Google Drive”, acabará sendo armazenado online no Google Drive também.
2.Imagens para o vídeo

Após salvar o primeiro slide como imagem, repita o procedimento para cada outro slide.
2.Imagens para o vídeo

Minhas imagens estão salvas dentro da pasta JPG. Você pode escolher o nome que quiser para sua pasta de mídias. A tela acima é uma reprodução do meu Google Drive.
2.Imagens para o vídeo

3.Acessando o WeVideo.com
Tela inicial do site http://www.wevideo.com.

3.Acessando o WeVideo.com

3.Acessando o WeVideo.com

Aguarde enquanto o site carrega, pode demorar um pouco caso sua conexão não seja muito boa.
3.Acessando o WeVideo.com

4.Ambiente “Projetos”

5.Ambiente “Arquivos de Mídia”

6.Ambiente “Configurações”

7.Integração com o Youtube
Essa etapa é importante, não deixe de repetir o procedimento.

7.Integração com o Youtube
Se você já estiver conectado às suas contas, basta clicar no botão “Connect” e o WeVideo faz o resto.

8.Criando uma pasta de mídias
Essa pasta servirá para armazenar todos os arquivos que serão usados na produção do nosso vídeo.

9.Importando os arquivos
Apenas clique nos lugares indicados pelos números “1, “2” e “3”, sequencialmente.

9.Importando os arquivos
Se você selecionar todas as imagens/vídeos de uma só vez fica mais rápido.

9.Importando os arquivos
“Nuvem” é um termo comum na Web 2.0. Significa que seus arquivos ficarão armazenados em um servidor remoto, cuja localização é desconhecida. Significa também que seus arquivos estarão disponíveis sempre e em qualquer parte do mundo.

9.Importando os arquivos
A importação dos arquivos está finalizada. Podemos começar a criar um novo projeto de vídeo.

10.Criando um novo projeto
É sempre bom colocar um nome relevante no projeto.

10.Criando um novo projeto

11.Ambiente de edição
Esta é a aparência do ambiente de edição de vídeos.

12.Usando o Video Wizard
“Wizard” é todo e qualquer assistente que ajuda você a realizar a tarefa de forma mais simples. Significa “mago”, em inglês.

12.Usando o Video Wizard
Passo 1 de 2: Selecione a pasta onde suas imagens estão armazenadas. O botão “Next” só será liberado quando alguma(s) imagens estiverem presentes no espaço marcado com um “3”.

12.Usando o Video Wizard
Agora você pode clicar em “Next” sem preocupações.

12.Usando o Video Wizard
Passo 2 de 2: Escolha a opção “2” para automatizar o processo de criação do nosso photoshow. O WeVideo se encarregará de determinar a duração da exibição de cada frame com base no tempo de duração que você determinar nas caixas marcadas em azul ao lado.

13.Adicionando trilhas sonoras
Clicando na guia “Audio” (em azul, no topo) é possível escolher trilhas de audio ou de efeitos sonoros para deixar o vídeo mais animado.

13.Adicionando trilhas sonoras
Só não se esqueça de verificar se a trilha tem duração suficiente para o tempo de duração do seu vídeo. Neste exemplo, é necessário inserir a mesma trilha várias vezes para que o vídeo não fique mudo antes do final.

14.Inserindo tela de créditos
A aparência da timeline (“linha do tempo”) em cada faixa de áudio ou vídeo é exibida na tela acima. Todas as faixas devem terminar no mesmo ponto.

14.Inserindo tela de créditos
Todo vídeo que se preza tem uma tela de créditos no final, insira a sua clicando na guia “Graphics” e escolhendo um dentre os vários modelos disponíveis.

14.Inserindo tela de créditos
Após editar a tela de créditos, apenas clique fora dela para finalizar a edição.

15.Inserindo efeito de transição
Clique na guia “Transitions”(vermelho) e depois escolha e arraste o efeito desejado para o ponto entre duas imagens.

16.Salvando o projeto
Vá na guia “File” > “Save As” e salve o seu projeto de vídeo.

16.Salvando o projeto
Escolha um título relevante para o seu projeto.

17.Exportando o vídeo
Agora, basta escolher para qual(is) serviço(s) você que exportar o seu vídeo. Eu escolhi exportar apenas para o youtube e facebook.

17.Exportando o vídeo
Na versão gratuita, é possível exportar vídeos com 360p e uma marca d’água do WeVideo. Ah, e apenas 15 minutos de vídeo por mês. Mas, quem é que se importa com isso?

17.Exportando o vídeo
Selecione quais serviços receberão o seu vídeo e aguarde alguns minutos.

18.Resultado
O vídeo está disponível em: http://youtu.be/P8DO1v2jfGU






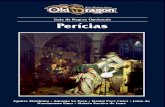
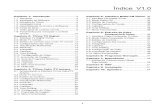
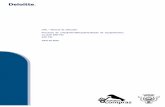


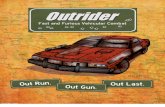


![[Zelda.com.Br] Hyrule Historia v1.0](https://static.fdocumentos.com/doc/165x107/55cf8d275503462b13927a9c/zeldacombr-hyrule-historia-v10.jpg)