Tutorial wiki
-
Upload
gepoteriko -
Category
Documents
-
view
49 -
download
1
description
Transcript of Tutorial wiki

TUTORIAL
http://gepoteriko.pbworks.com

COMO USAR A PÁGINA WIKI
A wiki http://gepoteriko.pbworks.com é o site criado pela professora Geane Poteriko e utilizado para registrar atividades de alunos e professores em geral. Em 2011, o Colégio Estadual Jardim Esperança terá destaque nas ações e projetos desenvolvidos.
Para acessar o site e fazer postagens ou edições, basta digitar o endereço e fazer login.

FAZER LOGIN AQUI

LOGIN

LOGIN

PARA CRIAR UMA PÁGINA
Escolha a opção “Create a Page”.
Na tela seguinte, digite o nome da página: “Name your Page”, ative a opção “Blank Page” e selecione o folder (pasta).


As opções de folders desta wiki são:
Depois, clique em “Create a Page”. A seguir, segue a tela para criação
de páginas.


Deve-se selecionar a parte que será editada e os comandos (ÍCONES) apresentam:
Configurações das letras:
B = Negrito U = Sublinhado I = Itálico
Format = Definição de títulos. Exemplo:
Título principal = Heading1
Subtítulo= Heading2 ... etc
Texto = Normal
PARA EDITAR PÁGINA

X2 = Sobrescrito (na abreviação da palavra número: no, por exemplo).
X2 = Subscrito (em fórmulas = no)
Formatação de: Marcadores, Numeração, Espaço de recuo etc (como no programa Word).
Mudança da cor da fonte (letra) e de seu tamanho)

Texto localizado à:
- Direita - Centralizado - Esquerda.
Comandos:
- Copiar: CTRL + C
- Colar: CTRL + V
- Recortar: CTRL + X
Ícone para fazer e editar tabelas.


Escolha a opção “Insert”, depois “Vídeo” e selecione “YouTube”.
Vá até a página do vídeo que você quer adicionar, copie (CTRL + C) o endereço da URL (link).
Exemplo: http://www.youtube.com/watch?v=8dwtSuVTBpY&feature=topvideos_mp
PARA INSERIR VÍDEOS


COLAR AQUI

Na tela seguinte, cole (CTRL + V) o link (URL) do vídeo.
Clique em “Next”.
O plug irá aparecer, escolha
“Insert Plugin”.


OK!
O vídeo estará disponível!
Basta clicar em:
“Save”

Plug do vídeo

Escolha a opção “Images and Files”.
Depois “Upload Files”.
Aparecerá uma janela para selecionar arquivos. Selecione as imagens desejadas, pode-se selecionar mais de uma por vez (o recomendável é 8 para cada upload).
Escolha “Abrir”.
PARA INSERIR IMAGENS


A imagem será carregada e ficará disponível no canto direito. Basca clicar sobre ela.

Pronto! Imagem postada. Se quiser adicionar mais fotos, basta repetir o procedimento.

Atenção ao tamanho da imagem.
Recomenda-se a dimensão para “web pequena”, no tamanho de 448 x 336 pixels (ou similares), pois imagens com maiores resoluções demoram muito a carregar e deixam a página lenta.
Pode-se utilizar a edição de imagens de programas como “Microsoft Office Picture Manager” ou “Fotosizer”.
IMPORTANTE

Cada vez que se cria uma página (PAGE), deve-se acrescentar o link desta página na SideBar (BARRA LATERAL), que é o lugar onde ficam organizadas todas as páginas.
Para isso, clique em EDIT na página SideBar e escolha a opção
LINK PARA OUTRA PÁGINA.





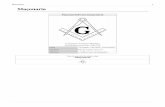








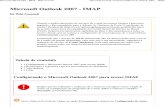

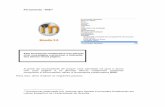



![Passo a passo tutorial para o jogo Desenvolver [GDevelop Wiki]](https://static.fdocumentos.com/doc/165x107/577cc0d71a28aba711914ea1/passo-a-passo-tutorial-para-o-jogo-desenvolver-gdevelop-wiki.jpg)