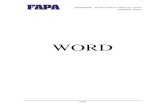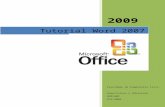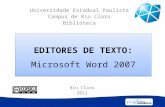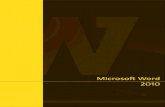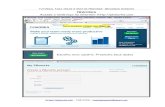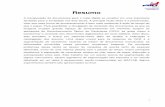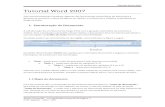Tutorial Word 2007 - Coordenação de TCC - DSCtcc.ecomp.poli.br/Tutorial Word 2007.docx · Web...
Transcript of Tutorial Word 2007 - Coordenação de TCC - DSCtcc.ecomp.poli.br/Tutorial Word 2007.docx · Web...

Tutorial Word 2007
Tutorial Word 2007Este tutorial pretende introduzir algumas das ferramentas automáticas do Word para a geração de sumários, índices de figuras ou tabelas, e referencias e citações automáticas ao longo do texto.
1. Estruturação do Documento
A estruturação de um documento longo inicia com a geração automática de sumários e índices. Para a produção automática desses índices o documento deve ser estruturado desde a sua concepção. Os Estilos de Texto servem para essa finalidade.
Os estilos podem ser encontrados na aba Início, como indicado na figura a seguir.
Os estilos denominados Títulos são usados para a formação do sumário e seguem a estrutura hierárquica, de acordo com sua numeração.
Título – usado para a capa do documento (não aparece no sumário)o Título 1 – usado para títulos de capítulos (1, 2)
Título 2 – usado para as seções dos capítulos (1.1 ou 1.2) Título 3 – usado para Subseção (1.1.1)
Clicando com o botão direito sobre um dos estilos existentes é possível criar novos estilos, com ou sem hierarquia para sumários. Também é possível alterar forma, cor e tamanho da letra.
1.1 Mapa do documento
Uma ferramenta útil na construção de documentos estruturados é o “mapa do documento”, que pode ser encontrada na aba exibição. Ao marcar a caixa de seleção ao lado da opção “mapa do documento” o mapa com a estrutura do documento aparecerá ao lado esquerdo da tela. Clicando em um item de sua estrutura o cursor será posicionado no elemento correspondente no texto, permitindo sua edição.
Sérgio Campello – [email protected]ágina 1Prof. Adjunto – POLI - UPE

Tutorial Word 2007
M ap a d o d o cu m en to
1.2 Sumário
Para inserir o sumário, uma vez que o documento esteja estruturado, basta ir à aba “Referências”, clicar em “Sumário” e escolher a opção “Sumário automático 1 ou 2”. Será criada automaticamente na posição do cursor um espaço semelhante ao sumário a seguir.
Sumário1. Estruturando o documento..................................................................................................1
1.1 Mapa do documento....................................................................................................1
1.2 Sumário........................................................................................................................2
2. Criando legendas para figuras e tabelas...............................................................................2
Um ponto importante é que nenhum índice ou sumário é atualizado automaticamente durante a sua visualização. Um clique com o botão direito sobre o espaço do sumário oferece a opção de atualização. Basta escolher a opção “Atualizar campo” no menu pop-up criado.
O sumário não é atualizado automaticamente no momento da impressão.
2. Criação de Legendas para Figuras e Tabelas
Um trabalho maçante e sujeito a erros é a atualização de legendas e suas citações no texto, quando novas figuras e tabelas são inseridas no meio do documento, ou quando figuras ou tabelas existentes precisam ser retiradas ou mudadas de lugar.
Sérgio Campello – [email protected]ágina 2Prof. Adjunto – POLI - UPE

Tutorial Word 2007
Com o uso de legendas automáticas esse trabalho é simplificado. O trabalho não é totalmente feito pela ferramenta, porque sempre existirão modificações de texto necessárias pela mudança na inserção ou remoção de figuras e tabelas.
Para inserir legendas nas figuras deve-se ir à aba “Referência” e escolher a opção “Inserir Legenda”.
Posiciona-se o cursor abaixo da figura (ou na posição desejada para a legenda), escolhe-se o rótulo: Figura, Tabela etc. e pressiona-se ok. A legenda será inserida, como mostrado na figura a seguir.
Figura 1 – Legenda da figura.
O texto da legenda pode ser editado como qualquer texto, para posicionamento, cor da letra, tamanho etc.
Ao inserir novas figuras com suas legendas a numeração será automática. Ao se inserir uma legenda no meio da sequencia, a numeração de todas as figuras mais a frente do texto será incrementada. Da mesma forma ao se retirar uma figura no meio do texto todas as legendas das figuras seguintes no texto serão decrementadas.
Para a inserção de legendas de tabelas, basta selecionar o rótulo Tabela. Na mesma caixa de diálogo Inserir Legenda mostrada na figura acima.
2.1 Como inserir índices de figuras ou de tabelas
Para inserir índices de figuras ou de tabelas, uma vez que as legendas tenham sido criadas usando a ferramenta “Inserir legenda”, basta ir a aba “Referência” e escolher a opção “Inserir Índice de Ilustrações”.
Sérgio Campello – [email protected]ágina 3Prof. Adjunto – POLI - UPE

Tutorial Word 2007
In se rir ín d ice d e ilu s traç õ es
Escolhe-se a opção para o índice de Figuras ou de Tabelas e pressiona-se ok. O índice será semelhante ao mostrado a seguir.
Figura 1 – Legenda da figura........................................................................................................3
Como há apenas uma figura com legenda inserida corretamente apenas uma linha foi criada no índice. Observa-se que não é criado um rótulo “índice de figuras” como feito na inserção de sumários. O índice também precisa ser atualizado manualmente.
2.2 Inserção de citações nas figuras ou tabelas ao longo do texto
Citações de figuras no texto, legendas ou elementos das referências bibliográficas são feitas com uso da opção “Referência Cruzada” disponível na aba “Referências”. Este documento só possui como legenda a Figura 1.
Escreve-se o texto normalmente e no momento da citação seleciona-se a opção “Referência cruzada”, Por exemplo, conforme indicado na Figura 1.
Sérgio Campello – [email protected]ágina 4Prof. Adjunto – POLI - UPE

Tutorial Word 2007
R efe rê n c ia C ru z ad a
E sco lh a o tip o d a leg en d a (f ig u ra )
E sco lh a a o p ç ão ap e n as n o m e e n ú m ero
Aqui alguns cuidados adicionais são necessários. Os campos citados no texto são atualizados automaticamente na impressão. Links quebrados pela remoção de figuras, por exemplo, exibirão uma mensagem de erro no documento final. Para evitar essa falha, seleciona-se todo o texto e clica-se com o botão direito. Ao escolher a opção “atualizar campo” isso irá atualizar todos os índices, legendas e citações no trecho selecionado. A busca por “erro” permite a localização de todos os links quebrados, facilitando a sua correção.
Como os campos de citação são atualizados automaticamente, apenas as edições de cor e tamanho da letra (negrito ou itálico também) permanecerão na edição final. Não adianta inserir a legenda completa e remover o seu texto, na impressão o texto da legenda reaparecerá.
3. Como Criar a Seção de Bibliografia
A partir da versão 2007 o Word possui uma seção para a criação automática de referências. Seu uso é simples e intuitivo, basta selecionar o modelo desejado e preencher os campos solicitados. Contudo, ao final do tutorial, há uma forma manual de criar a seção de referências bibliográficas e suas citações ao longo do texto de forma que os autores dos documentos podem seguir o seu próprio padrão de referências.
Sérgio Campello – [email protected]ágina 5Prof. Adjunto – POLI - UPE

Tutorial Word 2007
Inicialmente cria-se uma lista numerada e escolhe-se o padrão para a apresentação da lista. É comum nas Ciências Exatas e Engenharias a adoção de colchetes.
E stilo d a lis ta n u m e ra d a
A seção de referências bibliográficas conterá, ao ser finalizada uma estrutura semelhante à seguinte:
[1]. Ref 1[2]. Ref 2[3]. Ref 3[4]. Demais referências com padrão desejado.
É importante, ao inserir novas referências, posicionar o cursor no final do texto da referência anterior e pressionar Enter. Dessa forma as citações ao longo do texto perceberão a alteração no link.
Para citar uma informação retirada, por exemplo, da referência 1, usa-se a opção “referência cruzada” como já mostrado.
Sérgio Campello – [email protected]ágina 6Prof. Adjunto – POLI - UPE

Tutorial Word 2007
C ita çã o p ara a re fe rên c iab ib lio g rá f ic a
E sc o lh a o i te m n u m e ra d oE sco lh a ap e n as o n ú m ero d o p ará g ra fo
Da mesma forma que para as figuras, as citações às referências não são atualizadas em tempo real, mas são apenas no momento da impressão. A mesma mensagem de erro aparecerá caso algum link seja perdido.
4. Como Criar Seções, Números de Páginas, Quebras, Cabeçalhos e Rodapés
4.1 Quebra de página
O Word possui “quebras de página”. Ao inserir uma quebra de página o texto continuará na primeira linha da página seguinte. Isso é particularmente útil na organização do documento, como no início de capítulos. O uso de quebras de página evita que várias linhas em branco sejam inseridas quando se quer começar o texto na página seguinte.
As quebras de página, assim como outros caracteres não imprimíveis (como a marcação de fim
de parágrafo inserido ao se pressionar Enter), podem ser visualizadas com o botão disponível na Aba “Início”.
Sérgio Campello – [email protected]ágina 7Prof. Adjunto – POLI - UPE

Tutorial Word 2007
Para inserir uma quebra de página deve-se ir à aba “Inserir” e escolher a opção “Quebra de Página”. Ela também está disponível na Aba, “Layout de página” opção “quebras”.
4.2 Quebra de Seção
As quebras de seção são particularmente úteis para a organização do documento na separação dos capítulos. Seções diferentes permitem atributos diferentes como: numeração de páginas, cabeçalhos e rodapés diferentes entre capítulos.
Para inserir quebras de seção deve-se ir à Aba “Layout da Página” e selecionar “Quebras”. Há duas opções principais para as quebras de seção: “Contínua” e “Próxima Página”.
E sco lh a o tip o d eq u eb ra d e se jad a
Ao escolher a quebra de seção “Próxima Página” a seção será encerrada e a próxima será iniciada na página seguinte. Para documentos longos essa é a melhor opção para a finalização de capítulos.
As quebras de seção, assim como outros caracteres não imprimíveis (como a marcação de fim
de parágrafo inserido ao se pressionar Enter) podem ser visualizadas com o botão disponível na Aba “Início”.
Sérgio Campello – [email protected]ágina 8Prof. Adjunto – POLI - UPE

Tutorial Word 2007
Outra importante funcionalidade permitida pelas quebras de seção é a possibilidade de inverter o sentido de apenas uma página no meio do texto. Se você estiver lendo este documento na versão impressa, estas linhas estarão verticais. Isto ocorre porque cada seção tem a sua orientação de página, retrato ou paisagem, exclusiva para aquela seção.
Para inverter o sentido de uma ou mais páginas no meio do texto, insira duas “quebras de seção próxima página” em seguida escolha a “orienatção” desejada na aba “Layout de Página”. A maior utilidade desta funcionalidade é para posicionar tabelas grandes.
Sérgio Campello – [email protected]ágina 9Prof. Adjunto – POLI - UPE

Tutorial Word 2007
4.3 Cabeçalhos e Rodapés
Os cabeçalhos são comuns em documentos grandes ou em livros. Eles podem ser usados para ajudar a delimitar os capítulos ou reforçar o nome, ou do próprio capítulo ou do título do documento (como em livros).
Já os rodapés podem conter informações como o nome do autor e outras informações de contato, comuns em documentos. Mas, o conteúdo do cabeçalho e do rodapé são opções livres do autor.
Para inserir cabeçalhos ou rodapés deve-se ir à Aba “Inserir” e escolher “Cabeçalho” ou “Rodapé”.
In se rçã o d e c ab e ç a lh o s o u ro d a p és
Após inserir o cabeçalho (rodapé) percebe-se que uma nova Aba foi criada, chamada “Design”.
Para sair do modo de exibição de cabeçalho pode-se clicar na opção “fechar” ou executar um clique duplo na área de texto. Uma vez inserido o cabeçalho basta dar um clique duplo na área do cabeçalho para entrar no modo de edição de cabeçalho.
Ao inserir um cabeçalho (rodapé) cria-se uma área de rodapé (cabeçalho), que não é exibida, pois não tem conteúdo. Clica-se na opção “Ir para Rodapé (Cabeçalho)” para alternar entre as áreas de cabeçalho e rodapé. Pode-se editar normalmente o texto nas áreas de cabeçalho.
Por fim é importante prestar atenção nos documentos com quebras de seções. Normalmente o Word vincula automaticamente os cabeçalhos e rodapés às seções anteriores. Antes de editar o novo cabeçalho é preciso desvinculá-lo das seções precedentes. Caso não sejam desvinculados, as edições se refletirão por todo o documento.
Sérgio Campello – [email protected]ágina 10Prof. Adjunto – POLI - UPE

Tutorial Word 2007
R e la ç ão e n tre c ab eç a lh o s d e se çõ e s d ife re n te s
A lte rn ar e n treca b eç a lh o e ro d ap é
S a ir d o m o d o d e ex ib iç ã o d e c ab e ça lh o
4.4 Inserção de Números de Páginas
Para inserir a numeração de páginas deve-se ir à Aba “Inserir”, escolher a opção “Número de Páginas”, escolher “Início de Página (cabeçalho)” ou “Fim de Página (rodapé)” e, em seguida, a orientação do número: esquerda, centro ou direita.
E sco lh a a o p çã o N ú m e ro d e p ág in a
E sco lh a ca b eç a lh o o u ro d a p é
E sco lh a o p o s ic io n a m e n to d o n ú m e roO p ç õ es d a n u m e ra çã o
Após inserir a numeração da página deve-se refazer o caminho e escolher a opção “Formatar Números de Página”. No campo “Formato do número” é possível escolher, por exemplo, algarismos romanos. Percebe-se que, caso haja seções no seu documento, pode-se escolher continuar com a numeração da seção anterior ou iniciar uma nova contagem. Algumas vezes pode ser preciso iniciar a contagem de zero.
Essa opção, juntamente com as quebras de corretamente posicionadas, permite que seguir numerações diferentes em anexos ou apêndices e numerar os elementos pré-textuais com algarismos romano, de maneira a iniciar a numeração da primeira página da introdução com o número 1.
Sérgio Campello – [email protected]ágina 11Prof. Adjunto – POLI - UPE

Tutorial Word 2007
5. Como Posicionar Equações Exatamente no Meio da Página e sua Numeração Exatamente Alinhada à Margem Direita
É usual que as equações sejam posicionadas aproximadamente no centro da página, com o uso de tabulações e espaços. A melhor maneira é usar Tabulações. Na aba “Início” deve-se abrir a janela de edição de parágrafos.
Sérgio Campello – [email protected]ágina 12Prof. Adjunto – POLI - UPE

Tutorial Word 2007
Jan e la p a ra c o n fig u ra çã od e p ará g ra fo
O p ç ão d e co n fig u ra rtab u la çõ es
Após escolher a opção “Tabulação...” a janela de tabulações será mostrada. A régua horizontal mostra as dimensões da página e qual o tamanho da área de texto descontadas as margens. Na construção deste documento a régua mostra uma área útil de 15 cm. Foi escolhida a primeira tabulação alinhada à esquerda, com o tamanho padrão de 1,25 cm. A segunda centralizada no meio da página 7,5 cm e a terceira alinhada à direita com 15 cm.
Sérgio Campello – [email protected]ágina 13Prof. Adjunto – POLI - UPE

Tutorial Word 2007
D ig ita r v a lo r d a ta b u la çã o
Ta b u la çõ e s já in se rid as
A lin h am en to
Uma vez que as tabulações estejam configuradas no trecho de texto desejado, que pode ser todo o documento, basta pressionar Tab no teclado uma vez para dar o espaçamento inicial de parágrafo. Escreve-se o que desejar, ou nada, pressiona-se Tab uma segunda vez, e o cursor irá para o meio da linha, insere-se a equação, pressiona-se Tab uma terceira vez e insire-se a numeração.
Início de parágrafo equação (numeração)
6. Como Configurar a Estrutura de Espaçamento entre Linhas e ao Final do Parágrafo
Com a escolha correta das configurações de parágrafo é desnecessário inserir linhas entre parágrafos para provocar um maior espaçamento.
Sérgio Campello – [email protected]ágina 14Prof. Adjunto – POLI - UPE

Tutorial Word 2007
E sco lh a o esp a çam e n toan te s e d e p o is d e ca d ap a rág ra fo
E sco lh a o e sp a çam e n toen tre lin h as
7. Criação de Malas Diretas
Para finalizar este documento foi escolhida a ferramenta que economiza mais tempo. Na preparação de declarações, certificados ou qualquer documento que tenha uma grande lista de destinatários, e que deva ser nominal a cada um deles, a opção não automatizada é criar um documento padrão e ir, um a um, colando os nomes e imprimindo os documentos. Essa é uma tarefa muito maçante e sujeita a erros. A solução envolve os passos seguintes:
1- Inicialmente cria-se uma planilha no Excel com a lista de nomes e os atributos necessários para o seu documento. Certifica-se de que a primeira linha de cada coluna contenha o nome do campo que identifique a coluna. A primeira linha será usada como indexador para a composição do documento. Não se mescla células.
2- Cria-se o documento padrão no Word. Coloca-se o texto com espaços para a inserção dos nomes, por exemplo: “Declaro para os devidos fins que li na íntegra este documento e nunca mais devo ser perguntado como editar...”
Sérgio Campello – [email protected]ágina 15Prof. Adjunto – POLI - UPE

Tutorial Word 2007
A maneira mais fácil é usar o passo a passo oferecido pelo Word. Vá a aba “Correspondências” e escolher a opção “Iniciar Mala Direta”, e por fim “Assistente de Mala Direta Passo a Passo...”.
Uma janela do assistente abrirá à direita. Navega-se até a Etapa 3 e escolhe-se a opção “Procurar...”, então, navega-se até o arquivo do Excel com a lista de nomes. Ao selecionar o arquivo Excel deve-se escolher a planilha, caso haja mais de uma. Após selecionar a planilha uma janela com opções mostrando a lista importada aparecerá.
O p ç õ es lis tad as n ap rim e ira lin h a
O p ç õ es p a ra f il tro
D e sm a rq u e lin h asem b ran co
Após a seleção da planilha certa navega-se até a “Etapa 4 (Escreva a Carta)”. Em seguida deve-se inserir os campos para mesclar nos pontos corretos do texto. Esse passo deve ser repetido para cada ponto de inserção. Uma lista com todos os textos na primeira linha de cada coluna de sua planilha Excel será mostrada como opção de inserção.
Sérgio Campello – [email protected]ágina 16Prof. Adjunto – POLI - UPE

Tutorial Word 2007
Após finalizar a inserção dos pontos de mescla, deve-se avançar mais uma etapa para visualizar as cartas. Neste momento pode-se fechar o assistente e usar as opções na aba “Correspondências”. Usa-se a ferramenta para escolha de destinatário e navega-se pelas cartas criadas. A opção “Concluir e Mesclar” é usada para imprimir os documentos que se deseja.
Dessa forma os documentos serão enviados, um a um, para a impressora com todas as opções correspondentes conforme a planilha.
Observação: Alguns atalhos de teclado podem economizar bastante tempo na edição do documento.
CTRL+B – Salvar documento
CTRL+N – colocar em negrito
CTRL+I – colocar em itálico
CTRL+S – colocar sublinhado
CTRL+SHIFT+”+” – Sobrescrever texto (como em potenciações 22)
CTRL+”+” – subescrever, como em indexações xn
Sérgio Campello – [email protected]ágina 17Prof. Adjunto – POLI - UPE