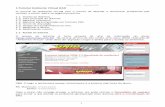Tutorial Wordfast Pro(1)
-
Upload
vitoria-rezende-lopes -
Category
Documents
-
view
108 -
download
3
Transcript of Tutorial Wordfast Pro(1)

Universidade Federal de Uberlândia Instituto de Letras e Linguística Treinamento de Tradutores e Novas Ferramentas IIProfª Drª Marileide Esqueda
Tutorial Wordfast Pro 3
(TEnT)
Introdução: Especificações do software;
1. Criando um projeto
1.1. Clique em “File” e escolha a opção “Create Project”.
1.2. No campo “Project name”, digite o nome desejado para o projeto e selecione-o na lista que aparecerá.
1.3. A janela “Preferences” abrirá. Nela você pode adicionar/criar um glossário e uma TM.
1.3.1. Como utilizar uma TM no projeto
Para utilizar uma TM, clique em “Translation Memory” e escolha a opção “TM List”. É lá que você irá escolher quais TMs serão utilizadas durante o processo.
Você pode criar, adicionar, remover, editar e exportar uma TM. Falaremos sobre as três primeiras opções agora.
Criando uma TM
Para criar uma TM, clique em “Create TM”, selecione em qual pasta seu arquivo deve ser salvo, o nome, a língua do texto original, e para qual ele será traduzido. Três arquivos serão criados na pasta selecionada.

Adicionando uma TM já existente
Para adicionar uma TM já existente e salva no disco rígido local, basta clicar em “Add TM” > “Local TM” > “Browse” e selecionar a localização do arquivo.

Removendo uma TM
Para remover uma TM, basta selecioná-la e clicar em “Remove TM”.
Para utilizar as TMs criadas ou adicionadas, basta selecioná-las e clicar em “Apply” > “OK”. Vale ressaltar que é possível utilizar mais de uma TM por vez, e que a extensão aceita pelo Wordfast é a “txt”.
1.3.2 Como utilizar um Glossário no projeto
O processo de criar um Glossário é bem semelhante ao de criar uma TM. Basta clicar em “Terminology” e escolher a opção “Glossary List”. Lá você terá a opção de criar, adicionar, remover, editar, exportar, e importar um Glossário. Desta vez, nós falaremos sobre as opções criar, importar e remover. A opção “Import” neste caso tem a mesma função da “Add TM”, e a opção “Add” se refere agora a Glossários Remotos.
Criando um Glossário
Para criar um Glossário, clique em “Create”, digite o nome desejado para o arquivo, a língua do texto original, e para qual ela será traduzida. O Glossário será salvo na mesma pasta do projeto.
Importando um Glossário já existente
Para importar um glossário, basta clicar em “Import”, selecionar a extensão do arquivo (“txt” e “tbx”) e a localidade do mesmo. Agora você possui duas opções, ou criar um novo Glossário com todas as informações do importado, ou importar dentro de outro Glossário já existente.
o Para criar um novo Glossário, basta selecionar “Create new
Glossary”.
o Para importar dentro de outro, basta selecionar “Import into
existing Glossary”. Depois de feito isso, selecione o Glossário já existente e marque se você deseja sobrescrever os termos repetidos ou não.

Removendo um Glossário
Para remover um Glossário, basta selecioná-lo e clicar em “Remove”.
Para utilizar os Glossários criados ou importados, basta selecioná-los e clicar em “Apply” > “OK”. Vale ressaltar que também é possível utilizar mais de um Glossário por vez, e que as extensões aceitas pelo Wordfast são a “txt” e a “tbx”.
2. Utilizando uma TM no momento da tradução
2.1 Para utilizar uma TM no Wordfast Pro, você deve ter conhecimento de alguns atalhos e funcionalidades. Segue uma lista de alguns atalhos importantes:
ALT+- - Insere no campo de texto traduzido o segmento presente na TM que possui 40-100% de semelhança.
ALT + DOWN - Salva o segmento atual para a TM e move para o segmento de baixo.
ALT + UP - Salva o segmento atual para a TM e move para o segmento de cima.

ALT + END - Salva o segmento atual para a TM e continua no mesmo segmento.
CTRL + SHIFT + T (TM Lookup) - Mostra todos os segmentos na TM que possuem 100% de match em relação ao segmento source.
CTRL + SHIFT + END (Translate All) - Traduz todos os segmentos que possuem um correspondente na TM (Entre 40%-100% de semelhança).
Estes são os atalhos mais importantes para se começar a traduzir. Existem outros, mas o conhecimento deles fica a cargo das preferências do tradutor.
2.1.1 Modo de utilização da TM
No momento de criação/inserção de uma TM no projeto, é possível escolher a opção “Read Only”. Esta opção faz a TM ser utilizada apenas para leitura, impossibilitando a modificação da mesma. Caso “Read Only” não esteja marcada, a TM pode ser modificada e lida.
2.1.2 Interface
A aba “Score” que fica ao lado do segmento traduzido mostra a porcentagem de semelhança do segmento fonte para o segmento traduzido pela TM. O Wordfast Pro utiliza diversas cores para diferenciar porcentagens. A verde, por exemplo, representa 100% de match.
Na aba “Outline”, o tradutor pode filtrar qual tipo de segmento ele deseja ver.
3. Observações
É bom lembrar que o tradutor possui liberdade de alterar várias coisas. Uma delas é a porcentagem de semelhança necessária para o segmento da TM ser utilizado. Para alterar, basta clicar em “Edit” e depois em “Preferences” > “Translation Memory”. Há uma opção chamada “Fuzzy threshold match in (%)”: basta colocar um valor inteiro entre 40 e 100 para efetuar a modificação. É possível programar o Wordfast Pro para sempre mostrar a “TM Lookup” quando um segmento for selecionado, para isso, selecione a opção “Perform TM Lookup automatically”.
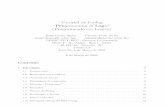


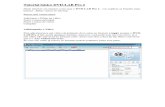
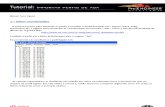

![[Tutorial] RGH Corona V4 - Tutorial Completo _ Xblog 360](https://static.fdocumentos.com/doc/165x107/55cf9ca2550346d033aa7fcc/tutorial-rgh-corona-v4-tutorial-completo-xblog-360.jpg)




![[TUTORIAL] - Autoração com DVD-LAB PRO com Screenshots](https://static.fdocumentos.com/doc/165x107/5571fd4e497959916998c9cf/tutorial-autoracao-com-dvd-lab-pro-com-screenshots.jpg)