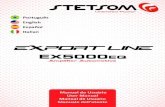Tuturial Bat
-
Upload
pedro-tiago -
Category
Documents
-
view
149 -
download
7
Transcript of Tuturial Bat

(A01) - TUTORIAL - BAT-Building Architect Tool - INTRODUÇÃO Escrito por Phillippbo Qui, 04 de Junho de 2009 19:33
TUTORIAL - BAT - Building Architect Tool
Original em Inglês: The Essential BAT Tutorial by Phillippbo
Tradução para o Português: Marina C. Cortopassi
INTRODUÇÃO:
Todos estavam pedindo, então aqui está. Esse será um tutorial super abrangente sobre o BAT que levará você desde o início do modelo até encaixar o lote no SC4. Espero estabelecer todos os pontos básicos que você irá necessitar para criar a construção de seus sonhos, colocar textura, iluminá-lo, exportá-lo, definir as propriedades no Plugin Manager, enquadrá-lo em um lote e vê-lo em jogo. Irei cobrir algumas das características mais avançadas, mas esse será essencialmente um tutorial básico para iniciantes. Abaixo você encontrará o índice de todas as paginas. Esse tutorial irá cobrir um edifício comercial, mas as lições aprendidas aqui podem ser facilmente transportadas para um Residencial ou mesmo um Edifício Industrial. Escolhi Comercial pois eles são geralmente caixas, e é mais fácil para explicar (e pra você modelar) uma construção de uma certa simplicidade. Sem mais, apresento agora o tutorial.
Parte 1: O ComeçoParte 2a: Criando Paredes – Diversão com as Formas

Parte 2b: Criando Paredes – completando o edifícioParte 3: Detalhamento importante: janelas, portas e telhadoParte 4: Detalhes limitados: fundações, decoração e marquisesParte 5: Detalhes menores: Tralha do telhado e tudo que vier à mente Parte 6: Textura – o essencialParte 7: Iluminação – tornando a noite suaParte 8: Colocando no jogo – exportando, o PM e o LE Apêndice: Dicas, truques e solução de problemas[/b][/center:3mn5bl7q]
Disclaimer: Como tudo na era digital, há mais de uma forma de se fazer as coisas. Esse tutorial representa a maneira como modelo, que não é nem melhor nem pior que qualquer outra maneira. Quando você terminar esse tutorial, você será capaz de fazer construções simples mas de aparência realista para mostrar em SC4. Cobrirei todos os tópicos da melhor maneira que puder, mas sou passível de deixar escapar algo. Caso isso aconteça ou você não puder acompanhar algo, simplesmente poste uma mensagem no item chamado “Phillippbo’s Tutorial Help and Feedback” em Simtropolis, e eu tentarei responder tão logo possível. Sim City 4, Builiding Architech Tool e o Plugin Manager é copyrighted por Maxis and Electronic Arts. Gmax é copyrighted por Discreet.
A única coisa que peço em troca é que não apareçam centenas de cópias do BAT Tutorial, Inc não apareçam no BEX e que você se divirta. Afinal, é pra isso que estamos aqui, certo?
O COMEÇO
(Nesse ponto eu deduzo que você já tem o gmax, o BAT, o Plugin Manager, o novo Lot Editor e o SC4 patch instalados no seu sistema. Se ainda não tem, vá pegá-los agora ).
Gmax - http://www.turbosquid.com/gmaxLot Editor - http://simcity.ea.com/forms/loteditorlicense.php (necessaria registraçao)B.A.T. http://simcity.ea.com/forms/batlicense.php (necessaria registraçao)
Bem, para começar qualquer bom tutorial, teremos que começar pelo início. Nesse caso precisamos nos familiarizar com o BAT/gmax. Primeiro abra o BAT dando um duplo click no ícone “SC4 BAT” no seu desktop.
NOTA: eu me refiro ao “BAT” e “gmax” como termos inter-cambiáveis. Na verdade gmax é o programa de modelagem, o BAT é simplesmente o equipamento de iluminação da Máxis e ferramentas de exportação (entre algumas outras coisas). Apenas lembre-se que se eu disser “o BAT” ou “gmax” estou me referindo ao mesmo programa.
Uma vez que você abriu o BAT, leve um minuto para olhar para a interface. Está detalhada abaixo:

1. Painel de comando – você fará a maior parte da sua criação daqui. É aqui também que estão os “rollouts” que todo mundo fala. Eu me refiro freqüentemente a esse painel mas colocarei telas para ilustrar o que estou falando. 2. Barra de ferramentas principal –atalhos extremamente úteis para os comandos da barra de menu. 3. Barra inferior – as coisas mais úteis aqui são as caixas X, Y e Z, assim como o botão “Snap” (comentado mais tarde). 4. Barra de menu – quase tudo referente ao BAT pode ser realizado por aqui, mas muitas funções são duplicadas em outras barras de ferramentas. 5. Barra inferior #2 – todo seu zoom, rotação e comandos de Pan estão aqui. 6. Viewports (não numeradas) – quatro visões diferentes são mostradas aqui. O padrão é Top, Front, Left e Perspective (topo, frente, esquerda e perspectiva), mas você pode programá-las para mostrar quase tudo que quiser. Se eu disser “comece pela visão esquerda” significa usar a Viewport esquerda ao criar seja lá o que eu tenho que criar.
Dicas úteis em relação ao Zoom, Pan, e demais controles:
1. Zoom – com esse botão clicado, você pode clicar com o botão esquerdo num viewport e movendo o cursor para cima e para baixo, dar zoom in e out. 2. Zoom All – semelhante ao botão Zoom, mas ele dá zoom em todas as vistas ao mesmo

tempo.3. Zoom Extents/Zoom Extents Selected – dá zoom out (distancia-se) uma certa distancia (não descobri ainda a diferença entre as duas seleções mas acredito que existe uma). 4. Zoom Extents All/Zoom Extents All Selected – “Extents All” move todas viewports ativas pra fora, “Extentes All Selected” (quando pressionada) dá zoom in em qualquer objeto(s) selecionado(s). 5. Region Zoom – meu favorito, permite arrastar uma caixa para dentro de uma das viewports – quando você solta o botão do mouse a vista aproxima e re-centraliza na caixa que você criou – a caixa não é um objeto. 6. Pan – com esse botão clicado, dê um clique com botão esquerdo do mouse em uma viewport e gire a vista. 7. Arc Rotate – muito divertido, com esse botão clicado, dê um clique com o botão esquerdo do mouse dentro da viewport e arraste a vista para qualquer ângulo que seu coração desejar. 8. Min/Max Toggle – muito simplesmente, ele torna a viewport ativa grande o suficiente para ocupar toda a área que todos os quatro viewports estão ocupando atualmente.NOTA: qualquer botão com umas seta no canto direito inferior (olhe bem de perto na figura acima para os botões 3, 4 e 7) siginifica que aquele botão tem mais de uma opção. Se você clica e segura, gmax irá abrir uma pequena caixa de diálogo acima do botão dando-lhe todas as escolhas possíveis. Note que todas as opções do botão estão disponíveis até mesmo a correntemente selecionada.
Agora você vai querer se certificar que as unidades estão configuradas corretamente. O BAT se enquadra com essas configurações automaticamente, mas nunca é demais ter certeza. Afinal de contas você não ia querer passar dois dias modelando sua construção dos sonhos e depois descobrir que a escala estava totalmente fora, não é mesmo? Note que com essas configurações as linhas grid mostradas lhe darão a escala SC4. Em outras palavras, os “blocos” de cor mais clara terão um metro em cada lado, e os de cor escura terão 16 metros de cada lado – ou uma telha em SC4.
(os ponteiros não são os do Windows ou do BAT – eu não tenho nenhum software de captura de imagem, então tenho que usar “Print Screen”, que não captura os ponteiros. Por favor não venham com gozação, levei um tempinho para fazer esses – rs.)

Customize > Units Setup Certifique-se que “Generic Units” esteja selecionado.

Customize >Grid and Snap Settings... Home Grid Tab >Grid Spacing 1.0 and Major Lines 16.
Customize >Preferences...System Unit Scale: 1 Unit = 1.0 Meters.

Dica útil sobre as ViewportsSe você clicar com o botão direito no nome da viewport no canto superior esquerdo, irá abrir esse menu. Você não tem que se preocupar com todas as opções mas explicarei as mais importantes. “Wireframe” é a visualização padrão para as Viewports Topo, Direita, Fundo e Esquerda. A opção “Other” lhe dá opçoes adicionais de visualização (não irei explicar todas elas - você pode experimentar e ver o que farão). Se você desmarcar “Show Grid”, as linhas grid ficarão ocultas – não recomendo, a não ser que você queira realmente fazer isso. A opção “Views” deixará você escolher entre todas as diversas visualizações disponíveis (você só deve se preocupar até agora com as visualizações Frente, Fundo, Esquerda, Direita, Topo e Perspectiva – mas você pode optar por ver o seu modelo da perspectiva de uma das câmeras, ou luzes, ou qualquer coisa disponível). A opção “Configure”... levará você à mesma janela que Customize > Viewport Configuration... Você pode brincar com ela para ver o que pode fazer, mas não é realmente necessário.

Como selecionar objetos (objetos selecionados são destacados em branco)1. Clique em objetos individuais – usando o cursor, clique em objetos individuais em uma das viewports – se você segurar “Ctrl” no seu teclado, então você pode clicar em vários objetos para selecioná-los (se você acidentalmente selecionar algo que não queria, simplesmente clique nele novamente com a tecla “Ctrl” ainda pressionada.
2. Arraste e selecione – pressione o botão esquerdo do mouse numa viewport e arraste uma caixa em volta do(s) objeto(s) que você quer selecionar – quando soltar o mouse qualquer coisa dentro da caixa será selecionada.
3. Selecionar por nome – aperte a tecla “H” no teclado (essa é conhecida como “hotkey”) e ela abrirá a janela “Selected Objects” (acima à direita) – você poderá optar por esconder coisas que não quer ver e usar seleções de listas padrão Windows (comentadas abaixo) para escolher da lista – note que você pode selecionar pelo nome ( digite o que você está procurando na caixa em branco acima da lista), então nomeie tudo.
Métodos de Seleção de Janelas

“Shift” select – segure a tecla “Shift” e use tanto as teclas de setas ou o cursor para mover a lista pra cima ou pra baixo (você deve ter ao menos um objeto já selecionado na lista – muito útil se você quer selecionar múltiplos objetos que não estão lsitados em seqüência.
Guia rápido de Geometria Básica Parte 1 (Mundo 2D)
Para aqueles de nós jovens demais para ter estudado ou demasiado avançados em idade para lembrar (rs).
Acima está o mundo 2D. Esse é o mundo onde você estará trabalhando nos viewports Top e Bottom no gmax. No mundo 2D, pontos grid (a linha de cruzamento entre 2 linhas) é expressa por valores X e Y. Ao tentar determinar um ponto no grid (representados por pontos vermelhos), você os expressa dessa forma:
[center:3mn5bl7q]Grid Point 1 – (2,1)Grid Point 2 – (-6,-3)[/center:3mn5bl7q]
Basicamente, você conta esquerda/direita ( a axis X) primeiro, depois topo/fundo (a axis Y) e coloca o valor entre parênteses. Você sempre começa a contagem em (0,0), que é onde as axis X e Y se cruzam – também chamados de “origem”. Sempre que você se mover à direita da origem, X é positivo. Sempre que se mover à esquerda da origem, X é negativo. Assim também se você se move acima da origem Y é positivo e abaixo da origem Y é negativo.

Guia rápido de Geometria Básica Parte 2 (Mundo 3D)
Essa é uma aproximação bruta do mundo tri dimensional. Mantenha em mente que aqui, o 2° mundo (das axis X e Y – também chamadas de “o chão”) permanece completamente chato, mas mantém o mesmo sistema de grid point. Todavia, diferente do 2° mundo, o 3° mundo acrescenta a axis Z, que se move pra cima e pra baixo, acima e abaixo do 2° mundo. Isso acrescenta outro valor ao sistema de pontos. Sempre que se mover pra cima (acima do chão), Z é positivo. Assim também sempre que se mover pra baixo (abaixo do chão), Z é negativo.
Portanto nesse sistema, se você quiser um ponto 3 espaços à direita, 2 espaços pra trás e 5 espaços pra baixo, você irá representá-lo assim:
(3,2,-5)
Esse é o mundo com o qual você estará lidando nas Viewports Front, Back, Left, Right e Perspective (frente, fundo, esquerda, direita e perspectiva).
Pense nisso dessa forma: se você quiser mover uma parede para a direita 8 metros, fará X = 8. Se quiser mover a mesma parede pra esquerda 16 metros, fará Y = 16. Se precisar mover essa mesma parede 3 metros para o ar, você fará Z = 3. Esse exemplo seria expresso como:
(8,16,3)
Tenha em mente que embora as viewports frente, fundo, esquerda e direita pareçam com o 2° mundo, elas são na verdade uma representação do 3° mundo. Não se preocupe

demasiado em manter isso claro – se você ficar confuso, o pequeno sinal X, Y, Z no canto inferior esquerdo lembrará a você para onde as axis estão orientadas.
Espero que isso não confunda ninguém mas acho que ao menos essa compreensão básica de geometria é muito importante se você quer modelar no 3° mundo. Tentarei explicar da melhor forma possível à medida que avançarmos, e eventualmente você ficará familiarizado com isso.
NOTA: um vão em SC4 tem 16 por 16 metros. Isso significa que se você quer seu edifício de um certo tamanho deverá ter isso em mente. Por exemplo, se você quer que a construção caiba em um vão de 2x3, então ele não pode medir mais que 30 metros por 46 metros (subtraindo 2 metros de cada lado pois o LE não permite superposição em construções). Por favor tenha isso sempre em mente enquanto estiver modelando – nada é mais frustrante do que exportar seu modelo e constatar que ele está totalmente fora de escala. É possível colocar em escala a coisa toda mais tarde, mas isso pode se tornar extremamente tedioso e pode ser evitado mantendo isso em mente o tempo todo.
Se você der um zoom out (se afastando) longe o bastante nas viewports, os blocos menores (de 1 metro) irão desaparecer e apenas os blocos maiores (as caixas de 16 metros) irão aparecer. Isso é muito importante lembrar pois quando você abre o BAT pela primeira vez, é assim que os blocos irão aparecer (apenas as caixas de 16 metros serão vistas). Se você modelar o grid detsa forma, sua construção será ENORME.
OK, chega dessa ladainha.
Estive na Guarda Nacional uma época, e portanto meu lema, assim como de tantos na Infantaria é K.I.S.S. (Faça o simples, idiota). Não há necessidade de tornar as coisas mais complexas do que deveriam ser, e o mais simples que eu mantenha alguma coisa tanto melhor para meu minúsculo cérebro. Eu me refiro a esse conceito com freqüência, portanto já estou lhe avisando! Você agora está pronto para começar a modelar sua construção!
Próximo: Criando Paredes em Seção A
NOTA: Todos os créditos deste tutorial sao do criador Phillippbo.Os créditos pela traduçao sao da Marina C. Cortopassi.
Lilith(A02) - TUTORIAL - BAT - CRIANDO PAREDES A Escrito por Phillippbo Qui, 04 de Junho de 2009 19:37 CRIANDO PAREDES A

Diversão com as formas
Tem havido muitos tutoriais explicando as coisas de formas diferentes. Isso pode se tornar confuso. Eu tendo a modelar com formas salientes, e é assim que vou tentar explicar. Espero que não confunda ninguém.
Antes de começar é uma boa idéia fazer um sketch ou desenho de seu projeto (ou se estiver modelando a partir de uma construção real, ter muitas fotos e fatos disponíveis sobre a mesma). Eu geralmente não desenho nada pois prefiro que meu edifício cresça “organicamente”, mas eu pelo menos tenho uma idéia geral em mente.
Quando eu comecei a modelar sempre mantinha um bloco aberto com as dimensões de tudo que eu modelava. Eu sei, isso é muito tedioso mas realmente ajuda. Acredite, quando você está a meio caminho na construção e esquece o tamanho das janelas frontais, ou a largura da porta de carga ou a altura do próprio edifício, você ficará frustrado por não ter rascunhado as medidas como referencia. Alem disso com mais experiência você pode sempre visualizar rapidamente. Eu não recomendo visualizar mentalmente quando está iniciando – você ficará frustrado mais tarde quando verificar que algo não saiu exatamente como deveria (confie em mim quanto a isso – muita frustração aqui) e você gastará um bocado de tempo tentando adivinhar as coisas e não realmente modelando.
Que tal partir pros finalmente?
O edifício que iremos criar, “BAT Tutorial Inc”, irá se encaixar dentro de um lote 3x3 em SC4. Por que 3x3? Bem, porque o tutorial é meu e posso fazer o que bem entender, e (melhor ainda) construções com essa escala de tamanho são pequenas o suficiente para serem negócios reais sem perder os detalhes. Alem disso acho que o formato 3x3 é ideal para pequenos negócios (lhe dá bastante espaço para detalhar o lote – como estacionamentos, que podem ocupar um vão inteiro apenas para eles). A construção em si terá 1 vão de largura por 2 vãos de profundidade. Isso significa que não poderá ser maior que 16 por 32 metros (não se preocupe, quando começar a modelar seus próprios edifícios poderá acrescenar aqui e ali mas apenas lembre-se de não se empolgar demais ou acabará com um 12x12 antes que perceba!)
Não modele para o grid (em outras palavras não baseie sua construção nas linhas grid que você vê quando abre o BAT). Quando você abre o programa inicialmente, as viewports são afastadas de forma que cada caixa mede 16 metros quadrados ao invés de 1 metro. Não diga que não avisei.

Vamos criar a parede frontal primeiro. Para fazer isso vamos criar um retângulo clicando no botão “Splines” e depois no botão “Rectangle”. Dentro da viewport frontal, clique e arraste uma “caixa” de qualquer tamanho (não se preocupe com o tamanho perfeito ainda – pode ser facilmente modificado depois da criação). Agora gmax irá nomeá-lo “Rectangle01” e lhe dar o tamanho atual nos “Parameters” rollout. Já que essa construção irá caber dentro de uma caixa 1x2 em SC4, precisaremos redimensioná-la. Maxis Brian sugere que para modelar construções com tetos normais façamos as paredes com 4.5 metros de altura. Como essa será uma construção comercial e a maioria delas tem tetos mais altos, mude o comprimento par 5 e a largura para 16. Com as configurações corretas, qualquer número que você digitar numa caixa já estará disposta em “metros”. Isso é o que quer dizer com “1 unidade = 1.0 metros”.
NOTA: o BAT irá criar o objeto diretamente no topo de qualquer axis que você esteja olhando de frente. Portanto se você está na viewport “Frente” ou “Fundo”, o objeto irá criar com suas coordenadas Y em 0. Se você está na viewport “Esquerda” ou “Direita” então irá criar com suas coordenadas X em 0.
A essa altura, você deve renomear seu objeto. Eu tenho meu esquema particular de tipo de objeto – nome de objeto. Dessa forma é bem mais fácil de encontrar pelo nome mais tarde. Você também pode definir sua cor se preferir. Não é tão importante mas pode fazer com que o objeto seja realçado (e lhe dar uma idéia do seu esquema de cores posteriormente). Esse objeto será nomeado “Wall – Front” (parede – frente).
NOTA: Nunca é demais ressaltar: NOMEIE TUDO. Mesmo que não tenha vontade, mesmo que for difícil. Pela sua própria sanidade mental, dê nome a tudo. Você irá me agradecer mais tarde quando tiver que procurar literalmente entre centenas e centenas de

objetos nomeados para achar aquele batente da porta frontal.
Para manter tudo o mais simples possível, é melhor mover seu retângulo para que ele fique centralizado. Selecione seu retângulo (clique nele na viewport “Front”–a não ser que já esteja selecionado), então clique no botão “Select and Move”. Agora faça X = 0, Y = 0, e Z + 2.5. Sempre que mover algo dessa forma é útil ter em mente que isso moverá o objeto em relação ao seu centro (com algumas exceções , mas eu as mencionarei se e quando esses casos aparecerem) – significando que essas coordenadas colocam o centro do retângulo em zero nas axis X e Y, e 2.5 metros no ar. Você não sabia que toda aquela matemática aprendida na escola serviria para alguma coisa um dia? Não se preocupe com “a necessidade da construção estar centrada em X e Y para exportar” a essa altura – é muito simples fazer isso depois, e isso tornará a modelagem bem mais fácil pra você.
DICA: Ao mover objetos em volta, às vezes eles ficarão fora de visão. Você pode facilmente re-centralizar as viewports no objeto selecionado batendo no botão “Zoom Extents all Selected”.

Agora iremos criar uma porta. Simplesmente crie um retângulo na visão frontal (já que a parede está assentada diretamente na axis X, a porta já está assentada na parede) e ajuste seu comprimento e largura de acordo. As configurações para essa porta não são exatamente para se colocar em escala, mas isso deixa um bom espaço para uma porta dupla ou uma entrada para um foyer. Notou que não mudei o nome ou a cor do objeto? Explicarei mais detalhadamente posteriormente, mas confie em mim, não é necessário. Agora usando o botão “Select and Move” e as caixas X, Y e Z, mova a porta para X = 0, Y = 0, e Z = 1.8 (isso centraliza sua porta na parede e a coloca 0.20 m acima do solo – metade da altura da porta mais os 0.2 metros). Tenho certeza que você sabe a aparência disso então não vou colocar uma imagem.

Agora faremos janelas para essa parede. Ainda na visão frontal, crie outro retângulo e configure a largura e comprimento de acordo. Esse também provavelmente não estará em escala do mundo real, mas acho que terá uma boa aparência quando tudo estiver concluído. (para não mencionar o fato que fará tudo bem mais simples.)
É aqui que as configurações para o grid se tornam úteis. Notou que fiz a janela com exatamente 2 metros de largura? Usando o grid atrás dela como referencia, clique no botão “Select and Move” para alinhá-la com as linhas grid como mostrado abaixo.

Note como as setas X e Y mudaram. Y será sempre mostrado como uma seta verde, Z como azul, e X como vermelho. Se você passar o ponteiro sobre elas, a barra abaixo/ao lado do ponto irá mudar de cor indicando que está “ativa”. Quando isso acontece você pode dar um duplo clique e segurar, então qualquer movimento que você fizer estará restrito à aquela axis. Em outras palavras, da forma que está agora, não importa pra que lado eu mova o ponteiro, o objeto irá se mover apenas pra cima e pra baixo. Muito, muito útil. Isso é verdadeiro a despeito da viewport que você se encontra no momento, incluindo “Perspective”.
Que espécie de edifício de escritórios seria com apenas uma janela na parede frontal? Para preencher o espaço restante você terá que fazer mais janelas. Existem ao menos duas maneiras que conheço pra fazer isso. “Array” (o botão que parece com um ponto com varias

esferas em volta na barra de ferramentas principal) e “Clone”. Não será necessário usar o “Array” aqui, já que são poucas janelas (mas eu falarei dessa ferramenta mais tarde). O que você vai fazer é clonar sua janela existente para criar uma cópia exata.
Há duas formas de se fazer isso. Na Barra Menu você pode ir para Edit > Clone (às vezes muito útil), mas isso criará uma cópia diretamente em cima do formato existente. A forma mais fácil de se fazer um clone nesse exemplo é segurando a tecla “Shift” no seu teclado e então arrastando o retângulo (ajuda se usar a técnica de mover descrita acima para isso assim você não precisará re-alinhar suas janelas verticalmente). Perceba que haverá o contorno do novo objeto enquanto você o move. Quando você soltar o botão esquerdo do mouse gmax abrirá a tela abaixo.
Não vá ficar todo animado e sair clicando a torto e a direito, você tem uma importante escolha a fazer. Se você optar por clicar no botão ao lado de “Copy”, então seu novo objeto será uma duplicata exata do objeto selecionado. Se você clicar no botão ao lado de “Instance” então ele também será uma duplicata exata, mas qualquer modificação que for feita no original também afetará todas as cópias dele. Em outras palavras, se mais tarde você decidir que essa janela deverá ter 1.5 metros de largura em vez de 2.0, então você só terá de mudar o original e não cada uma delas. Extremamente útil para um projeto grande.
Você também tem a opção de fazer mais de uma cópia, mas eu não recomendo a não ser que você queira realmente. Você também pode mudar o nome sugerido que o gmax te dá nesse ponto. Após todas essas decisões tomadas, simplesmente clique OK ou tecle “Enter” no seu teclado e sua cópia será criada. Por outro lado se bater “Cancel” ou a tecla “Esc”, a ação será cancelada e nenhuma cópia será criada.
Você não precisa fazer todas as janelas iguais à primeira. Ao contrário do mundo real, não faz mal algum fazer uma cópia de uma cópia de uma cópia... Você pode simplesmente clonar o ultimo objeto que você colocou para que não tenha que clicar e arrastar por todo o caminho até o outro lado. Já mencionei que também sou preguiçoso?
DICA:pode ser útil nesse ponto fazer um clone de uma das janelas e colocá-la de lado. Já que essas janelas são simples retângulos, você não precisa, mas isso fará com que você não

tenha que criar tudo de novo mais tarde... eu já mencionei minha preguiça, certo?
Pegou tudo até aqui? Pronto pra seguir em frente? Bom. Agora estamos entrando na parte divertida.
A primeira coisa a fazer agora é “encaixar seu objeto num formato editável”.
Humm? O que foi que eu disse?
Não se preocupe, eu também não entendi nada a primeira vez que li isso. Selecione “Wall – Front”, vá para Modifiers >Patch/Spline Editing >Edit Spline. O painel de commando irá aparecer assim:

Êpa! Há um bocado de coisas ali, hem? Não se preocupe, a maior parte não é nada que você precisa usar agora (pelo menos não até que esteja pronto para alcançar o status de “expert” no BAT). Os dois únicos botões que você precisa se preocupar agora são “Attach” e “Attach Mult”. Se você clicar em “Attach”, poderá entrar em uma das viewports com o ponteiro do mouse, que irá se transformar em uma forma engraçada de cruz com bolhas em volta (não consegui capturar a imagem) quando você mover em cima de um objeto. Isso pode ser bem útil mas um tanto tedioso. Em vez disso iremos clicar em “Attach Mult.”, que abre a próxima janela:

Daqui você pode selecionar as formas que quer anexar. Notou que não selecionei “Rectangle06”? Tudo que queremos fixar à essa parede é o vão da porta e as janelas. Rectangle06 é a ultima cópia da janela colocada de lado. Se você anexá-la, coisas estranhas acontecerão quando chegarmos à próxima etapa.
- Lembre-se de não anexá-la. –
Uma vez que já tenha tudo selecionado, clique o botão “Attach” ou dê Enter no teclado.

*Poof* O BAT transformou todos seus objetos em um único objeto. Por isso que nomear as janelas e o vão da porta não era importante até então. Já que se tornaram apenas um objeto, eles tomarão o nome e a cor da forma com o modificador “Edit Spline”. Nesse ponto seria sábio renomear o retangulo extra como “Windows – Opening”.
Essa parede não se parece muito com uma parede, não é? Cuidaremos disso na próxima etapa.
DICA: Se você ficar confuso com as direções X, Y, e Z (elas são constantes, mas em um ambiente 3D como esse é fácil se confundir), o pequeno objeto no canto inferior esquerdo ajuda tremendamente. Ele mostra qual axis é qual na visão atual. Note que isso é independente do X, Y, e Z mostrados na ferramenta “Select and Move” – aqueles dependem da visão onde você está. Isso é porque para o “Select and Move”, a orientação de X e Y é baseada no objeto e não no mundo real. Um pouco confuso, eu sei, mas brinque com ele por alguns minutos que verá do que estou falando.

Agora você deve ir a Modifiers >Mesh Editing >Extrude.
Tudo que você tem que fazer é mudar o “Amount” para algo mais apropriado. Para dar alguma profundidade às suas paredes, minha sugestão é 0.3 – em termos do mundo real isso significa que sua parede tem 0.3 m de espessura. Eu sei que você vai perguntar – “mas por que fazê-la tão larga? Isso não é um bunker, apenas um prédio de escritórios.” Simples. Em SC4, há algumas coisas que precisam ser exageradas ou elas simplesmente não aparecem bem. Confie em mim, 0.3 é o mínimo para a espessura de uma parede.

Parabéns! Você fez a parede frontal com suas aberturas apropriadas com sucesso. Agora vá para Arquivo >Salvar como... (ou File >Save as...) e salve o seu modelo. Com todas as historias de horror que ouvi sobre o BAT, certifique-se de salvar com freqüência. Não é má idéia salvar varias cópias (coloque uma em seu desktop, uma em disquete, ou se tiver gravador em um CD-R). Dessa forma, se algum bug aparecer e seu arquivo for corrompido, você não perderá todo o trabalho.
Eu salvo tudo meu no arquivo “gmax >Scenes” em vez do arquivo “gmax >gamepacks >BAT >scenes”. Algumas pessoas mencionaram que seus arquivos foram corrompidos no arquivo BAT >scenes, e nunca aconteceu comigo, mas todo cuidado é pouco!
Próximo: Criando Paredes Seção B
NOTA: Todos os créditos deste tutorial sao do criador Phillippbo.Os créditos pela traduçao sao da Marina C. Cortopassi.
CRIANDO PAREDES B:
Completando a construção
Agora que você já tem o básico para criar paredes com contornos destacados, precisamos configurar nosso edifício. Algumas pessoas modelam uma parede completa por vez, o que é ótimo se você esta construindo a partir de um edifício real. Não estou dizendo que há algo errado com isso. No entanto não é assim que eu modelo. Eu acho que é melhor definir o formato básico primeiro e depois acrescentar os detalhes. Tudo bem então, já estamos nos divertindo?

Como vocês devem lembrar da página anterior, foi daqui que partimos. Vamos precisar levantar mais algumas paredes! Em seguida vou montar a parede dos fundos. Aqui você tem duas escolhas: criar uma parede totalmente nova ou clonar a parede já existente e movê-la para trás. Para manter as coisas simples, vou clonar a parede dianteira.
Como eu já sei o quanto vou mover a parede para trás, não usarei o método shift/clone. Ao invés, usarei edit/clone. Realmente não importa de que maneira você faça, mas quando quero mover algo desta forma é mais fácil pra mim utilizar o método edit/clone. Você obtém a mesma janela clone, mas desta vez é importante que você selecione copy em vez de instance. Isso provará ser importante daqui a alguns minutos. Certifique-se de renomear

sua parede “wall-back” (parede-fundo).
Notou como as linhas grid ficam mais escuras a cada 16º quadrado?
Left (esquerda)
Vê isso? Essa é a parede dianteira – vou mostrar como fixá-la, mas não é realmente necessário.
Para mover sua parede vamos usar o botão “select and move” (selecionar e mover). Não é necessário selecionar sua nova parede pois ela já será a parede selecionada. Faça Y=32 e bata enter no teclado. Sua parede agora será deslocada 32 metros para trás.
NOTA: notou como as linhas grid ficam mais escuras a cada 16 quadrados? Esse é um motivo pelo qual é muito importante certificar-se que as configurações no BAT estejam corretas. Com elas assim você pode facilmente visualizar a escala de seu edifício, pois cada quadrado mais escuro representa uma telha em SC4. (eu dei um zoom out na visão top para mostrar isso a você).
Vê como as paredes dianteiras se estendem pra fora do axis X em vez de ir por trás dele? Isso não é tão importante, mas para manter meu tema K.I.S.S. (mantenha as coisas simples) mostrarei uma maneira fácil de consertar isso. Primeiro você deve selecionar “wall-front” (parede dianteira). Depois você terá que mudar o modificador extrude (de deslocamento)...um minuto. O que???

O que aconteceu com tudo que estava aqui????!!!
Parece que todas nossas opções se foram. Acho que simplesmente vamos ter que criar a parede tudo de novo...
...a não ser que você queira usar o método abaixo:

mudar o extrude (deslocamento) para -0.3
No painel de comando clique na orelha “Modifier”. É aqui que ficam os lançamentos com os quais você está trabalhando no momento. Agora podemos ver a quantidade de deslocamento e modificá-la. Lembra como nossa parede se estendia da axis X? É um reparo rápido, simplesmente mude o extrude para -0.3 para que ele se reverta:
Isso é melhor!
Ufa, foi por pouco. Nem subimos as quatro paredes e já temos problemas.
Eu não acho que quero que a porta dos fundos se pareça exatamente com a da frente, então vamos mudar isso. Lembre-se que essa é apenas uma das maneiras de se fazer isso, mas se

eu tentasse explicar cada forma possível de se fazer algo, esse tutorial jamais teria sido terminado.
A parede frontal vai ficar no nosso caminho. Você poderia movê-la, mas aí teria que movê-la de volta. Eu sou preguiçoso e não quero passar por tudo isso. Então vou simplesmente escondê-la para que não fique no caminho. Faça isso selecionando “Wall – Front” e clicando com o botão direito do mouse. Isso abrirá o menu acima. Você pode fazer muitas coisas partindo daqui, mas vamos apenas usar as funções “Display” (em verde). Se você selecionar “Hide Unselected”, tudo exceto o objeto atualmente selecionado irá desaparecer de vista. Isso não é o que queremos, então vamos escolher “Hide Selection” para que a parede frontal desapareça de vista.

Para modificar o objeto existente precisaremos editá-lo. Selecione “Wall – Back” e vá para a orelha Modifier. Na lista modifier clique no plus ao lado de “Edit Spline” para mostrar o rollout “edit spline”. Selecione “Segment” para que possamos mover os lados do retângulo (note que você também pode usar os botões no rollout “Selection” abaixo). Se você escolher “Vertex” poderá mover vértices individuais (cantos) ou objetos e “Spline” permite que você mova o retângulo inteiro.
Agora a parede traseira deveria se parecer com a figura acima (sinto pela falta de linhas brancas ao redor das bordas da parede na viewport frontal – aconteceu quando eu redimensionei a figura). Usando a ferramenta “Select and Move” você poderá visualizar ou digitar valores em X, Y e Z. Como farei essa porta mais estreita, pegarei o lado da mão direita do vão da porta (qualquer segmento, vertex, ou formato selecionado irá aparecer em vermelho) e na caixa X substitua 1,25 por 0,75, Agora selecione o lado oposto da porta. Note que o valor para X é agora -1.25. Geometria, temos que adorá-la! Desta vez substitua -1.25 por -0.75. Isso fará a porta um metro mais estreita – perfeito para uma porta simples. Agora você deve clicar em “Extrude” em rollout para terminar de editar seu objeto:

Agora você poderá fazer sua parede reaparecer (clique na viewport com o botão direito e selecione “Unhide All”) e dê um zoom de volta pra fora para ver sua criação.
O próximo passo será criar as paredes laterais. De novo há muitas formas de se fazer isso, vou explicar apenas uma delas. Crie um retângulo como foi feito para a parede frontal mas desta vez faça isso na viewport esquerda (left). (para voltar ao ponto onde você pode criar um contorno, pegue a orelha “create” – diretamente à esquerda da orelha “modifier” – e clique no botão splines):
Não esqueça que vamos ter que redimensionar essa parede (faça as configurações como acima – as paredes tem 5 metros de altura e a construção tem 32 metros de comprimento – ainda está com seu bloco de notas aberto?). Renomeie a parede como “Wall – Left”.

Também não esqueça que essa parede está assentada diretamente na axis Y. Usando “Select and Move”, mude sua posição de acordo.
Eu explicarei o X, Y e Z para me certificar que você entenda porque estamos configurando elas assim (lembre que ao utilizar valores digitados como esses, X é sempre movimento de lado a lado, Y é sempre movimento da frente pra trás e Z é sempre movimento pra cima e pra baixo).
Se você realmente não quer saber o motivo e quer continuar modelando, pule as duas próximas telas.
Primeiro de tudo precisamos mover a parede para onde ela deveria estar na parte esquerda do edifício. Já que o centro da parede está assentado no ponto 0 na axis X, vamos ter que movê-la para a esquerda por metade do comprimento da parede frontal (a parede frontal tem 16 metros então precisamos mover a parede lateral 8 metros). Lembram do meu guia rápido de Geometria na página O Começo? Como estaremos nos movendo para esquerda da origem, X deverá ser negativo.

A seguir precisaremos alinhá-la propriamente com as paredes frontal e traseira. Já que estamos movendo a parede pra trás e indo acima da origem (no 2° mundo), mudaremos Y para um número positivo. Já que estamos movendo o meio da parede a meio caminho entre as paredes frontal e traseira, Y = 16.
Por último assim como as paredes frontais, precisamos colocar a parede de forma que assente no chão, portanto Z = 2.5.

Essa matemática pode se tornar bem tediosa, não? Não se preocupe em demasia se você não captar tudo agora, eu só queria colocar essa informação para tentar ajudá-los a entender porque o sistema é da forma que é. Relaxe um pouco, você precisa!
Seguindo em frente, lembra da janela que clonamos lá atrás na última página? Você saberá agora porque ela é importante. Ao invés de criar novas janelas, tudo o que você tem a fazer é pegar sua janela (você não tem que fazer novas cópias – é para isso que precisamos dela) e girá-la 90 graus. Para conseguir isso pressione o botão “Select and Rotate” e digite 90 na caixa Z. Lembre-se que se você colocar um número negativo aqui o objeto irá rotacionar no sentido horário. Se for um número positivo irá girar no sentido anti-horário. Para esse objeto isso não é importante (mas será importante se você vai girar objetos 3d).
Também se você mover o ponteiro sobre uma das setas ela irá se transformar em uma seta circular. Assim como com o método da “seta ativa na página anterior, essas setas também irão mudar de cor quando estão ativas. Quando as setas estão ativas você pode dar um clique no botão esquerdo e arrastar o ponteiro pra cima e pra baixo para girar manualmente. Muito útil ao tentar obter um alinhamento perfeito, não tão útil quando você está tentando girar com exatidão.

Lembra da dica na última página sobre o movimento da “seta ativa” (onde todo movimento fica restrito a seja qual for a seta que esteja com cor diferente)? É aqui que isso pode ser útil. Certifique-se de selecionar o botão “Select and Move” – de outra forma você irá girar a janela quando na verdade você quer apenas movê-la. Com esse método a única coisa que terá que fazer manualmente será mover o vão da janela pra trás até que ela fique alinhada com o grid da mesma forma que com a primeira parede.
Mas você irá perguntar, ela ainda está bem fora da parede. O que você terá que fazer agora é digitar o mesmo valor para X que você tem para “Wall – Left” (-8.0). Agora a janela está perfeitamente assentada na parede.

Então nesse ponto você tem uma janela lateral com uma janelinha. Isso não vai servir. Você poderia usar o mesmo método que utilizamos para criar as janelas frontais, mas haverá tantas dessas. Eu sou tão preguiçoso, não quero fazer nada disso. Em vez disso irei usar uma ferramenta útil chamada “Array”. Certifique-se que esteja na viewport Left (esquerda), e com o vão da janela selecionado, clique no botão “Array” na Main Toolbar (barra de ferramentas principal). Ele abrirá a janela acima. Agora digite -3.0 na caixa X ao lado do n°1, certifique-se que o pontinho ao lado de 1D esteja selecionado, e que as caixas “Count” estejam como mostrado acima. Você agora deverá bater a tecla “Enter” para mudar a caixa “Total in Array” ou OK para criar as janelas. Dê uma olhada na caixa “Total in Array” (n°5). Isso lhe dirá quantas janelas você está clonando e poderá ser extremanente útil.
NOTA: Assim como com a ferramenta Clone, você poderá optar por fazer cópias ou instances aqui.
Os itens numerados 1 e 4 são nossa preocupação no momento, mas eu explicarei todos eles (para os itens 1 a 3, preocupe-se apenas com a coluna “Incremental” por enquanto):
NOTA: “Array” é uma das ferramentas onde X e Y não são mais uma constante em termos de “mundo real” (como minha lição de geometria) e são baseados na viewport que está ativa no momento. Baseado na visão que está ativa (no que diz respeito ao gmax, essa é a sua “perspectiva”), X irá sempre mover-se para a esquerda (números negativos) e para a direita (números positivos) e Y pra cima (números positivos) e para baixo (números negativos) quando você está usando clonagem 1D. É um pouco demais para explicar aqui, mas a clonagem em 2D é um pouco diferente.
1. Move (mover) – indica a distância que você quer mover cada cópia – baseado no lado do objeto. Por exemplo: se você tem um quadrado de 3 metros de largura e quer que cada um esteja 1 metro um do outro, então você digita 4 aqui.

2. Rotate (girar) – diz ao gmax que tipo de rotação você quer dar aos objetos clonados. Não brinquei muito com isso mas pode ser muito útil se você dominá-lo.
3. Scale – indica a escala que você quer dar aos objetos clonados. O número que você digita aqui é uma porcentagem. Por exemplo: se você quer que cada cópia diminua 25% em extensão cada vez que for copiada, então deve colocar 75 na caixa X (você está dizendo ao gmax que cada cópia deve ter 75% da extensão da cópia anterior). Pode ser muito útil, mas eu ainda não achei um uso para isso (ao menos não em nenhum dos meus edifícios).
4. Array Dimensions Box – quantas cópias você quer fazer. Para 1D, significa quantas você quer criar de lado a lado (nesse caso estamos criando 10 janelas). Para 2D, significa quantas de cima a baixo. E 3D faz algumas coisas bem interessantes (eu simplifiquei o que 2D faz – mas isso não é importante agora).
Não se preocupe se o descrito acima parece um pouco demais. Eu levei cerca de uma semana brincando com a ferramenta “Array” até que eu pudesse descobrir o que havia feito. Eu apenas lhe dei uma idéia básica de sua função aqui, é uma ferramenta muito poderosa que poderia ter um tutorial somente para e sobre ela.
Chega disso, em frente com o tutorial!
Agora você tem suas 10 janelas ao longo da parede.
Alto lá, parceiro! Vê aquele estranho espaço no fundo? Já que estou tentando manter as coisas mais simples possíveis, vamos apenas deixá-lo lá. Alem disso posso usá-lo para lhe mostrar uma importante lição mais tarde.
O que você faria agora seria colocar um modificador “Edit Spline” em “Wall – Left”, anexar todas as janelas, e deslocar por -0.3 (isso evita que a parede se desloque de sua posição atual). Então você iria clonar uma instance de sua parede e colocá-la no lado oposto (mude X para 8.0 e altere o extrude – deslocamento para 0.3 para fazer a parede deslocar-se para dentro ao invés de para fora). Não esqueça de renomear a nova parede “Wall – Right” (parede – direita). Agora você deveria ter algo assim:

Não se preocupe com as bobagens nos cantos onde a cor está se derramando. Enquanto você usar a mesma textura para as paredes laterais que a da frente isso não deverá aparecer.
Parabéns! Agora você tem quatro paredes com todas as aberturas apropriadas.
A seguir: Detalhamento Importante
NOTA: Todos os créditos deste tutorial sao do criador Phillippbo.Os créditos pela traduçao sao da Marina C. Cortopassi.Detalhamento Importante: Janelas, Portas e o Telhado
Então agora temos quatro paredes, mas estamos longe de terminar. Iremos acrescentar alguns detalhes para que nossa construção comece a se parecer com um edifício real. Começarei com o telhado.

Na vista Top, crie um retângulo de qualquer tamanho e então ajuste seu comprimento e largura (lenght e width) como mostrado acima (isso fará com que tenha as exatas dimensões do edifício sem ter que fazer ajustes complicados). Agora para centrá-lo ajuste X e Y como mostrados para que o centro do retângulo se mova para o centro do edifício. Da mesma forma que fizemos com as janelas, coloque um Extrude Modifier no retângulo e ajuste para 0.3. Já que queremos que isso fique no topo da parede, faça Z = 5. Renomeie o retângulo “Roof – Surface”. (telhado – superfície).
Mais abaixo na página, vou mostrar como fazer vidro transparente. Como as janelas serão transparentes, vamos querer também um piso para essa construção. Para fazer isso, faça um clone do telhado, renomeie para “Foundation – Floor” (fundação – piso), e faça Z = 0. Você acabará com a imagem abaixo:

Agora faremos as portas. Para esse passo é muito útil esconder tudo que você não estiver trabalhando no momento. Já que iremos trabalhar na porta frontal, selecione “Wall – Front” e “Hide Unselected”.
A seguir você irá ligar o “3d Snap”. Isso é na verdade bem simples de fazer, clique no botão mostrado abaixo.
NOTA: o botão 3d Snap tem mais de uma opção: 3d Snap, 2.5d Snap e 2d Snap. Você só deve se preocupar com 3d e 2.5d. Veja a figura abaixo para uma explicação de suas diferenças (apenas lembre-se que se você mantiver o botão do mouse pressionado, uma pequena janela irá abrir mostrando as diferentes opções).

Clique no botão 3d Snap embaixo perto da caixa Z, e vá para “Grid and Snap Settings” (Customize >Grid and Snap Settings...) e escolha “Vertex”. Há varias opções nessa janela e a maioria é auto-explicativa. Certifique-se apenas de usar o “x” no canto superior direito ao fechar essa janela. Não clique o botão “Clear All” a não ser que você queira realmente fazer isso (não ria – fomos treinados pelo Windows a apertar “OK” ou “Cancel” dentro de janelas como essa – então é muito fácil bater nesse botão sem pensar). FIQUE LONGE DELE!

Quando você cria geometria com o botão 2.5d ligado, ele se alinha com qualquer coisa que você estava trabalhando, mas o gmax cria a forma na axis X ou Y (dependendo de qual você está olhando diretamente). Com o botao 3d Snap ligado, gmax faz a mesma coisa, mas dessa vez coloca os vértices do retângulo diretamente acima dos que você está trabalhando. Não se preocupe, vou mostrar como “snap” mais profundamente abaixo, apenas lembre-se que 2.5d o coloca na axis, 3d o coloca no objeto.
De volta à criação da porta frontal.
Após clicar no botão “Rectangle”, e antes de criar o objeto, vá para o rollout “Mesh Settings” (você terá que clicar no sinal + ao lado do nome) e marque as duas caixas mostradas. Essas caixas farão com que o retângulo criado não será apenas um simples retângulo, mas arredondado como nas figuras 2.5d e 3d Snap acima. A espessura padrão é 1.0, mas nós não precisamos uma forma tão espessa (de outra forma ninguém poderia passar através da porta). Altere a espessura (thickness) para 0.3. Uma observação sobre a opção “Sides”. Da forma que está ajustada agora, o “tubo” que forma as laterais do retângulo terá 12 faces. Se você procura uma aparência arredondada, você terá que colocar ao menos 10 aqui. Se você procura algo um tanto mais quadrado, então qualquer coisa

abaixo de 6 irá funcionar, mas há um mínimo de 3 lados (é preciso pelo menos 3 faces para criar um objeto 3d). Não se preocupe, se você colocar menos que 3 aqui o gmax irá modificar isso pra você.
Na visão frontal mova a cruz de forma a conseguir uma cruz azul no canto superior esquerdo do vão da porta. Gmax está lhe dizendo que irá “snap” para aquele vértice. (veja acima)
Arraste seu retângulo até que você obtenha a cruz azul no canto inferior direito do vão da porta e então solte o botão do mouse. Renomeie o retângulo “Doors – Frame Front”. (portas – moldura frontal).
NOTA: sempre que eu disser “snap um dentro de qualquer coisa” estou me referindo a o

que acabei de demonstrar.
Por último, vamos dar à essa moldura a ilusão de ser realmente uma moldura de porta e não alguma peça decorativa. Na visão Top, dê um zoom in (aproximando-se) no vão da porta e arraste a moldura da porta para trás até que suas bordas externas se alinhem com as faces frontal e traseira da parede.
NOTA MUITO IMPORTANTE: Para que qualquer geometria criada dessa forma (clicando nas duas caixas) apareça no final, você terá que “collapse to an editable mesh”. (vá para Modifiers > Mesh Editting >Edit Mesh).
Agora para criar a porta para essa parede (há muitas formas de fazer isso, vou mostrar apenas uma forma bem simples), repita os passos acima (talvez você queira esconder a moldura da porta para que o retângulo não tente snap para algum dos vértices da moldura – mas não esqueça de clicar em “Unhide All” após ter feito a porta), mas dessa vez certifique-se de desmarcar as caixas “Generate Mapping Coord.” e “Display Mesh” após ter criado o novo retângulo (veja que sua porta não está selecionada ao fazer isso) para que seja um retângulo simples. Na visão Top, você deverá mover sua porta para que fique centralizada (frente a fundo) na moldura – com 12 lados na modura é bem fácil – você verá do que estou falando. Renomeie o retângulo “Doors – Front”.

Acrescente um modificador Edit Spline à porta (assim é mais fácil mudar mais tarde). Seria uma boa idéia ir adiante e colocar um Mapa UVW nesse retângulo (Modifiers >UV Coordinates >UVW Map). Não vamos lhe dar textura ainda, mas quando você coloca o mapa, a propria porta fica “preenchida”, dessa forma:
O próximo passo será criar janelas. Como disse antes, há muitas maneiras de se fazer isso. Mostrarei apenas uma.

Primeiro iremos “snap” um retângulo na janela da mesma forma que fizemos com a porta, mas dessa vez iremos marcar a “thickness” em 0.2. Por que? Simples, quantas molduras de janelas você viu da mesma espessura que das portas? (não responda, sei que você pode provar que estou errado.) Renomeie a nova moldura criada “Windows – Frame”
Agora vamos criar uma ranhura para funcionar como o “divisor” entre as chapas das janelas. A maneira mais fácil seria “snap” uma linha através do topo do vão da janela (talvez você queira esconder a moldura para não ter problema – apenas “Unhide All” quando terminar com a linha). Tenha em mente que ao trabalhar com linhas, diferente da maioria das formas, você não clica e arrasta. Em vez disso clique quando quiser que o gmax coloque um vértice. Assim, certifique-se de clicar quando a “cruz azul” aparecer para cada um dos cantos superiores de nossa janela. Já que o gmax permite colocar vértices ilimitados, terá à mão um novo vértice aparecendo, pronto para clique e colocação. Para evitar a criação de novos vértices aperte “Esc” no teclado. Não esqueça de “Unhide All” para que a moldura da janela reapareça, caso você a tenha escondido anteriormente. A seguir, mova a nova linha para baixo até que você a tenha no lugar certo (aqui pode ser a olho mesmo).

Agora que você já tem a linha no lugar, coloque um Edit Spline Modifier na “Windows – Frame” e fixe sua linha (da mesma forma que fizemos quando fixamos a janela e as portas às paredes). Ela irá agora se tornar um objeto. Não esqueça de acrescentar um Edit Mesh Modifier para sua moldura de janela completa ou ela acabará não aparecendo no reboco. Faça isso agora ou irá se arrepender mais tarde. Essa construção terá somente 28 janelas, mas um edifício comercial de tamanho médio poderia ter centenas – o que significa um bocado de trabalho entediante depois se você não cuidar disso agora. Estou apenas avisando, por experiência própria. Então chega dessa ladainha. A próxima coisa que você deve fazer é “snap” outro retângulo (esconder a moldura pode ser útil novamente) na mesma abertura, desmarque as caixas “Generate Mapping Coord.” e “Display Mesh” depois de snap o novo retângulo, aplique um UVW Map a ele, e renomeie esse retângulo “Windows – Glass”.
Não esqueça de “Unhide All” para que sua moldura de janela reapareça. A seguir selecione ambos a moldura e o vidro da janela (use a tecla H aqui) e agrupe. Isso se tornará extremamente útil mais tarde. Gmax irá pedir que você confirme o agrupamento. Nomeie o grupo “Windows” e clique “OK”. A razão pela qual eu não lhe disse para mover o vidro da janela é que ele já está centrado dentro da moldura. Eu não fiz isso para a porta

para poder demonstrar que há realmente mais de uma maneira de se fazer algo. Algumas maneiras são difíceis, outras mais fáceis, mas no final chegam ao mesmo resultado. NOTA: é possível agrupar grupos dentro de grupos. Pode ser um pouco confuso, mas se você já tem algo agrupado, é possível colocá-lo dentro de outro grupo. Gmax não tem problema com isso. Nesse ponto mova seu novo grupo de volta para a parede até que a parte de trás da moldura se alinhe com a parte de trás da parede (dando zoom de aproximação usando a visão Top ajuda bastante aqui). Assim como quando criamos os vãos das janelas, use o metodo “Shift/drag” para clonar suas janelas de lado a lado e alinhe-as com as aberturas restantes (também pode ser a olho aqui). Sempre que for clonar grupos desta forma, é possível deixar o gmax “incrementar” o nome (ie – gmax irá nomear os grupos clonados “Windows01”, “Windows02”, etc – gmax sempre faz isso)> também faça mais um clone e deixe ele de lado para mais tarde.
Agora é uma boa hora para salvar o trabalho. Se eu não disse antes, direi agora – SALVE SEMPRE

Para a parede esquerda, disponha o grupo extra de janelas na frente do edifício. Da mesma forma que fizemos quando essa parede foi criada, uma vez que a janela está alinhada a seu gosto, use a ferramenta “Array” (certifique-se de estar na visão left – esquerda e crie 10 janelas com um “Move” X de -3.0). Se você não lembra como isso é feito, procure em “Criando Janelas Seção B”. NOTA: quando você gira essa janela, deve girá-la no sentido horário porque o UVW Map para o vidro da janela só tem um lado. (é possível fazer com que tenha dois lados mas não faça isso pois terá problemas com a iluminação noturna). Faça isso com Z = -90 para a rotação. É aí que o agrupamento das janelas pode ser útil. Se você não agrupar os objetos e tentar fazer uma rotação numérica (digitando valores), coisas estranhas acontecem – também com “movimento numérico”. Continue clonando e agrupando suas janelas ao redor do edifício até que todos os vãos de janelas estejam preenchidos. Apenas lembre-se que a janela deverá ter uma rotação Z de 180 para a parede traseira e a parede direita deverá ter uma rotação Z de 90. (Por “rotação Z” quero dizer Z = ao número mencionado.) há atalhos para fazer isso, mas como acredito que devemos esclarecer o básico primeiro, não irei discuti-los no momento. Lembre-se que se você agrupar as janelas na parede direita começando pelo fundo do edifício, então o “Move” X terá de ser 3.0 em vez de -3.0. É sempre melhor agrupar dentro da viewport que olha diretamente para a parede (mesmo que no lado oposto) para que as funções de agrupamento “Array” funcionem como demonstrado. Repita a operação que executamos na porta dianteira para criar a porta traseira. Nomeie a moldura e porta “Doors – Back Frame” e “Doors – Back” respectivamente. (Portas – moldura traseira e Portas – fundo).

Parabéns! O que você conseguiu eu demorei no minimo uma semana (ou mais) brincando com o gmax para descobrir, e o que consegui não tinha uma aparência tão boa. SALVE O ARQUIVO. DETALHES FINITOS: Fundações, Decoração e Marquises
Então temos agora um edifício básico com portas e janelas. Está melhor, mas não completo ainda. A primeira coisa que vamos acrescentar é a fundação, ou melhor, a ilusão de uma. Minha experiência é de que a maioria dos edifícios comerciais tem uma fundação de concreto, então não há necessidade de elevar o edifício no ar. Em vez disso vamos simplesmente colocar uma base em volta do fundo para simular a decoração de edifícios que tenho visto na vida real.
Para começar vá para a orelha Create e clique no botão “Geometry”. A seguir clique o

botão “Box” (caixa). A diferença entre geometry e splines é que splines são formas bi-dimensionais (chatas) enquanto geometry são formas tri-dimensionais. Na vista esquerda (left) crie uma caixa de qualquer tamanho (da mesma forma que você criou um retângulo, mas em vez de somente arrastar a caixa, você terá que mover o mouse pra lá e pra cá para lhe dar alguma profundidade – preste atenção a suas vistas frente, topo e perspectiva para ver se conseguiu isso). Bom, mas temos um problema. Agora temos uma caixa. Provavelmente não está no lugar certo. Bem, vamos consertar isso.
NOTA: essa é uma daquelas formas que o gmax não move baseado no centro. Em vez disso, gmax irá movê-lo baseado no topo (o triângulo inicial que você criou para o fim). Assim como o Extrude Modifier, você pode reverter a direção dessa caixa tornando a altura negativa.
Para fazer algo que irá aparecer bem em SC4 mas que não seja grande demais, mude os parâmetros da caixa como mostrado acima. Como essa caixa foi criada na visão esquerda (e gmax reconhece o retângulo inicial como o “topo”), “lenght” - comprimento é de cima pra baixo, “width” - largura é de frente a fundo, e “height” – altura é de lado a lado (no mundo 3d). Como eu cheguei a altura de 7.25? Simples, (você ainda tem o bloco de notas aberto?). Não queremos que a fundação atravesse a frente da porta porque iria bloqueá-la parcialmente. Para remediar isso, vamos ter que calcular a distância da beirada da porta ao fim da parede. A porta em si mede 2.5 metros de largura e a parede 16 metros. Subtraia a largura da porta da largura da parede e divida por dois.
16 (parede) – 2.5 (vão da porta) = 13.5 / 2 = 6.75
Ainda não terminamos com a matemática. Já que a decoração dessa fundação irá contornar o edifício inteiro, precisaremos deixar que sobre meio metro alem da ponta. (a caixa está centrada dentro da parede, então metade dela está sobrando na frente. Já que a caixa tem 1 metro de espessura, ela irá se projetar meio metro da parede.) Como vamos colocá-la

exatamente emparelhada com a beirada da porta, vamos ter que acrescentar meio metro ao “lenght” da caixa para que ela se projete pra fora da ponta meio metro.
6.75 (distância da beirada da porta à ponta da parede) + 0.5 (quanto irá se projetar) = 7.25
O X, Y e Z foram fáceis de calcular. A parede está sentada exatamente na axis X e se projeta para dentro do edifício, e queremos a caixa centra dentro da parede, então fazemos Y = 0 (lembre-se, isso irá movê-la frente a fundo, por isso mudamos Y). Também queremos que a caixa fique exatamente alinhada com a borda do vão da porta, que tem 2.5 metros de largura. Como a porta está centrada numa parede que também está centralizada (seu meio está assentado na origem), então pegamos metade da largura da porta (1.25) e a tornamos negativa porque está à esquerda da origem. Por último, a caixa terá que estar assentada no solo, e tem meio metro de espessura, então Z terá que ter metade do comprimento, ou 0.25.
Se você está confuso releia o Guia Rápido de Geometria na página O Começo. Se você precisar fazer isso, por hora apenas ajuste as configurações da forma que estou mostrando. Às vezes é difícil compreender geometria no mundo 3d, mas com o tempo acaba se tornando natural.
Renomeie a caixa “Foundation – Decoration”
Para não gastar a Matemática, apenas clone sua caixa, mude X para igualar 1.25 (isso colocará o “topo” da caixa no lado exatamente oposto) e mude “height” para -7.25 para reverter sua direção.

Para continuar a caixa ao redor da construção, clone “Foundation – Decoration” (não a cópia dela que você fez). Para colocá-la na parede lateral, vamos ter que girá-la primeiro. Note que a primeira vez que você seleciona o botão “Select and Rotate” o gmax mostra a rotação em -90. Para girar mais 90 graus iremos digitar 180 na caixa de rotação Z. Como precisamos colocar essa caixa centrada dentro da parede, aperte o botão “Select and Move” e depois faça X o mesmo que X para a parede esquerda (-8.0). Finalmente, como a parede mede 32 metros de comprimento, mude “height” para 32 metros para que vá da extremidade dianteira da parede lateral até o fundo.
A próxima é fácil. Clone “Foundation – Decoration02” e (usando “Select and Move”) faça X = 8.0 para colocá-la na parede direita.
Para colocar a fundação na parede traseira, clone “Foundation – Decoration” primeiro e faça seu Y = 32 (o mesmo que Y para a parede traseira). Agora faça o mesmo com “Foundation – Decoration01”. Você tem agora a figura acima. Vê aquele intervalo feio entre a borda da porta e o início da fundação? Vamos consertar mas vou ter que explicar

um pouco.
Para consertá-lo, primeiro temos que fazer as caixas no “lenght” correto. Então faça isso: já sabemos que a porta traseira é 1 metro mais estreita que a da frente. Para colocar os “topos” das caixas no lugar certo, vamos ter que subtrair metade da distância de X. 1.25 – 0,5 = 0.75(lembre que para um dos lados X é negativo)
Já que estamos movendo os “topos” das caixas meio metro para dentro, precisamos somar meio metro á altura (“height”). 7.25 + 0.5 = 7.75(lembre que para um dos lados height é negativo)
Pronto! Agora temos nossa fundação no lugar. Respire fundo agora – não sei quanto a vocês, mas meu minúsculo cérebro está um tanto frito.
Ok, acabou o recreio. Pensou que ia ficar aí sentado fazendo nada pra sempre? Agora vamos criar a projeção do telhado. Não se preocupe, isso será bem mais fácil que a fundação.
A primeira coisa que faremos será clonar a peça de fundação na parede esquerda. Lembre-se de renomear a cópia “Roof – overhang”. Para colocá-la no topo da parede use um Z

move de 5.25 (estamos apenas movendo 5 metros para cima para colocá-la em cima da parede). Clone a nova peça, e mude X igual a 8.0 (isso a coloca na parede oposta).
A seguir faremos a peça para a parede frontal. Faça isso clonando “Roof – Overhang01” e rotacione Z por -90 (se girar 90 fará com que gire para o outro lado). Note que não se alinha no lado direito e como está muito comprido para a esquerda? Esse reparo é fácil.
Primeiro mude “height” para 17. Por que? A parede frontal tem 16 metros de comprimento e precisamos que essa peça se projete 0.5 metros de cada lado. 16 + 0.5 + 0.5 = 17. A seguir precisamos mudar X para 8.5 para alinhar o extremo da caixa com a projeção na parede direita. É 8.5 porque é metade da extensão da parede mais 0.5 metros de projeção dá 8.5 9 procure pelas explicações anteriores se você tiver dificuldade em entender esse ponto).
Agora que você tem a colocação perfeita para a projeção frontal, clone e mude Y para igual a 32. Isso a coloca na parede traseira.

Vê, não foi tão difícil.
Agora que estou olhando, nossas portas frontal e traseira parecem um tanto simples. Vamos fazer algo a respeito.
A maioria dos prédios comerciais tem alguma espécie de projeção sobre todas suas portas. Acho que uma projeção arredondada para a porta frontal e uma simples e chata para a porta traseira cairão bem.
Primeiro selecione “Wall- Front” e “Hide Unselected”. Dessa forma tudo que é supérfluo sairá de nosso caminho. Ligue o 3d Snap e certifique-se de configurar o Grid and Snap Settings para Vertex. Em seguida no botão Create Tab and Splines selecione “Arc”. Isso pode ficar um pouco tedioso, mas acho que você deve ter suficiente conhecimento básico para tentar algo um pouco mais avançado.
Na vista frontal, “snap” o arco nos dois vértices superiores da moldura da porta. Note que o arco é diferente de criar uma linha, em vez de apenas clicar os vértices que quer acrescentar, você precisa clicar e arrastar. Assim que você soltar o botão do mouse e criar sua linha, mova o ponteiro pra cima e pra baixo e veja como a curva se “encaixa” no arco.

Não queremos fazer nada enorme, então mova o ponteiro até que o arco esteja assim como o que eu tenho e dê um clique com o botão esquerdo para finalizá-lo.
NOTA: se algo não sair exatamente da maneira que você quer, ou se você acidentalmente fizer algo que não tinha intenção, Edit >Undo (editar >desfazer) (ou use o atalho no teclado Ctrl + Z) pode lhe salvar. Há um limite para a quantidade de vezes para “Undo” (desfazer), mas enquanto corrigir um erro cedo o bastante, pode evitar que você tenha que refazer algo tudo de novo. “Undo” é absolutamente meu melhor amigo!
A seguir altere o “radius” do arco para 2.5 para lhe dar a largura desejada. Não se preocupe com as caixas “From” e “To”. Isso fará o arco mover-se para cima. A razão disso é que o arco é quase como uma seção fatiada de um círculo, ele move as bordas do centro para fora (explicarei melhor mais tarde). O arco está muito alto na parede para uma projeção apropriada, então moveremos para baixo fazendo um movimento Z para 1.5 (você está na verdade movendo o centro do círculo para baixo, mas isso não é importante agora).
Agora faça uma cópia clonada (não faça uma “instance”) do primeiro arco e mova Z para 1.8.

Certifique-se que o 3d Snap ainda está ativo e “snap” uma linha no final de ambos os arcos. Lembre-se que ao criar linhas você só clica onde quer que o gmax coloque os vértices. Também não esqueça que ele permitirá que você continue clicando para sempre, então tecle “Esc” depois de colocar o segundo vértice. Mova para o outro lado e repita.
Da mesma forma que fizemos quando anexamos os vãos das portas e janelas à parede, coloque um Edit Spline modifier em um dos arcos e anexe as linhas e outro arco. Eles se tornarão um único objeto. Agora você deverá colocar um extrude modifier nele e alterar o “extrude amount” para 3.0. O que...??!!??

Afinal o que aconteceu aqui?
Ainda bem que eu sei consertar isso! Primeiro dê um clique com o botão direito no Extrude Modifier na lista Modifier List e selecione Delete.
Agora posso dizer o que aconteceu. Sempre que você cria um objeto dessa forma e simplesmente une as splines, gmax irá deslocar apenas as faces. Isso acontece porque o gmax não o vê como um objeto sólido, mas sim como uma série de faces agrupadas. Para consertar isso, teremos que “Weld” (soldar) os vértices para criar um objeto sólido para “extrude” (deslocar). Não se preocupe, não é tão difícil como parece. Primeiro altere seu método de seleção para “Vertex” no menu rollout Edit Spline.

A seguir certifique-se de ligar “Select”, e não “Select and Move” ou “Select and Rotate”, e arraste uma caixa sobre um dos cantos na sua forma. Você não pode ver isso aqui, mas você está na verdade selecionando dois vértices (os vértices irão aparecer com aquelas caixas verdes engraçadas ligadas a elas). Agora abaixo no menu rollout Geometry (onde está o botão Attach) aperte o botão “Weld”. Quando isso for feito, a pequena caixa perto das caixas X, Y e Zirá mostrar algo como na figura acima. Repita essa operação para os outros quatro cantos (os vértices onde você deu “snap” na linha). Note que cada vez que fizer isso o número “out of x welded” irá mudar. Isso é porque você criou um vértice de dois, reduzindo assim o número total.
Agora você pode colocar seu Extrude Modifier no objeto e alterar a quantia para 3.0.
Renomeie o objeto “Overhang - Front”.
Ufa, isso deu trabalho, mas agora temos uma bonita projeção arredondada para cobrir a porta frontal. Está um pouco estranha pairando ali no ar, não está? Cuidaremos disso agora e acredite, é muito mais fácil que fazer a projeção.

Crie um cilindro na visão “top” (orelha create >botão geometry > cylinder) de qualquer tamanho. Não esqueça que como isso é geometria 3d, não basta criar o círculo, mas você deve dar-lhe profundidade , então preste atenção às outras visões. Mova o cilindro para o lugar aproximado que estou mostrando (não precisa ser tão exato) e altere as propriedades como mostrado. Eu apenas mudei o Radius e Height, mas olhe na visão Front para verificar se o cilindro se prende à cobertura.
Renomeie o cilindro “Overhang Support Front Lg”.
Acho que não ficaria bem ter simplesmente um poste enfiado no chão, então para dar a “ilusão” de ser mais detalhado do que realmente é, clone seu cilindro (faça uma cópia e não uma “instance”) e mude os parâmetros como mostrado. Isso colocará uma base no poste.

Renomeie o pequeno cilindro "Overhang - Support Front Sm".
Nesse ponto agrupe os dois cilindros e nomeie o grupo "Overhang - Support Front", crie um clone e mova X (altere o valor na caixa X) para o positivo do número atual (no meu é -1.445, mas o seu pode ser um pouco diferente). Isso colocará uma coluna exatamente no lado oposto.
Agora seria uma boa hora de salvar novamente.
A porta traseira também precisa de alguma espécie de projeção, mas será um pouco mais simples que a da frente. Antes de mais nada, alterne a visão topo para fundo (clique com o botão direito onde diz “Front” e vá para Views >Back) e não seria má idéia usar “Arc Rotate” para mover a visão Perspective para a traseira. Não é absolutamente necessário mas ajuda quando você está fazendo um bocado de modelagem na traseira do edifício. Agora se você clicar o botão “Zoom Extents All Selected” para re-centralizar e aproximar todas as vistas na sua parede traseira. Agora desligue 3d Snap.

Crie uma caixa de qualquer tamanho na visão Top e mude os parâmetros conforme mostrado. A seguir certifique-se que X é 0 (para centralizá-la na porta), Y é 32.7 (coloca parte do retângulo um pouco na parede) e Z é 3.6 (coloca a projeção acima da porta). Renomeie a caixa "Overhang - Rear".
Parece um pouco simples? Consertaremos isso. Primeiro ligue novamente 3d Snap, e prenda (snap) uma linha no topo da caixa (note que você irá apenas snap a linha nos dois lados da caixa e na frente). Não esqueça de acrescentar um Edit Mesh Modifier ou essa linha não irá aparecer no reboco final. Renomeie a linha “Overhang – Rear Decoration”.
Agora clone sua linha e mova para baixo até que se alinhe com a face inferior da caixa (bem fácil quando só tem quatro lados).

Ainda na visão Top, crie um cilindro de qualquer tamanho e mude seus parâmetros conforme mostrado (você poderia reduzir o número de lados se quisesse, mas não é importante para isso). Alinhe o cilindro com a projeção (eu não alterei X e Y, simplesmente movi o cilindro para um lugar que parecia certo), mas mova Z para 3.8 (faz com que se projete até o topo da projeção).
Renomeie o cilindro “Overhang – Rear Support”.
Deveria ser um suporte, mas não vai suportar muita coisa apenas projetando-se direto no ar. Precisaremos girar o cilindro para que se prenda na parede. selecione “Select and Rotate” e faça uma rotação X de 50 (faz com que gire no sentido horário 50 graus). Perfeito! Agora clone o cilindro, lembre-se de voltar para “Select and Move”, e altere o valor de X de

negativo para positivo (para colocá-lo exatamente no lado oposto).
Você não pensou que alguns detalhes dariam tanto trabalho. Se precisar, por favor tire uma folga!
A seguir: Detalhes Precisos Detalhes precisos: Tralha do telhado e o que mais vier à mente
Vamos tirar um minuto para revisão.
Agora você deve saber criar uma parede com as aberturas apropriadas usando deslocamento de formas. Você também deve saber como criar portas, janelas e suas molduras e acrescentar algum detalhamento à construção. Está começando a se parecer com um edifício real, mas há coisas importantes faltando. Sempre que chego nesse ponto, tento lembrar das coisas que uma construção como essa deve ter. A tralha do telhado como unidades HVAC (significa “Heating, Ventilation and Air Conditioning” – aquecimento, ventilação e ar condicionado), tubos e encanamento vem à mente. Como a perspectiva em SC4 mostra mais do telhado que qualquer outra coisa, a tralha do telhado é crucial para um edifício de aparência realista. Isso não significa que deva ser seu único foco, no entanto. Outras coisas como decoração dos cantos, parapeitos, acessórios para iluminação, e calçada

também podem auxiliar muito na criação do edifício perfeito.
Lembre-se que quanto mais detalhes acrescentar num edifício melhor será sua aparência no jogo. Há um ponto onde o detalhamento fica pequeno demais, mas você irá aprender onde estão esses limites quanto mais experiente você se tornar no uso do BAT/gmax.
Já que a tralha do telhado é o principal, vamos começar por aí.
Vou começar fazendo uma unidade simples de HVAC. Como é mais fácil modelar a coisa inteira “no chão”, esconda tudo antes de começar. Na visão Top crie uma caixa de qualquer tamanho e ajuste os parâmetros conforme mostrado. A seguir, mova a caixa para que fique exatamente no centro ajustando X, Y e Z dessa forma. Nesse ponto “Zoom Extents All Selected” pode se tornar muito útil.
Renomeie essa caixa “Roof Junk – HVAC Base”.

Agora que temos uma boa e sólida base vamos precisar de um lugar para colocar todos os “mecânicos” que essa unidade HVAC irá precisar. Ainda na visão Top, crie outra caixa e ajuste seus parâmetros conforme mostrado. Como queremos que essa caixa fique posicionada em cima da outra, ajustamos X e Y para 0 e Z para 0.25 (a base entrará um pouco dentro da caixa). X, Y e Z são fáceis aqui porque criamos a caixa na visão Top, então gmax olha para o fundo da caixa (o retângulo inicial) como o “topo” e usa para estabelecer onde as coordenadas colocarão algo.
Renomeie a caixa “Roof Junk – HVAC Mechanical”.
É primordial que você entenda porque o gmax move os objetos da forma que faz. Pode economizar um bocado de adivinhação mais tarde se você entender esses conceitos (tornando mais fácil manipular objetos em espaço 3d e gastar menos tempo modelando). Se você não entender isso agora, não se preocupe. Uma vez que você tenha modelado por algum tempo e re-examine o sistema de movimento, você realmente entenderá porque tudo faz o que faz.
Vamos em frente com o tutorial!

Então agora temos uma boa caixa HVAC, mas isso não vai aparecer muito bem. A seguir precisamos acrescentar aberturas na frente. Na visão Top crie um cilindro e ajuste seus parâmetros de acordo. Note que eu marquei “Slice On” e o fiz “Slice From” 0 e “Slice To” 180. Isso diz ao gmax para cortar o cilindro ao meio. Os campos “Slice From” e “Slice To” são graus em um círculo. Veja o diagrama abaixo. Você também deve movê-lo para o X, Y e Z mostrados para colocá-lo exatamente na frente da caixa “mechanical”.
NOTA: se você desmarcar a caixa “Smooth” (suavizar), gmax mostrará os planos individuais que formam as faces do cilindro. Com essa caixa marcada, gmax tenta suavizar a superfície. Porem não é capaz de fazê-lo quando lhe é dado muito poucas faces. Se você tem um cilindro completo (sem fatiar), 18 lados é o mínimo para mostrar um lado completamente suave – ao menos na minha experiência. Qualquer coisa abaixo de 18 e os lados começam a parecer muito achatados. Eu não usaria muito mais de 18, no entanto, pois quanto mais acrescentar, mais terá que usar textura mais tarde (e irá aumentar o tempo de exportação).
Renomeie o cilindro “Roof Junk – HVAC Vents”.

Isso é basicamente como o gmax determina o incremento dos graus ao círculo (não mostrei todos os 360 graus). Mantenha isso em mente, pode ser muito útil mais tarde. Então, a razão pela qual a fatia acima funcionou dessa forma é porque dissemos ao gmax para remover tudo entre 0 e 180 graus no círculo. Anote que você pode introduzir graus até milhares (ou x.xxx), então você pode ser bastante exato quanto a isso. Também se quiser fatiar de 0 a 270, poderia digitar como: “From: 0” e “To: 270” ou “From:0” e “To: -90”. Acho um pouco difícil acompanhar o que estou fazendo quando insiro graus negativos, portanto geralmente me fixo na forma acima. Isso independe da visão onde você está, é baseado no topo do cilindro. Você também pode notar que quando o cilindro é fatiado, o que resta ainda tem 9 lados (veja a última figura). Lembre disso quando estiver modelando – se você tem a visão exata para algo e fatiar fez com que o objeto saísse todo errado, você deverá fazer ajustes nos lados.
Eu sei o que você está pensando, “Chega de geometria, vamos em frente com isso!” Ok, ok, não empurre...

Temos um bom começo para um HVAC, mas não tem dutos! Bem, para cuidar disso colocaremos alguns no fundo. Primeiro crie um cilindro na visão “left” e mude os parâmetros conforme acima. Como queremos apenas uma junção “joelho”, certifique-se de “slice” (fatiar) como mostrado. Isso lhe dará aquele corte em ângulo de 90 graus que você quer (você poderia slice com graus diferentes e simplesmente girar – mas gosto de fazer tudo o mais simples possível). Agora faça X, Y e Z como acima para colocá-lo em um bom lugar.
Renomeie o cilindro “Roof Junk – HVAC Bend Pipe”.
O próximo passo pode ser traiçoeiro, achei bom avisar.

O que quero é uma boa junção tipo joelho sem ser uma peça única (ie – não quero que pareça com uma seção de um cilindro). Para fazer isso farei algo que parece impossível no início, mas assim que você pegar o jeito não será tão difícil (certifique-se que seu cilindro tenha “Cap Segments” de 5). Primeiro aplique um Edit Mesh Modifier ao seu cilindro e faça seu método de seleção “Vertex” no menu edit mesh. A seguir mude seu método de seleção para “circle” (círculo) – ao lado do botão “Select Object” na barra de ferramentas (toolbar) há um botão que parece uma caixa cheia de pintas em volta – mantenha o botão pressionado para poder selecionar circle, e arraste para selecionar os dois grupos internos de vértices, que se tornarão vermelhos. Agora aperte “Delete” no seu teclado e gmax irá se livrar dos vértices e de quaisquer faces que se anexaram a eles. É assim que eu queria a aparência daquele tubo.
NOTA: o fundo e a traseira dessa figura estão vazios agora, o que significa que se você olhar atrás ou embaixo dela você verá apenas espaço vazio como se nem sequer estivesse lá. Isso poderia ser consertado, mas como você não irá vê-la desse ângulo no jogo, não há razão para se incomodar com isso.

Como precisaremos de dois dutos (um para o fluxo de entrada e um para a saída), basta clonar seu objeto e mover X como mostrado. A razão de não ser apenas 0.25 (o X do primeiro era -0.25) é que o gmax irá mover este objeto baseado no seu topo e não no centro do objeto como nas projeções do telhado. Então, para movê-lo ao lado exatamente oposto, mudaríamos X para o oposto do primeiro X acrescentando a largura do duto, nos dando 0.75.
Bem, agora o HVAC não vai servir pra nada se soprar todo o ar para cima do telhado. Para conectar seu duto ao edifício, crie uma caixa na visão “back” (não top dessa vez) e mude seus parâmetros como mostrado. Para colocá-la embaixo do cano, faça X, Y e Z assim. Note como se enfia para baixo da unidade base (e dessa forma estará afixado ao telhado). Não se preocupe com isso, é normal que aconteça isso. Mesmo em um prédio com todas janelas de vidro ele não será visível na visão do jogo a não ser que esteja perto demais da

beirada do telhado.
Renomeie a caixa “Roof Junk – HVAC Ducting”.
Para colocar outro duto, clone o já existente e altere X para -0.5.
Parabéns! Você tem agora uma unidade completa HVAC para texturizar. Antes de começar a festejar sugiro que você agrupe todas suas peças HVAC (Group menu > Group) e nomeie “HVAC”. A seguir “Unhide All” e mova o grupo como mostrado. A razão pela qual eu as agrupei primeiro é para que gmax as mova como uma única unidade e não como peças individuais. Se você não os agrupasse primeiro, e tentasse um movimento numérico, elas ficariam empilhadas umas por cima das outras e você veria apenas a caixa maior em perspectiva. Haverá mais de um HVAC no edifício, mas para gastar menos na texturização mais tarde, no momento deixarei apenas uma. Depois de colocar textura, você pode clonar ou “array”.
Agora seria uma boa hora de salvar seu arquivo.

A seguir criaremos alguns tubos de exaustão simples (são aqueles que geralmente se encontram no outro extremo do exaustor no banheiro). Assim como com o HVAC, será mais fácil esconder tudo. Na visão Top, crie um tubo de qualquer tamanho (Tube pode ser achado no mesmo lugar que Box – caixa – Create Tab >Geometry) e ajuste as configurações conforme mostrado. Apenas uma pequena observação aqui, “Radius 1” é o raio externo e “Radius 2” é o raio do círculo interno. Quando criamos um tubo, primeiro devemos criar o círculo externo (clicar e arrastar), e depois o círculo interno (mova o ponteiro em círculos até que fique parecido com o que você quer) e clicar novamente para configurar. Como com qualquer outro objeto geométrico, também devemos lhe dar profundidade, então preste atenção aos seus outros viewports.
Renomeie o tubo “Roof Junk – Exhaust Pipe”.

Agora o tubo está pronto, mas não ficaria bem apenas esticado pra fora do telhado. Para fazer parecer que tem “flashing” (a peça de material que cobre a área onde o cano atravessa o telhado – não permite que a chuva penetre), clone seu tubo e faça as configurações conforme. Não é preciso ajustar X, Y e Z porque tudo já está assentado no chão (gmax irá enxergar o fundo dos tubos como “top” porque foi a primeira coisa a ser criada). Eu mudei a cor da base para que seja mais fácil distinguir entre os tubos na visão perspective.
Renomeie o novo tubo “Roof Junk – Exhaust Pipe Base”. (se você acabar tendo um monte desses, é muito útil poder distinguir entre as bases e tubos quando chegamos à textura).
Agora agrupe os dois e nomeie o grupo “Exhaust Pipe”. Da mesma forma que HVAC, vamos fazer apenas um desses por enquanto, então mova para cima do telhado como mostrado:
Ainda não terminamos com o telhado. Para dar uma arrumada geral nesse telhado vamos acrescentar o encanamento. Enquanto edifícios pequenos não tem muito disso no telhado, é o que mais iremos ver no ambiente SC4, então vamos tentar tornar tudo um pouco mais interessante mesmo que fuja um pouco à realidade.

Na visão Top, crie uma caixa (Box), mude seus parâmetros como mostrado e mova para 5.3 metros acima. Para esse objeto não importa muito onde você coloca X e Y contanto que esteja 5.3 metros no ar (de forma que assente no telhado). Renomeie essa caixa “Roof Junk – Ducting Endpiece”.
A seguir clone sua primeira caixa, ajuste seus parâmetros conforme mostrado, e mova a mesma até que esteja aproximadamente como aquilo. Se você restringir o movimento à seta Y, isso ficará mais fácil. Renomeie essa caixa “Roof Junk – Ducting”. (Eu alterei a cor desse objeto para ficar mais fácil de visualizar em perspectiva). Continue clonando suas peças (girando se necessário) até que você tenha algo parecido com a figura abaixo. Colocação de todo equipamento do telhado não é crítica nesse ponto, pois você talvez tenha que mudar tudo mais tarde. Criei o encanamento dessa forma porque é simples (e o encanamento é realmente simples na vida real) e facilitará bastante se você decidir re-

utilizar esse encanamento em outro modelo.
Agora é outra boa hora para salvar.
Até agora temos focado no telhado, mas há alguns outros detalhes que precisam ser cuidados. Embora nosso modelo tenha boa aparência, não seria má idéia dar uma arrumada geral.
Lembram daquele espaço deselegante no fundo das paredes laterais? Ao invés de mexer com as paredes até que as janelas se alinhem corretamente, irei apenas preencher o espaço com algo que vai dar boa aparência. Nessa parede iremos colocar uma pequena caixa de eletricidade. Não precisa ser nada muito rebuscado, pois irá provavelmente ter apenas

alguns pixels no jogo mesmo.
Para pequenos detalhes como esse, não se preocupe com a colocação exata. Na visão esquerda (left), crie uma caixa e mude seus parâmetros dessa forma. Para colocá-la na parede esquerda, faça um movimento X para -8. Renomeie essa caixa “Misc – Electrical Box”.
Como decidimos que toda fiação dentro dos limites da cidade é subterrânea, simplesmente clone sua caixa, renomeie “Misc – Electrical Wiring Tube”, mude seus parâmetros e mova para baixo até que fique como a minha. Não há problema se a caixa ficar abaixo do edifício, pois não irá aparecer no jogo mesmo. Agora o que colocaremos na parede direita? Nada, pois mais tarde moveremos alguns tubos do telhado para lá. Isso cria a ilusão de ter

uma sala de mecânica no lado esquerdo (a maioria dos prédios modernos tem uma – é onde as linhas telefônicas, linhas de força e de gás entram e se conectam com vários equipamentos). Os canos no lado direito darão a ilusão que por trás do espaço vazio das paredes ficam os banheiros. Afinal os Sims tem que se aliviar de alguma forma, não é?
Agora iremos criar um equipamento de iluminação para introduzir na porta dos fundos (a porta frontal terá uma luz embaixo da cobertura – mas chegarei lá mais tarde). Na visão Top crie uma esfera (no mesmo lugar que a caixa, cilindro e tubo – clique e arraste) e ajuste seus parâmetros conforme mostrado. Como a colocação exata não é importante, podemos adivinhar o X, Y e Z. Eu ajustei os meus como mostrado. Renomeie a esfera “Lighting – Back Door”. Você pode criar mais detalhes, mas não é realmente necessário.
Bem, agora temos um pouco mais de detalhes, mas nossas janelas parecem um pouco sem graça. Vamos criar uns parapeitos?

Na visão Top crie uma caixa e ajuste os parâmetros como mostrado. Tome cuidado especialmente para que “Length Segs”, “Width Segs” e “Height Segs” sejam como aqui. Você pode tentar adivinhar onde colocar, mas será mais fácil simplesmente confiar em mim e colocar X, Y e Z dessa forma. Você confia em mim ou não?
Renomeie a caixa “Windows – Sills”.
Agora os segmentos se tornam importantes. Primeiro aplique um “mesh modifier” à caixa e mude seu método de seleção para “Box” (veja anteriormente nessa página como mudamos o círculo). Na visão Left, drag-select (arraste a caixa) pelo conjunto de vértices centrais –

note que eles se tornam vermelhos. É muito importante selecionar os vértices dessa maneira, de outra forma quando clicar em vértices irá selecionar um de cada vez em vez do conjunto central todo de uma vez. Agora mova Z para 1.4. Depois arraste-select os vértices no canto inferior direito e certifique-se de estar vendo apenas um ponto vermelho. Mova-os Y para -0.2 (isso os coloca diretamente em cima do conjunto central inferior de vértices, dando a impressão de desaparecerem, mas ainda estão lá). Lembre-se nesse ponto de clicar em Edit Mesh no rollout (menu que se abre) para sair do modo de edição de vértices. Agora você tem um bom e básico parapeito, mas parece que falta algo. A seguir vamos dar uma enfeitada.
Da mesma forma que fizemos com a projeção sobre a porta traseira, vamos simplesmente delinear o topo do parapeito. Na visão Top, snap uma linha na frente e lados do topo e faça seus parâmetros conforme. Não esqueça de acrescentar um Edit Mesh Modifier ou não irá aparecer no reboco.
Renomeie a linha “Windows – Sills Decoration”.

Ainda não terminamos. Seria bom realçar o ângulo na frente (você terá dificuldade de vê-lo em SC4 – mas isso ajuda). Na visão Front, snap uma linha através do ângulo (os dois vértices do meio diretamente abaixo do topo) e mude seus parâmetros como mostrado. Não esqueça de acrescentar um Edit Mesh Modifier ou não irá aparecer no reboco.
Renomeie a linha “Windows – Sills Edge”.
Selecione ambas novas linhas e o parapeito e agrupe como “Windows – Sills”. Da mesma forma que fizemos com as janelas, clone e array (arrume) seus novos parapeitos ao redor do edifício. Note que com eles agrupados você pode ver X, Y e Z para o grupo. Uma pequena dica, se você quer que o parapeito se projete exatamente da mesma forma em todas as paredes, o X para a parede esquerda seria -8.225, para a direita 8.225, e o Y para a parede do fundo seria 32.225. Isso é porque suas linhas aumentaram um pouco o tamanho total do parapeito.

Ainda não acabamos de modelar. Se você quer um edifício que pareça um edifício real não pode economizar nos detalhes.
Agora é uma boa hora para salvar de novo.
A seguir colocaremos um pouco de concreto em frente das portas. É muito simples, não há muito para explicar.
Na visão Top, crie duas caixas e ajuste seus parâmetros assim (não precisa criar ambos ao mesmo tempo). Se o gmax quiser dar-lhes os mesmos Length, Width e Heigth (comprimento, largura e altura) do parapeito que foi criado, tudo bem, mas não é necessário então mudei isso. Eu escondi a cobertura frontal para que pudéssemos ver o concreto na frente.
Renomeie as caixas “Foundation – Front Entrance Concrete” e “Foundation – Back Entrance Concrete” respectivamente.
Até que não foi difícil, foi?

Prometo, esse é o fim dos detalhes. Para arredondar o edifício, vamos colocar decorações nos cantos. Como quero manter tudo simples, crie uma caixa na visão Top e faça seus parâmetros e X, Y e Z como mostrado. Renomeie a caixa “Misc – Corner Decorations”. Tudo que você tem a fazer agora é clonar a caixa e movê-la para os outros três cantos (X para o direito é 8.0, e Y para a parede traseira é 32).
Salve seu arquivo mais uma vez.
Parabéns! Temos agora um modelo de edifício completo para dar textura e iluminar. Levei semanas para aprender o que acabei de lhes mostrar. Não se preocupe com as coisas estranhas que acontecem na visão Perspective. Quanto mais detalhes acrescentamos, e quanto maior o modelo fica, mais a perspectiva se torna distorcida. Não há nada errado com isso, apenas a visão Perspective é assim como uma pré-visualização de baixa qualidade. Se eu fosse rebocar esse edifício agora mesmo, você veria que ele está bem apresentável até aqui.
A seguir: Texturização Textura: O Essencial
Temos agora um modelo completo, mas para que ele tenha uma aparência mais realista temos que lhe dar textura. Se você tem suas próprias texturas pode usá-las. Abaixo eu incluí todas as texturas que usei para esse modelo. Tire um minuto para fazer o download e coloque em: C:gmaxmaps
Isso assumindo que você tenha instalado o gmax no caminho padrão. Caso contrário você terá que alterar o caminho acima para onde quer que tenha instalado o gmax.
Texturizar pode ser bem simples, ou extremamente complexo dependendo do seu grau de habilidade e do que você está pretendendo.

Não vou dizer tudo que a textura pode fazer, e em alguns lugares eu simplifiquei as opções disponíveis para melhor explicar a um iniciante.
BAIXAR TEXTURAS
Agora que você já tem todas as texturas que iremos utilizar, deixe-me dar-lhe uma visão geral de textura e do Material editor.
Em primeiro lugar você terá que aplicar um UVW Map ao objeto que deseja texturizar. Isso não é absolutamente necessário para um objeto sólido geométrico como uma caixa, mas pode economizar um bocado de esforço mais tarde.

Acima está a ilustração do menu de textura. Abaixo de UVW Mapping, você achará o “Gizmo”. Você pode manipular o UVW Gizmo para realizar toda espécie de coisas, e pode ser muito útil se você está tentando obter uma textura exata. Apenas pratique com ele e veja o que pode realizar. Abaixo no rollout Parameters você achará toda sorte de novos brinquedos. Embaixo de “Mapping” você pode escolher as características do mapa. Resumo:
Planar - cria uma textura chata – bom para objetos chatos ou texturas simples, ruim para todo o resto; Cylindrical – fantástico para conseguir perfeito alinhamento em cilindros; Spherical – igual ao cylindrical mas para esferas; Shrink Wrap – faz algumas coisas estranhas – não brinquei muito com ele mas tenho certeza que serve para alguma coisa; Box – provavelmente será a mais usada – ótimo para quase tudo, mas perfeito para caixas; Face – pode ser muito útil – coloca uma cópia de cada textura em cada face do objeto; XYZ to UVW – tenho certeza que serve para alguma coisa, mas nunca usei.
Abaixo dessas opções, você tem várias caixas importantes. Eu realmente não mexo com Length, Width e Heigth (comprimento, largura e altura), mas se você pretende mudar o tamanho do UVW Map manualmente, você pode realizar isso aqui. As próximas três são provavelmente as mais importantes nesse menu rollout:
U Tile – diz ao gmax quantas “cópias” deve colocar “a esquerda/direita; V Tile – diz ao gmax quantas cópias deve colocar acima/abaixo; W Tile – não faço idéia do que ele faz – fiz algumas mudanças, mas não parece afetar nada.

Se você modificar alguma coisa aqui, notará que não é bem a mesma coisa que decorar no Windows (como no seu desktop, por exemplo). Se U e V “tiling” são configurados para 1, então a textura se estenderá por todo o UVW Map. Se você colocar para 2.5, então gmax irá copiar a textura através do mapa duas vezes e meia, mas só irá esticar uma vez. Sugiro que você pratique para ver o que podem fazer. É difícil explicar.
A base do menu pode lhe dar algumas opções importantes. Nunca usei os Channels então não posso lhe dizer o que podem fazer. Abaixo de Alignment, os botões X, Y e Z irão girar o UVW Map para alinhar com as diferentes axis ao invés de alinhar-se com o objeto. Os únicos botões que eu utilizei aqui foram Reset e Fit. Se você andou mexendo com o UVW Map e bagunçou tudo, você pode bater Reset para desfazer algumas rotações complexas que fez com o Gizmo. Se você andou brincando com as diferentes opções de Mapping e agora o UVW Map não cabe mais no seu objeto, você pode bater Fit e ele irá automaticamente redimensionar o UVW Map para caber no objeto.
Antes que possamos realmente começar a dar textura no objeto, precisamos nos familiarizar um pouco mais com o Material editor. A primeira vez que você o abre (clicando no botão

realçado acima), terá a janela intitulada Material Editor, clique “New”. Você então terá a nova janela Material Editor, selecione “Standard” e dê “OK”. Uma vez que a janela Material Navigator do gmax é aberta, realce “Bitmap” e dê “OK” (ou dê duplo clique em “Bitmap”). Na janela Select Bitmap Image File, navegue até achar a textura que está procurando, selecione e bata “Open”.
NOTA: voce pode usar os seguintes formatos para texturas: bitmaps (.bmp extension), JPEG (.jpg ou .jpeg extensions), arquivos PNG (.png extensions), Adobe PSD Reader (.psd extension), Targa Image File (mais comumente com a .tga extension), e TIF Image File (.tif extension). Bitmaps e Targas são os tipos mais usados de texturas, e tendem a não causar problemas. Eu recomendaria, se você puder optar, usar exclusivamente bitmaps, mas arquivos Targa funcionam bem (e a maioria das pessoas não pode converter Targas para Bitmaps).
Além disso, ao navegar entre as texturas, você pode obter uma janela dizendo que houve um erro na leitura de certo arquivo. Parece que isso só acontece comigo com arquivos .tga. Eu apenas clico “cancel” já que não é nada com que se preocupar. O engraçado é que se você aplicar aquele arquivo .tga como textura em gmax, o programa não apresenta nenhum outro problema para ler o arquivo. Vai entender...
Depois de passar por toda essa confusão, você acabará com a janela abaixo:

Há um bocado de coisa aqui, mas explicarei apenas o básico que você precisa saber. Primeiro os grandes botões:
“New” – permite que você comece um novo material (textura)“Pick” – te dá um ponteiro no formato de conta-gotas para escolher o material (textura) já em um objeto“Apply” – coloca o material em todos os objetos selecionados (você também pode arrastar e soltar a “ball” sobre objetos para fazer isso – os objetos não tem que estar selecionados)
A seguir, os itens numerados:
1. Permite que sua textura apareça na visão Perspective – se o objeto se mostra apenas cinza, certifique-se que o botão está clicado. 2. Permite que você volte pra cima para alterar diffuse, opacity, etc. (explicado abaixo). 3. Permite que o fundo multi-colorido apareça atrás da textura – muito útil se você está fazendo uma textura de janela. 4 & 5. Acabamento U e V. Note que enquanto você pode alterar o acabamento UV daqui,

isso é muito mais facilmente conseguido pelo UVW Map no próprio objeto. Alem disso você pode escolher aqui se quer espelhar o U e V (U é esquerda/direita, então um espelho iria virá-lo para que fique direita/esquerda, e V é cima/baixo, então o espelho o tornaria baixo/cima).
Se você apertar o botão “seta pra cima” descrito na última seção do texto, você obterá essa janela. Tudo igual nas funções de cima, mas explicarei as enumeradas abaixo:
1. Você pode selecionar “Blinn”, “Metal” ou “Phong” aqui. Supostamente, selecionar metal é melhor para metais, mas sinceramente não notei grande diferença. O padrão é Blinn, então é lá que deixaremos.
2. NÃO clique nessa caixa, a não ser que por alguma razão seja realmente necessário. Com essa caixa de seleção marcada, a textura será aplicada a ambos os lados de um objeto sem costas (como um retângulo chato), mas se estiver em janelas transparentes, coisas estranhas acontecem quando você tenta iluminar.
3. Se você está tentando fazer uma textura simples de janela que não precisa de bitmap, ou

qualquer textura de cor única, então você deve clicar na grande caixa cinza para utilizar o Color Selector (não mostrado). O Color Selector é bastante auto-explicatório, apenas apanhe a cor que você quer e faça os ajustes.
4. Você não precisa se preocupar com essa caixa a não ser que crie um novo material (clicando no botão “New”). Quando você faz isso, deve clicar na pequena caixa com o “M” para selecionar seu bitmap – incidentalmente, se você clicar “M”, isso o levará de volta à imagem anterior.
5. Eu não me preocuparia com essa. Fará seus objetos brilharem, mas o efeito não é grandes coisas.
6. Opacity significa o quanto seu objeto é transparente. Você pode colocar qualquer número de 0 a 100 nessa caixa, 0 sendo completamente translúcido (nem um pouco visível) e 100 sendo totalmente sólido (não permitindo enxergar nada através dele). Se você bater na caixa pequena, você pode selecionar um “Opacity Map”, que lhe dará aproximadamente o mesmo resultado de colocar um “Difuse Map” (caixa pequena número 4) e diminuindo a opacidade (mas ele faz algumas coisas complexas que não precisamos detalhar agora).
7. Specular Level é quanta luz seu objeto refletirá. Não se entusiasme muito com isso a não ser que você queira cegar as pessoas com seu objeto! (A pequena bola no topo que lhe mostra uma pré-visualização da sua textura irá mudar de acordo para lhe dar uma idéia de como será o resultado.
8. Glossiness é basicamente o nível de brilho de seu objeto. Quando usado em conjunção com specular level, você pode obter um brilho bastante impressionante nos objetos. Novamente, não se empolgue muito. (A pequena bola no alto irá mudar de acordo com essa também).
Eu disse antes e direi de novo, texturizar pode ser bastante complexo. Eu simplifiquei as operações acima a fim de explicar o mais rapidamente possível, e mesmo assim ser abrangente. Você descobrirá que as coisas podem funcionar de forma diferente do que expliquei, e você provavelmente achará melhores formas de conseguir realizar as coisas por você mesmo.
Antes de começarmos, uma dica. Quando você dá textura a um objeto, mesmo que possa vê-lo na visão perspective, não é exatamente como você irá vê-lo na apresentação. É minha experiência que a representação do BAT irá clarear qualquer textura que você fizer, e o ambiente SC4 tende a clarear ainda mais. Tenha isso em mente ao selecionar texturas, pois você talvez terá que selecionar uma textura alguns graus mais escura do que realmente quer que pareça.

Começaremos pelo início. Comece por criar um novo material e siga pelo descrito acima para selecionar “mjbB00002.tga”. Certifique-se de que aquela pequena caixa que permite mostrar a textura na visão perspective esteja marcada. Selecione “Wall – Front”, aplique um UVW Map a ela, e selecione “Box” no rollout. Bata “Apply” no Material Editor para colocar a nova textura na parede.
Espere um minuto, quem foi que fez aqueles tijolos?
Bem, de cima pra baixo parece ótimo (os tijolos aparentam a altura correta), então teremos que ajustar o “tiling” da esquerda para a direita, o que significa que preisamos alterar o U Tile. Altere conforme mostrado acima. Por que 2.5? Não há uma explicação fácil, eu apenas brinquei com o número até que pareceu encaixar. Perceba que assim como o

espelho em Material Editor, você pode marcar “Flip” e ele irá virar o material.
Para terminar as paredes, selecione cada uma individualmente, aplique o UVW Map, e aplique a textura. Faça o U Tile na parede traseira de 2.5 e ambas paredes laterais 5. Por que 5? Essa é fácil. Já que colocamos tile de 2.5 na parede frontal, e as paredes laterais tem o dobro do comprimento, precisamos dobrar o “tiling” para conseguir o mesmo efeito.
Você pode notar que os tijolos não parecem estar certos na figura acima. Isso é por causa da visão persective em gmax, se você quer vê-los como realmente são, então você terá que girar a visão perspective até que você esteja olhando diretamente para o objeto.
NOTA: quando estou dando textura a um edifício, geralmente faço a visão perspective o máximo possível batendo Min/Max Toggle no canto inferior direito.
A seguir vamos dar textura à fundação e às projeções do telhado. Crie um novo material (aperte o botão “New”), navegue até que possa selecionar “marble22.bmp”.
NOTA: quando você cria um material novo após já ter criado o primeiro, não seguirá da mesma forma. Quando você clica “Standard” e depois “OK”, gmax o levará de volta ao

Material Editor com um material cinza, vazio. Você deverá clicar na pequena caixa ao lado de “Diffuse” (#4 no exemplo acima – a caixa com M – o “M” só aparece quando você tem um material criado) para selecionar sua textura.
Selecione uma das fundações na frente, aplique um UVW Map, apanhe “Box” e clique apply no Material Editor. Para essa textura, precisaremos alterar o V Tile conforme mostrado (selecione cada objeto por vez e aplique UVW Maps e a textura como fizemos para o primeiro objeto):
Foundation – Decoration: 10Foundation – Decoration01: 10 Foundation – Decoration02: 40Foundation - Decoration03: 40Foundation - Decoration04: 10Foundation - Decoration05: 10
Faremos agora a mesma coisa para “Roof – Overhang”. Novamente teremos que alterar V Tile conforme segue:
Roof - Overhang: 50Roof - Overhang01: 50Roof - Overhang02: 25Roof - Overhang03: 25Agora você deve ter algo parecido com a figura acima. Note que eu assumi aqui que você seguiu as instruções para clonar e “array” suas decorações exatamente da maneira que as escrevi. Se não, você terá que ajustar os números acima para refletir onde suas peças de fundação e projeções estão.
A seguir faremos algo bem mais fácil. Crie um novo material e selecione “marble2.bmp”. Agora apanhe “Misc – Córner Decorations”, aplique o UVW Map, pegue “Box”, altere o V Tile para 5 e aplique a textura. Repita o mesmo para as outras três peças de canto. Você deverá ter algo como acima.

Essa será ainda mais fácil que a anterior. Crie um novo material e selecione “gravelroof2.bmp”. Selecione “Roof – Surface”, aplique o UVW Map (mantendo como “Planar” está ótimo para esse), altere o U Tile para 16 e V Tile para 32 (estamos fazendo esse “map tile” em 1 metro quadrado) e aplique a textura. Você terá algo parecido com isto.
Fácil até aqui? Ótimo, porque agora vamos começar a entrar na parte difícil. Não se preocupe, tentarei fazer com que você me acompanhe.
Selecione todas suas “Windows – Sills” (tecla hot – “H”, encontre a primeira “Windows – Sills”, e dê control/click ou shift/click para capturar todas elas – todos grupos estão listados no alto entre parênteses). Agora vamos desagrupa-los para poder dar textura a cada objeto do grupo individualmente. Com todos os parapeitos selecionados, vá para Group menu >Ungroup e espere que seu micro desagrupe todos eles.
Agora que estão desagrupados, precisamos dar-lhes textura. Apanhe “Windows – Sills” (agora não é mais um grupo), aplique um UVW Map, e mude para “Box”. Acho que vou querer re-utilizar o material que usei para o acabamento dos cantos. Poderíamos criar um novo material, mas não quero passar por tudo aquilo de novo, então mostrarei um atalho.

Quando você quer usar uma textura já utilizada anteriormente, aperte o botão “Pick” no Material Editor, e passe a textura por cima do objeto (nesse caso, “Misc – Corner Decorations”). Agora o ponteiro deve se tornar um conta-gotas. Simplesmente dê um clique com o botão esquerdo sobre a borda do canto para pegar a textura e *puf* aquele mesmo material aparece no Material Editor. Agora você deve aplicar a textura na sua caixa.
Deixe-me explicar algo antes de lhe dizer tudo pelo que você irá passar. Anteriormente, quando criamos os parapeitos, poderíamos ter criado um, dar-lhe textura, e depois ter arrumado e copiado por toda a volta do edifício. Como eu não queria entrar na textura naquele momento, e eu pessoalmente prefiro terminar o modelo primeiro e só então colocar a textura, fiz dessa forma.
Então, apanhe cada parapeito de janela individualmente, aplique o UVW Map, mude ele para “Box”, e aplique a textura. O próximo passo será um pouco mais fácil, prometo.
Precisamos fazer com que aquele contorno que colocamos nos parapeitos sobressaia para que tenhamos o efeito desejado (destacar e dar ênfase aos cantos dos parapeitos). Para fazer isso, vou aplicar uma textura sólida um tanto escura (sólida significa que não tem nenhum padrão, apenas uma cor lisa). Eu criei essa cor em Fireworks, mas você pode fazer a mesma coisa em gmax com o Color Selection para Diffuse. O motivo pelo qual fiz como .bmp em Fireworks é porque torna mais fácil para combinar esquemas de cores mais adiante.
Então, crie um novo material e navegue até “vumedroofstuff.bmp”. Como essa é uma cor sólida, selecione todas as “Windows – Sills Decoration” e “Windows – Sills Edge” e aplique um UVW Map. Note que isso aplica o mapa a cada objeto, mas o faz como um grupo. Gmax avisa que fez isso fazendo que o UVW Mapping apareça no menu rollout em itálico. A razão pela qual eu não apliquei um grupo UVW Map antes é porque sempre tive problemas ao fazer isso com texturas que não eram cores sólidas (a não ser que o objeto seja tão pequeno que não se perceba o detalhe da textura).
Você agora deve ter um resultado conforme a figura acima. Note que um UVW Map não é

necessário para que a cor apareça, mas percebi que em gmax é sempre melhor fazer isso agora para não ter que se preocupar em consertar mais tarde se algo sair errado.
Agora é uma boa hora de salvar seu arquivo.
Aqueles batentes estão muito estranhos em cor de rosa, não acha? Vamos consertar isso com algo que vai combinar melhor com o esquema de cores que temos.
Crie um novo material e navegue até “vuquestuff21.bmp”. Selecione todas as suas janelas e desagrupe. Selecione apenas os objetos “Windows – Frame” (todos de uma vez), aplique um UVW Map ao grupo inteiro, e aplique a textura. Lembre-se que eu mencionei que não costuma fazer isso. Com a colorização desse .bmp, e o tamanho dos batentes das janelas, você consegue um bom efeito fazendo desta forma.
Para fazer a porta frontal, aplique “mjbD0002.tga” e a porta traseira é “backdoor.bmp”. Reparou que não modelamos as portas e em vez disso estamos apenas “imitando” detalhes? Eu não faço mais isso, mas achei uma boa idéia mostrar como é fácil falsificar um detalhe.

Outra fácil. Aplique textura “metal181.bmp” aos batentes das portas frontal e traseira. Isso dará aos batentes um ar escuro “emborrachado”, ou algo assim. Sei lá, apenas achei legal.
Agora é bom certificar-se de ter “edit mesh modifiers” em ambos os batentes já que você irá aplicar UVW Maps em ambos.
Para a área da entrada frontal, aplique “benton69ab.tga” para o concreto, “vuquestuff2.bmp” para a cobertura (lembre de tornar o UVW Map uma caixa para isso), “titanium.bmp” para os postes (lembre-se de desagrupa-los das bases – UVW Map precisa ser um cilindro), e “drab_concrete.bmp” para as bases dos postes (também é necessário um UVW Map cilíndrico).

Para fazer a área de entrada dos fundos aplique “benton69ab.tga” (você pode usar o botão pick no Material Editor para escolher a da frente) para o concreto, “titanium.bmp” para os postes (necessita um UVW Map cilíndrico – também pode ser “apanhado”), e “vumedroofstuff.bmp” para os contornos (boa hora de verificar se eles tem um edit mesh modifier – pode ser apanhado da decoração dos batentes (window sill decorations).
Para fazer a cobertura em si, vamos “falsificar” detalhe novamente. Torne a UVW Map uma caixa (Box), aplique “mjbM0011.bmp” para a cobertura, e mude seu U Tile para 5. Com esse Tile, dá a impressão que a cobertura é feita de material “corrugado”.
Podemos salvar novamente.
Para fazer a caixa elétrica parecer com uma, coloque um UVW Map na própria caixa elétrica e aplique uma textura “metal_buttons2.bmp”. Para a caixa de fiação, faça a mesma coisa mas aplique “MaxisGarbage.bmp”.

Lembra da instalação de luz ao lado da porta dos fundos? Dar-lhe textura será ainda mais simples que qualquer outra coisa. Crie um novo material e aperte a caixa ao lado de “Diffuse”. Ajuste a cor para alguma sombra de branco (mas não branco puro) – eu usei Red 208, Green 208, Blue 208. ajuste Opacity para 80 e aplique. Vai ficar como acima.

Para terminar com o exterior do corpo do edifício, vamos dar textura às janelas. Para fazer isso, primeiro selecione todos os retângulos “Windows – Glass”. Depois, crie um novo material com um Diffuse Map de “cloudsandstuffandmeanit.bmp” (para Diffuse Map clique na caixa pequena com o M nela). Uma vez aberta, clique na pequena seta pra cima ao lado da caixa que permite mostrar a textura na visão prespective e você terá a janela da esquerda. Cuidado para NÃO marcar a caixa de 2 lados (acredite, ela causa todo tipo de problemas). Mude opacity para 40 (fará com que as janelas fiquem translúcidas sem

ficarem totalmente transparentes) e altere o specular level e glossiness conforme mostrado acima (deixará as janelas um pouco brilhantes).
Agora clique o botao com “M” para alterar o U e V tiling como mostrado. Eu não gosto de brincar com isso. Geralmente prefiro fazer a sintonia fina do UVW Map no próprio objeto. Todavia, já que todas as janelas nesse edifício são do mesmo tamanho e formato, não estarei re-utilizando essa textura em nenhum outro vidro, vou ajustá-lo aqui para que não tenha que ajustar cada janela uma por uma. Já que os UVW Maps já estão no vidro, clique o botão Apply e maravilhe-se com a criação!
Aquele chão azulado não está legal, então crie um novo material com “carpet.bmp” como o mapa diffuse, e ajuste o U Tile para 16 e V Tile para 32. Estamos fazendo o carpete quadrado, um metro de cada lado.
Agora você deve ter um resultado parecido com a figura acima. Ainda não estamos terminados! Toda aquela tralha do telhado com aquela cor feiosa vai precisar de algo.

Vamos começar com a unidade HVAC. Lembre-se de desagrupar antes de começar, caso contrário qualquer textura que você usar será aplicada em tudo que pertence ao grupo ao invés de somente em um objeto. Assim como com algumas outras coisas, vamos fingir detalhamento aqui.
Primeiro, para os exaustores, selecione “Roof Junk – HVAC Vents” e aplique um UVW Map cilíndrico sobre ele – talvez você tenha que clicar no botão “fit” para ter certeza que se encaixa. A seguir, crie um novo material com “MaxisGenericRoof1.bmp”, aplique uma caixa UVW Map Box ao “Roof Junk – HVAC Mechanical” e aplique a textura. Faça o mesmo para “Roof Junk – HVAC Base”, mas use “metal_buttons_rusty.bmp” como diffuse map em um novo material.
Agora crie um novo material com “cookiesheet_crackle_ofsq.bmp” como diffuse map. Aplique um UVW Map cilíndrico para ambos canos dobrados e aplique a textura. Coloque uma caixa UVW Map nos dutos, mas certifique-se de alinhar o UVW Map para “X” (é um radio botão próximo ao fundo onde está o botão “fit”), e então aplique a mesma textura.
Você deve terminar com algo parecido com a figura acima. Reagrupe todas as partes HVAC, clone o grupo, e mova X para -2. Esse edifício é pequeno, portanto acho que duas HVACs são suficientes.
Agora cuidaremos da tubulação no telhado. Muito fácil. Você precisa aplicar um UVW Map quadrado (Box) para cada uma das extremidades dos tubos, criar um novo material com “grill_ofsq.bmp” como diffuse map e aplicá-lo às caixas. A seguir, coloque um UVW Map “Box” na tubulação, e altere o U Tile para 0.5 e V Tile para 2. Não se preocupe com a aparência estranha nas laterais, provavelmente não serão vistas no jogo. Já sei que você vai dizer que as texturas estão muito escuras e que não poderemos realmente vê-las no jogo. Acredite em mim, o BAT e SC4 clareiam seus modelos muito mais do que eu gostaria, então você deve procurar uma tonalidade 2 ou 3 vezes mais escura do que você realmente quer que seja para que fique com boa aparência no jogo.
Agrupe toda a tubulação e mova para X = 0 e Y = 10.

Por último, mas não menos importante, o tubo de exaustão. Desagrupe o tubo, coloque nele um UVW Map cilíndrico e aplique uma textura “MaxisRoofPipes.bmp”. Depois faça a mesma coisa com a base, mas aplique nela uma textura “drab_concrete.bmp” (você pode apanhá-la de um dos outros objetos que já tem a mesma).
Agrupe o tubo de volta e mova X = 4 e Y = 28. Clone e faça o Y do novo objeto = 30. Para arredondar um pouco o telhado, coloque alguns tubos em algum outro canto do telhado, mas não se entusiasme. Eu coloquei mais dois tubos em lugares aleatórios.
Agora que você já completou e deu textura a uma parte do equipamento do telhado, vou mostrar uma maneira para não precisar recriar tudo de novo para seu próximo edifício. Selecionando um dos grupos de equipamento do telhado, vá para File >Save Selected (isso salva apenas o que você selecionou) e dê a seu arquivo um nome único que ajudará a encontrá-lo depois (para unidades HVAC, talvez “HVAC”). Quando você precisar utilizar isso em um novo modelo, dentro do arquivo daquele modelo vá para File >Merge (fundir)..., apanhe seu arquivo, selecione o que estiver na caixa de diálogo e clique OK.
Lembre-se que ao fundir (merge) algo, ele aparece no BAT exatamente onde você o deixou na cena onde foi salvo. Isso significa que se você está fazendo um edifício de 30 andares e “merge” o HVAC desse modelo, então ele estará apenas 5 metros no ar. Isso é útil lembrar sempre que você fundir um arquivo, para que você já saiba de antemão onde ele irá aparecer no seu novo arquivo.

Ufa! Isso foi bem trabalhoso, mas acho que nosso pequeno edifício está parecendo muito bom. Está quase pronto para exportar, apenas temos que iluminar esse garoto.
Já que todas as janelas são transparentes, você poderia colocar retângulos atrás delas com imagens de cômodos (cheque google.com para uma pesquisa, ou tire suas próprias fotos se tiver uma câmera digital) para dar a ilusão que alguma coisa está acontecendo lá dentro. Você também pode modelar caixas de vários tamanhos para imitar peças de mobília. Uma coisa que gosto é de colocar objetos e modelar as paredes por dentro. Elas não precisam ter portas nem nada, e basta uma simples textura offwhite para ficar bem. Da perspectiva em SC4, você captará apenas pequenos relances delas, mas pode ser suficiente para dar ao seu modelo um pouco mais de realismo. Não vou lhe mostrar, pois tenho certeza que você será capaz de fazer isso por conta própria a essa altura.
A seguir: Iluminação
Iluminação: Faça a noite sua
Agora temos um edifício completo pedindo pra ser exportado, mas falta um detalhe importante. Iluminação. Você pode ter o melhor edifício BAT do mundo, mas se ele não acende à noite, vai ficar bastante insípido.
Quando você terminar este capítulo, deverá ter uma idéia geral de como a iluminação noturna funciona. Não cobrirei cada um dos possíveis tópicos, mas acredito que isso lhe dará um bom começo.

Se você ainda está com o Material Editor aberto, seria bom fechar para que não fique no caminho. Agora você já deve estar bem familiarizado com as orelhas acima para Splines e Geometry, mas agora vamos bater no próximo botão, “Lights” (luzes).
Parece bem fácil, afinal são apenas 5 botões. Mas não se engane, é um pouco mais do que parece, mas não tão complexo quanto poderíamos temer. Vamos agora explorar a diferença entre as luzes:
Target Spot – Bem, é um spot light (inicia em um único ponto e expande conforme se afasta de sua origem). Isso é perfeito para simular a luz que vem das instalações fixas, mas apenas ilumina efetivamente a superfície que atinge. Como o nome sugere, essa luz tem um “Target” (alvo), o que facilita seu uso. Lembre-se que ao criar esse tipo de luz, você deve criar a luz em si e seu alvo.
Free Spot – Também um spot light. Essa não tem um alvo, no entanto, e simplesmente brilha em qualquer direção que for apontada. Nunca uso, pois “Target Spot” é bem mais fácil de controlar.
Target Direct – Luz direta pode ser considerada similar à luz do sol. Diferente do spot, que começa em um ponto e expande pra fora, a luz direta é uniforme em tamanho. Em outras palavras, a área de iluminação (ou “hotspot”, explicado abaixo) é do mesmo tamanho tanto em sua origem quanto no final. Assim como o nome sugere, essa luz tem tanto a origem da luz como o alvo. Também, assim como os “spots”, é realmente eficaz para iluminar superfícies dentro de seu raio de iluminação.
Free Direct – Igual a “Target Direct” somente sem alvo.
Omni – Luz de “preenchimento”. Como disse antes, os spots e luzes diretas somente funcionam para iluminar as superfícies para as quais são direcionadas. Essa é a luz que faz o resto. Essa dá um efeito de “preenchimento” para a iluminação, iluminando as superfícies não atingidas pelos spots ou diretas. Não se entusiasme demais com essa, ou você acabará

com algo que parece estar a 10 cm. do sol à noite!
Agora as coisas começam a se complicar um pouco. Esse é o menu para as luzes e tem um bocado de coisa nele! Tentarei explicar da melhor forma possível.
1. On Box – quando marcado, sua luz estará acesa e irá voltar (aparece na viewport amarela). Se desmarcado, sua luz estará desligada e não irá voltar (aparece nas viewports em negro). 2. Cast Shadows Box – Permitirá que sua luz projete sombras dos objetos os quais ela ilumina. Com ela desligada, nenhuma sombra será projetada pela luz em particular para a qual a caixa está desmarcada. Com essa caixa de seleção desmarcada, a luz irá paradoxalmente brilhar através de paredes, mesmo que não tenham abertura. 3. RGB Boxes – Permite que você altere a cor da luz – não sei o que as caixas HSV fazem, nunca usei. 4. Multiplier – Afeta a intensidade do brilho da luz. O default é 1, e você pode usar decimais. Não se entusiasme aqui, essa caixa irá realmente multiplicar o brilho da luz pelo número digitado – muito fácil de criar uma nova estrela desta forma (rs).
(Note que a área Affect Surfaces foi omitida – nunca brinquei com isso, mas acredito que

faça coisas interessantes).
- A área “Spotlight Parameters” tem um título diferente dependendo da luz
5. Show Cone Box – Permite que o cone de luz apareça, mas não funciona muito bem no ambiente SC4. Aparece para Directs e Spots. 6. Overshoot Box – Permite que sua luz “overshoot” seu cone, em essência, jogará luz em todas as direções, independente de seu “cone”. Eu não utilizo essa caixa, faz coisas ruins. Aparece para Directs e Spots. 7. Hotspot – A parte mais brilhante no centro de seu cone/área. Basicamente, é a área iluminada uniformemente abaixo de uma fonte de luz. Aparece para Direct e Spots. 8. Falloff – O quanto a luz se estende alem do Hotspot. Essa é a área onde sua luz irá diminuir até desaparecer totalmente. Aparece para Directs e Spots. 9. Circle/Rectangle Radio Buttons – A forma da luz. Auto-explanatório. Aparece para Directs e Spots. (pulei Aspect porque na verdade nunca utilizo esse botão). 10. Projector Map – Permite que sua luz projete um “mapa”, ou quadro, similar a um projetor de cinema. Aparece para Directs, Spots e Omnis. 11. Target Distance – Lhe dirá, ou deixará você ajustar a distância do alvo à fonte de luz. Para luzes “Targets”, lhe dirá a distância da caixa alvo. Para luzes “Free”, deixará que você digite manualmente a distância que você quer para seu “target” (alvo). 12. Near and Far Attenuation – Afeta a forma como sua luz diminui e aumenta. Basicamente, o Far Attenuation é a distância que a luz leva para desaparecer na escuridão (similar a Falloff) e Near Attenuation é a distância que a luz leva para obter brilho total. Se você clicar na caixa “use”, gmax usará seja qual for a configuração que estiver aqui, e a caixa “show” irá colocar nas viewports uma representação do que as configurações farão. Não se preocupe se não compreender esses controles totalmente, pode levar algum tempo para se acostumar a eles. 13. Decay– Eu não usaria essa, mas se você o fizer, você poderá ajustar a luz para ficar mais clara à medida que se distancia da fonte. 14. Shadow Parameters – Marcando a caixa “Cast Shadows”, a caixa “On” aqui também estará marcada. Com essa caixa você também poderá brincar com a maneira que os objetos projetam sombras.

Agora vou explicar a diferença entre os métodos de aplicar a luz noturna aos seus edifícios.
Default Night Windows (Janelas noturnas padrão)
O mesmo tipo de iluminação que Maxis usou em seus edifícios para SC4. não parece terrivelmente realista, a não ser se for aplicada em edifícios e objetos pequenos. Irá mostrar apenas a textura, embora Maxis tenha incluído algumas cores com o BAT (Beige, Blue e Green (bege, azul e verde) – encontradas no menu “Utilities Tab>BAT Button>Parameters”). Um tanto limitado em alcance, mas realmente ilumina as janelas. Esse é o tipo mais básico de iluminação noturna. Para que funcione bem, você terá que modelar individualmente cada painel de vidro. (Veja Vu Burger para ter um exemplo).
Mixed Lights/Default Lighting (Luzes mixtas/Iluminação padrão)
Dá um pouco mais de realismo. Com esse método de iluminação, você gastará muito mais tempo nessa seção do seu modelo, mas também será capaz de obter mais controle sobre as cores e o brilho da sua iluminação, e sobre as áreas afetadas. Isso também permitirá que você visualize o interior do edifício à noite. Funciona muito bem para edifícios onde todas as janelas são transparentes, onde você gastou muito tempo modelando o conteúdo. Para que funcione realmente bem, é necessário que você tenha também modelado paredes internas. Não é necessário modelar cada painel de vidro com esse método – um único grande painel de vidro dentro da parede funcionará a contento. (Veja Vu Quest para um exemplo).

Como julgo desnecessário para esse tutorial entrar nos detalhes da modelagem das paredes internas, usaremos o método “mixed” para iluminação noturna. Primeiro vamos colocar um spot light sob aquela cobertura.
Agora estamos prontos para criar nossa primeira luz. Já que vamos colocar uma luz embaixo da cobertura frontal (não é necessário modelar o acessório em si já que não o veríamos em SC4), selecione “Target Spot” abaixo do botão Lights. Na visão Front, clique em algum lugar próximo à superfície inferior da projeção e arraste para baixo – você obterá algo como a figura. Quando você clica inicialmente, gmax coloca a “lâmpada” onde quer que você tenha clicado (parece com um cone), e conforme você arrasta move o alvo em forma de cubo para baixo. Quando você solta o botão do mouse, a luz é criada. Note que o cone de luz também é visível – o circulo interno mais claro é o “hotspot” e o círculo externo mais escuro é o “falloff”. A lâmpada e o alvo são objetos que você pode mover

independentes um do outro. Veja que não importa onde você mova o alvo, o spot sempre aponta para ele. Você tem agora dois novos objetos, “Spot01” e “Spot01.target”. Certifique-se de selecionar “Spot01” e (não seu alvo –target) para alterar os parâmetros.
NOTA: Quando você está colocando luzes noturnas desta forma, a iluminação default é desabilitada para que você possa ver o que está fazendo. Não entre em pânico quando seu modelo ficar preto, espera-se que ele faça isso mesmo. Alem disso, não use a visão perspective para fazer os ajustes na sua iluminação. Acredite, a visão perspective lhe dará uma idéia geral de como vai parecer, mas apenas a representação irá mostra com mais precisão.
Mova “Spot01” e “Spot01.target” até que ambos estejam aproximadamente centralizados no concreto. Agora se certifique que o alvo esteja assentado dentro ou logo abaixo da superfície do concreto (para que a luz atinja o concreto). Marque Cast Shadows, e altere o Hotspot e Falloff como mostrado. Não foi tão difícil, foi? Agora para a porta dos fundos!

A seguir criaremos a ilusão que nossa iluminação na porta de trás realmente se acende à noite. Esse é um processo de duas etapas. Primeiro, crie um Target Direct (é mais fácil de fazer na visão Left ou Right). Já que queremos que a luz brilhe na direção da parede para que projete um brilho circular na parede, clique em algum lugar atrás da parede e arraste na direção da luminária. Gmax nomeará a luz “Direct01”. Isso iluminará todo o modelo na visão perspective! Para corrigir essa condição, marque Cast Shadows e altere Hotspot e Falloff como mostrado. A seguir, mova o alvo de forma que assente na parede centralizado dentro da luminária (a tecla quente “H” é muito importante, é quase impossível apanhar aquele pequenino alvo clicando nas viewports). Agora mova sua fonte de luz (no caso de directs, aquela seta) até que se alinhe com o alvo (tente fazer com que esteja apontando diretamente para o alvo) e esteja aproximadamente na beirada do concreto.
Agora para completar a ilusão que a luminária está realmente acesa, crie um novo ponto

alvo. Posicione a lâmpada na luminária, e o alvo no concreto logo em frente da beirada da fundação. Gmax irá nomear esse “Spot02”. Por que na frente e não embaixo? Porque se você iluminar um spot diretamente pra baixo em um objeto sólido, a única luz estará no objeto com Cast Shadows ligado. Lembre de marcar a caixa Cast Shadows e altere o hotspot e falloff como eu fiz. É importante lembrar de fazer isso, porque gmax lembrará do Hotspot e Falloff para a última luz criada.
Não faço idéia que tipos de medidas correspondem ao Hotspot e Falloff desde que são diferentes para Spots e Directs. Acredite, depois de passar dias brincando com luzes, essas darão conta do recado.
Irei me aprofundar um pouco mais na iluminação adiante (na seção de dicas avançadas).
Nesse ponto, acrescente o prefácio “nitelite” para todas suas novas luzes. Dessa forma acenderão somente à noite. Se não fizer isso elas ficarão sempre acesas, tornando seu modelo claro demais.
Ex. Altere “Spot01” para “niteliteSpot01” – gmax irá alterar automaticamente o nome do target.
Se todas aquelas linhas amarelas e tal para as luzes noturnas vão ficar no seu caminho, você pode ir até a orelha Display (aquela que parece uma tela) e marque os objetos que você quer esconder. Veja que o modelo permanecerá escuro. Vamos iluminar as janelas da

maneira fácil (por hora), então clique na janela Utilities (o martelo), clique no botão BAT, e expanda o meu Parameters. Abaixo de Night Windows, altere a caixa com a seta para “Blue”.
A seguir selecione aleatoriamente painéis de vidro no seu modelo e coloque como prefacio do nome “nite”. Isso diz ao gmax e SC4 para substituir a textura daquela janela com a textura padrão de iluminação noturna (nesse caso a azul) em vez da textura da janela. Note que quando estou iluminando janelas desta forma, se eu iluminar uma janela em uma esquina, eu também ilumino a outra no outro lado da esquina para dar a ilusão de um “escritório de canto”. Para esse modelo eu apanhei 14 janelas listadas abaixo: Windows - GlassWindows - Glass02Windows - Glass04Windows - Glass06Windows - Glass07Windows - Glass10Windows - Glass11Windows - Glass12Windows - Glass15Windows - Glass16Windows - Glass20Windows - Glass23Windows - Glass24Windows - Glass26 Você também pode notar que iluminei algumas janelas em grupos. Isso porque considerei nesse edifício que a maioria dos cômodos terá a largura maior que apenas uma janela. Você deve acrescentar “nite” à frente de “Lighting – Back Door”. Agora seria uma ótima ocasião para salvar seu trabalho.

Hora de diversão! Certifique-se que a visão perspective esteja ativa, clique na orelha Utilities, o botão BAT, e expanda o menu Preview. Daqui você pode visualizar como sua apresentação ficará. Você pode escolher entre zooms 1-5, e vistas do norte, sul, leste ou oeste (S é a frente, N é o fundo, E e W são as paredes esquerda e direita). Não queremos ver o detalhes, queremos realmente ter uma idéia de como se parecerá, portanto sob “Preview” configure Quality para low, coloque na visão Sul, e aperte o botão Day & Night. Você obterá a visão frontal de seu edifício em ambas apresentações dia e noite, algo assim:

Você terá que mover a janela da apresentação noturna para ver a apresentação diurna. Nesse ponto você pode representar todos os quatro lados e fazer o ajuste fino na sua iluminação. Eu acho que vai parecer perfeito, então não faremos isso (mas você pode se quiser).
Estamos quase prontos para exportar. Se exportássemos agora, quando fossemos ao Lot Editor o edifício faria diversos tipos de “flutuação” (a caixa mostrando o edifício estaria em um lugar, mas o modelo em si apareceria em algum outro lugar). Não se preocupe, vamos consertar isso. Você não está tendo tanto trabalho modelando para nada!
Para ter certeza que nada “estranho” irá acontecer com o equipamento de iluminação (e esse é um passo muito útil para detectar problemas), vá para File >XRef Scene... Isso lhe dará a próxima janela. Selecione o único objeto lá (esse é o equipamento de câmera e iluminação) e clique no botão Remove. A seguir “Unhide All” (faça tudo reaparecer) e suas caixas LOD irão aparecer. Selecione as caixas (apenas as caixas LOD) e delete-as.
Deixe-me explicar porque. Tive vários modelos onde depois de brincar bastante com a luz, o equipamento de iluminação por alguma razão não iluminava o modelo corretamente. A melhor maneira de consertar isso é removendo completamente o equipamento. Também

quando movermos o modelo, as caixas LOD não mais estarão centradas no edifício. Para reparar isso, você poderia movê-las manualmente, mas acho bem mais simples apenas deletá-las.
Na visão Top, arraste uma caixa ao redor de todo seu modelo, agrupe, e mova Y para 0. Sei que o edifício está centrado em X, já que a coisa toda foi construída em volta da parede frontal, a qual foi centrada bem no início. (Meu gmax disse que o X para o edifício era algo como 0.8113, mas eu sei que ele está centralizado.)
Para recolocar as câmeras, luzes e LODs de volta à cena, navegue até a Utilities Tab, botão BAT, menu Parameters. Aperte ambos os botões destacados acima (a janela de informação do BAT mostra quando você bate Reset Lights & Câmeras). Isso faz com que o BAT reconfigure tudo que precisa para exportar corretamente.
Uma observação sobre as LODs: significa “Level of Detail (Box)” – caixa do nível de detalhes. Isso é na verdade o que seu modelo mostra em SC4. Ao invés do jogo re-desenhar o modelo inteiro (coisa que para algo como o Empire State levaria horas), seu modelo é “projetado” nos lados dessas caixas. Por isso é tão importante que você re-encaixe os LODs se você fizer qualquer modificação para que tudo apareça no jogo. De outra forma, você acabará tendo objetos cortados ou estranhamente tortos. Se você re-encaixar as LODs sem deletá-las primeiro, gmax lhe dirá que já existem LODs na cena e que serão destruídos no processo. Como é isso mesmo que você quer, você dirá sim. Eu também já tive essa complicação, então eu sempre apenas as deleto.
Bem, é isso aí para a iluminação. A seguir entramos na parte realmente divertida!

A seguir: In GameEntrando no Jogo: Exportando, o PM, e o LE
Bem, agora temos um modelo pronto pra começar. Mas, e agora? Essa próxima parte é de longe a coisa mais simples que você fará no BAT.
Se ainda não o fez, salve seu arquivo.
Na Utilities Tab, pegue o botão BAT, e no menu “rollout” clique no botão Export. O default para Export é “High”, mas se você está fazendo um teste de exportação para ver

como fica, você pode escolher entre Médium, Low, and Draft. Quando você opta por qualquer outra coisa alem de High, gmax pergunta se tem certeza.
O próximo passo é sentar e esperar. Ou, se você tem um modelo extremamente grande e complexo, você irá esperar, e esperar, e esperar... Enquanto faz a apresentação, o computador pode executar outros processos, mas eu recomendo fechar qualquer outro programa sendo executado. O apresentador BAT pode ser bem enjoado sobre certas coisas, então prefiro não me arriscar.
No meu micro, essa exportação levou 17 minutos e meio. O seu pode demorar mais, ou menos, dependendo do seu sistema particular.
Excelente! Agora que você terminou com gmax, vá em frente e feche aquele programa. Ele irá lhe pedir para salvar, e você é quem deve decidir se deve ou não fazê-lo. Ouvi dizer que se você salva após uma exportação, e então tenta fazer alguma modificação mais tarde, irá passar por sérios problemas. Recomendo clicar “no” a não ser que você tenha esquecido de salvar antes (melhor ter alguns problemas do que perder todas as alterações).
Agora abra o SC4 Plugin Manager. Você terá uma janela parecida com a figura acima. É

uma interface relativamente simples:
1. The Navigation “Tree” – É aqui que você vai arrastar e soltar seu modelo. Cada um dos possíveis tipos de edifício está listado aqui. Onde quer que você “solte” seu edifício é como ele será definido para SC4 e LE. Se você soltá-lo em “Fire Station”, por exemplo, o edifício será reconhecido pelo SC4 como uma estação do Corpo de Bombeiros e irá reagir a ele de acordo.
2. The Navigation “Window” – De início, aqui é onde todos seus modelos estão listados. Isso é baseado no que está em seu arquivo Meus Documentos >Sim City 4>Plugins.
3. The Toolbars (não numeradas) – Não há muita coisa que você possa fazer aqui. Você pode alterar a forma como a informação é mostrada na janela de navegação, “refresh” (atualizar) a tela (se você acrescentou algo dentro do arquivo Plugins depois que PM foi aberta), e visualizar as configurações PM. Você não pode realmente alterar as configurações (por uma boa razão – você não quer que pare de funcionar, não é?).
Já que nosso edifício BAT Tutorial Inc será um escritório, mas não chique o bastante para ser $$$, então o faremos um CO$$. Deslize para baixo pela árvore de navegação até ver “R-C-I >Commercial Office > (CO$$) Medium Wealth”. Agora encontre seu edifício (chamei o meu de “tutorial”) e arraste pra dentro do spot medium wealth commercial office. O PM irá “pop up” com a próxima tela.

O Property Editor permite que você faça mudanças nos atributos do edifício. Note que essa é a janela CO. R, C, I, Landmark, Parks, etc terão valores diferentes aqui dependendo de sua utilização. Não tenho espaço para explicar todos eles, mas se tiver dúvidas não tenha medo de perguntar. Isso é um resumo do que você pode fazer aqui:
Builiding Value – Quanto vale esse edifício em Simoleons.
Bulldoze Cost – Quanto irá custar à cidade para derrubá-lo.
Capacity Satisfied – Na verdade, bastante complexo. Esse é um par de valores: o primeiro é um código hexadecimal que aponta para uma certa demanda ou capacidade (nesse caso, CO), o segundo é o quanto dessa capacidade o edifício satisfaz. No caso desse edifício, o segundo número é quantas pessoas serão empregadas (isso pode mudar dependendo de qual capacidade ou demanda os números hexa apontam – cheque a seção Mods para os códigos hexa). Você pode marcar a caixa ao lado de “Hex” para exibir no formato hexadecimal (hex é mostrado como 0x00000000).
Tempo de Construção – Quanto tempo a equipe de construção levará para terminar.
Exemplar Name – Como você encontrará seu edifício no LE – também, o nome que vai aparecer quando você examina o edifício.
Flammability – Qual a probabilidade do edifício incendiar-se (quanto maior o número, mais provável).

MaxFireStage – O tempo que o edifício, uma vez em chamas, levará para queimar completamente (não sei como isso se converte para termos de vida real).
Pollution at center – Quanta poluição o edifício produz dividido por ar, água, lixo e radiação, nessa ordem – não se entusiasme aqui!
Pollution Radii – O raio de poluição – ie o tamanho do círculo que esse edifício irá poluir, expresso em “cells”.
Water/Power Consumed – Quanta água e energia esse edifício utiliza, imagino que corresponda às mesmas unidades que os edifícios in-game produzem, mas não testei o bastante para ter certeza. Não se entusiasme demais!
Worth – Se esse edifício for nivelado pelo robô (ou qualquer outro desastre) quanto irá reportar à conta desastres – ie, se você tem 1000 aqui, se o edifício for destruído por um vulcão, $1,000 será acrescentado ao total do desastre.
A pequena janela na parte de baixo logo acima do botão OK lhe dá uma curta descrição do que as caixas fazem quando você as realça. Lembre-se que algumas caixas permitem que você digite diretamente dentro delas, algumas são drop-down menus (menus com a setinha para abrir), e o resto são listas (você deve clicar no botão “ellipses” – parece que ele tem 3 pintas – para alterar os valores). Por enquanto, vamos apenas mudar o Exemplar Name para “BAT Tutorial, Inc” (sem as aspas) e deixar o resto em paz. Note que o PM irá designar valores default que julga apropriados para o edifício baseado em seu volume.
A orelha Common deixa você designar o edifício para um Building ou Prop Family (é muita coisa para explicar se você não sabe o que são – o arquivo ajuda para o LE deve lhe ajudar com isso), a orelha Advanced deixa você escolher que fundação quer nesse edifício, a orelha Plugins diz de quais Plugins o arquivo descritivo depende (geralmente será apenas seu modelo), e a orelha General lhe diz todo tipo de coisas que podem ser importantes ou não para você. Note que você não pode fazer alterações em Plugins e General.

Uma vez que tenha feito todas as alterações que gostaria de fazer, clique “OK” e o PM lhe dará a janela acima. Se você alguma vez quiser fazer alterações, você poderá voltar ao PM, clicar na categoria na árvore de navegação, e dar um duplo clique no seu arquivo descritivo para fazer as mudanças. Você não terá que reconstruir o lote ou re-exportar o modelo para que as mudanças tenham efeito.
É o bastante para o PM, então podemos fechá-lo. A seguir, o Lot Editor. Vou explicar da forma mais básica como colocar sua criação BAT em um lote. Se você precisa saber como usar o LE propriamente, sugiro que dê uma olhada no guia incluído. Estará em:
Start >Programs (All Programs in XP)>Maxis >Sim City 4 >Lot Editor Manual
Ou
C:Program FilesMaxisSimCity 4Lot Editor Manual (HTML Document)

Ao abrir o Lot Editor, você deve selecionar um lote para modificar. Cuidado com o que escolhe aqui. O lote que você escolher deve ser do mesmo tipo (ie – C),CS, R, etc) e pelo menos grande o bastante para acomodar seu edifício. O grau de riqueza (ie - $$$, $$ ou $) não é importante. Eu sempre escolho um lote um pouco maior do que estou procurando.
NOTA: se você entrar no lote e não localizar seu edifício, cheque novamente para certificar-se que está no tipo certo e que o lote é realmente grande o bastante para acomodar o edifício. Às vezes, se não consigo localizar minha construção, faço o lote grande demais para o que estou tentando fazer apenas para ter certeza que o edifício não esteja fora de escala.

Para colocar seu edifício neste lote, vá primeiro para a orelha Building, clique em “Replace Item”, encontre seu edifício e clique sobre ele, dê “OK” e crie seu lote como achar correto. Note que fiz este 2x3 em vez de 3x3 como havia falado. Isso é uma questão de preferência pessoal, mas quando olhei achei que esse edifício ficaria melhor em um lote menor. Quando estiver pronto para salvar, clique o botão “Save As” (isso é muito, muito importante – de outra forma você irá sobrescrever seja qual for o lote que você apanhou no início). Dê-lhe algum nome adequado na caixa “Select Name”. O LE automaticamente lhe dará o tipo, grau de riqueza, estágio de desenvolvimento, e tamanho do lote que você selecionou originalmente. Você pode alterar para algo mais apropriado conforme mostrado (eu gosto de manter o esquema de nomes já estabelecido – deixa tudo mais fácil pra mim, mas você pode muito bem fazer o que quiser aqui contanto que seja único).
Estamos quase terminados!

O último passo é testar seu lote no jogo. Acredito que isso é mais importante até que conseguir o lote de aparência perfeita, ou ajeitar aquela projeção frontal idem. Nada no mundo é pior (bem, há coisas piores, mas isso é um exemplo) do que “upload” (carregar) um lote que você diz que faz X, Y e Z mas não faz. O que você deve procurar aqui são os pequenos detalhes, coisas simples, como o nome de indagação não estar certo, ou o número de empregos fora de proporção, ou coisas como a fundação assinalada no círculo. Em adição, você quer ter certeza que o edifício saiu como você queria.
Lembra como tudo parecia escuro no gmax? Não vai ser bem assim em SC4. Você pode notar que a maioria (ou todas) das texturas acabaram bem mais claras do que você imaginava. Escolhi algumas texturas propositalmente para demonstrar isso. A essas alturas você provavelmente gostaria de voltar ao seu modelo e adaptá-lo. Sempre que escolher texturas, apenas lembre-se de fazer com que sejam 2 ou 3 vezes mais escuras do que você realmente quer que elas sejam (se você tem um programa como Fireworks ou Photoshop, eles podem lhe ajudar com isso).
Perceba que se colocar o lote no jogo e descobrir que algo não está certo com o modelo, não há problema em alterá-lo e re-exportar. Pelo menos com todos os arquivos que usei, a exportação irá sobrescrever o antigo (o que significa que ele mantém tudo que você tinha originalmente alterado na descrição e lote, então não há necessidade de recriá-los). Também seria uma boa idéia (eu geralmente faço isso) definir o modelo como um parque apenas para que eu possa simplesmente largá-lo no jogo antes de finalizar um lote ou descrições apenas para ver como ele se apresenta.
Para cuidar da fundação, você tem algumas opções: voltar e fazer seu edifício um perfeito retângulo, criar uma fundação habitual, ou fazer de forma que o lote não se ajuste à inclinação (ou que o faça muito levemente). Eu não gostaria nem um pouco de voltar e alterar o modelo. Ouvi dizer que fundações só causam problemas (portanto nunca experimentei). A melhor (e mais fácil) solução seria simplesmente assegurar-se que o lote

não se ajuste à inclinação. Cheque o manual LE para obter ajuda com isso.
Na primeira exportação, tive que consertar um problema e esqueci de alterar as janelas de novo para azul – lamento se isso causou alguma confusão.) Eu substituí algumas das texturas extremamente claras por mais escuras. Acho que ficou bem melhor! (caso você esteja imaginando, os cantos e parapeitos das janelas foram substituídos pela mesma textura usada na fundação/projeções do telhado – a fundação/projeções do telhado foram substituídas por essa textura.)
É claro que esse pequeno edifício não chega perto da qualidade Maxis, mas já lhe dará um bom começo!
Feliz BAT!
A seguir: Apêndice
Apêndice: Dicas, Truques e Solução de Problemas
Essa página irá cobrir algumas (bem limitadas) dicas avançadas, e algumas soluções de problemas.
Primeiro, a solução de problemas.

Você não detesta quando algo assim acontece? Essa é simples, o edifício não foi centrado na origem antes de ser exportado. Simplesmente volte ao gmax, centralize o edifício (agrupe o edifício inteiro e mova X/Y para 0). Vai ficar mais difícil pra frente, prometo.
E se na apresentação, ou no LE e SC4 tudo que você vê é algo como essa coisa assentada no seu lote em vez do seu bom e lindo edifício? Essa também é simples, os LODs são pequenos demais para o modelo. Reajustar os LODs no menu BAT irá consertar isso. Calma, as difíceis de verdade estão chegando, eu prometo.

Se você obtiver algo assim seu edifício estará condenado...
Calma, estou apenas brincando, isso tem conserto. Maxis sugere que problemas como acima podem ser um problema com LOD ou equipamento de iluminação e sugere que o equipamento de iluminação seja deletado e depois reajustado, o mesmo com os LODs. Para mim, isso não funcionou. Em vez disso, fiz o seguinte (pode ser considerado um “conserta-tudo” geral para algo realmente esquisito que ninguém parece saber o que é):
1. Selecione seu modelo inteiro, deixando de fora qualquer câmera ou luzes que você não acrescentou; 2. Vá para File >Save Selectes e dê ao seu edifício um nome único (isso é o mesmo que exportar apenas a tralha do telhado); 3. Abra um arquivo BAT completamente limpo (a melhor forma de assegurar que isso aconteça é fechar o BAT e reabrir); 4. Vá para File >Merge e selecione o modelo do seu edifício; 5. Reexporte.
Problema resolvido! Algo assim é bem como Maxis sugeriu, um problema de LOD ou equipamento de câmera/iluminação. Como ficou todo esquisito sem nenhum motivo aparente, é uma boa idéia começar com uma tela nova. Note que primeiro, seria bom você checar novamente para ter certeza que não tem alguma geometry ou spline inesperadamente saindo bem pra fora do modelo.

Se você exportar seu novo arranha-céu, e depois notar para seu espanto que as luzes não vão até o topo, isso pode ser uma decepção. Isso é geralmente (nem sempre) um problema com equipamento de iluminação (ie – o equipamento não é grande o bastante para seu edifício). Para consertar isso, delete seu atual equipamento de iluminação indo em File >XRef Scene e remova seja lá o que for que esteja lá. A seguir clique em “Add” e navegue até:
C:gmaxgamepacksBATscenesCamLightRigs
Há quatro equipamentos de iluminação – Rig (default), RigMedium, RigBig, e RigHuge (padrão, médio, grande e enorme). Maxis parece indicar que esses equipamentos deveriam acomodar todos tamanhos possíveis de edifícios, mas é possível criar o seu próprio (não vou nem começar a entrar nessa questão – cheque os arquivos de ajuda do BAT para obter mais informação). Minha sugestão seria que se o equipamento enorme (HugeRig) ainda for pequeno demais para seu edifício, então seu edifício provavelmente causaria todo tipo de problemas no jogo devido ao seu tamanho. Coloque em proporção.
Já imaginou passar por todo o trabalho duro de criar um edifício, exportá-lo e colocá-lo no jogo apenas para descobrir que ele está muito fora de escala? Ou suponha que você queira reutilizar sua maravilhosa unidade HVAC e ela acaba parecendo grande demais para seu

novo edifício? Select and Scale irão ajudar aqui.
-AVISO- Isso pode se tornar bastante cansativo. É sempre melhor tentar manter a escala correta em mente todo o tempo.
A primeira coisa que deve ser feita é decidir exatamente o que precisa ser ajustado em tamanho. O edifício inteiro precisa ser mais alto? Mais baixo? Mais largo? Ou talvez aquela cobertura esteja pequena demais, afinal de contas? O que você deve fazer é selecionar tudo que quer ajustar (mais provavelmente será o edifício inteiro) e agrupar (não é absolutamente necessário, mas ajuda). Em seguida, você deverá escolher uma das seguintes opções de ajuste:
1. Select and Uniform Scale - mantém as proporções do objeto enquanto coloca em escala – assim se você fizer o edifício mais estreito, também o fará mais baixo e menor de frente a fundo. 2. Select and Nonuniform Scale – não mantém as proporções – lhe dará uma aparência “esticada” ou “achatada” – seja lá o que for que você alterar será a única escala modificada.
3. Select and Squash – parece fazer o mesmo que a opção acima, mas eu nunca utilizei na verdade.
Uma vez que você selecionou sua opção de ajuste de escala, e agrupou seus objetos, agora é hora de “Scale”! Infelizmente essa não parece ser uma ciência exata, já que edifícios mais baixos em SC4 foram exagerados para mostrar detalhe e outros mais altos foram ajustados de volta para que não ficassem tão opressivos (mas se você modelar da forma que lhe mostrei, isso não deve ser problema). O que você deve fazer é digitar o que quiser alterar em X, Y e Z. Da mesma forma que movendo, X irá sempre alterar esquerda/direita, Y frente/fundo, e Z cima/baixo. Os números nessas caixas são porcentagens, portanto se você quer aumentar a altura em 10%, então você digita 110 na caixa Z. Se você cometer um erro, é facilmente desfeito digitando o número de volta a 100. Apenas como aviso, saiba que você pode passar horas reajustando algo e ainda assim acabar com tudo errado no final. Alem disso, se tudo o que precisa ser modificado é o edifício em si e nada disso é detalhe, você terá que manualmente mover o detalhamento de volta para onde deveria estar. Eu lhe disse que poderia ser bastante monótono e cansativo.
NOTA: se você alterar o valor de Z, você terá que colocar o edifício de volta no plano X/Y (mundo 2d), ou então aquela parte do edifício sumirá no subterrâneo!

Prestando atenção aos detalhes, apenas com a informação que dei, você poderá modelar algo como isso (quase). Algumas dicas:
1. Detalhe, detalhe, detalhe – quase todo detalhe introduzido irá aparecer na apresentação.
2. Texto – para que qualquer tipo de texto apareça bem, ele deve ser extruded (deslocado) como qualquer outro “spline” – para algo que é “pintado” por cima, um extrude de 0.1 ou um pouco menos é suficiente.
3. Texturas – devem ser ao menos 2 graus mais escuras do que você acha que deveriam ser para aparecer como você espera.
4. Realistic Buildings – evite imitações de detalhes. Sim, o edifício acima tem detalhes falsos, mas os detalhes não devem ser acrescentados com texturas, as texturas devem acentuar o detalhe.
5. Não negligencie seu lote – você pode ter o melhor edifício BAT do mundo, mas se seu lote tem somente grama e uma ou duas árvores, as pessoas provavelmente irão ignorá-lo.
6. Janelas – tudo bem colocar um retângulo atrás de uma janela de vidro para dar a ilusão que algo está acontecendo no interior – seria uma loucura modelar cada um dos cômodos de um edifício de escritórios de 55 andares (note que você pode colocar um retângulo enorme atrás do vidro e usar um bitmap cheio de quadradinhos nele).
7. Vidro de janela – ao invés de modelar cada vidraça individualmente, por que não colocar um único enorme retângulo centrado na parede? Isso é ótimo se você fizer iluminação noturna dentro de cômodos modelados, não tão legal se você utilizar “nite” para iluminar o vidro.
8. Nunca libere antes que você esteja pronto – não importa o quanto as pessoas lhe

pressionem para que libere seu trabalho, lembre que o edifício e o lote refletem sobre você. Se não está exatamente como você queria, continue trabalhando e ignore o resto. Afinal, o que importa é que você esteja satisfeito com o resultado, não é mesmo?
9. Salve freqüentemente, e em vários lugares – nunca se sabe quando seu arquivo irá se corromper ou seu micro travar.
10. Se você não sabe e não consegue encontrar, pergunte – se você não consegue encontrar a resposta sozinho, a única forma de descobrir é perguntando.
Agora que estamos terminando, alguns truques:
Se você está criando um edifício mais alto como esse prédio de escritórios de 20 andares (bem, ao menos a parede dele), “array” é seu melhor amigo. Assim como você usou “array” para arrumar suas janelas no BAT Tutorial, Inc, você terá que “array” suas janelas de lado a lado. Só que diferente do edifício tutorial, você também terá que arrumar suas janelas para cima. Para conseguir isso, você deve ajustar seu 1D array da mesma forma que faria se fosse apenas 1 andar, e alterar o 2D array (selecione o botão redondo) para o número de andares. Note que aqui, é apenas necessário fazer o Z para a altura dos andares. Poucos segundos depois, você terá uma parede cheia de vãos de janelas! (depois de um extrude, é claro).

Vamos supor que você tenha algo como a figura no canto superior esquerdo, mas você quer que pareça mais com a apresentação noturna? Você tem que iluminá-la, é claro! Não vou explicar isso muito detalhadamente, mas eu incluí uma tela com as configurações que usei para esse modelo em particular. Nesse modelo, há 6 luzes spot e uma luz omni. Alem disso se você quer sombras projetadas no chão, você deve colocar algo no solo no BAT – ou nada de sombras para você!
A iluminação acima é apenas para exemplo. Sempre que ilumino um modelo, acabo brincando com as configurações e fazendo apresentações uma após a outra. Apenas lembre-se que para isso, diferente da textura, SC4 tem a tendência de tornar as luzes mais escuras. Isso quer dizer que você vai precisar que a iluminação seja um pouco mais clara do que de fato você quer que ela seja. (Para Vu Quest, acho que fiz cerca de 30 apresentações, e 4 exportações.)
Agora, algumas dicas sobre editar suas splines.

Vamos supor que você queira uma forma arqueada como essa? Tudo que você deve fazer é colocar um “edit spline modifier” em uma forma (como um retângulo), usar o método de seleção “Vertex” no menu edit spline, e mover os vértices para cima.
Se você mover aquelas pequenas caixas verdes , você poderá alterar a curva da linha.

Você também pode deletar vértices para criar formatos interessantes. Se você deletar um vértice, gmax irá conectar aquele lado entre os dois vértices no meio dos quais o vértice deletado costumava repousar. No entanto, cuidado. Se você deletar todos os vértices, eles irão desaparecer, mas a “spline” (forma) ainda estará lá.
Se você quer criar um rápido e simples arco (isso pode ser um tanto cansativo se você não tiver uma boa visão para isso) você pode simplesmente editar a “spline”. Tudo que você deve fazer é aplicar um edit spline modifier ao retângulo, e (usando o metodo de seleção de “Vertex”) selecionar vértices individuais para mover as caixas verdes em volta até que você consiga formar uma boa curva.

Por último, se você não quer que as laterais fiquem curvadas, mas não quer se preocupar em alterar a curva da linha, então use um edit mesh modifier. Jogue um edit mesh modifier na sua spline, escolha vertex ou face no menu rollout, e mova até que esteja satisfeito. Não haverá curvatura para as faces, elas apenas usarão a menor distância possível.

Parece complicado? Vou explicar. Vamos supor que você queira fazer um telhado como o que está em cima de Vu Med mais acima na página. Você deverá seguir esses passos:
1. Ajuste Grid e Snap Settings para “Vertex” e “Grid Points”.
2. Supondo que você já tenha um retângulo deslocado no telhado, “snap” um padrão de linhas de acordo (note que você tem que completar cada lado – ie, os formatos em todos os quatro lados são polígonos). Quando você “snap” o último vértice, a janela 7 aparecerá. Clique “Yes” para que a forma se torne uma poly.
3. Coloque um edit mesh modifier em cada um dos lados do seu telhado, e você pode tanto usar o método de seleção “Vertex” ou “Face” no menu edit mesh para mover os seus topos para cima de acordo.
4. “Snap” um retângulo na abertura no topo, e mova-o um pouco para baixo. Nessa etapa, você também terá que “snap”retângulos no espaço vazio entre o topo do telhado e a borda superior das suas peças laterais do telhado (4ª). Para essas, o retângulo estará voltado de

frente para você. Assim, se você “snap” o retângulo na visão Left (esquerda), o retângulo estará voltado para a esquerda. Então você não terá que passar por deslocamentos complicados, apenas gire o retângulo 180 graus para ficar de frente para a direção oposta. Clone e/ou crie novos retângulos até que você tenha todo o espaço preenchido.
5. Então há alguma espécie de bordas para esse telhaod, “snap” linhas com as caixas Generate Mapping Coords e Display Mesh marcadas. Perceba que para isso, você apenas “snap” as linhas onde você não tem nenhuma – você não quer que elas fiquem sobrepostas.
6. SUCESSO! Agora você tem um telhado de aparência complexa, mas bastante simples de executar para seus novos edifícios.
Lembra quando deletamos parte de seu cano dobrado para a parte de trás do HVAC e eu disse que mostraria como preencher os espaços vazios mais tarde? Eu não menti, apenas levei um tempo para chegar aqui. (Volte para Minute Details se você não lembra disso).
OK, eu peguei um cilindro, coloquei nele um edit mesh modifier e usando o método de seleção “Vertex” deletei todos exceto os 3 anéis externos. Isso deixará a parte de trás do

objeto vazia e transparente. Para consertar isso, você precisará selecionar “Edge” no menu Edit Mesh, e girar uma de suas viewports até que possa ver claramente apenas as costas do cilindro (como a figura com o círculo amarelo). Com muito cuidado, selecione a borda que está acima da área vazia (ela se tornará vermelha). Em seguida, no menu rollout “Edit Geometry”, altere o Extrude para o negativo da altura (height) da sua forma e clique no botao Extrude (ie – se sua geometria tinha 120 metros de altura, então o extrude deve ser -120). Faça isso com todas as bordas remanescentes até que o fundo esteja preenchido.
Lembre-se que se você preencher a parte de trás do cilindro dessa forma, ela terá uma face. Isso significa que se você colocar uma textura nela, ela ficará esticada por toda a face de trás. Achei bom avisar para que você não tivesse a mesma surpresa que eu tive.
Quando você terminar, notará um sombreamento muito estranho na geometria. Não se preocupe, ele não aparece na apresentação.
Bem, eu poderia continuar com dicas e truques por muito tempo, mas acho que é tudo por hora. Usando todos os métodos que mostrei, algumas construções bastante impressionantes devem começar a aparecer no STEX.
FELIZ BAT!
Os créditos de todos os Tutoriais de BAT postados aqui vão para :Phillippbo - Pela AutoriaMarina C. Cortopassi - Pelas TraduçõesConjunto de dicas do Wirapuru
NOTA da Lilith: este tutorial é de nivel médio e requer muita abilidade. Porém, depois de pegar o jeito, vc vai ser capaz de criar os BATs mais complexos. E' o modo mais simples de curvar paredes (ou qualquer objeto).
NOTA: tutorial criado por Wirapuru.
Conjunto de dicas do Wirapuru:
Aew pessoal, vou tentar aqui passar um pouco do que sei sobre modelagem 3D. Faz um tempo que mexo com outro programa, peguei o GMAX faz pouco mas como já tinha mexido no 3DStudioMAX antes ficou mais fácil para eu me adaptar (o GMAX é quase como um 3DSMAX com menos recursos). Porém pode ser que eu cometa alguns tropeços ou então não deixe um ou outro passo muito claro, mas como tamo num fórum perguntem ou chamem minha atenção à vontade que tamoaê ;]
Bom vamos ao que interessa..
Deformações em Mesh/Poly no GMAX através de Splines/Curvas
Requisitos

No aspecto de programa apenas o GMAX mesmo, porém em conhecimento a coisa é bem relativa: eu nunca gostei desse conceito 'Iniciante - Intermediário - Avançado' pq poderia intimidar alguém que estivesso começando e tals, mas nesse aspecto ele poderia ser considerado Intermediário. Isso porque será preciso que vc saiba pelo menos comandos básicos do GMAX como criar objetos, convertê-los para Mesh/Poly, como manipular seus 'sub-objects' (vértices, edges, faces, polygons, etc..), o que é e como usar o Modifier Stack (a lista onde aparece 'Editable Mesh ou Poly' e seus modificadores). Só o básico mesmo, pois outros assuntos como splines, modificadores específicos, etc vou tentar explicar ao máximo por aqui.
Objetivo
No tutorial vou abordar conceitos 3D como splines (e manipulação), deformações e como usar uma spline/curva para deformar geometria (mesh/poly).No meio do caminho devo passar em outros esquemas como Array (cópias múltiplas de objetos em intervalos/transformações iguais que facilitam muito em várias situações), Compound Objects>Boolean (quando vc cria um objeto através de uma relação entre outros dois - tipo diferença, união, interseção, etc) e outros seilá heh ;]
Antes vou tentar esclarecer todos os conceitos e como fazer o básico de tudo e depois vou apresentar um exemplo aproveitando a sugestão do Marcello e deformar uma parede reta, com janelas em outra forma, nesse caso redonda, como um cilindro. Então bora vê.. ;P
Conceitos
Aconselho pra quem não conhece estes conceitos a dar uma lida, porém não é tão necessário. No meio do tutorial, caso não entenda algum conceito, procure por aqui primeiro, como se fosse um glossário, antes de perguntar o que já foi respondido ;]
Splines
Seria bom ter pelo menos uma noção do que são splines (curvas). Splines na verdade são usadas em vários outros contextos/programas. Quem já usou softwares como o Photoshop e experimentou a ferramenta Pen já usou splines. Em 3D, splines são úteis em vários aspectos: criamos surfaces/NURBS através de suas formas, usamos como caminhos para deformações e limites de movimento, etc.. A maior vantagem de usar curvas é pela manipulação muito flexível que têm, portanto conseguimos deformar a geometria de um objeto de uma maneira que, ou não seria possível, ou seria muito trabalhoso. Existem vários tipos de curva mas para simplificar vou explicar rapidamente sobre dois: linear e interpoladas/bezier.
>> LINEAR é uma curva definida apenas por seus pontos (vértices), simples assim. É como se pegássemos uma régua e os ligassem ponto-a-ponto, criando segmentos completamente retos:

OBS Importante: No GMAX um vértice que define um segmento LINEAR é chamado de CORNER. Sempre que eu mencionar ou LINEAR ou CORNER será a mesma coisa. Uso o termo LINEAR só porque é o 'geometricamente correto', e mais usado por outros programas.
>> BEZIER é uma curva definida por interpolação, ou seja, o programa irá calcular sua forma de acordo com a posição de seus vértices e controles (handles). É como se cada vértice tivesse uma "força" para deformar essa curva, e são os controles(handles) desses vértices que regulam esta força. Pela imagem deve ficar um pouco mais claro:

OBS: No GMAX também é chamado BEZIER.
ATENÇÃONão se preocupe em entender todos esses conceitos de splines agora, só estou apresentando seus básicos. Mais pra frente explicarei tudo passo-a-passo e nenhuma complicação dessas será completamente necessária.. Eu só aconselho a pelo menos tentar entendê-las pois são extremamente utéis, não só em 3D ;] Se vc está tendo dificuldades em entender não se preocupe, com prática agente pega o jeito.
Como criar Splines
Criar splines é tão simples como criar Primitives (Box, Sphere, etc..). Ainda é no menu CREATE só que muda-se a categoria de GEOMETRY para SHAPES (veja na imagem abaixo). Lá vc encontra apenas a sub-categoria SPLINES (pois o GMAX só suporta ela) e 10 tipos de objeto como LINE, RECTANGLE, CIRCLE, ARC, etc.. não se preocupe, são todos a mesma coisa, apenas splines com formas diferentes, assim como BOX e SPHERE são apenas vários polígonos montados de formas diferentes. Aqui vou usar apenas a ferramenta LINE, já que entendendo esta as outras é só questão de experimentar :]
O procedimento é bem simples:

Ok, pode parecer meio confuso de começo, mas como eu disse antes, é a prática que faz agente entender o esquema bem.. se não conseguir da primeira continue testando, dê uma olhada no help e, craru, pode perguntar aqui :]
Manipulando Splines
Se você já sabe como manipular Mesh/Poly editar uma spline é muito parecido. Ela tem seus sub-objects (Vertex -> vértice, Segment -> retas/curvas entre dois vértices, Spline -> '-_- ok, precisa dizer? heuhe :] ), basta ir ao Modifier Stack e selecionar o level. Não posso explicar cada característica aqui senão ficaria um dicionário Aurélio, mas garanto que é bem simples, basta experimentar e ter o help do lado.
Colocando em prática
Agora vou demonstrar como deformar um mesh/poly através de uma spline no GMAX. Antes eu vou usar uma LINE genérica para podermos deformar a parede de várias formas e depois vou usar o esquema do Marcello onde o objetivo é pegar uma parede reta com janelas e deformá-la numa forma cilíndrica :]
Antes de tudo vou criar uma parede com buracos (que seriam as janelas) para deformar. É aqui que entra tanto o uso de Array como o de Compound Objects>Boolean, vou explicar como funcionam mas tenho que ser breve pra não alongar muito.. os dois são bem

explicados no help do GMAX mas se mesmo assim não ficar claro só perguntar aqui.
Crio um BOX com 1 segmento tanto em length e height e 10 segmentos em width. O motivo de dividir a largura em 10 partes é porque queremos deformar esta parede numa forma mas curvelínea, então precisamos de flexibilidade no eixo em que será deformada.. se, por exemplo, eu tivesse apenas dois segmentos ali, se tentasse deformá-la em forma redonda a parede ficaria como um V vista de cima, já que não há divisões suficientes para criar uma forma redonda, um segmento iria para um lado e o outro pro lado oposto. Se não houvesse NENHUMA divisão a parede sequer seria deformada.. portanto quanto mais divisões, mais redonda ficará a forma final. Imagine como um decágono é mais 'redondo' que um pentágono. (Mais pra frente fica mais claro)

Crio outro BOX que servirá como "molde" para cortar o buraco da janela, é como se todo o volume que este box 'molde' ocupa fosse retirado bo BOX que é a parede (será explicado quando usar o Boolean). Usaremos este box para criar mais 9 BOXes através de ARRAY, veja abaixo

Usando Array: selecione o objeto 'fonte' que será usado para criar as múltiplas cópias -> clique no ícone de Array indicado na imagem -> ajuste as transformações que serão aplicadas às cópias -> defina o número de cópias (incluindo o objeto fonte) -> OK
Acima eu defini a Transformação MOVE em INCREMENTAL em 20,0 no eixo X, ou seja, a cada cópia criada esta cópia será movida +20 em X, e a próxima +20 em relação à anterior, por isso 'incremental'; como minha parede tem 200,0 de largura e está dividida em 10, 200/10 = 20, que é a distância entre cada objeto. Em Array Dimensions eu defini 10 cópias, que são as nove restantes + o objeto fonte. Repare também que na seção Type of Object eu selecionei Instance ao invés de Copy; foi só porque já que todos os BOXes das janelas serão iguais não preciso criar uma cópia única para cada um (caso não saiba o que é isso recomendo ler o help).
Resultado:

Depois do ARRAY precisamos preparar os objetos para fazer o BOOLEAN. Essa operação usa 2 objetos portanto não podemos usar a cena como tá, com 11 objetos (a não ser que queira repetir o processo 10 vezes ;D). Juntei todos os 10 BOXes 'janelas' em um só através do ATTACH LIST. Caso não saiba como fazer recomendo o help mas aí vai o que eu fiz só por referência: Selecione os 10 BOXes -> Converta-os para poly ou mesh -> Selecione apenas um deles -> na tab MODIFY/Edit Geometry desse Mesh clique em Attach List -> Selecione todos os outros 9 BOXes de janela na lista -> OK.

Usando Boolean: quando usamos essa operação na verdade criamos um novo objeto, um 'compound object'. Ele é geometria do mesmo modo que um BOX, porém como o próprio nome diz é gerado a partir de outros objetos. Acho que a imagem acima deve demonstrar bem o processo para criar o Boolean, mas se não estiver muito clara é só dar uma olhada no help onde todo o processo, e todos os outros parâmentros de criação são explicados passo-a-passo :]
OBS: Depois de criado, esse objeto será do tipo BOOLEAN, então precisamos convertê-lo de novo para POLY ou MESH (tanto faz nesse exemplo).
Deformando
Finalmente vamos para a parte onde deformaremos essa parede através de uma curva. Primeiro vou demonstrar a deformação através de uma spline/LINE, onde poderemos deformar a parede de várias maneiras, e depois vou deformá-la através de um CIRCLE, já que é mais eficiente que uma spline no caso da forma cilíndrica para a parede. (Como eu disse, um CIRCLE nada mais é do que uma spline mesmo criada na forma de um círculo, só que criar um círculo perfeito manualmente com LINE pode ser trabalhoso)
Criando a Spline

Se não sabe ainda como criar uma spline no começo do tutorial tem uma explicação rápida.Como dito na imagem, não esqueça de alinhar a nova spline "dentro" do volume da parede pois assim na hora de deformar fica mais fácil de visualizar.Usar o DIVIDE é bem simples se não entender dê uma olhada no help ou uma pergunteenha por aqui :]
Aplicando e configurando o modificador
Agora aplicamos o modificador PathDeform no mesh da parede. Ele irá 'ligar' a nossa parede à spline que acabamos de criar. Depois de aplicar o modificador, ele ainda não está nem ligado à spline nem configurado corretamente para deformar a parede. A imagem abaixo mostra como fazer isso:

E para transformar o Gizmo do PathDeform:

Podemos então esquecer sobre o modificador agora e deformar a spline à vontade, que o mesh da parede irá 'seguir' a deformação da spline:
É isso galera, pode parecer um pouco complicado ou confuso no começo, mas acreditem, não é.. depois que vc pega o jeito com splines é tão simples ou mais do que mexer com meshes. Elas te dão uma flexibilidade incrível perto da limitação de ficar movendo vértices e edges dos polígonos ;] Como eu disse antes, splines servem para um bucadu de coisas, deformação é só uma delas, se der uma olhada no help vai acabar descobrindo muitas ferramentas úteis ligadas às splines que facilitarão muito na hora de criar um mesh naquela forma específica, ou que mesmo nem seria possível sem elas..
Exemplo: deformando em forma cilíndrica
Aproveitando que toda a base da coisa já foi demonstrada (e espero, entendida :] ) vou fazer uma rapideenha mostrando como deformar rapidamente a parede reta em uma forma cilíndrica. O procedimento é praticamente idêntico, só que desta vez vamos usar, ao invés de uma LINE, uma shape CIRCLE. Com as informações acima entender o esquema será simples:

Ufa que manuscrito hein ;D espero que tenha ficado claro tanto a utilidade das splines quanto a manipulação..

Vlw pessoal, qualquer crítica, opinião, sugestão ou pergunta manda bronca ;]
NOTA: Tutorial criado por Wirapuru.
Nota do postador : Como o Wirapuru não é user aqui do novo forum, qualquer duvida postem aqui que tentamos correr atrás, ou perguntem pra Lilith ou pro Garoudwolf que é profissional no assunto

Conjunto de dicas do Wirapuru 2
NOTA da Lilith: Isso aqui é muito util para criar aquelas coisas que ficam em cima de prédios, com o nome do comércio, tipo aquelas bolas ou cubos. Alguém se lembra da esfera que fica em cima do jornal onde trabalha o Superman? ;)



O BásicoO Lot Editor é uma ferramenta que lhe dá acesso a muito do conteúdo visual do SimCity TM 4 e permite que você personalize a cara dos lotes existentes e os use no jogo. Esta ferramenta também permite criar lotes únicos que podem ser colocados posteriormente em cidades do SimCity 4
Lotes são elementos usados pelo SimCity 4 para instalar prédios e propriedades em sua cidade. Eles são formados por prédios, propriedades e texturas do chão. Estes itens são reunidos de forma única resultando nas diversas áreas residenciais, comerciais, industriais, parques etc. Quando você cria zonas residenciais, comerciais e industriais são lotes que crescem nelas. Lotes também são as policias, parques e outros prédios que você já coloca prontos em sua cidade.
Já que os lotes podem reunir vários componentes diferentes de todo o conteúdo visual existente para SimCity, a habilidade de personalizá-los permite quase uma infinidade de possibilidades de personalização de sua cidade. Leia mais para entender como você pode começar a editar seus lotes.
Iniciando
Abrir - OPEN
A primeira coisa que você vê quando inicia o lot editor é uma caixa de diálogo. Na sua frente aparece uma lista de todos os lotes encontrados no simcity 4.
Todos os lotes residenciais, comerciais e industriais estão listados aqui bem com outros lotes "colocáveis", como a delegacia de policia, o quartel do corpo de bombeiros e as escolas. Tudo que você pode colocar ou desenvolver em sua cidade pode ser achado nesta lista. Escolha o item que quer começar a editar.

Como ler o nome dos lotes
A primeira metade do nome do lote é um número hexadecimal. Esta é a Identidade única para este lote em particular. Todos os lotes obrigatoriamente possuem uma ID de oito digitos.A segunda metade do nome representa a maneira que os dados são organizados no Simcity 4. O prefixo “CO” significa Escritórios Comerciais (commercial office) e o $$$ significa que é de ricos. O 1 depois dos sinais $$$ representa o estágio de crescimento do prédio. O “2x2” no final do nome representa o tamanho da pegada do lote, ou seja o espaço que ele ocupa em quadrados em seu mapa. (nota1 quadrado de cumprimento = 16 metros).
O estágio de crescimento representa a capacidade, ou o volume de espaço onde se pode viver/trabalhar de um determinado lote. Esta informação é usada pelo simulador para desenvolver lotes residenciais, comerciais e industriais no momento apropriado do crescimento de uma cidade, baseado na demanda, devido às condições. Estagios variam de 1 à 8 para lotes residenciais e comerciais, e de 1 à 3 para lotes industriais. (1 = casinha; 8 = arranha céu)
A organização da lista de lotes é como abaixo:
Comercial

CO Escritório Comercial, $$$-$$
CS Serviços comerciais, $$$-$$-$
Civicos
CV Civicos
Industry
I-d Industrial poluente
I-ht Alta Tecnologia
I-m Industrias Manufaturadoras
I-r Recursos Industriais
Monumentos , Zonas Puzzle & Recompensas
LM Monumentos
PZ Zona Puzzle
RW Recompensas
Residential
R Residencial, $$$-$$-$
Utilities
UP Utilidades Energia
UW Utilidades Água
Nota: Um pedaço do nome do lote irá aparecer no canto superior esquerdo na visão 2D do "lot editor".
O EditorA área de trabalho do Lot Editor irá ser exibida quando um lote for aberto. A área de trabalho é dividida em três áreas principais. São elas: a visão 2d; a visão 3d; e as guias de ferramentas. A edição é feita em um esquema 2d visto de cima e os resultados são apresentados em tempo real na visão 3d ao lado. As guias de ferramentas permitem que o

usuário adicione e manipule diferentes aspectos do seu lote personalizado.
Caracteristicas do Editor
Abrir
Todos os lotes podem ser acessados pela janela de dialogo. Esta lista irá incluir os lotes que existem no Simcity 4, além dos lotes que você salvou previamente no Lot Editor. Você irá encontrar também os lotes baixados do Site Oficial e de SimcityBrasil aqui também.
As informações que são exibidas sobre o arquivo de lote aberto incluem o estágio e a compatibilidade de zona.
O estágio representa o volume do prédio "versos" o tamanho do lote. Quanto maior o prédio for em relação ao lote, maior será o estágio.
Esta informação é usada pelo simulador para desenvolver o lote no momento adequado do crescimento de sua cidade. Os estágios variam de 1 à 8.
A compatibilidade de cada estágio está resumida nas seguintes tabelas.
Residencial e ComercialEstágio>>>>Zona Compativel1,2,3>>>>Baixa Média Alta 4,5,6>>>>Média Alta 7,8 >>>> Alta
IndustryZona>>>> Zona Compatível Ag >>>> AgriculturaMédia Ind>>>> 1 e 2Alta Ind>>>> 1,2 e 3
Save - Salvar
Salvando um lote, você estará criando um arquivo do tipo .sc4lot localizado neste local: \\Meus Documentos\SimCity 4\Plugins. Se você quiser jogar com os lotes que você criou, eles precisam estar neste diretório (ou em um sub diretorio). Caso queira jogar sem lotes editados, apenas apague os arquivos deste diretório.
Quando um arquivo do tipo .sc4lot está no diretório dos plugins ele irá se sobrepor ao lote original (caso exista um) da próxima vez que jogar SimCity 4. Portanto, se você editar o corpo de bombeiros e pressionar "save" no final , da próxima vez que acessar o jogo o lote do corpo de bombeiros será o que você criou. Caso não seja esta sua intenção, não use o

"save" mas sim o "save as", como veremos a seguir.
Caso tenha usado o "save" e queira reverter para o arquivo original, basta apagar o arquivo do seu diretório de plugins.
Save As - Salvar Como
"Salvar como" permite que você salve um lote único como uma versão adicional do lote original. Quando você escolhe "salvar como" , lhe será pedido um nome para o lote. O arquivo salvo será colocado no diretorio meus documentos\SimCity 4\Plugins.
Adicionalmente, para os lotes "colocáveis" , um novo botão é adicionado ao menu do jogo que lhe permitirá selecionar o novo lote e colocá-lo em suas cidades. O novo botão será encontrado no mesmo menu que o botão do arquivo original.
Um lote salvo com o "save as" pode ser identificado no diretório de plugins da seguinte maneira: O nome escolhido é seguido de um número único. Por exemplo, o nome do arquivo contém o nome fornecido na hora que salvou mais “0be8c393” (esta parte é gerada pelo Lot Editor e não deve ser mudada).
ex:Road Side Pyramid_0be8c393.sc4lot
Devido à questões de simulação do jogo não é possivel usar o comando "save as" para Recompensas e Fazendas. Você porém, pode alterar as versões originais dos aquivos do jogo com o comando "save".
Controles das visões
As duas visões dos lotes, esquema 2d e janela 3d, podem ser controladas e manipuladas de formas diferentes:.

Use estes botões para girar o lote em ambas as visões.
Os botões de mais e menos permitem aproximar ou afastar o zoom nas diferentes visões. Existem botões separados para a visão 2d e apra a visão 3d.
A mãozinha permite mover as visões 2d e 3d independentemente. Basta para isso clicar e arrastar a visão.
Teclas de Atalho também estão disponíveis.
Guias de Ferramentas
As guias de ferramentas acessam os elementos editáveis de um lote. As guias oferecem acesso às Texturas do chão (Base Textures), Texturas secundárias para o chão (Overlay Textures), Prédios (Buildings), Propriedades (Props), Plantas (Flora), Detalhes do lote (Lot Details) e Restrições de água e terra (water/land contraints). Cada guia age como um filtro para a visão 2d. A guia selecionada determina quais componentes você estará usando, na visão 2d.

Nota: Quando você posiciona o mouse sobre um objeto na visão 2d é possível visualizar o nome do objeto no canto inferior esquerdo da visão 2d. Lembre-se que o nome pode ser o nome do objeto em si, ou da familia que ele representa.
Lotes
As dimensões dos lotes e outras propriedades podem também serem modificadas nesta guia.
Size - Tamanho
A largura (width) e profundidade/comprimento (depth) de um lote podem ser alteradas nestes campos. O tamanho máximo de um lote é 64x64. Isto representa ¼ de uma cidade média então se divirtam!
Existem duas exceções para isto.
1) Residencial, comercial, e industrial somente chegam à 6x6.
2)Campos das fazendas podem ser apenas de 1x1.

Growth Stage - Estágio de Desenvolvimento
Mudando o tamanho do lote dos prédios R, C ou I você estará alterando a forma como o simulador usa este lote. O estágio de crescimento no Lot Editor é determinado pelo volume do prédio e o tamanho do lote. Portanto quando você muda o tamanho do lote pode estar alterando o estágio de desenvolvimento do prédio. Então, fique atento.
Mudanças no tamanho do terreno podem gerar fatores inesperados. Imagine o que pode acontecer se você mudar todos os lotes de estágio de crescimento 1 para 2. Uma cidade nova pode não ter crescimento nenhum no inicio do jogo!!!
Não se esqueça que sempre poderá apagar os seus arquivos e que isto restabelecerá o jogo original.
Elevation Change (Mudança na elevação)
Usamos as mudanças na elevação para que as cidades se ajustem aos morros. Sem esta propriedade, teríamos lotes que poderiam criar paredes imensas de fundação, ou lotes aparentemente flutuando quando construídos em uma encosta.
Max and Min Elevation Change (máximo e mínimo de mudança na elevação)
Estes valores representam em que tipo de colinas ou morros um lote consegue se desenvolver
Nota: Apenas lotes que são desenvolvidos pelo simulador são afetados por estes valores (R, C e I).
A unidade de medida é em metros. Como um ponto de referencia, um quadrado do jogo equivale a 16 metros de lado.
Definindo o valor máximo como baixo, você vai reduzir o grau de inclinação que uma encosta pode ter para permitir o desenvolvimento do lote. Por outro lado, definindo este mesmo valor máximo como sendo alto, você estará permitindo que o lote se desenvolva mesmo em encostas bem escarpadas. O valor mínimo vai limitar a posssibilidade de o terreno se desenvolver em terrenos não inclinados.
Este número representa a maior distância entre o ponto mais alto e o mais baixo no lote, medida em metros. Fiquem ligados no tamanho do lote pois lotes muito grandes com certeza exigem um máximo alto para que tenha mais chances de se desenvolver.
Limiar da fundação
O SimCity 4 entende como existentes duas fundações: Fundação do Lote e Fundação do Prédio. Quando é usada uma fundação de lote, o lote inteiro é nivelado e muros de retenção são criados. Aqui segue um exemplo de fundação do lote:

Com fundações do prédio, porém, a fundação é criada apenas em baixo do prédio, permitindo que o lote se adapte à inclinação do terreno.
O limiar da fundação (Foundation Threshold) pode ser usado para determinar se uma fundação será de prédio ou a de um lote. Se a inclinação do terreno for maior que o limiar, então será usada a fundação do lote. Se for menor, então será usada a fundação do prédio.
Esta propriedade pode ser usada em conjunto com o máximo e mínimo de inclinação para forçar o uso de fundações do lote ou do prédio. Se você quiser exclusivamente uma fundação do lote, então basta que o limiar de sua fundação seja igual ou menor ao mínimo do grau de inclinação permitido.
Lot Foundation - Fundação do lote
A textura que aparece embaixo de um lote em um morro pode ser mudada aqui. Algumas tem até nome!

Veja esta fundação de lote embaixo de um quartel do corpo de bombeiros.
Retaining Wall - Muro de retenção
A textura do muro de retenção pode ser mudada aqui.
Veja o muro de retenção de um quartel do corpo de bombeiros.
Corners - Esquinas
Alguns lotes RCI são construídos para se desenvolverem especificamente em esquinas como um posto de gasolina. Outros apenas ficam bem quando não estão em esquinas. Usando esta opção você pode determinar se um lote deve ser construído em uma esquina ou no meio de um quarteirão.
Base Textures -Texturas do chão
"Base textures" são colocadas no nível do solo de um lote. São o que ficam embaixo dos prédios, propriedades etc. em um lote. Existe uma grande variedade de texturas para você escolher qual deseja usar.
Para colocar um textura escolha "Add Item", selecione a textura que deseja usar e clique OK. Você agora pode colocar a textura na grade da visão 2d. Texturas se adaptam automaticamente à grade
Use as teclas "Page Up" e "Page Down" para girar as texturas em sentido horário ou anti-horário. Você também pode usar a tecla "D" para duplicar a textura selecionada. Uma lista completa das teclas de atalho se encontra no fim deste documento.

page-up/page-down>>>>>>> GirarM>>>>>>> Espelhar(horizontalmente)del key>>>>>>>ApagarD ou d>>>>>>>Cria uma duplicata do item selecionado
Overlay Textures -Texturas Secundárias
"Overlay textures" são colocadas sobre as texturas de chão. Elas são utilizadas para se criar calçadas, estacionamentos etc.
Para adicionar uma textura secundária, escolha "Add Item", selecione a textura e clique OK. Você agora pode colocar a textura na grade da visão 2d. Texturas se adaptam automaticamente à grade.
Use as teclas "Page Up" e "Page Down" para girar as exturas em sentido horário ou anti-horário. Você também pode usar a tecla "D" para duplicar a textura selecionada. Um lista completa das teclas de atalho se encontra AQUI no fim deste documento.
page-up/page-down>>>>>>> GirarM>>>>>>> Espelhar(horizontalmente)del key>>>>>>>ApagarD ou d>>>>>>>Cria uma duplicata do item selecionado,
Detalhes da cidade
O nível de detalhe de sua cidade pode permitir ou impedir de ver algumas texturas secundárias. Portanto, para se ver todas estas texturas faz-se necessário definir o nível de detalhe para máximo, senão pode ser que não as veja.
Buildings - Prédios
O prédio principal de um lote pode ser trocado escolhendo-se um novo em uma lista filtrada pelo tipo de lote. Prédios podem ser adicionados como uma família, ou como um prédio específico, porém apenas para lotes RCI.
Add Family - Adicionar Família
Ao se colocar um prédio família em um lote, permite-se que o simulador escolha em uma lista de prédios – todos do mesmo tamanho, tipo e riqueza - quando o lote vai se desenvolver no jogo. Este mecanismo possibilita ver uma variedade de vários prédios em um mesmo lote pois toda vez que este se desenvolve um prédio diferente pode aparecer.
Famílias apenas se aplicam aos prédios que o simulador desenvolve,. (RCI).

Para trocar a família de prédios que se encontra em seu lote pressione "Add Family". Escolha uma familia nova da lista e aperte OK. Agora você pode colocar a família no lote na visão 2d. A família de prédios que estava originalmente no lote foi removida quando você adicionou a nova família. (Você só pode ter um prédio no lote por vez).
Nota: A lista de prédios é filtrada pelo tipo de lote que você está editando. Se você abrir um lote comercial você só vai poder escolher prédios comerciais para este lote.
Use as teclas "Page Up" e "Page Down" para girar os prédios em sentido horário ou anti-horário. Você também pode usar as flechas do seu teclado para mover delicadamente um prédio no lote. Uma lista completa dos atalhos pode ser encontrada no fim deste documento.
Flechas>>>>>>>Move a seleção nas direções x e yShift + flechas>>>>>>>Move a seleção porém 8x mais rapidoCtrl + cima / baixo>>>>>>>Sobe ou desce a seleçãoCtrl+shift+cima/baixo>>>>>>>Sobe ou desce a seleção 8x mais rapidoPage-up/page-down>>>>>>>Gira a seleçãoN>>>>>>>Cyclo entre os prédios de uma familia
Coisas que você precisa saber sobre os prédios
Todo lote tem um e apenas um prédio. Você não vai conseguir salvar um lote sem prédio. Lotes podem parecer ter mais de um prédio se usar propriedades que se pareçam com prédios.
Props - Propriedades
Props podem ser adicionadas ao lote para dar vida ao mesmo. Elas acrescentam detalhes à cena bem como ajudam à comunicar alguns estados da simulação. Props são exibidas e trocadas pelo simulador automaticamente de acordo com vários fatores do local como, por exemplo, criminalidade, poluição etc.
Add Item - Adicionar Item
Para adicionar uma prop especifica ao lote escolha "Add Item", selecione uma prop da lista e clique OK. Você pode colocar a prop em qualquer lugar na visão 2d e verá ela aparecer na 3d.
Use as teclas "Page Up" e "Page Down" para girar as props em sentido horário ou anti-horário. Você também pode usar as flechas do seu teclado para mover delicadamente uma prop no lote. Uma lista completa dos atalhos pode ser encontrada no fim deste documento.
Add Family - Adicionar familia
Como para os prédios você pode adicionar famílias ao invés de um objeto especifico. Por

exemplo se você quer que um estacionamento tenha sempre carros diferentes aparecendo ali, adicione uma família de carros e o simulador sempre escolherá carros diferentes para o local.
City Detail -Nivel de detalhe
De novo o nivel de detalhe que você escolheu exibir durante o seu jogo pode impedir que veja algumas props.
Coisas que você também tem de saber sobre props
Props não são filtradas por tipo de lote e podem ser colocadas em qualquer lote.
Lembre-se que quanto mais props colocar em um lote mais irá consumir de seu computador. Portanto, não encha o lote de props caso saiba que tenha uma maquina que não seja tão "ponta de linha".
Muitas props aparecem no jogo de acordo com alguns critérios. Algumas só aparecem em momentos certos do dia ou da noite como os zombies do cemitério. Outras dependem de algo especifico no jogo, como os crimes para aparecerem.
Como ler os nomes das props
O topo da lista de props começa com as props animadas. A letra “A” no inicio do nome do arquivo indica uma prop animada.
Conheça todos os tipos:
AC Animada comercial
ACR Animada crime
ACV Animada civica
AI Animada industrial
APZ Animada puzzle
AR Animada residencial
ARR Animada trilhos
ARW Animada recompensa
Aper Animada pessoas
CR Comercial Loja

CSF Comercial Frente de loja
CU Comercial unico
Effect Animada efeito
nota: Todos os efeitos animado irão aparecer como um diamante verde na visão 3d, porém no jogo eles aparecerão corretamente.
Flora Plantas que não crescem
GA Lixo
I Industrial
PZ Puzzle
LM Monumento
R Residencial
RR trilhosRW Recompensa
S Som
nota: Esta é uma propriedade especial que não aparecerá visualmente.
Street Rua propriedades
UT Utilidades
Zot Zot
Flora
Esta é uma categorai especial de plantas que irão crescer com o tempo. Se você quiser que as plantas cresçam durante os anos deve preferir usar estas.
Add Item
Bom à esta altura do campeonato vocês já sabem o que fazer, é igual as props.
Land/Water Terra/ Água

A guia de terra e água permite restringir partes de um lote para se apresentar na água ou em terra.
As duas imagens de lotes abaixo são da praia. A primeira imagem mostra dois itens em verde do lado esquerdo, estes precisam estar dentro d'água.
A segunda imagem mostra dois quadrados marrons, eles indicam que esta parte deve estar sobre a terra.
Para que funcione corretamente as restrições precisa que o lote tenha os dois tipos, tanto terra quanto água. Se você não especificar nenhum será considerado um lote todo terrestre.

Operações no Teclado
EditandoFlechas>>>>>>>Move na direção das flechsShift + Flechas>>>>>>>Move na direção das flechs 8x mais rapidoCtrl + cima/baixo>>>>>>>Aumenta ou diminui altura do item Ctrl+shift+cima/baixo>>>>>>>Aumenta ou diminui altura do item 8x mais rapidoPage-up/page-down>>>>>>>Gira o itemM>>>>>>>Inverte horizontalmente del>>>>>>>ApagaD ou d>>>>>>>Cria duplicata por cima do originalI ou i>>>>>>>Abre o menu do itemF ou f>>>>>>>Abre o menu de familiaEsc>>>>>>>Deseleciona o item selecionado
Controle de VisãoH ou h>>>>>>>Permite mover tela1, 2, 3, 4, 5>>>>>ZOOMCtrl + page up/page down>>>>>>>GIRA TELAN>>>>>>>Reveza os prédios de uma mesma familia
Mode SelectionT ou t>>>>>>>Abre guia texturas do chãoV ou v>>>>>>>Abre guia texturas secundárias P ou p>>>>>>>Abre guia props

B ou b>>>>>>>Abre guia prédioR ou r>>>>>>>Abre guia floraL ou l>>>>>>>Abre guia propriedades do lote
ArquivosO ou o>>>>>>>Abrir lote existente S ou s>>>>>>>Salvar lote Ctrl + s>>>>>>>Salvar comoQ ou q>>>>>>>Quit
Não se esqueça de depois nos enviar seus arquivos para que possa dividir com os demais. Texto cuidadosamente revisado por: JFarina
Autor : Marcello Brandão (suico)Truques do B.A.T.
NOTA: tutorial criado por Henrique Coelho (The Skull)
Bom, primeiramente quero dizer que este artigo não é pra batters iniciantes, é mais para batters avançados e intermediários.
Vou demonstrar as principais funções PARAMETRIC do bat. Calma, não é nenhum bicho não; veja só:

Estas funções são muito interessantes e úteis;
Bom, começando:
Vou usar este prédio como cobaia:

Eu selecionei o prédio inteiro e o transformei em um grupo, para que todas as modificações que eu fizer ocorram com ele todo.
Usando a função BEND:
Aplicando a função bend, utlize apenas o campo ANGLE, mude para 90 graus:

Veja como ficou:

Como você percebeu, esta função torceu o edifíco para que sua base e seu teto formasse um ângulo de 90 graus, ok, mas e se eu mudar o ANGLE para 360? Aí está: uma bolinha!

-------------------------------
Agora utilizarei a função TAPER, essa é muito legal:
Tirando a função anterior e aplicando a função TAPER, o que importa é o campo AMOUNT (cuidado, ele é muito sensível!) Mude o campo para 1:
E olhe o resultado:

Como pode ver, esta função deixou a base do edifício mais fina, mas e se eu quiser deixar o topo mais fino? Simples, troque o valor 1 por -1, e assim vai... :massa:
----------------------------------
Essa é a minha preferida, a função TWIST! Tirando a função anterior do edifício e aplicando esta. O campo que você irá usar é o ANGLE, mude-o para 90 e tadaa!!:

Seu edifício foi torcido em 90 graus! Se não quiser tanta intensidade, diminua o número. Eu recomendo 45.
----------------------------------
Usando a função SKEW; tirando a função anterior do edifício e aplicando esta função; você usará apenas o campo AMOUNT; mudando-o para 20:

Esta função inclina o edifício, mas não é como rotacioná-lo, pois como podem ver, a base e o teto do edifício continuam na horizontal, perfeitamente nivelados; o que não aconteceria com a ferramenta rotacionar.
---------------------------------
Bom, espero que tenham gostado do artigo.
NOTA: tutorial criado por Henrique CoelhoTexturas personalizadas
NOTA: tutorial criado por Marcello Brandao
Texturas personalizadas
Introdução:Muita gente vêm perguntando como fazer para criar texturas personalizadas para o Lot Editor portanto resolví escrever este Tutorial para guiá-los.
Pré-RequisitosEste tutorial é destinado a usuários que já sabem utilizar:- um programa de edição de imagens (Photoshop, Coreldraw, Fireworks...);- o lot editor;

O nível de dificuldade é intermediário.
Programas Necessários- Um programa de Edição de Imagens- O framework .net da microsoft para rodar os programas do darkmatter:http://www.microsoft.com/downloads/deta ... laylang=en- O Fishman do Darkmatter:http://www.simtropolis.com/modding/inde ... ils&id=138- O ilive reader do Ilive:http://www.simtropolis.com/modding/inde ... ils&id=346
Instalando os programasOk Agora que vc já baixou os dois programas instale o framework e somente depois instale o fishman e o Reader.O fishman precisa que Framerwork .net esteja instalado para funcionar. Aqui em casa quando fui instalar o framework ele primeiro se descompactou em um diretiorio e então dentro deste diretorio havia um aruivo para instalá-lo.
Criando a Textura no seu editor de imagens
Crie uma pasta nova no seu windows e dê o nome para ela de testuras. Dentro de texturas crie uma nova pasta e dê o nome da sua textura a ela. Exemplo: Gramado, paralelepipedo no meu caso aqui jeans.
Abra um programa de editoração de imagens (photoshop Corel, paint fireworks ...) e crie uma imagem de 128px por 128px de tamanho. Salve-a como um bitmap ( *.bmp) na pasta criada anteriormente.

Convertendo a imagem de BMP para o formato da maxis fsh com o Fishman
Agora abra seu programa fishman do darkmatter.
Vá em tools batch texture processor.
Clique em add files.
Agora veja esta imagem e observe os passos a seguir descritos abaixo da imagem:
1. Clique no botão ... ao lado do campo do bitmap file e procure por sua imagem bmp 128 por 128.

2.Agora clique no botão ao lado do output fsh.Digite um nome original para seu arquivo ( fsh é o formato das imagens da maxis apenas)
3.Agora a parte importante no campo instance iremos mudar o valor da instance mas precisamos entender como funciona:
Parece complicado mas não é repare que se todos usarem o número do exemplo termos conflito entre as texturas para isso que temos várias definições e este tópico ficará aqui de referencia no futuro para sempre que alguém usar texturas deixar aqui a numeração que escolheu.
4.Após alterar a instance clique em Add embaixo na tela.
Vai parecer que nada aconteceu mas fique tranquilo está tudo certo. Feche essa janela agora e voltará para a atela anterior onde deve clicar em process Batch.
Vc agora terá no seu diretório da magem bmp 5 arquivos fsh e 5 tgi.
Estamos indo muito bem e quase terminando <img>
Inserindo os fsh dentro de um DAT com o Ilive ReaderAbra seu Reader.
Clique com o botão direito na tela central e escolha a opção insert file

Na janela que se abrir, Procure por seu arquivo fsh no seu computador e clique em abrir. Um alerta perguntando "no entry selected append to the end" será exibido clique em sim.Repita a operação para os cinco arquivos fsh ( não precisa fazer isso pros TGI) de dentro do diretório.
Quando terminar clique em salvar !
Agora coloque o arquivo dat recem criado dentro do diretorio plugins do seu meus

documentos/simcity 4e abra o lot editor , provavelemnte a ultima textura disponível para ser usada será a que vc acabou de criar!
Espero ter ajudado!
Marcello Brandão
NOTA: Tutorial criado por Marcello Brandao (suico)