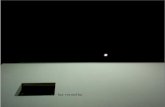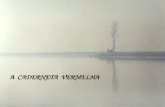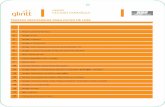Um guia passo a passo - Partner Hub · 2019-06-28 · fechar um quarto ou uma unidade clicando na...
Transcript of Um guia passo a passo - Partner Hub · 2019-06-28 · fechar um quarto ou uma unidade clicando na...

Atualizando suas tarifas e disponibilidade
Um guia passo a passo

Conteúdo
Seu guia sobre como adicionar tarifas e disponibilidade
● Benefícios do gerenciamento das suas tarifas e
disponibilidade (p. 3)
● Capítulo 1: Atualizando suas tarifas (p. 5)
● Capítulo 2: Atualizando sua disponibilidade (p. 10)
● Capítulo 3: Abrindo e fechando quartos (p. 14)
● Capítulo 4: Abrindo e fechando planos de tarifa (p. 18)
● Capítulo 5: Atualizando suas restrições (p. 21)
● Dicas da Booking.com (p. 27)
Página 2

Os benefícios de gerenciar suas tarifas e disponibilidade de forma eficiente
Quando você carrega tarifas e
disponibilidade com até 16 meses
de antecedência, aumenta sua
visibilidade nos resultados de
busca e atrai clientes que reservam
com antecedência.
Concentre seus esforços
no crescimento dos seus
negócios e gaste menos
tempo com as questões
operacionais.
Atraia diferentes tipos de
clientes adaptando o que
você oferece para
atender vários tipos de
hóspedes.
Página 3

Primeiros passos
Acesse sua extranet.
Clique na aba 'Tarifas & Disponibilidade' na parte superior da página e em seguida, clique em ‘Calendário’.
Página 4
Tarifas & Disponibilidade

Capítulo 1: Atualizando tarifas
Página 5

Para fazer alterações individuais no preço,
basta passar o mouse sobre o preço e clicar na
caixa que aparecer.
Insira o novo preço e aperte a tecla ‘Enter’ ou
clique fora da célula.
Atualização individual de preços
Clique
Para mudar de célula, você pode apertar a
tecla ‘TAB’ do seu teclado ou repetir o
mesmo procedimento com seu mouse.
Página 6

Para fazer alterações de preço em massa, clique
na primeira data que você deseja alterar e
arraste o mouse até a última data a ser
alterada.
Atualização de preços em massa (1)
Clique e arraste
Na janela de pop-up que vai aparecer, insira o
preço que você deseja aplicar ao período
selecionado, na caixa branca.
Clique em Salvar para salvar o novo preço.
Insira o preço
Salve as alterações
Página 7

Outra maneira de fazer alterações em massa é
clicando na opção ‘Edição em massa’ ao
lado direito da sua tela, abaixo da área do
intervalo de datas.
Na janela de pop-up que vai aparecer, selecione as datas e os dias da semana que você deseja editar.
Você pode fazer a edição em ‘Quartos para venda’, ‘Preços’, ‘Status do quarto’ e ‘Restrições’ de uma vez só, ou escolher uma ou duas opções. Clique em ‘Salvar alterações’ depois de editar cada uma das seções.
Atualização de preços em massa (2)
Quartos para venda
Preços
Status do quarto
Restrições
Página 8

Para visualizar seus preços para vários tipos de ocupação,
selecione um filtro, próximo da área do
intervalo de datas.
Para editar preços para vários tipos de
ocupação, clique em ‘Editar preço de ocupação’, logo
abaixo do plano de tarifa.
Atualização dos preços de ocupação
Na janela de pop-up que vai aparecer, selecione ‘Recomendado’ ou ‘Personalize’.
Você pode aumentar ou reduzir o preço com base em ocupações maiores/menores do que a sua ocupação padrão.
Clique em ‘Salvar alterações’ para finalizar a sua configuração de preço com base na ocupação.
Habilitar/Desabilitar
Desconto %
Clique para editar
Clique no filtro
IMPORTANTE: caso esta opção não esteja disponível para o(s) seu(s) plano(s) de tarifa, por favor, entre em contato com a Booking.com para que ele seja habilitado.DICA: caso você tenha promoções, a opção filtro de ‘Promoções’ vai aparecer ao lado da área do intervalo de datas. Você pode clicar nela para ver as suas promoções.
Página 9

Capítulo 2: Atualizando a disponibilidade
Página 10

Para fazer alterações individuais nos seus
quartos ou unidades, basta passar o mouse
sobre os quartos e clicar na caixa que aparecer.
Insira o número de quartos ou unidades que
você deseja colocar à venda e aperte a tecla ‘Enter’ no seu teclado,
ou clique fora da célula.
Atualização individual de quartos
Clique
Para mudar para outra célula, você pode apertar a tecla ‘TAB’ no seu teclado ou repetir o mesmo procedimento com o seu mouse.
Página 11

Para fazer alterações em massa nos seus quartos à venda, clique na primeira
data que você deseja alterar e arraste o mouse
até a última data a ser alterada.
Edição de quartos em massa (1)
Clique e arraste
Na janela de pop-up que aparecer, insira o número
de quartos ou unidades que você deseja colocar à
venda para o período selecionado, na caixa
branca.
Clique em ‘Salvar’ para salvar sua nova disponibilidade.
Insira o valor
Salve as alterações
Página 12

Outra maneira de fazer alterações em massa é
clicando na opção ‘Edição em massa’ ao
lado direito da sua tela, abaixo da área do
intervalo de datas.
Na janela pop-up que vai aparecer, selecione as datas e os dias da semana que você deseja editar.
Você pode fazer a edição em ‘Quartos para Venda’, ‘Status do quarto’ e ‘Restrições’ de uma vez só, ou pode escolher uma ou duas opções. Clique em ‘Salvar alterações’ depois de editar cada uma das seções.
Edição de quartos em massa (2)
Edição em massa
Quartos para venda
Preços
Status do quarto
Restrições
Página 13

Capítulo 3: Abrindo e fechando quartos
Página 14

Você pode abrir ou fechar um quarto ou
uma unidade clicando na célula verde ou
vermelha.
A célula vai ficar vermelha se você fechar
a sua disponibilidade para aquele quarto ou
unidade, para aquele dia. Se ela estiver verde,
significa que o quarto está aberto e pode ser
reservado.
Abrindo ou fechando um quarto em uma única data
RedQuarto não pode ser reservado pelos hóspedes
Quarto pode ser reservado pelos hóspedes
Quarto pode ser reservado pelos hóspedes, mas possui restrições.
Clique
Página 15

Outra forma de fazer alterações em massa é
clicando na opção ‘Edição em massa’,
abaixo do nome do quarto.
Na janela de pop-up que aparecer, selecione as datas e os dias da semana que você deseja editar.
Você pode fazer a edição em ‘Quartos para venda’, Preços’, ‘Status do quarto’ e ‘Restrições’ de uma vez só, ou pode escolher uma ou duas opções. Clique em ‘Salvar alterações’ depois de editar cada uma das seções.
Abrindo ou fechando vários quartos em várias datas
Edição em massa
Quartos para venda
Preços
Status do quarto
Restrições
Página 16

Fechado:Você decidiu fechar seu quarto
Sem inventário:Você não configurou a disponibilidade ou a reduziu para ‘0’
Falta a tarifa:Você não inseriu o preço para seu(s) plano(s) de tarifa
Tarifa fechada:Seu(s) plano(s) de tarifa para aquela data estão fechados
Esgotado:Os quartos que você colocou à venda na Booking.com foram todos reservados
Vários bloqueios:Os quartos não podem ser reservados por uma combinação dos fatores mencionados acima.
Motivos porque sua propriedade não pode receber reservas
Às vezes, seu quarto pode não receber reservas, mesmo que você não o tenha fechado. Há vários motivos para isso. Essas razões aparecem em vermelho, na linha ‘Status do quarto’, no seu calendário.
Página 17

Capítulo 4: Abrindo e fechando planos de tarifa
Página 18

Você pode abrir ou fechar um plano de
tarifa clicando na parte superior da célula
‘Preço’.
Na janela pop-up que vai aparecer, você pode selecionar ‘Abrir’ ou
‘Fechar’.
Clique em ‘Salvar’ para finalizar.
Abra ou feche um plano de tarifa
Vermelho
Branco
Plano de tarifa não pode ser reservado pelos hóspedes
Plano de tarifa pode ser reservado pelos hóspedes
Plano de tarifa pode ser reservado pelos hóspedes, mas possui restrições.
Abrir/fechar
Clique
Salvar alterações
Página 19

Para abrir/fechar um plano de tarifa em
massa, clique na primeira data que você
deseja alterar e arraste o mouse até a última
data a ser alterada.
Na janela de pop-up que vai aparecer, você pode selecionar entre ‘Abrir’
ou ‘Fechar’.
Clique em ‘Salvar’ para finalizar.
Abrindo ou fechando vários planos de tarifa
Clique e arraste
Abrir/fecharVermelho
Branco
Plano de tarifa não pode ser reservado pelos hóspedes
Plano de tarifa pode ser reservado pelos hóspedes
Plano de tarifa pode ser reservado pelos hóspedes, mas possui restrições
Salvar alterações
Página 20

Capítulo 5: Atualizando restrições
Página 21

Definições
Página 22
• Estadia mínima, máxima ou exataVocê pode configurar durações de estadia específicas que os hóspedes podem reservar.
• Restrição da duração de estadia mínima ou máxima, a partir da chegadaVocê pode configurar o número mínimo e máximo de diárias que o hóspede pode reservar na sua propriedade ou quarto, a partir da data de chegada.
• Nenhuma chegada ou nenhuma partida em datas específicasCaso você tenha dias em que não poderá fazer o check-in ou check-out dos hóspedes, você pode fechar essas datas para chegadas e partidas. Dessa forma, os hóspedes não poderão reservar estadias que comecem ou terminem nesses dias específicos (mas ainda será possível que reservem esses dias, se eles fizerem parte de um período de tempo mais longo).
• Antecedência mínima e máxima para reservaSão os períodos mínimos e máximos de antecedência que os hóspedes têm para reservar.

Para visualizar suas restrições, selecione um filtro, ao lado da área do
intervalo de datas.
Atualizando restrições individualmente
Clique na data em que você deseja aplicar as alterações.
Insira o valor que você deseja configurar para esta restrição
em específico.
Aperte a tecla ‘Enter’ ou clique fora da célula.
Opções disponíveis:Duração Mínima da EstadiaDuração Máxima da EstadiaDuração Mínima da Estadia a partir da ChegadaDuração Máxima da Estadia a partir da ChegadaEstadia ExataNenhuma SaídaNenhuma ChegadaAntecedência Mínima para ReservaAntecedência Máxima para Reserva
Clique
Clique no filtro
IMPORTANTE: algumas restrições podem não aparecer para a sua propriedade. Caso você queira configurar outros tipos de restrição, por favor, entre em contato com a Booking.com para que elas sejam habilitadas.
Página 23

Para fazer alterações em massa nas restrições,
clique na primeira data que você deseja alterar e
arraste o mouse até a última data a ser
alterada.
Atualizando várias restrições (1)
Na janela de pop-up que aparecer, insira o valor
que você deseja configurar para esta
restrição em específico, na caixa branca.
Clique em ‘Salvar’ para salvar a sua nova
restrição.
Clique e arraste
Clique no filtro
Salvar alterações
Página 24
Insira o valor

Outra maneira de fazer alterações em massa é
clicando na opção ‘Edição em massa’, ao lado direito da sua tela,
abaixo da área do intervalo de datas.
Na janela de pop-up que vai aparecer, selecione as datas e os dias da semana que você deseja editar.
Você pode fazer a edição em ‘Quartos para venda’, ‘Preços’, Status do quarto’ e ‘Restrições’ de uma vez só, ou pode escolher uma ou duas opções. Clique em ‘Salvar alterações’ depois de editar cada uma das seções.
Atualizando várias restrições (2)Edição em Massa
Quartos para venda
Preços
Status do quarto
Restrições
Página 25

Dicas da Booking.com
Página 26

Dicas
• Para que um quarto ou unidade possa ser
reservado, é necessário que haja disponibilidade
e um plano de tarifa com um preço.
• Hóspedes podem fazer reservas com até 16
meses de antecedência, então garanta a
oportunidade de receber visualizações - e
reservas.
• Confira sua disponibilidade de longo prazo -
basta trocar o seu calendário para a opção
'Visão anual'. Você também pode escolher a
‘Visão mensal’ para ver e administrar suas
Tarifas e disponibilidade mês a mês.
• Atraia diferentes tipos de hóspedes configurando
planos de tarifa variados (ex.: não reembolsável).
• Baixe o Aplicativo Pulse e gerencie suas tarifas e
disponibilidade a qualquer hora, em qualquer
lugar.
• Economize tempo e copie suas tarifas para o
próximo ano ou temporada com apenas alguns
cliques, utilizando a Ferramenta 'Copiar Tarifas
Anuais'
Visão mensal/anual