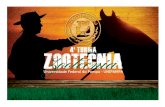PROEX NTI - UEPG SISTEMA WEB Gerenciamento Protocolo Trâmite.
UNIPAMPA Universidade Federal do Pampa Núcleo de ...Instruções para gerenciamento dos sites em...
Transcript of UNIPAMPA Universidade Federal do Pampa Núcleo de ...Instruções para gerenciamento dos sites em...

UNIPAMPA Universidade Federal do Pampa
Núcleo de Tecnologia da Informação (NTI)
Instruções para gerenciamento dos sites em Joomla (versão 1.5.3)
Níveis: Editor e Administrador
Junho/2008

Instruções para gerenciamento dos sites em Joomla (versão 1.5.3) - NTI - UNIPAMPA 2
Í N D I C E Usuários Publicadores - Funções do Frontend:
1. Tela inicial.................................................................................................................................. 3
2. Login........................................................................................................................................... 3
3. Alterar senha............................................................................................................................... 4
4. Logout......................................................................................................................................... 4
5. Publicar textos............................................................................................................................. 4
5.1. Inserir imagens na publicação......................................................................................... 5
5.2. Leia mais......................................................................................................................... 5
6. Publicar arquivos........................................................................................................................ 6
Usuários Administradores - Funções do Backend:
7. Criar página estática.................................................................................................................... 7
7.1. Criando um link da página estática no menu principal................................................... 8
8. Criar seções e categorias de publicações................................................................................... 8
8.1. Criar seção....................................................................................................................... 8
8.2. Criar categoria................................................................................................................. 9
8.3. Criar categorias de arquivos............................................................................................ 9
9. Contatos...................................................................................................................................... 9
9.1. Criar nova categoria de contatos.................................................................................... 9
10. Weblinks................................................................................................................................... 9
10.1. Criar nova categoria de weblinks................................................................................. 9
11. Inserir/alterar itens no menu principal...................................................................................... 10
12. Alterando módulos.................................................................................................................... 10
13. Administrar mídias................................................................................................................... 11
14. Gerenciando usuários................................................................................................................ 11
15. Publicação bloqueada................................................................................................................12

Instruções para gerenciamento dos sites em Joomla (versão 1.5.3) - NTI - UNIPAMPA 3
1. Tela inicial:
2. Login: Existem dois tipos de login: FRONTEND: somente para publicações no site (textos ou arquivos), portanto, apenas para usuários com o nível de permissão de no máximo Editor; BACKEND: somente para usuários administradores; pode ser alterada toda a estrutura do site: criação links nos menus, criar categorias de textos, categorias de arquivos, alterar ou excluir conteúdos, publicar banners no menu auxiliar, entre outras coisas. Para os dois tipos deve-se realizar o seguinte procedimento: Após entrar no site, deve-se acrescentar na barra de endereços do navegador “/a” e teclar ENTER. Como mostra a figura abaixo: Deverá surgir a tela de Login de Usuários (à direita). Nela existem os campos de login e senha para usuários publicadores (Frontend) e um link mais abaixo para o Painel de Controle do Site, onde o administrador deverá fazer o seu login (Backend). Mais adiante veremos funções dos usuários administradores. A partir do login do usuário publicador deverá aparecer abaixo do menu principal o “Menu Usuário” com links para publicar textos ou arquivos, entre outras opções.
Menu principal: reúne os conteúdos estáticos e dinâmicos do site, somente o administrador pode alterá-lo; Área de Conteúdo; Menu auxiliar: reúne apenas os módulos definidos pelo administrador; Rodapé: é um módulo com os dados, pode ser alterado pelo administrador.

Instruções para gerenciamento dos sites em Joomla (versão 1.5.3) - NTI - UNIPAMPA 4
3. Alterar senha: Para alterar a senha de usuário do site, após o login, clique em “Seus Detalhes” no Menu Usuário. Nesta tela é possível alterar os detalhes do usuário, incluindo a senha de acesso ao frontend ou backend do site. 4. Logout: Último botão do Menu Usuário, é utilizado para sair do sistema de publicações. Este procedimento é fundamental para manter a segurança do sistema. 5. Publicar textos: Clicando em “Publicar Texto” no “Menu Usuário” é possível fazer publicações nas categorias disponíveis, por exemplo: “Notícias”. O procedimento é simples: No editor do site, escreva o título do texto e o seu texto, após escolher a seção e categoria, defina os parâmetros de publicado e exibição na página inicial. Ao clicar em “Salvar” o texto deverá ser imediatamente publicado no site.
Campo do Título do texto; Editor do site: possui algumas ferramentas já conhecidas e presentes em editores de textos como o Word. Ex.: tipo e cor da fonte, negrito, itálico, sublinhado, alinhamento, tabelas, etc; Imagem: ferramenta para inserir uma foto no texto; Leia mais: divide o texto em dois: o que aparecerá na tela inicial do site e o que aparecerá depois de clicar em “Leia mais”; Seção e categoria: previamente criado pelo administrador, escolha obrigatória; Publicado: define se o texto será publicado ou não, podendo simplesmente não publicar para uma futura alteração; Exibir na página inicial: define se o texto, quando publicado, será exibido na página inicial do site. * Não é recomendável alterar as outras opções.

Instruções para gerenciamento dos sites em Joomla (versão 1.5.3) - NTI - UNIPAMPA 5
5.1. Inserir imagem (fotos) na publicação: clicando em “Imagem” o site abrirá o gerenciador de imagens para o envio dos arquivos para o servidor.
ATENÇÃO: antes de enviar imagens pelo site leia atentamente a Instrução Complementar nº2, desenvolvido pelo NTI. 5.2. Leia mais: Ao clicar em “Leia mais” o editor insere uma linha tracejada vermelha que divide o texto em 2:
ATENÇÃO: no editor de textos do site cuide sempre para manter um padrão nas fontes utilizadas. Se você iniciou utilizando a fonte “Arial”, use-a sempre nas demais publicações, assim como cores, tamanhos e estilos. Cuidado também com a função “copiar/colar” pois ao colar o texto no editor, ele traz consigo todas as características de onde foi copiado. Portanto, mesmo em outros editores, use o padrão que foi adotado no site.
O texto que fica acima da linha vermelha aparecerá na página inicial (conforme imagem abaixo). O texto que fica abaixo da linha vermelha aparecerá somente se o visitante do site clicar na notícia para ler mais.
Inserir: insere a imagem selecionada no texto; Área de imagens: exibe todas as imagens enviadas; URL da imagem: endereço da imagem caso ela seja de outro servidor (outro site); Descrição da Imagem e Título da imagem: campos de preenchimento opcional; Navegar Arquivos: seleciona o arquivo a ser enviado para o servidor; Iniciar Envio: deve-se clicar após selecionar o arquivo a ser enviado; depois de alguns segundos ele deverá aparecer na área de imagens.

Instruções para gerenciamento dos sites em Joomla (versão 1.5.3) - NTI - UNIPAMPA 6
6. Publicar arquivos: Clicando em “Enviar Arquivo” é possível enviar um arquivo para publicação no site. Na tela de envio de arquivos você tem 3 opções:
Para o caso mais comum, “Carregar um arquivo do seu computador”, após clicar em “Seguinte”, o usuário deverá selecionar o arquivo a ser enviado no computador. Depois, clique em “Enviar”. Na tela seguinte o usuário deverá definir os detalhes do arquivo a ser publicado:
Na última tela, é possível gerenciar os arquivos enviados. A última tarefa a realizar com o arquivo que foi enviado é clicar em Aprovar e logo depois em Publicar, no mesmo botão.
Nos outros botões você pode editar, apagar ou despublicar os arquivos desta seção. Este procedimento é necessário devido aos níveis de permissão dos usuários do site. Veja mais adiante os níveis de permissão dos usuários.
ATENÇÃO: O sistema só aceita os seguintes tipos de arquivos: zip, rar, pdf, txt, doc, rtf. Utilize sempre extensões de arquivos populares, o mais recomendado é PDF.
Carregar um arquivo do seu computador: Normalmente a opção mais utilizada para o envio de um arquivo que se encontra no computador do usuário; Transferir um arquivo de outro servidor: Faz uma cópia de um arquivo que se encontra em outro servidor a partir do endereço do mesmo; Linkar a um arquivo de outro servidor: Simplesmente utiliza um arquivo de outro servidor sem copiar o mesmo; Após escolher a opção, clique em “Seguinte >>”.
Título: Nome que aparecerá para o usuário antes do mesmo fazer o download; Categoria: categorias criadas previamente pelo administrador; Escolha obrigatória; Após definir estas duas opções, clique em SALVAR. * Não é recomendado alterar as outras opções.

Instruções para gerenciamento dos sites em Joomla (versão 1.5.3) - NTI - UNIPAMPA 7
USUÁRIOS ADMINISTRADORES - FUNÇÕES DO BACKEND: Ao clicar em Painel de Controle do Site na tela de login, o site remeterá o usuário para outra tela, para acesso ao backend, somente para usuários administradores. Após o login surgirá a tela inicial do backend (abaixo) com várias opções de gerenciamento do site, veremos as mais importantes.
7. Criar página estática: Para criar uma página estática, ou seja, uma página fixa do site, temos que realizar dois procedimentos: criar a página e criar um link no menu principal. Vamos ver: Na tela inicial do backend, clique em “Administrar Artigo”. Na tela seguinte, aparecerá todas as publicações criadas para o site, estáticas e não-estáticas. O sistema utiliza o nome “Artigo” para nomear estes textos, porém, não significa que todos são exatamente artigos de textos. Nesta tela, assim como em outras parecidas, é possível gerenciar todas as publicações:
Clique em NOVO, na barra de ferramentas. Na tela seguinte, digite o Título da página e em “Seção”, escolha “Sem Categoria”, isto irá definir a publicação como página estática. Após escrever o conteúdo da página no editor, clique em SALVAR, na barra de ferramentas. O site irá retornar à tela anterior já com a publicação na lista.
Caixa para selecionar a publicação; Barra de ferramentas para alterar a publicação selecionada; Publicado e Página Inicial: mesmas opções que aparecem no editor do frontend; Seção e Categoria: respectivas da publicação, no caso de não haver é porque a publicação é uma página estática; Clicando no título da publicação é possível alterá-lo no editor do site.

Instruções para gerenciamento dos sites em Joomla (versão 1.5.3) - NTI - UNIPAMPA 8
7.1. Criando um link da página estática no menu principal: Na parte superior da tela, clique em Menu Principal dentro da opção Menus (imagem à esquerda). Na tela seguinte, aparecerá a lista dos itens do menu principal do site. Clique em NOVO.
Na tela seguinte, escolha a primeira opção da lista: “Artigos”. Depois “Layout Padrão de Artigo”. Na direita da tela, clique em “Selecione” para selecionar a publicação que será o link do menu principal.
Depois de digitar o título do botão no menu, clique em Parâmetros – Componente e defina as três opções em destaque na imagem à direita como “Ocultar”. Estas opções irão ocultar o autor da página e as datas de criação e modificação. As páginas estáticas não devem exibir esses dados.
Clique em SALVAR. O item de menu deverá aparecer por último na lista. Para alterar sua posição clique nas setas da coluna “Ordenar” (imagem à esquerda) e altere sua ordem para cima ou para baixo.
8. Criar seções e categorias de publicações: Seções e categorias podem ser utilizadas nas publicações, organizando-as no site. Exemplo: seção Notícias, categoria Acadêmico; seção Notícias, categoria Governo. 8.1. Criar seção: Na página inicial do backend clique em Administrar Seções, a tela seguinte é a lista de seções já criadas. Nesta tela você pode despublicar ou remover a seção selecionada. Clique em NOVO, na próxima tela digite um título para a seção e clique em SALVAR. A nova seção deverá aparecer na lista. 8.2. Criar categoria: Na página inicial do backend clique em Administrar Categorias, na tela seguinte clique em NOVO. Digite um título e no campo “Seção” selecione uma seção, já previamente criada, conforme instrução anterior. Clique em SALVAR.

Instruções para gerenciamento dos sites em Joomla (versão 1.5.3) - NTI - UNIPAMPA 9
8.3. Criar categorias de arquivos: Clique no link “Categories”, em Componentes > DOCman. A próxima tela é a lista de categorias já criadas. Nela você pode editar, despublicar ou excluir.
Clique em “Adicionar”. Na tela seguinte, preencha os campos “Título da Categoria” e “Nome da Categoria” com os mesmos nomes. Clique em SALVAR. A nova categoria deverá aparecer na lista e estará disponível nas opções quando um novo arquivo for enviado.
9. Contatos: Clique no link “Contatos” em Componentes > Contatos. A tela seguinte mostra a lista de contatos já cadastrados no site. Assim como nas outras listas, você pode gerenciar esses contatos, editando ou excluindo. Clique em NOVO para criar um novo contato. Preencha os campos do contato, apenas “Nome” e “Categoria” são de preenchimentos obrigatórios. O campo “Apelido” é o link rápido para acesso ao contato, é recomendável que não se preencha. Na parte direita, estão os Parâmetros do Contato, que definem se determinado dado vai ser exibido ou não. Após preencher o cadastro, clique em SALVAR. O contato deverá aparecer na lista da tela seguinte. 9.1. Criar nova categoria de contatos: Clique no link “Categorias” em Componentes > Contatos. A tela seguinte é a lista de categorias já criadas. Clique em NOVO e na próxima tela digite um título para a categoria e clique em SALVAR. A nova categoria deverá aparecer na lista. 10. Weblinks: Para adicionar um weblink nesta seção clique em “Links” em Componentes > Weblinks. A tela seguinte mostra a lista de weblinks já cadastrados. Clique em NOVO e digite o nome do site no campo “Nome” e o endereço do mesmo no campo URL. Selecione a categoria do mesmo e clique em SALVAR. O novo weblink deverá aparecer na lista da tela seguinte. 10.1. Criar nova categoria de weblinks: Clique no link “Categorias” em Componentes > Weblinks. A tela seguinte é a lista de categorias já criadas. Clique em NOVO e na próxima tela digite um título para a categoria e clique em SALVAR. A nova categoria deverá aparecer na lista.

Instruções para gerenciamento dos sites em Joomla (versão 1.5.3) - NTI - UNIPAMPA 10
11. Inserir/alterar itens no menu principal: O procedimento é similar ao item 7.1 deste manual (página 8). Na parte superior da tela, clique em Menu Principal dentro da opção Menus. Na tela seguinte, aparecerá a lista dos itens do menu principal do site, esta lista pode ser alterada, editando, despublicando ou excluindo os itens do menu. Para criar um novo item clique em NOVO na parte superior direita da tela.
Nesta tela, aparecerá uma lista de itens que podem ser incluídos no menu principal. Cada item se desdobra em subitens. Tomemos como exemplo o item Contatos (imagem à esquerda): Clicando em “Contatos” da lista, o usuário pode escolher se o link no menu mostrará uma categoria inteira de contatos ou somente um único contato. Nas outras opções os subitens são similares, podendo o usuário definir por uma seção, categorias ou uma única publicação.
12. Alterando módulos: O site está dividido em módulos e, alguns deles, estão disponíveis para alteração pelo usuário. O módulo que provavelmente será o mais utilizado é o dos banners laterais (à direita do site). Para acessá-lo, clique em Administrar Módulo no menu Extensões. Há uma lista de módulos que fazem parte da estrutura do site. No caso dos banners o nome do módulo é “Banners Laterais”, clique nele. Na tela seguinte, na parte inferior, há o editor do site. Nele você pode criar, através das ferramentas do próprio editor, um banner ou enviar uma imagem através do sistema de imagens (ver item 5.1 deste manual). Após terminar o trabalho, clique em SALVAR. Os dados deverão aparecer imediatamente no site, no menu auxiliar. Outro módulo importante é o “Rodapé”, neles estão os dados que se encontram no rodapé do site. Estes dados podem ser alterados porém não é recomendado alterar a estrutura da tabela pois comprometerá a harmonia visual do site. ATENÇÃO: Cuidado ao alterar o conteúdo do módulo Banners Laterais. Sempre desenvolva imagens condizentes com a identidade visual da Universidade. A largura para imagens ou tabelas não poderá ultrapassar 130 pixels, podendo causar prejuízos à estrutura do site.

Instruções para gerenciamento dos sites em Joomla (versão 1.5.3) - NTI - UNIPAMPA 11
13. Administrar mídias: Clicando em Administrar Mídia, no menu Site, é possível gerenciar todas as imagens que fazem parte do site. Procure sempre manter organizado as imagens dentro das pastas, dividindo-as em categorias e seguindo as informações da Instrução Complementar nº2, desenvolvido pelo NTI.
14. Gerenciando usuários: Para gerenciar os usuários clique em Administrar Usuários, no menu Site. A tela seguinte contém a lista de todos os usuários com níveis de permissão inferiores à sua. Você pode editar estes usuários ou desabilitá-los, este último impede o login do mesmo no site. Clique em NOVO para criar novo usuário. Na próxima tela digite os dados do usuário e escolha o grupo ao qual ele pertence, estes grupos são na verdade níveis de permissões. Vejamos: - Público do site (login no frontend): Registrado: usuário que somente tem permissão para ver publicações a nível de registrado; Autor: envia publicações porém não publica os mesmos; Redator: envia e corrige publicações, inclusive de outros autores, mas não publica; Editor: envia, edita e publica os textos de todos os autores. Envia arquivos. - Público da Administração (login no backend e também no frontend): Gerente: Faz tudo o que o Editor faz e algumas permissões para o backend (Administrar Mídias, Menus, Criar seções/categorias e Componentes); Administrador: Funções do gerente mais criação de usuários e gerenciamento dos módulos; Super Administrador: Permissão total. Similar ao Administrador. Na área à direita, defina os parâmetros: - Para os idiomas escolha português; - Para o editor defina o “Editor - TinyMCE 2.0”; - Não altere as demais opções; Ao clicar em SALVAR o novo usuário deverá surgir na lista de usuários.
Campo para criar uma pasta: digite o nome e clique em “Criar pasta”; Pastas; Botão para excluir o arquivo; Caixa de seleção dos arquivos/pastas; Navegar arquivos: para selecionar um arquivo de imagem a ser enviado; Iniciar Envio: envia o arquivo selecionado para a pasta que está aberta.

Instruções para gerenciamento dos sites em Joomla (versão 1.5.3) - NTI - UNIPAMPA 12
15. Publicação bloqueada: Eventualmente poderemos nos deparar com algum item bloqueado, como na imagem abaixo, o que
impede a sua edição. Isto ocorre quando outro usuário está editando este item, o que faz o sistema bloquear para outros usuários. Para desbloquear, clique em Desbloqueio Global no menu Ferramentas. Poderá ocorrer de dois usuários editarem o mesmo item simultaneamente, portanto cuidado ao executar esta ferramenta.
ATENÇÃO Zele sempre pela estrutura visual do site, seguindo as instruções elaboradas pelo NTI e a identidade
visual da Universidade. Não realize nenhum procedimento que não conste neste manual sem consultar o NTI, algumas ações podem ser irreversíveis.
MAIORES INFORMAÇÕES: www.joomla.org
www.joomla.com.br www.joomlaclube.com.br
NÚCLEO DE TECNOLOGIA DA INFORMAÇÃO Fone: (55) 3421 4288 www.unipampa.edu.br