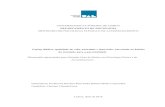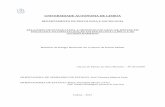Universidade Autónoma de Lisboa Departamento Ciências e ...
Transcript of Universidade Autónoma de Lisboa Departamento Ciências e ...

Universidade Autónoma de Lisboa
Departamento Ciências e Tecnologias
Licenciatura em Engenharia Informática, Engenharia Eletrónica
Laboratório de Projetos
Impressora 3D
Professor Orientador
Professor Doutor Mário Marques da Silva
Alunos
20080304 António Lobato Pires
20150917 Henrique Casimiro Nguindi

AGRADECIMENTOS
Os nossos agradecimentos vão primeiramente para DEUS.
Aos nossos familiares, pelo apoio incondicional que nos foi dado.
Agradecemos a Orientador Professor Doutor Mário Marques da Silva, pelo apoio prestado na
elaboração deste trabalho.
Agradecemos a todos os colegas de turma e não só, que de uma forma direta ou indiretas,
contribuíram para que fosse possível realizar este trabalho.

EPÍGRAFE
“Pensamos em demasia e sentimos pouco. Mais que as
máquinas, precisamos de afeição e ternura.”
Charlie Chaplin

Índice 2. Introdução……………………………………………………………………………………………………………………………………………5
3. Trabalho / objetivo……………………………………………………………………………………………………………………………….6
4. Impressora 3D………………………………………………………………………………………………………………………………………7
4.1 O que é impressora 3D .................................................................................................................. 8
4.2 Como Funciona.............................................................................................................................. 9
5 ANET A8………………………………………………………………………………………………………………………………………………10
5.1 Extrusora ..................................................................................................................................... 11
5.1 ...................................................................................................................................................... 12
5.1.1 Extrusão direta .................................................................................................................... 12
5.2 Eixo Y (eixo do hotbed ou cama quente) ...................................................................................... 13
5.3 Eixo X .......................................................................................................................................... 14
5.4 Eixo Z........................................................................................................................................... 14
6 Cura……………………………………………………………………………………………………………………………………………………15
6.1 Instalação do Cura ....................................................................................................................... 15
7 Preparação da impressora para o primeiro teste………………………………………………………………………………..21
7.1 Introduzir o filamento na extrusora. ............................................................................................ 22
7.2 Ligar o cabo USB .......................................................................................................................... 24
8. Manual de Instruções de montagem…………………………………………………………………………………………………..25
9 Conclusão……………………………………………………………………………………………………………………………………………64
10 Anexos………………………………………………………………………………………………………………………………………………..65
11 Bibliografia………………………………………………………………………………………………………………………………………….70

2. Introdução
Grande parte deste trabalho foi feito através de pesquisas realizada na internet.
Tendo em conta que o mesmo nos foi apresentado numa caixa sem identificação ou qualquer
outro meio na qual podíamos chegar facilmente no artigo em questão, marca ou fabricante.
Então nos vimos obrigado ao uso intensivo da internet para descobrirmos e sabermos que artigos
tínhamos em mãos para trabalharmos.
Assim conseguimos chegar a conclusão do trabalho que é apresentado nas paginas a seguir.

3. Trabalho / objetivo
Impressora 3D completamente desmontada, sem catálogo, marca desconhecida e de fabricante
desconhecido.
Montagem da impressora 3D.
Deixar a impressora pronto para imprimir objetos em 3D
Fazer um guia de montagem.
Fazer guia de utilização.

4. Impressora 3D
Hoje podemos ver na televisão em filmes artigos a serem impressos em formato 3D numa
velocidade bastante rápida, e também podemos ver artigos a serem scanneado de um lado e do
outro lado a ser impresso no formato de 3 dimensões, fazendo uma copia em tudo igual ao
original.
Mas na verdade isto ainda é uma realidade dos filmes que acreditamos que ainda será realidade
num futuro muito próximo.
Assim como a internet teve os seus grandes avanço, hoje vimos a impressão em 3D a conquistar
o seu espaço.
Os cientistas ainda não encontraram uma forma de dominar e misturar os átomos e moléculas a
nosso bel-prazer. Esta é a má notícia. Mas a boa notícia é que as diferentes tecnologias de
prototipagem rápida estão a evoluir rapidamente, permitindo a criação de impressoras 3D
compactas, fáceis de utilizar e com preços que seriam impensáveis há poucos anos atrás.

4.1 O que é impressora 3D
As impressoras 3D conseguem imprimir qualquer tipo de coisa utilizando a tecnologia de
impressão tridimensional. Os materiais usados na impressão costumam ser resina plástica e
modelagens com laser, e sua estrutura é de metal. Ao fazer a leitura de arquivos para impressora
3D, é possível criar os mais diversos tipos de objetos, como peças decorativas, alimentos e até
mesmo tatuagem.
(Viana, 2015)
A impressão 3D, também conhecida como fabricação aditiva, é o processo pelo qual objetos
físicos são criados pela deposição de materiais em camadas, com base em um modelo digital.
Todos os processos de impressão 3D requerem o trabalho conjunto de software, hardware e
materiais.
(Autodesk)
A impressora 3D é um dispositivo que imprime ou cria objetos, que são construídos camada por
camada. Imagine um vaso que tenha sido cortado em milhares de camadas horizontais. A
impressora 3D irá construir o vaso usando estas camadas, e posicionando-as umas sobre as
outras, uma de cada vez. O processo de impressão 3D é também conhecido por "fabricação
aditiva" ou "manufatura aditiva"
(3Dilla)
A impressão 3D é uma tecnologia inovadora que permite criar um objeto físico a partir de um
modelo digital. A tecnologia foi desenvolvida na década de 80 sob o nome de "prototipagem
rápida" porque este era o objetivo da tecnologia: protótipos mais rápido e mais baratos. Muito
mudou desde então, e hoje as impressoras 3D oferecem possibilidades surpreendentes e você
pode criar qualquer coisa que você pode imaginar
(Cliever)
Uma máquina capaz de produzir objetos tridimensionais sólidos, desenhados em software 3D,
através de um processo aditivo, em que a matéria-prima é aplicada, camada a camada, até se
formar o objeto tridimensional. É esta a principal característica que distingue as impressoras 3D
de outras máquinas de prototipagem rápida e de controlo numérico (CNC), onde o processo de
produção é subtrativo, o que significa que o objeto final é obtido através do desbaste da matéria-
prima usando diferentes ferramentas mecânicas.
(Exame informatica, 2013)

4.2 Como Funciona
A impressão 3D começa com a criação de um "design 3D".
Envolve o uso de um arquivo digital conhecido como modelo 3D, criado com um software de
modelagem, que pode pertencer a duas categorias principais:
os destinados para fins profissionais, especialmente nas áreas de engenharia e arquitetura
(programas tipo CAD, OPENSCAD e Solid Works) e os destinados aos clientes particulares,
que são muito mais agradáveis e fáceis de usar (Google SketchUp, Tinkercad e Autodesk
123D).
É deste arquivo digital que o objeto será impresso. O mesmo é enviado e lido pela impressora
3D. O software interno da impressora 3D envia as instruções para a máquina, começa a fabricar
o objeto, camada por camada.
A sua funcionalidade é complexa, visto que há mais de uma dúzia de diferentes tecnologias
dedicadas à impressão 3D atualmente no mercado. Entretanto, apesar das diferenças, todas essas
tecnologias funcionam de acordo com o mesmo princípio.
O principio por criação de objetos camada por camada, utilizando o material fornecido, e de
acordo com as instruções fornecidas pelo software que controla a impressora. A principal
característica diferenciadora destas tecnologias está na forma como o material é disposto em
camadas, com a existência de três classificações principais de impressoras 3D, que são as
seguintes

5 ANET A8
Depois de muitas pesquisas a fim de identificarmos a impressora que nos foi dada para
montarmos, conseguimos chegar a impressora que tínhamos a mão, mesmo quando não
tínhamos referencia alguma a cerca da mesma.
Chegamos a conclusão que a impressora 3D em questão era ANET A8
Deste modo podemos então saber como está composta a Impressora 3D Anet A8.
Esta impressora é composta da seguinte forma:
Eixo Y
Eixo X
Eixo Z
Extrusora
Parte eletrónica (fonte de alimentação, Mainboard, Painel de controle, Motores dos
Eixos, dispositivos de fim de linha, e cama aquecida ou hotbed)
Vamos começar por descrever a função de cada uma delas
Imagem nº 1 Impressora 3D Anet A8

5.1 Extrusora
O extrusora é a peça que recolhe o filamento de uma bobina e a deposita sobre a base de
impressão de acordo com os parâmetros de impressão que a impressora lê desde o ficheiro
GCODE. a extrusora é um elemento que esta composto por várias peças e que pode ser muito
diferente de uma impressora a outra. É um componente que em alguns casos se pode trocar e
adaptar tendo em conta a impressora, a extrusora e a eletrónica de cada uma.
Na extrusora encontramos um conjunto de peças:
Motor passo a passo: este motor utiliza-se para puxar o filamento desde a zona por onde
entra, desde a bobina, até que sai pelo bocal para depositar o material de impressão sobre a
peça em construção. Este motor é controlado pela electrónica da impressora e gira em
pequenos passos precisos (fracções de giros) para que deite a quantidade exacta do material
necessário.
Engrenagem de tracção: trata-se de uma peça que vai sobre o eixo do motor passo a passo,
com uma roldana, com dentes ou linhas longitudinais ao redor do borde exterior e cuja
função é puxar o filamento para que este se mova consoante o movimento giratório do
motor passo a passo.
Engrenagem redutor: em alguns casos utiliza-se uma engrenagem de diâmetro superior ao
que vai no eixo do motor para aumentar a força de arraste aplicada sobre o filamento. Neste
caso, a engrenagem que toca o filamento de forma direta é esta engrenagem e o motor
apenas transmite o giro do mesmo para que também o faça o redutor.
Rolamento de pressão: é um rolamento simples que pressiona o filamento sobre a
engrenagem de tração para que esta não se perda e o filamento se mova de acordo com os
comandos da impressora ao extrusora.
Guía do filamento: é um tubo simples que guia o filamento de forma reta desde o motor até
o hotend. Este tubo tem o diâmetro necessário para que passe o filamento sólido na direcção
ao hotend.
Hotend: este é o elemento que aquece e derrete o filamento para que saia de forma
suficientemente liquida pelo bocal da extrusora. Trata-se de um tubo vertical pelo qual passa
o filamento ainda sólido mas que por fora aquece o suficiente como para aquecer a parte
interior e assim derreter corretamente o filamento.
Sensor de temperatura: como o seu nome indica, este elemento mede a temperatura e
passa os dados ao sistema de controlo da impressora para que se leve a cabo o correto
controlo da temperatura do extrusora, que será a temperatura do filamento do bocal.
Bocal de saída: nesta peça que parece um cone é onde chega o material derretido, o qual se
acumula e se mantém quente. Depois sai por um pequeno orifício com um diâmetro de
0.4mm no caso da Prusa i3 Hephestos e da Witbox.
Se temos em conta todos estes componentes podemos dizer que “todos as extrusoras são
iguais”. Contam com os mesmos elementos, mesmo que em alguns casos as medidas possam
variar (há filamentos de 1.75 e 3mm de diâmetro e bocais de 0.4 e 0.8 mm). Também existem
duas formas de extrusão: a extrusão direta e a extrusão de Bowden.

5.1.1 Extrusão direta
Extrusão direta
O sistema de extrusão direta é o mais simples e efetivo que existe. Recomendado
especialmente para os principiantes da impressão 3D.
Este é o sistema que utiliza a impressora Anet A8. Nesta forma de extrusão, o filamento passa
diretamente desde o motor de arraste até o bocal. Aqui, o conjunto da extrusora é uma peça
única (desmontável claro), compacta e mais simples. Entre as suas vantagens podemos
enunciar:
Extrusora compacta.
Fácil comprovação de avaria ou resolução de atasco.
Totalmente desmontável.
Mas, como tudo, tem os seus inconvenientes:
É o conjunto mais pesado e isso afeta o movimento dos eixos X e Z.
Imagem nº2 funcionamento de extrusão direta

5.2 Eixo Y (eixo do hotbed ou cama quente)
Eixo Y, nela encontramos a cama quente ou hotbed (inglês), motor do eixo Y e dispositivo de
fim de linha.
A cama quente é a base onde é feita camada por camada do molde em 3D desejado.
No momento que começa a impressão sobre a cama quente dependendo que esta a ser impresso,
a cama quente move se sobre o eixo Y, indo para frente e para trás dependendo da ordem dada
pelo software.
Imagem nº 3, montagem do Eixo Y

5.3 Eixo X
É neste eixo que encontramos a extrusora e um dispositivo de fim de linha. O eixo X tem a
função de mover a extrusora para direita ou para esquerda sempre dependente do comando da
impressão.
5.4 Eixo Z
Este eixo move a extrusora para cima e para baixo, através de dois motores que estão instalados
na parte inferior dos lados direito e esquerdo do eixo, também tem um dispositivo de fim de
linha na parte inferior do mesmo.
Estes três eixos organizam todos movimentos da impressora para que a extrusora possa se
mover para todo lado e sobre a base ou sobre a cama quente.
Imagem nº4, eixo X
Imagem nº5, a parte em azul e o eixo Z

6 Cura
O software que trabalha com a nossa impressora 3D chama se Cure, normalmente vem em uma
pen na caixa da impressora, que no nosso caso esta pen não vinha na caixa. Em seguida
mostramos como instalar.
6.1 Instalação do Cura
Começamos por colocar o cartão ou pen drive, no computador, e vamos até a pasta A8 ZS
Abrir a pasta A8 ZS
Abrir a pasta software como está marcada na imagem nº6.
Abrir a pasta Cura 14.07, ou uma outra versão do Cura
Execute o ficheiro de instalação cura
Imagem nº6, demostração de instalação do Cura
Imagem nº7, instalação do cura
Imagem nº8 instalação do cura

Selecionar o diretório onde quer instalar o software e clica em next.
Selecionamos as opções que aparece na imagem e clicamos em install
Depois aguarde a instalação.
Clicar em next
Clicar em finish
Clicar em next
Clicar em finish
Imagem nº9 instalação do Cura
Imagem nº10 Instalação do Cura

A seguir abrirá o software cura e se fará alguns pequenos ajustes.
Comece por clicar next.
Selecione a opção
Other (ex. RepRap, MakerBot) e clica next
Imagem nº11, instalação do Cura
Imagem nº12, configuração do Cura

Selecione a opção Custom e clica em next
Na janele a seguir coloca o nome da impressora e modifica os valores conforme a imagem a baixo.
E clica em finish.
Imagem nº13, configuração do Cura
Imagem nº14, configuração do Cura

Iniciará o software Cura. E continue a fazer alguns ajustes, em:
Barra de opções ->Tools -> print all at once.
File -> Open Profile…
Pen de instalação
A8 ZS -> Software -> Cura
Selecione o ficheiro, configuration file for Cura, e clica em open
Depois se abrira uma janela semelhante a imagem nº16. (imagem a baixo).
Nas opções Basic e Advenced mude os valores conforme mostra nas imagens nº16 e nº17.
imagens abaixo.
Imagem nº15, configuração do Cura
Imagem nº16, configuração do Cura

Em seguida vamos imprimir uma imagem, e selecionamos na barra de menu a opção:
File -> Load model file -> abre a pen Drive ->A8 ZS -> Print Model STL.
Agora pode se escolher a imagem que quer imprimir
Atenção sempre que quisermos selecionar uma imagem diferente daquela que está carregada no
cura, temos que dar um clique sobre a imagem e carregar a tecla delete para apagar a imagem e
carregar outra imagem com os passos que acabamos de ver
Imagem nº17, configuração do Cura
Imagem nº18, objeto a ser impresso

7 Preparação da impressora para o primeiro teste.
Liga a impressora -> carregar o botão do meio junto ao visor -> carregar o botão de baixo
para descer ate a opção Quick Settings -> carregar o botão a direita para entrar nesta opção
-> seleciona o tipo de filamento. Nesse caso foi Preheat PLA
Passado alguns segundos o visor apresentará informação do aquecimento do bico da extrusora e
da cama quente.
Imagem nº19, visor da impressora
Imagem nº20, visor da impressora, passos para escolha do filamento
Imagem nº21, visor da impressora escolha do filamento

7.1 Introduzir o filamento na extrusora.
Carregar o no parafuso em cima da extrusora e com outra mão introduzir o filamento sobre furo
em cima da extrusora ate que o filamento comece a sair em líquido no bico da extrusora.
Imagem nº22, visor da impressora, escolha do filamento
Imagem nº23, extrusora, parafuso a carregar para por o filamento
Imagem nº23, extrusora, parafuso a carregar para por o filamento

Imagem nº24, extrusora, entrada para por o filamento
Imagem nº25, extrusora, entrada para por o filamento
Imagem nº26,bico da extrusora, saindo o primeiro filamento

7.2 Ligar o cabo USB
Primeiro liga o cabo na impressora e depois liga no computador.
Barra de menu machine -> Machine settings.
Abrirá uma janela em que terá de alterar:
Serial port para a porta que estará a usar para impressora.
Baudrate altere o valor 115200.
GCode Flavor certifique que esta em RepRap. E clique em ok
Barra de menu File -> Print
Se estiver tudo bem aparecerá a janela de impressão e clique em Print quando estiver ativo.
Imagem nº27, configuração de ligação entre impressora e computador
Imagem nº28, mostra que está tudo pronto a imprimir

8.Manual de Instruções de montagem
IMPRESSORA 3D ANET A8
ATENÇÃO: Certifique-se de que todos usuários deste produto leiam e compreendam integralmente as Instruções antes de operá-lo.
Por favor, conserve este manual para referência futura. “As imagens aqui contidas são meramente ilustrativas bem como algumas informações que podem variar
de acordo com o seu modelo.

Aqui está algo que acho que vai agradar ao pessoal que gosta de ter uma ferramenta para criar qualquer tipo
de acessório em plástico.
É claro que nem tudo é simples, pois como podem ver pela primeira foto a Impressora 3D Anet A8 vem toda às peças.
E o motivo de ser relativamente barata, é que a construção da mesma vem da nossa parte!
Imagem nº29, impressora desmontada

Temos então a estrutura toda para suportar a impressora, protegida com papel autocolante, podem tirar para
ficarem com a impressora com um aspeto melhor (vai dar trabalho), mas já vi alguns vídeos a montar a
impressora sem se preocuparem muito com isso...
Imagem nº30, impressora desmontada

Uma parte vital são os motores, e como se pode ver também já estão todos identificados, para sabermos qual o
motor do Z’s (mover a base), do X's (mover horizontalmente) e dos Y's (mover verticalmente).
Nota: essa imagem foi tirada da net, porque os nossos motores como todos os outros componentes, não vieram
identificados.
Imagem nº31,motores da impressora

Nome de cada pe ça
Imagem nº32, nome dos componentes da impressora Anet A8 ZS

Atenção! Os furos roscados estão marcados com círculos vermelhos
Montagem - Passo 1
Antes da Montagem
Após a Montagem
1º Passo
Imagem nº33
Imagem nº34, montagem do esqueleto da impressora

Atenção! Os furos roscados estão
marcados com círculos pretos
Montagem – Passo 2
Antes da Montagem Após a Montagem
2º Passo
Imagem nº35, Montagem do esqueleto da impressora

Motor do eixo Y e fio 400mm
Mesa de fixação do Motor
Comutador de posição 700mm do eixo Y
3º Passo
Mesa traseira de fixação
Montagem – Passo 3
Antes da Montagem Após a Montagem
Imagem nº36,montagem dos motores da impressora Anet A8 ZS

Passo 2
Passo 3
Montagem – Passo 4
Antes da Montagem Após a Montagem
Imagem nº37, montagem do motor do EixoY da impressora Anet A8 ZS

Montagem-Passo 5
Antes da Montagem Após a Montagem
Imagem nº38, montagem do rolamento da correia do EixoY da impressora Anet A8 ZS

Montagem - Passo 6
Barra roscada 400 mm
Antes da Montagem
Após a Montagem
Imagem nº39, montagem do EixoY da impressora Anet A8 ZS

Barra Guia Y 380mm
Montagem - Passo 7
Antes da Montagem Após a Montagem
Imagem nº40, montagem do EixoY da impressora Anet A8 ZS

Montagem - Passo 8
Antes da Montagem
Após a Montagem
Atenção: Deixe um espaço entre a abraçadeira de fixação da
correia e a mesa fixa da mesa aquecida para o posicionamento da correia.
Imagem nº41, montagem do EixoY da impressora Anet A8 ZS

Montagem - Passo 9
Antes da Montagem
Após a Montagem
Atenção: Aperte os parafusos de forma diagonal quando todos estiverem posicionados
Imagem nº42, montagem do EixoY da impressora Anet A8 ZS

Montagem - Passo 10
Antes da Montagem
Após a Montagem
Atenção: A correia é para a transmissão dos eixos X&Y. Corte o
comprimento que necessita para cada eixo de transmissão. A
correia tem no total 1,5 m e 10-20 cm de sobra após a instalação.
Imagem nº43, montagem da correia do EixoY da impressora Anet A8 ZS

Montagem - Passo 11
Antes da Montagem
Após a Montagem
Atenção: Os parafusos da Mesa Aquecida deverão ficar na parte
As porcas borboletas manterão a altura do nível da
mesa aquecida bem como a manterá firme.
Imagem nº44, montagem da cama quente, EixoY da impressora Anet A8 ZS

Montagem - Passo 12
Antes da Montagem
Após a Montagem
Atenção: Este furo é para o posicionamento da barra guia do eixo Z.
Imagem nº45, montagem dos motores do Eixo Z da impressora Anet A8 ZS

Ite QTY.
Ste11 1
Step 12 1
Rictit Z axis nut support 1
Guide rod back uo olate 2
Z axis Guide rod 380mm 2
6 M3.18 screw 2
7 M3 Nut 2
8 M2.3*1 0 Screw 2
Montagem - Passo 13
M2.3'10
Antes da Montagem
..
• •
Barra Guia do eixo Z: 380 mm
Após a Montagem
-�
I I ..
Imagem nº46, montagem do Eixo Z da impressora Anet A8 ZS

Montagem - Passo 14
Após a Montagem
Imagem nº47, montagem do Eixo Z da impressora Anet A8 ZS

Montagem - Passo 15
Antes da Montagem
Atenção: solte o macaco de parafuso
acoplamento
do elástico
para posicionar a rosca principal em T até a parte
inferior, e depois, aperte.
Rosca principal em T 345mm Imagem nº45, montagem do Eixo Z da impressora Anet A8 ZS
Após a Montagem

Montagem - Passo 16 Barra guia do eixo X 436 mm
Antes da Montagem
Após a Montagem
Após a instalação,
aperte o fio
superior na
traseira.
Atenção: Mantenha A e B no mesmo nível durante a
instalação das barras X. Use um martelo e bata levemente
nas barras guia, se encontrar dificuldade na colocação.

Montagem - Passo 17 Antes da Desmontagem Após a Desmontagem
Solte primeiro os parafusos M4*6, separando depois o extrusor das peças em alumínio preto em Lembre-se de guardar parafusos.
L. os
Após a Desmontagem

Montagem - Passo 18
Antes da Montagem
Substitua os parafusos
M3*20 pelos
parafusos M3*45
Após a Montagem Furos dos parafusos M3*45

Montagem - Passo 19
Antes da Montagem
Após a Montagem

Montagem - Passo 20
Antes da Montagem Após a Montagem
Atenção: Instalar o com
parafuso M4*6. Aperte o parafuso M6 uma chave de philips até que o extrusor fique firme.

Montagem - Passo 21
Antes da Montagem Após a Montagem

Montagem - Passo 22 Antes da Montagem
Após a Montagem M3*20

Montagem - Passo 23
Atenção: A correia é para a transmissão do eixo X, Y. A correia tem um
comprimento total de 1,5 m. Normalmente, sobrarão 10 -20 cm após a instalação.

Montagem - Passo 24
Porca M3

Montagem - Passo 25
Antes da Montagem Após a Montagem

Montagem - Passo 26
Atenção: Este é o diagrama da fiação da fonte de alimentação. Os números 1, 2, 3
separadamente representam a tensão AC 110/220V (marrom), a linha Zero (azul), fio terra
(amarelo). Os números 4, 5, 6 representam o polo negativo (preto) (-); os números 7, 8, 9
representam o polo positivo (+). Para evitar riscos, faça a instalação corretamente.

Montagem - Passo 27
Antes da Montagem
Após a Montagem
Fonte de Alimentação
Os círculos vermelhos representam os furos dos parafusos da energia.

Montagem - Passo 28
Antes da Montagem
Placa Mãe Após a Montagem

Montagem - Passo 29
Use o fio correspondente, em especial o fio do motor e o fio do comutador limitado.

Montagem - Passo 30
Conectar os fios eletrônicos a cada componente correspondente.

Montagem - Passo 31

Montagem - Passo 32 Instalação - Foto 1

Montagem - Passo 32 Instalação - Foto 2

Montagem - Passo 32 Instalação – Foto 3

9 Conclusão
O trabalho apresentado pretende mostrar a necessidade de nos diversificarmos nas ciências
tecnológicas, e a utilização das técnicas lecionadas nas várias unidades curriculares.
A concretização deste trabalho permitiu um aprofundamento dos conhecimentos dos alunos nas
matérias indicadas sendo que, Todas as decisões foram tomadas de acordo com as necessidades
da concretização do projeto.
Dos objetivos estabelecidos para este projeto, foram atingidos com sucesso:
Identificar a impressora 3D a ser montada.
Conhecimento sobre impressora 3D
Saber como está constituição impressora 3D
Montar a impressora 3D
Meter a impressora completamente funcional.
Dificuldades.
Encontrar o software da impressora.
Identificar os motores no momento de fazer as ligações, já que nada vinha assinalado.
Os parafusos, anilhas e toda ferramenta não estava identificado.
Tivemos parafusos que estavam em falta
Foi difícil saber qual impressora tínhamos para montar.
Tivemos ou temos dificuldade em fixar na cama quente o objeto que estava a ser impresso.
Através deste trabalho passamos a conhecer mais sobre as impressoras 3D, e sentimos a
curiosidade inclusivo de termos a nossa próprio impressora 3D.

10 Anexos
Guia de utilização da impressora 3D Anet A8
Depois de a impressora estar montada, e o software instalado no computador, deve se seguir os passos mencionados a baixo, para poder imprimir um objeto em 3D, não esquecendo que deve ter a pen drive do
software deve estar inserido numa porta usb do computador.
1. Ligar o cabo de alimentação da impressora a tomada.
2. Escolher o tipo de filamento a usar na impressão através dos seguintes passos Entre os cincos botões junto ao visor clique o botão do meio aparecerá a opção
Quick Settings. Selecione.
Na opção Quick Settings, depois de selecionado vai descendo até encontrar o tipo
de filamento pretendido. Por exemplo: se for do tipo PLA, descemos com a seta até Preheat PLA, assim fica logo selecionado o tipo de filamento.
3. Se o filamento ainda não estiver colocado na extrusora, carregue para baixo o parafuso em
cima da extrusora e coloque o filamento no buraco junto do parafuso ate que saia no bico
da extrusora em liquido.
Figura 1: selecionar tipo de filamento
Figura 2: selecionar tipo de filamento
Figura 3:extrusora parafuso a carregar para por o filamento

4. Ligar o cabo USB da impressora para o computador.
5. Abrir o software da impressão (CURA), na barra de menu selecione a opção Machine.
6. Em Machine, clique em Machine settings e abrirá uma janela, e em Serial port
selecione a porta ligada a impressora, e em Buadrate selecione 115200. Clique OK
Figura 4
Figura 5, selecionar a porta a ser usada pela impressora
Figura 6, selecionar a porta a ser usada pela impressora

7. Ainda na barra de menu em File selecione a opção Load model file -> pen drive ->
A8 Zs -> Print Model STL -> e escolha o modelo que deseja imprimir e clique em abrir.
8. Tendo em conta a dificuldade de segurar sobre a cama quente o objeto a imprimir, então
passamos sobre a cama uma camada de spray laca extra forte.
9. Em File clique em print para imprimir a imagem que foi selecionada anteriormente.
10. Em seguida abrirá uma janela, quando estiver escrito na janela operational e o botão
print estiver disponível, como aparece na imagem nº, então clique em print para começar
a imprimir.
Observação: O botão Print só fica disponível depois de aparecer escrito Operational como na imagem nº,. Que também
só fica operacional depois de a cama quente atingir a temperatura indicada para imprimir o objeto 3D
desejado.
Figura 7, passos para escolher o objeto a imprimir
Figura 8, passos para escolher o objeto a imprimir
Figura 9, imagem que indica que está pronto a imprimir

Figura 10, impressora no final da montagem
Figura 11, impressora no final da montagem

Figura 12, impressora no final da montagem
Figura 13, impressora no final da montagem

11 Bibliografia
3dilla – impressora 3d/ funcionamento [em linha]. [Consult. Jun. 2018].Disponível em
http://pt.3dilla.com/impressora-3d/funcionamento/
Autodesk- Impressão 3D [em linha]. [Consult. Jun. 2018].Disponível em
https://www.autodesk.com.br/solutions/3d-printing
Cliever - como-funciona-uma-impressora 3D Sla Estereolitografia [em linha]. [Consult. Jun. 2018].
Disponível em https://www.cliever.com/pt-br/blog/post/15/como-funciona-uma-impressora-3d-sla-
estereolitografia https://www.cliever.com/pt-br/blog/post/17/o-que-e-impressao-3d-
Exame informática.sapo –Impressão 3D: o que é e como funciona [em linha]. [Cunsult. Jun. 2018].
Disponível em http://exameinformatica.sapo.pt/videos/reporterei/2013-04-24-impressao-3d-o-que-e-e-
como-funciona
Molrc – Projeto impressora 3D Anet A8 [em linha]. [Consult. Mai. 2018]. Disponível em
http://www.molrc.com/?page_id=2828
Mybq – Assim funciona a extrusão nas impressoras 3D [em linha]. [Consult. Jun. 2018].
Disponível em http://www.mibqyyo.com/pt-artigos/2014/09/17/assim-funciona-a-extrusao-nas-
impressoras-3d/#/vanilla/discussion/embed/?vanilla_discussion_id=0
Techtudo – Impressora 3D [em linha]. [Consult. Jun. 2018].Disponível
http://www.techtudo.com.br/artigos/noticia/2012/01/o-que-e-impressora-3d.html