Digitar Soluções Apresentação de GED, Digitalização e Scanners
Universidade do Estado de Santa Catarina UDESC Centro de ... · NOTA: Para garantir a coincidência...
Transcript of Universidade do Estado de Santa Catarina UDESC Centro de ... · NOTA: Para garantir a coincidência...

Universidade do Estado de Santa Catarina – UDESC
Centro de Ciências Humanas e da Educação – CCE/FAED Deapartamento de Geografia – DG
Curso Mestrado em Planejamento Regional e Desenvolvimento Sócio Ambiental – MPPT
Disciplina: Geoprocessamento Aplicado ao Planejamento
Professora: Dra. Mariane Alves Dal Santo
PROCESSAMENTO DIGITAL DE IMAGENS
SPRING 5.0.6
Novembro/2009

AULA 1 - PROCESSAMENTO DIGITAL DE IMAGENS O Processamento Digital de Imagens envolve a geração de imagens a partir de descrição das mesmas. O objetivo de se usar processamento digital de imagens é melhorar o aspecto visual de certas feições estruturais para o analista humano e fornecer outros subsídios para a sua interpretação, inclusive gerando produtos que possam ser posteriormente submetidos a outros processamentos. (PEREIRA et al., 2009) As técnicas de processamento digital de imagens (PDI), além de permitirem analisar uma cena nas várias regiões do espectro eletromagnético, também possibilitam a integração de vários tipos de dados, devidamente registrados. (PEREIRA et al., 2009)
1. UTILIZANDO O MODULO “IMPIMA” 1.1 Conversão de Formato de Imagens SPOT - Acesse a seqüência: Iniciar - Programas - Spring 5.0.6 e escolha Impima
5.0.6, ou no ícone
- Clique em Arquivo - Abrir no menu principal ou ; - Selecione em “Examinar” o drive/diretório onde se encontra EX. C:/AULA_SPRING/Dados/Imagem/sc_26953.tiff - Selecione em Arquivos do Tipo: o formato da imagem. As opções são: Diretório de Volume (vold*.dat) para imagens Landsat ou SPOT no formato BSQ e BIL respectivamente, Arquivos GRIB (*.grb) para imagens que já foram lidas pelo "Impima" e estão neste formato, Arquivos TIFF e GEOTIFF (*.tif), Arquivos SITIM (*.d) para descritor de imagens que estão no formato Sitim-INPE e Arquivos RAW (*.*) de imagens brutas; EX. arquivos TIFF (*.tif), para abrir a sc_26953.tiff - selecione o arquivo imagem correspondente ao formato selecionado acima e clique em Abrir ; (caso apareçam avisos de WARNING do arquivo, clique em OK) - observe que em Parâmetros da Imagem de Entrada são apresentados os dados referentes à imagem (colunas e linhas, numero de bits, e a resolução); EX. [Col x Lin = 2533, 2824], [#bits = 8], [resolução = 10]. EX. quando de imagens provindas de sistemas sensores, o aplicativo deverá identificar a resolução. - na lista de Bandas, selecione uma das mesmas;
- clique em Executar - Desenhar no menu principal ou . A imagem é apresentada na área de desenho. Ver FIGURA abaixo.

1.2 Para salvar a imagem no formato *.grb .spg - Escolhida a região da imagem a ser gravada, a mesma pode ser salva em formato GRIB/SPG, para posteriormente ser utilizada no módulo "Spring"; - Especial atenção deve ser dada ao definir a “resolução da imagem de saída”, assim como o fator de amostragem da mesma. Valores incorretos podem produzir resultados incoerentes na execução do registro. Arquivos de imagens nos formatos TIFF e RAW não contém a informação de resolução espacial do sensor utilizado, assim, procure saber ou calcule quantos metros de resolução tem a imagem. Esta informação será necessária. EX. ao salvar imagens provindas de sistemas sensores a “amostragem 1” deve ser mantida, [bandas do spot = resolução - 10]. - Selecione a banda a ser salva: NOTA : neste exemplo não utilizaremos toda a cena, assim deve-se recortar a área de interesse da banda. EX. Selecione com o cursor sobre a imagem a área de interesse clicando primeiramente no canto superior esquerdo e após no canto inferior direito e clique em “Desenhar”. Ver FIGURA abaixo.

NOTA: Para garantir a coincidência do recorte das bandas aconselha-se digitar os mesmos valores em “Parâmetros da Imagem de Saída”, sendo eles: X1, Y1. E mantendo o valor de “Amostragem” igual a “1”. - clique em “Desenhar” -selecione todas as bandas - Clique em Arquivo - Salvar Como ou . A janela "Salvar Como" é apresentada; - Digite o nome de arquivo GRIB em Nome do Arquivo e clique em Salvar. EX. no diretório com nome: “AULA_SPRING/dados/Imagem onde serão salvas todas as imagens informe o nome “Canasvieiras” - Fechar Impima.

AULA 2 – MÓDULO SPRING O produto SPRING (Sistema para Processamento de Informações Georreferênciadas) é um banco de dados geográfico de 2º geração, desenvolvido pelo INPE (Instituto Nacional de Pesquisas Espaciais) para ambientes UNIX e Windows com as seguintes características: Opera como um banco de dados geográfico sem fronteiras e suporta grande volume de dados (sem limitações de escala, projeto e fuso), mantendo a identidade dos objetos geográficos ao longo de todo banco; Administra tanto

dados vetoriais como dados matriciais (“raster”), e realiza a integração de dados de Sensoriamento Remoto num SIG. (PEREIRA et al., 2009) 2.1 Para carregar o SPRING - Clique na seqüência: Iniciar - Programas - Spring 5.0.6 e escolha SPRING
5.0.6. ou no ícone 2.2 Para criar um “Banco de Dados” no “Spring” - Criar um “Banco de dados” implica na criação de um diretório onde serão armazenados os dados, e também qual gerenciador de banco de dados será utilizado para armazenar as informações tabulares. O SPRING trabalha de forma nativa com os gerenciadores de banco de dados, e em qualquer dos bancos, o usuário fará o acesso aos bancos diretamente através das interfaces do Spring não sendo necessária nenhuma operação no nível do gerenciador. OBS: A janela de "Banco de Dados" abrirá automaticamente na inicialização do modulo "SPRING". (PEREIRA et al., 2009)
- clique na seqüência Arquivo - Banco de Dados no menu principal ou em da barra de ferramentas, caso a janela ainda não esteja aberta; - clique em Diretório - para informar um diretório/pasta para criar o Banco de Dados. - digite o “Nome” do banco a ser criado, no máximo 32 caracteres, sem espaços em branco; - clique em “Gerenciador” e escolha entre Dbase, Access, Oracle, MySQL ou PostgreSQL; - clique em “Criar” para criar o banco. Observe que o nome passa para a lista acima: EX. crie na pasta ....Desktop\AULA_SPRING\Projeto, o seu “Banco de Dados”. Ver FIGURA abaixo. - clique em “Ativar” para ativar seu banco de dados. Observe que o nome do banco de dados passa para a barra de ferramentas;

2.3 Para criar um “Projeto” no “Spring” Criar um “Projeto” implica na criação de um sub-diretório dentro do banco de dados ativo onde serão armazenados os dados. Criar um Projeto não significa que estarão escrevendo ou alterando o mesmo, para isso, é necessário ativá-lo posteriormente. (PEREIRA et al., 2009) Certifique-se de ter ativado o Banco de Dados desejado, caso contrário o sistema não permitirá que você tenha acesso a janela “Projetos”.
- clique em Arquivo – Projeto no menu principal ou . A janela “Projetos” é apresentada; - forneça o “Nome” para o projeto, no máximo trinta e dois (32) caracteres. Use somente caracteres alfanuméricos no nome do projeto; - clique em “Projeção” para informar os parâmetros cartográficos a serem usados no projeto. A janela “Projeções” é apresentada. Ver FIGURA abaixo.

EX. deve ser usado com “Sistemas” = UTM, “Modelos da Terra” = Sad 69 “Log” = o 51 00 00; Zona:22; CR; Executar. - após definir a “Projeção” defina o Retângulo Envolvente em “coordenadas planas” (em metros) ou “geográficas” (em geodésicas). Os dois pontos devem ser diagonalmente opostos, de modo que o primeiro (1) deve ser o inferior esquerdo e o segundo (2) deve ser o superior direito; - para coordenadas Geográficas a sintaxe deve ser conforme o exemplo a seguir: Ex: Long1 o .......Long2 o ....... 11.29 Lat1 s ........ Lat2 s ......... - para coordenadas planas (metros) é necessário informar o Hemisfério – Norte ou Sul, principalmente quando se utiliza a projeção UTM, e neste caso a sintaxe deve ser conforme o exemplo a seguir: Ex: X1 .................(oeste) X2 ................. (leste) Y1 ................ (sul) Y2 ............. (norte). Ver FIGURA abaixo.


NOTA : Após criar um projeto com projeções UTM, por exemplo, situado no hemisfério Sul à direita do meridiano central , em coordenadas geográficas ou planas, a janela mostra o retângulo envolvente nas duas unidades correspondentes. Os valores apresentados não tem a finalidade de prover ao usuário uma calculadora geográfica quando se alterna entre as opções Planas e Geográficas. Se informado o retângulo em geográficas, os valores resultantes em coordenadas planas referem-se, na verdade, ao retângulo que circunscreve o quadrilátero definido a partir das coordenadas geográficas. A figura abaixo mostra que há sempre uma diferença entre o box definido em coordenadas geográficas (círculo) e o box resultante que o circunscreve (quadrado). Ver FIGURA abaixo.

2.4 Para manipular um “modelo de dados” (categoria) no Spring - Um conjunto de objetos que tem características básicas em comum forma um “Plano de Informação” (PI). Em um projeto cada PI está associado a uma “Categoria” e consequentemente refere-se a um único modelo de dados (temático, numérico, imagem, cadastral ou rede). As representações de um PI são diferenciadas em função do modelo de dados ao qual pertencem; por exemplo, um PI de categoria numérica poderá ter como representações: amostras (pontos e linhas), grade regular, grade triangular (TIN) ou isolinhas. TEMÁTICO - Pontos (P) – apresentação de todos os pontos 2D; Linhas (L) - apresentação de todas linhas que definem ou não polígonos; Matriz (M) - formato matricial dos vetores; Classes (C) - apresentação de pontos/linhas/polígonos que estão associados as classes, com seus respectivos visuais; Texto (T) toponímia gerada automaticamente ou editada. NUMÉRICO - Amostras (A) - pontos cotados e isolinhas importadas ou editadas; Grade (G) - grade retangular; TIN (Ti) - grade triangular "Triangular Irregular Network"; Isolinhas (I) - isolinhas geradas a partir de grade; Imagem (Im) - imagem em níveis de cinza da grade; Texto (T) – toponímia gerada automaticamente ou editada. IMAGEM - M (M) - canal monocromático, R (R) - canal vermelho, G (G) - canal verde, B (B) - canal azul; Texto (T) - toponímia editada sobre a imagem; Sintética (S) – codificação de três bandas em uma única imagem; Classificada (C) - imagem criada por processos de classificação; Rotulada (R) – linhas criadas pela segmentação de imagens. REDE - Linhas (L) - apresentação de todas as linhas; Objetos (O) - apresentação das linhas/nós que estão associados a objetos, com seus respectivos visuais; Texto (T)- toponímia gerada automaticamente ou editada.

CADASTRAL - Pontos (P) - apresentação de todos os pontos 2D; Linhas (L) - apresentação de todas as linhas que definem ou não polígonos; Objetos (O) - apresentação de pontos/linhas/polígonos que estão associados aos objetos, com seus respectivos visuais; Texto (T) - toponímia gerada automaticamente ou editada. Fonte: (PEREIRA et al., 2009)
- clique na seqüência Arquivo - Modelo de Dados no menu principal ou em da barra de ferramentas; - Informe um “nome” e selecione o “Modelo” de “categoria” a ser criada; EX. nome = “Imagem_Spot”, modelo “Imagem” EX. nome = “Base_Cartografica”, modelo “Temático” - clique em “criar” – “executar”, ver FIGURA abaixo;

2.5 Transferencia da Base Cartografica para o SPRING Pra trasnferir a base de dados previamente adquirida do EPAGRI, carta 26953 – Canasvieiras, Clique em Arquivo/Importar/
Selecione no quadro Importação dos Layers que deseja importar. Neste caso: Formato SHAPEFILE Escolha o Shape CURSO_DE_AGUA no diretorio: AULA_SPRING/Dados/Base Cartografia

Selecione o projeto: Canasvieiras Categoria: Base_Cartografica (Temática) PI: digite o nome do Plano de Informação – Rios Clique em executar
Execute o mesmo processo para os shapes: Vias_Inteurbanas/Vias_Urbanas e Ilha(limites) Verifique que os shapes podem ser visualizados no Painel de Controle (Figura a seguir)

Para mudar a cor das linhas: No Pinel de Controle: Selecione o Plano de Informação: shape rios No menu Editar selecione Plano de Informacão Selecione a opção (v) vetor Selecione a opção visual No quadro Visuais de Apresentação Gráfica – mude a cor da linha para azul.
Repita a operação para os outros Planos de Informação (SHAPES) e desenhe novamente os Pis usando o lapes do painel de controle.

AULA 3 - Georreferenciamento das Imagens SPOT - abra o Spring e acesse “Arquivo” – “ Registro”. Ver FIGURA a seguir.
NOTA : para efetuar a georreferência de imagens é necessário que as mesmas tenham sido convertidas para formato (*.grb,.spg) no aplicativo “Impima”. - na tela “Registro de Imagem” acesse “Imagem”.

- na tela “Seleção de Imagens” selecione as imagens de mesmo tamanho para serem georreferenciadas, no caso de imagens provindas de sistemas sensores, podem ser selecionadas todas as bandas (representantes dos comprimentos de ondas), para que todas possam receber todas os mesmos pontos de controle. - associe as bandas com as cores para que as mesmas possam ser desenhadas na tela “Auxiliar”, ver a seguir. NOTA : os códigos referentes ao georreferenciamento, aparecem nas tres “Bandas” na mesma ordem de listagem na qual foram selecionados as imagens no quadro “Arquivos”.
- acesse a tela “Auxiliar”, e execute o comando desenhar , ver a seguir.

- como a imagem desenhada aparece em tons de imagem bruta (provinda de satélite), é preciso aplicar um contraste para a melhor localização dos pontos de controle; - volte para a tela padrão do Spring, e na janela “Seleção de Imagem”, clique em “contraste”; - mude os valores de contraste para os respectivos canais de cores desenhados na tela “Auxiliar”; EX. no R: - “valor “9”, G: - valor “14” e B: - valor “5”. Ver figura a seguir.
Acesse a janela “Registro de Imagem”, nela selecione a opção “Tela”; - em “Operação” selecione “Criar”;

- digite um “Nome” para o primeiro “Ponto de Controle” e clique em “CR”; EX. P1 e clique em “CR”; - informe as coordenadas “geográficas” ou “planas” do ponto previamente conhecido e escolhido sobre a imagem e clique em “CR”; EX. Digite P1, clique “CR” e informe o ponto de referencia clicando no local com a feição identificável nas duas imagens. Primeiro na carta topográfica, que já está georreferenciada. Ver figura a seguir.

- Volte para a tela “Registro de Imagem” e crie, no mínimo, mais 20 pontos de controle. NOTA : Se na tela “Registro de Imagem” a “Aquisição” for no modo “Teclado” as coordenadas a serem informadas para o georreferenciamento das imagens podem ser coletadas em uma segunda abertura do aplicativo “Spring” sobre os pontos conhecidos na carta já anteriormente georreferenciada. Basta mudar no menu de ferramentas a opção “Inativa” para “Planas” ou “Geográficas” e com o mouse sobre a imagem fazer a leitura dos pontos que aparecem na carta passíveis de serem reconhecidos na imagem. - após informados os pontos de controle, que serão usados na georreferência, clique em “Operação” - “Selecionar”, clique em “Selecionar Todas”. - Observe as informações dos “Erros pontos: “Controle”. Ver figura a seguir. NOTA: informe o maior número de pontos de controle possível, a fim de baixar ao máximo o erro no georreferenciamento. - salve os pontos da georreferência e feche a tela “Registro de Imagem”. Obs.: Para salvar, os pontos devem estar selecionados. - antes importar as imagens georreferenciadas, é preciso criar um “„Modelo de Dados”: - clique na seqüência “Arquivo - Modelo de Dados” no menu principal; -Informe um “Nome” e selecione o “Modelo” de “Categoria” a ser criada; EX. nome = “Imagem_SPOT”, modelo -”Imagem”, clique em “Criar” - “Executar” e “Fechar” . Clique em “Arquivo” - “Importar Imagens Registradas” selecione as imagens (*.grb,.spg) georreferenciadas para importar na categoria anteriormente criada; - informe qual a imagem a ser importada em “Arquivos”, selecione a “Categoria” de saída e o nome do “PI” e clique em “Executar”, EX. selecione em “Arquivos” a imagem “Canasvieiras”, em “Categoria” escolha “SPOT” e para “PI” digite “Banda 1” e clique “Executar”. Ver figura a seguir. Repita para todas as bandas (Banda2 e Banda3)


NOTA : ao importar as imagens, automaticamente elas serão listadas no “Painel de Controle”.

AULA 4 - Contraste de Imagens - no “Painel de Controle” desenhe as imagens correspondentes as bandas do Ikonos; EX. marque para banda “Blue” a opção “B”, para “Green” a opção “G” e para “Red” marque “R” e clique em desenhar; - acesse no menu de ferramentas a opção -”Imagem” - “Contraste”. Ver a figura a seguir.

- Para aplicar contraste, clique com o botão esquerdo do mouse no começo do histograma de valores associados aos píxels da banda selecionada para o canal do vermelho e com o botão direito do mouse no final deste mesmo histograma. Veja que os valores do histograma mudaram para o começo da paleta de cores (sendo o valor novo para o píxel mais escuro passa a ser totalmente preto) e para o final da paleta (passando a ser totalmente vermelho a píxel mais claro da imagem), FIGURA ABAIXO.
Fonte: Pereira et al. 2009. - clique em “Aplicar”, acesse a opção “Canal”, e mude para o canal seguinte, aplicando contraste da mesma forma que foi aplicado para o canal do “Red”, clique em “Aplicar”, repita a operação para o último canal; - feche a janela do “Contraste” e mantenha o contraste aplicado.
AULA 5 – CLASSIFICAÇÃO DE IMAGENS DIGITAIS Classificação é o processo de extração de “informação” em imagens para reconhecer padrões e objetos homogêneos. Os métodos de classificação são usados para mapear área da superfície terrestre que apresentam um mesmo significado em imagens digitais. A informação espectral de uma cena pode ser representada por uma imagem espectral, onde cada pixel tem as coordenadas espaciais x, y e a coordenada espectral L, que representa a radiância de um alvo no intervalo de comprimento de onda de uma banda espectral. Cada pixel de uma banda possui uma correspondência espacial com um outro pixel, em todas as outras bandas, ou seja para uma imagem de K bandas, existem K níveis de cinza associados à cada pixel, sendo um para cada banda espectral.

Classificadores "pixel a pixel" utilizam apenas a informação espectral, isoladamente, de cada pixel para achar regiões homogêneas. Estes classificadores podem ser ainda separados em métodos estatísticos (que utilizam regras da teoria de probabilidade) e determinísticos (que não o fazem). Classificadores por regiões utilizam, além de informação espectral de cada pixel, a informação espacial que envolve a relação entre os pixels e seus vizinhos. Estes classificadores procuram simular o comportamento de um foto-intérprete, ao reconhecer áreas homogêneas de imagens, baseados nas propriedades espectrais e espaciais de imagens. A informação de borda é utilizada inicialmente para separar as regiões e as propriedades espaciais e espectrais que irão unir áreas com mesma textura. Para a classificação por regiões é preciso se fazer a segmentação das imagens a serem classificadas; (PEREIRA et al., 2009) 5.1 Segmentação - selecionadas as imagens a serem classificadas no “Painel de Controle”; - acesse “Imagens” no menu te ferramentas e “Segmentação”. Ver FIGURA a seguir.
- na janela “Segmentação”, selecione o conjunto de imagens a ser segmentado e informe os parâmetros desejados; EX. clique nas 3 bandas do satélite SPOT, escolha a opção “Crescimento de regiões”, em “Similaridade” informe “10”, e para “área (píxels)” “10”, informe também o nome da “Imagem Segmentada” de saída “segmentada”. Ver figura a seguir.

- clique em “Executar”; - no “Painel de Controle” selecione a imagem segmentada na mesma categoria das imagens selecionadas na Segmentação, marque “Rotulada” e clique em “desenhar”; EX. Selecione Ïmagem_SPOT” em “Categoria” e “segmentada” em “Planos de Informação”. Ver figura a seguir:.

5.2 Classificação digital - Para fazer a classificação digital de uma imagem desenhe uma imagem a ser classificada juntamente com a Segmentação, selecione o “Painel de Controle” a categoria a ser classificada e clique em ”Imagem” - “Classificação” no “menu de ferramentas”. Ver a figura a seguir”: NOTA 1: no aviso “Não existem arquivos de contexto nesse diretório”, clique em “OK”.
- na janela “Classificação” clique em “Criar”. Ver a seguir; - na janela “Criação de Contexto” informe um nome e selecione regiões, selecione as bandas a serem classificadas e a imagem rotulada que servirá de base para extração das regiões; Em “Tipo de Análise”, selecione “Regiões”. EX. em “Nome” escreva “class”, selecione as banda “B”, “R”, e “G” em “Bandas” e a “segmentada” em “Imagem segmentada”, ver a segui; - clique em “Executar” na tela “Criação de Contexto”.

- na tela “Classificação” selecione “class” em “Contextos” e clique em “Extração de Atributos das Regiões”; -clique em “Treinamento”.

- em “Nome” digite o nome da classe temática na qual a imagem será classificada, escolha a cor e clique em “Criar”; - em “Tipo” clique em “Aquisição”, em “Contorno” clique em “Região”. Selecione uma região segmentada que pertença a classe criada e clique em “Adquirir”; EX. crie as classes de uso encontradas na região “Floresta”, “Solo_Exposto”, “Agricultura”, “Àgua”, “Àrea_Urbana”, selecione as respectivas cores e clique nas amostras (regiões segmentadas) correspondentes a cada classe de uso criada. Ver a seguir. - selecione várias amostras para cada uso, clique em “Salvar”; - feche a janela de “Treinamentos”, e na janela “Classificação”, clique em “Classificação”, crie o nome do plano de informação a ser classificado em “Nome”, clique em “Criar”, selecione o plano de informação criado em “Imagens Classificadas”, em “Classificador” selecione o indicado abaixo e clique em “Executar”. EX. em “Nome” escreva “class”, para o classificador selecione a opção “Bhattacharya”. Ver FIGURA a seguir.

- para desenhar a imagem classificada, acesse o “Painel de Controle”, e marque “Classificada” no “Plano de Informação” criado na mesma “Categoria” das imagens classificadas; EX. marque na “Categoria” - “Imagem_SPOT” - “Plano de Informação” - “imagem_class”, a opção classificada e clique em desenhar. Ver figura a seguir.

NOTA : repare que os píxels pertencentes a mesma região criada pela Segmentação, apresentam a cor selecionada para a classe de uso da terra criada na janela “Treinamento”; NOTA : Isoseg: é um dos algoritmos disponíveis no Spring para classificar regiões de uma imagem segmentada. É um algoritmo de agrupamento de dados não-supervisionado, aplicado sobre o conjunto de regiões, que por sua vez são caracterizadas por seus atributos estatísticos de média, matriz de covariância, e também pela Área. Bhattacharya: A medida da distância de Bhattacharya é usada neste classificador por regiões, para medir a separabilidade estatística entre um par de classes espectrais. Ou seja, mede a distância média entre as distribuições de probabilidades de classes espectrais. O princípio é análogo ao utilizado para o classificador Isoseg, porém a medida de distância usada é a distância de Bhattacharya. (ver mais detalhes em Paul M. Mather, 1993).O classificador Bhattacharya, ao contrário do Isoseg que é automático, requer interação do usuário, através do treinamento. Neste caso, as amostras serão as regiões formadas na Segmentação de imagens. ClaTex: O classificador ClaTex é um algoritmo supervisionado que utiliza atributos texturais das regiões de uma imagem segmentada para efetuar a classificação por regiões. A classificação é realizada pela técnica de agrupamento de regiões a partir de uma medida de similaridade entre elas. E a medida de similaridade utilizada consiste na distância de Mahalanobis entre a classe de interesse e as regiões candidatas à relação de pertinência com esta classe. Portanto, cada região será classificada a uma dada classe de interesse baseada na minimização da distância de Mahalanobis. (PEREIRA et al., 2009)
Bibliografia: PEREIRA, Rudiney Soares (et al.) Geoprocessamento: aplicativo SPRING 5.0.5, Santa Maria: Imprensa Universitária, 2009. 76 p. SPRING: Integrating remote sensingand GIS by object-oriented data modelling" Camara G, Souza RCM, FreitasUM, Garrido J Computers & Graphics, 20: (3) 395-403, May-Jun 1996.






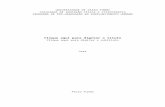








![FORMATANDO’ARQUIVO… · Abrir um arquivo novo, digitar Limits e confirmar o ponto inicial 0.00, 0.00 [ENTER], e digitar 2100, 2970 [ENTER]. 2. Ajustar as unidades básicas > Abrir](https://static.fdocumentos.com/doc/165x107/5be3e9c409d3f2d7048c0243/formatando-abrir-um-arquivo-novo-digitar-limits-e-confirmar-o-ponto-inicial.jpg)



