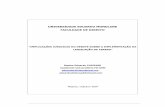UNIVERSIDADE EDUARDO MONDLANE AutoCad, 2010 2D, Desenho Assistido Por Computador 2014 Docente: Engº...
Transcript of UNIVERSIDADE EDUARDO MONDLANE AutoCad, 2010 2D, Desenho Assistido Por Computador 2014 Docente: Engº...

UNIVERSIDADE EDUARDO MONDLANE
AutoCad, 2010 2D, Desenho Assistido Por Computador 2014
Docente: Engº Mocomoque Domingos Julio
Abril, 2014

Equipamento necessário
A. Processador ≥ 80486 ≥ 66 MHz
B. (v.2006 – ≥ Pentium III, 800 MHz);
C. RAM ≥ 32 MB (v.2006 - 512 MB);
D. HDD ≥ 540 MB;
E. monitor ≥ 800 x 600, VGA 14”;
F. teclado;
G. rato (caneta – digitaizer);
H. CD-ROM;
I. impressora (por opção);
J. Plotter-Ver na internet (por opção);
K.scanner (por opção).

Historia
• Uso AutoCad teve início com a indústria aeroespacial e automobilística, nos fins da década de 60. Até então, os projectos eram limitados a desenhos manuais, sujeitos a imprecisão humana. Com a evolução dos computadores, sistemas complexos de CAD eram desenvolvidos, mas limitados às grandes empresas.
• No Inicio AutoCAD era destinado a desenhos Mecânico. Devido a sua arquictetura aberta, logo se tornou um padrão para desenvolvedores de sistemas, contando hoje com milhares de desenvolvedores por todo o mundo. Outros sistemas de CAD também se firmaram como padrão, como o Micro-Station e o Vector Works. Sistemas de CAD (projecto e desenho), CAM (Manufatura), AutoCAD, IntelliCAD, Archicad, Catia, Qcad, Varicad, MicroStation, SolidWorks, SolidEdeg etc.

• Desde o seu lançamento em 1982, o AutoCAD tem passado por diversas revisões e alterações, melhorando os recursos do programa, sendo
Evolução das versões do AutoCad:

• Todas as novas versões do AutoCAD, são compatíveis com os arquivos de versões anteriores, mas não vice-versa. Isto é o AutoCAD 2000 lê os arquivos das versões anteriores, mas as anteriores não pode ler os arquivos do AutoCAD 2010. O AutoCAD 2010 lê e converte os arquivos da versão 12, 13, 14, 2000, 2002, 2004... 2009 para a versão 2010 e pode exportar os arquivos DWG com formato da versão R-2000
• somente, e como arquivos do tipo DXF da versão R-12, R-2000 e R-2004.
Compatibilidade de arquivos:

• O AutoCAD pode ser iniciado através de 3 Maneiras:• Do icon no Desktop;• Do botão iniciar; e• Do botão iniciar, programas, Autodesk, AutoCAD 2010 e no
ícone AutoCAD 2010.
•
Iniciar o AutoCad:

Iniciar o AutoCad:
• Uma vez iniciado o AutoCAD 2010 ele estará no Work Space (área de trabalho)denominado 2D Drafting & Annotation, sendo está a tela geral do programa. 420x 297 mm: tamanho da área de trabalho, tipos de textos, estilos de cotas, configuração de layer, tipos de linhas, símbolos (blocos), formato de impressão, etc

Interface

• 1 – Menu Browser: Este menu oferece acesso uma variedade de comandos e documentos, listados verticalmente. Acesso directo aos arquivos e comandos do
• sistema.

• 2 - Quick Access Toolbar: Pratica barra de ferramenta de acesso rápido, que contem:
a) Qnew: que abre e fecha um arquivo padrão (Template).
b) Open: abre arquivos de outros trabalhos existentes.
c) Save: salva o arquivo actual.
d) Plot: imprime arquivos.
e) Undo: retorno o arquivo para o comando anterior.
f) Redo: avança o arquivo para o comando seguinte ao undo.

3 - Barra de Título: Mostra o nome do arquivo em uso e sua versão
4 - Infocenter: Consulta aos tópicos de ajuda e help do programa
5 - Botões de Título: Usado para minimizar, restar, maximizar e fechar os arquivos.

• 6 - Ribbon: Este recurso promove fácil acesso as múltiplas ferramentas do AutoCAD, através de uma colecção de Tabs (Abas) e Panels (painéis). Cada Tab contem diversos Panels e cada Panel contém diversas ferramentas. Alguns painéis podem ser habilitados, dando acesso a múltiplas ferramentas adicionais. Este painel pode ser activado no Menu Browser / Tools / Palettes / Ribbon.

• O Ribbon ‘e composto pelos seguintes Tabs:
a) Home
b) Insert
c) Annotate
d) Parametric
e) View
f) Manage
g) Output
h) Express Tools
• 7 - Área Gráfica: É o local onde visualiza se e utiliza se todos os comandos de construção, visualização e modificação de um desenho. Esta área possui dimensões
• infinitas.

• 8 – Cursor: O cursor em forma de duas linhas perpendiculares (x-hair) indica o ponto de inserção das entidades desenhada
9 - Icone UCS: O UCS (Universal Coordinate System – Sistema Uiversal de Coordenadas), utilizado para mostrar as coordenadas de trabalho.

10 – Comand Line: É a área onde é mostrado comando que está sendo utilizado.Quando seu status é Comand: (sem nada escrito na frente) significa que o AutoCAD• está esperando por um comando, ou seja, ele está sem nenhum
comando. Esta área também indica, além do comando activo, o que o comando nos pede, Para desabilitar ou reabilitar a linha de comando, digite CTRL+9.
• Nota: é muito importante acostumar a olhar sempre para esta região, pois ela mostra o comando que está sendo executado e os parâmetros necessários para concluí-los.

• 11 – Barra de Status(Estado): Possui uma grande variedade de ferramentas de controle e precissão.

Comandos de precisão: Pressionando sobre os ícones o botão direito do mouse, habilitam se os 10 comandos de precisão e configurá-los.
1 – Snap Mode: Tabula o cursor de tela na dimensão selecionada para que possamos desenhar com um pouco a mais de precisão.Grid: Cria uma grade de pontos dentro do Drawing Limits ajustado. Para activar pressio a tecla F7.

• 3 – Ortho: Habilita o método de criação de entidades ortogonais (vertical e horizontal).
• 4 - Polar Tracking: É um sistema de ajuste “magnético” para se desenhar em uma certa angulação mais rapidamente. Normalmente vem ajustado para ângulos em 90º.
• 5 - Object Snap: É outro sistema “magnético” para pontos de precisão em entidades.
• 6 - Snap Tracking: Esta opção liga e desliga o OTrack (Object Snap Tracking), que nos ajuda a desenhar objectos em ângulos específicos ou em relações com outras entidades.
• 7 - Dynamic UCS: Permite o uso de UCS dinâmico no modo tridimensional

• 8 - Dynamic Input: Configura as opções e como é mostrado o Dynamic Input na área de trabalho.
• 9 – Lineweight: Permite ver as espessuras das linha no layout de trabalho.
• 10 - Quick Properties: Activa janela do Quick Properties(propriedades rápidas), ou seja, habilita o modulo de propriedades automáticas ao selecionar as entidades.

MenuBrowser