UNIVERSIDADE FEDERAL DE CAMPINA GRANDE - UFCG...
Transcript of UNIVERSIDADE FEDERAL DE CAMPINA GRANDE - UFCG...
Manual do SIGWeb CISA
© 2009 CISA – Todos os direitos reservados Campina Grande, PB, maio de 2010
UNIVERSIDADE FEDERAL DE CAMPINA GRANDE - UFCG UNIVERSIDADE FEDERAL DA PARAÍBA - UFPB UNIVERSIDADE FEDERAL DE PERNAMBUCO - UFPE
2
Sumário
1. INTRODUÇÃO ......................................................................................... 5
2. NOVO PROJETO ARQUITETURAL ......................... ............................... 6
3. FUNCIONALIDADES ................................... ............................................ 8
3.1. CAMADAS ................................................................................................................................ 8
3.2. BARRA DE FERRAMENTAS ....................................................................................................... 9
3.2.1. Atualizar ......................................................................................................................... 9 3.2.2. Informação ..................................................................................................................... 9 3.2.3. Consulta Textual .......................................................................................................... 11 3.2.4. Consulta Espacial ........................................................................................................ 15 3.2.5. Borracha ...................................................................................................................... 20 3.2.6. Seleção e Seleção Múltipla........................................................................................... 20 3.2.7. Cálculo de Área ............................................................................................................ 21 3.2.8. Binóculo ....................................................................................................................... 22 3.2.9. Cálculo de Distância .................................................................................................... 23 3.2.10. Thiessen e Modelo Hidrológico ................................................................................... 24 3.2.11. Cadastro ....................................................................................................................... 26 3.2.12. Pan e zoom ................................................................................................................... 27
REFERÊNCIAS BIBLIOGRÁFICAS ........................ ..................................... 29
3
Lista de Figuras
Figura 1: Arquitetura do SIGWeb ..................................................................... 6
Figura 2: Interface gráfica do SIGWeb ............................................................. 8
Figura 3: Árvore de camadas ........................................................................... 9
Figura 4: Janela de informação ..................................................................... 10
Figura 5: Várias janelas de informação .......................................................... 10
Figura 6: Consulta textual .............................................................................. 12
Figura 7: Resultado da consulta textual ......................................................... 13
Figura 8: Resultado da consulta textual no mapa .......................................... 14
Figura 9: Consulta avançada ......................................................................... 14
Figura 10: Consulta espacial ......................................................................... 15
Figura 11: Resultado da busca espacial ........................................................ 17
Figura 12: Resultado da busca espacial no mapa ......................................... 17
Figura 13: Rios selecionados ......................................................................... 18
Figura 14: Consulta espacial sobre as feições selecionadas ......................... 19
Figura 15: Resultado da consulta especial com seleção ............................... 19
Figura 16: Retângulo de seleção múltipla ...................................................... 21
Figura 17: Resultado da seleção múltipla ...................................................... 21
Figura 18: Cálculo de área ............................................................................. 22
Figura 19: Busca usando o binóculo .............................................................. 23
Figura 20: Resultado da busca com binóculo ................................................ 23
Figura 21: Cálculo de distância ...................................................................... 24
Figura 22: Thiessen ....................................................................................... 25
Figura 23: Modelo hidrológico SMAP mensal ................................................ 25
Figura 24: Tela inicial do sistema de cadastro ............................................... 26
Figura 25: Editar dados de postos pluviométricos ......................................... 27
Figura 26: Botões de pan ............................................................................... 27
Figura 27: Botões de zoom ............................................................................ 28
4
Lista de Abreviaturas
CISA Cooperação Internacional do Semi-árido
CNPq Conselho Nacional de Desenvolvimento Científico e
Tecnológico
CTHIDRO Fundo Setorial de Recursos Hídricos
FINEP Financiadora de Estudos e Projetos
JDBC Java Database Connectivity
SGBD Sistema de Gerenciamento de Banco de Dados
OGC Open Geospatial Consortium
UFCG Universidade Federal de Campina Grande
UFPB Universidade Federal da Paraíba
UFPE Universidade Federal de Pernambuco
WFS Web Map Service
WMS Web Feature Service
5
1. Introdução
Um dos principais objetivos do CISA (Cooperação Internacional do
Semi-árido) é desenvolver um sistema de suporte a decisão em ambiente
Web, o SIGWeb, que será enviado à coordenação do CISA em Cabo Verde
na África. O projeto SIGWeb conta com a cooperação de várias instituições
de pesquisa e é financiado pelo Ministério de Ciência e Tecnologia, com
recursos do CTHIDRO - Fundo Setorial de Recursos Hídricos, repassados
através da FINEP e CNPq. As instituições envolvidas diretamente com o
SIGWeb são: UFCG, UFPB e UFPE.
O SIGWeb consiste na integração dos principais sistemas
desenvolvidos pelas diferentes instituições: cadastro integrado da UFPE,
modelagem hidrológica de UFPB e visualização de mapas através do
Hidrogis [1] pela UFCG. Durante o desenvolvimento do SIGWeb, o
GeoServer foi integrado ao projeto para ajudar no desempenho no
fornecimento de mapas.
Este manual descreve rapidamente a arquitetura do SIGWeb e as
principais funcionalidades de manipulação do mapa: zoom, pan, consulta
textual, consulta espacial, cálculo de área, seleção de feições, desenho do
thiessen e ativação do sistema de cadastro integrado.
O restante do relatório está organizado como segue: a seção 2
descreve a nova arquitetura do sistema e a seção 3 apresenta todas as
funcionalidades implementadas no SIGWeb.
6
2. Novo Projeto Arquitetural A nova arquitetura do SIGWeb (ver Figura ) integra uma nova
ferramenta, o GeoServer. O GeoServer é um sistema de código aberto que
permite a edição e o compartilhamento de dados espaciais. A Interface Flex
se comunica diretamente com o GeoServer para obter o mapa digitalizado e
exibir no browser. A Interface Flex é o módulo principal entre o usuário e o
sistema SIGWeb. A comunicação com o GeoServer se dá através dos
padrões WMS e WFS descritos pela OGC .
Além de oferecer as funcionalidades básicas de manipulação do
mapa, é através da interface Flex que os outros módulos (Cadastro Integrado
e Modelagem Hidrológica) são acessados. É possível ter acesso ao Cadastro
Integrado sem passar pela Inteface Flex, desde que o usuário tenha um login
e uma senha de acesso ao sistema.
Figura : Arquitetura do SIGWeb
Os dados espaciais são armazenados diretamente no banco de dados
PostgreSQL+Postgis. Para que o GeoServer tenha acesso a esses dados é
necessário configurá-lo e publicar as tabelas que servirão de camada para o
mapa. Toda parte de visualização de mapa é realizada pelo GeoServer,
porém, a parte de consultas textuais e espaciais é realizada pelo módulo
7
Hidrogis, o qual usa o driver JDBC para ter acesso ao banco de dados. O
Cadastro Integrado também utiliza o Hidrogis para acessar o SGBD.
A Interface Flex ativa o módulo de Modelagem Hidrológica depois que
o usuário utiliza a ferramenta de Thiessen no mapa. Dessa forma, o Hidrogis
envia os postos que foram resultados do Thiessen para o contexto do
sistema de Modelagem Hidrológica. Este por sua vez, consulta o SGBD
diretamente, usando o driver JDBC, para obter os dados de chuva e vazão
para os postos que lhe foram fornecidos.
8
3. Funcionalidades
Nessa seção será apresenta a interface gráfica da tela de visualização
do mapa, bem como as funcionalidades disponíveis no SIGWeb. A Figura
mostra como a interface do SIGWeb está organizada. Os principais
componentes são: as camadas, a barra de ferramentas, as ferramentas de
pan e zoom, a escala, as coordenadas e por fim, a tela central onde é exibido
o mapa. As subseções a seguir descrevem cada um desses componentes.
Figura : Interface gráfica do SIGWeb
3.1. Camadas
A árvore de camadas serve para o usuário indicar as camadas que
serão visíveis no mapa. Na árvore, cada camada possui uma caixa de
seleção e um botão de opção. A caixa de seleção serve para o usuário
ocultar ou tornar a camada visível no mapa. O botão de opção indica qual a
camada ativa, ou seja, sobre qual camada as demais funcionalidades irão
agir. Enquanto várias camadas podem ser visíveis ao mesmo tempo, apenas
uma camada pode ser ativa.
Camadas
Barra de ferramentas
Pan
Zoom
Coordenadas Escala
9
Figura : Árvore de camadas
3.2. Barra de Ferramentas
A barra de ferramentas é composta por um conjunto de botões que
executam uma determinada ação sobre o mapa. Cada botão será descrito a
seguir.
3.2.1. Atualizar
O botão de atualizar serve para o usuário exibir as camadas que
foram marcadas na árvore através da caixa de seleção. Todas às vezes que
o usuário ativar uma camada, ele deve clicar nesse botão para que a mesma
apareça no mapa. O mesmo raciocínio é aplicado caso o usuário deseja
ocultar uma camada.
3.2.2. Informação
Através do botão de informação , o usuário poderá visualizar as
informações de uma determinada feição no mapa. Depois de clicar no botão,
sua cor é alterada para indicar que a ação do botão continua ativa.
Quando o usuário clica no mapa, uma pequena janela aparece mostrando
todas as informações do objeto que foi clicado. A Figura mostra um exemplo
de janela de informação que foi obtida quando o usuário clicou na cidade de
João Galego cuja localização é indicada pela seta branca. Apenas as feições
da camada ativa são passíveis de serem selecionadas pela ferramenta de
informação. No exemplo da Figura observa-se que a camada ativa é a
Caixa de seleção
Botão de opção
10
camada referente a cidades, pois é ela que possui o botão de opções
marcado.
Figura : Janela de informação
É possível exibir várias janelas de informação como mostra a Figura .
Enquanto o botão de informação estiver ativo, uma nova janela de
informação irá abrir a cada clique que o usuário fizer no mapa.
Figura : Várias janelas de informação
Feições muito próximas
11
Caso várias feições estejam muito próximas, o clique do mouse
poderá capturar as informações dessas feições ao mesmo tempo e exibir na
janela na forma de abas, como pode ser visto na Figura . Para evitar esse
tipo de comportamento, o usuário deverá aproximar o mapa utilizando a
ferramenta de zoom, para que a feição desejada fique mais afastada das
demais.
3.2.3. Consulta Textual
A ferramenta de consulta textual permite o usuário montar um relatório
sobre uma determinada camada do mapa apenas aplicando restrições sobre
um ou mais de seus atributos. Os atributos correspondem aos campos da
tabela que representa a camada no banco de dados.
Quando o usuário clica no botão de busca textual , uma nova
janela aparece (ver Figura ), na qual o usuário deve escolher inicialmente a
categoria, a camada e o tipo de busca. A categoria consiste na raiz da árvore
de camadas que contém todas as camadas. No momento existe apenas uma
categoria, “cv”. Em seguida, o usuário deve escolher a camada sobre a qual
ele deseja realizar a consulta.
Existem dois tipos de consulta: básica ou avançada. A consulta básica
consiste apenas em aplicar operadores de comparação sobre os atributos de
uma camada. Na consulta avançada, o usuário pode elaborar consultas mais
complexas usando operadores lógicos: “E”, “OU” e negação.
A Figura mostra um exemplo de consulta básica. No lado esquerdo
está a lista de atributos da camada e no lado direito as restrições que o
usuário pode aplicar para cada atributo. Para cada atributo existe uma caixa
de seleção no qual o usuário indica quais deles irão aparecer no relatório que
será gerado.
No exemplo da Figura serão listadas todas as cidades com população
acima de 5.000 habitantes. O resultado da consulta pode ser observado na
Figura .
12
Figura : Consulta textual
O resultado da consulta textual consiste em uma tabela contendo os
dados que satisfizeram a restrição: população acima de 5.000 habitantes.
Cada coluna corresponde ao atributo da tabela que o usuário selecionou na
lista de atributos na tela de consulta textual da Figura . Nessa janela de
resultados, é possível também visualizar o total de resultados encontrados.
Caso a quantidade de registros seja muito alta, o usuário poderá navegar
pelas páginas usando os links: primeiro, anterior, próximo e último. Usando a
opção “Exibir por página”, o usuário pode escolher a quantidade de restritos
que ele deseja visualizar em uma única página.
A última coluna da tabela consiste em uma caixa de seleção para cada
registro. Essa caixa de seleção serve para o usuário indicar qual ou quais dos
registros ele deseja destacar no mapa. Logo abaixo da tabela existem dois
botões: “Mostrar selecionados no mapa” e “Mostrar todos no mapa”. O
primeiro botão destaca no mapa apenas os registros que estão com a caixa
13
de seleção marcada. O segundo destaca todos os registros independente se
a caixa de seleção estiver marcada.
Figura : Resultado da consulta textual
A Figura mostra o resultado da consulta da Figura no mapa. As
feições que são resultadas de consultas são destacadas com a cor laranja.
Na Figura , observa-se que as cidades com população abaixo de 5.000
permaneceram com o mesmo layout, enquanto que as outras (apontadas
pela seta branca) foram pintadas de laranja.
A Figura mostra um exemplo de consulta avançada, em que o usuário
busca por todas as bacias com extensão maior que 10 Km ou área de
drenagem maior ou igual a 3,5 km/km2 e impermeabilidade maior ou igual a
12%. Observa-se que esse tipo de consulta seria impossível ser realizada na
tela de consulta básica devido aos operadores lógicos. Se o usuário possuir
conhecimentos de banco de dados, ele poderá escrever a consulta
diretamente na caixa de texto na parte de restrições.
Número de registros por página
15
3.2.4. Consulta Espacial
A consulta espacial permite o usuário criar consultas utilizando
operadores espaciais tais como: distância, contém, está contido, sobrepõe,
atravessa, espacialmente igual e se tocam. Para ativar essa função, é preciso
clicar no botão de consulta espacial .
A janela de consulta espacial é semelhante à da busca textual
avançada. Ela é dividida em três partes principais: montagem da consulta,
atributos a serem exibidos e filtro. A montagem da consulte envolve sempre
duas camadas do mapa. A parte de atributos informa quais serão as colunas
no relatório que será gerado. A parte de filtro serve para o usuário restringir o
conjunto de feições sobre as quais ele deseja fazer a consulta.
Figura : Consulta espacial A Figura mostra um exemplo de uma consulta espacial que consiste
em obter todos os rios que fazem intersecção com a bacia de Santa Ana.
Esta consulta foi montada da seguinte forma:
• Primeiro, o usuário seleciona a camada que ele deseja que apareça no
resultado, neste caso são os rios. Seria possível, também, aplicar um
filtro nessa camada, como por exemplo: os rios de ordem acima de 3;
Montagem da consulta
Atributos
Filtro
16
• O segundo passo é escolher o tipo de operador espacial. Os
operadores espaciais existentes são: “se tocam”, “está a uma distância
de”, “cotem”, “está contido”, “se sobrepõe”, “atravessa”, “faz
intersecção” e “é espacialmente igual”. O usuário ainda pode escolher
a negação desses operadores através da caixa de seleção “Não”.
Dessa forma, os operadores espaciais agora são: “não se tocam”, “não
está a uma distância de”, “não contém”, “não está contido”, “não se
sobrepõe”, “não atravessa”, “não faz intersecção” e “não é
espacialmente igual”;
• Caso o operador escolhido tenha sido “está a uma distância de”, o
usuário deve especificar o valor da distância em metros ou em
quilômetros;
• Finalmente, o usuário deve escolher a outra camada sobre a qual se
irá aplicar o operador espacial. No exemplo da Figura esta camada
representa as bacias sobre a qual foi aplicado um filtro que restringe a
consulta espacial para apenas a bacia de Santa Ana. Ao montar o
filtro, o usuário deve clicar no botão “Salvar Filtro” para que este fique
registrado na consulta;
• Na parte da janela que exibe os atributos da camada, que neste
exemplo são os rios, o usuário escolhe as colunas que irão fazer parte
do relatório. Depois de clicar no botão “Buscar” uma nova janela é
aberta semelhante ao resultado da busca textual como pode ser vista
na Figura .
17
Figura : Resultado da busca espacial Os botões “Mostrar selecionados no Mapa” e “Mostrar todos no Mapa”
funcionam da mesma forma que no resulta da busca textual. A Figura mostra
o resultado da consulta espacial no mapa. Observa-se que os rios que
passam pela bacia de Santa Ana estão pintadas de cor laranja.
Figura : Resultado da busca espacial no mapa
18
É possível também realizar consulta espacial sobre feições que foram
destacadas no mapa através da ferramenta de seleção . O usuário
destaca uma ou várias feições no mapa e depois realiza a consulta espacial
sobre estas feições. Por exemplo, a Figura mostra trechos de rios que foram
selecionados. Quando o usuário ativar a ferramenta de consulta espacial irá
aparecer dois botões de opção na parte de montagem da consulta (ver Figura
). Dessa forma, é possível realizar a consulta sobre uma camada qualquer
seguindo os passos já descritos anteriormente ou realizar a consulta sobre as
feições destacadas no mapa.
Figura : Rios selecionados
No exemplo da Figura , a consulta que está sendo montada é: quais
as cidades que estão a uma distância de 2 quilômetros dos rios
selecionados? O resultado pode ser observado na Figura . As cidades que
satisfazem a restrição foram pintadas de cor laranja. A seta branca indica a
localização delas.
19
Figura : Consulta espacial sobre as feições selecionadas
Figura : Resultado da consulta especial com seleção
20
3.2.5. Borracha
Toda operação no mapa que foi resultado de alguma consulta textual,
espacial, seleção ou cálculo de distância altera as características normais
das feições (cor e tamanho do contorno) e do mapa. Para limpar o mapa e
deixar as camadas da mesma forma como na sua visão original basta clicar
no botão de borracha .
3.2.6. Seleção e Seleção Múltipla
Um exemplo de uso da ferramenta de seleção foi explicado na
subseção sobre a consulta espacial. Esta ferramenta serve para destacar de
cor laranja qualquer feição que o usuário clicar com o mouse. Para que a
feição seja destacada, a camada ativa deve ser marcada através do botão de
opção na árvore de camadas. Enquanto o botão de seleção estiver ativo
,o usuário pode selecionar quantas feições necessárias. Algumas
ferramentas só funcionam em conjunto com a ferramenta de seleção, como é
o caso do cálculo de área, thiessen.e busca espacial por seleção.
A seleção múltipla serve para selecionar várias feições de uma
vez. Da mesma forma que a seleção simples, a seleção múltipla muda de cor
para indicar que está ativa . Quando a ferramenta de seleção múltipla
está ativa, aparece no mapa um retângulo de cor vermelha. Este é o
retângulo que servirá para o usuário escolher as feições que deseja
selecionar. As feições selecionadas são destacadas e uma janela é aberta
exibindo todas as informações dos objetos em destaque.
A Figura mostra um exemplo da ação dessa ferramenta. O usuário
pode mover o retângulo para qualquer posição do mapa. Além disso, é
possível redimensionar o retângulo arrastando a ponta inferior direita. Depois
que o usuário der dois cliques sobre o retângulo, as feições que interceptam
o retângulo serão destacadas e uma janela de informação será aberta para
exibir os dados dos objetos selecionados, como mostra o exemplo da Figura .
21
Figura : Retângulo de seleção múltipla
Figura : Resultado da seleção múltipla
3.2.7. Cálculo de Área
Para usar a ferramenta de cálculo de área, o usuário deve antes
selecionar a feição desejada no mapa. Em seguida, basta clicar no botão de
cálculo de área que uma nova janela é aberta exibindo o valor dá área
em quilômetros (ver Figura ). Se o valor for muito baixo, a área é exibida em
Informação das feições selecionadas
22
metros. Apenas uma feição deve ser selecionada. Caso o usuário destaque
mais de uma geometria e ativa a função de cálculo de área, uma mensagem
de erro é apresentada.
Figura : Cálculo de área
3.2.8. Binóculo
A ferramenta de binóculo serve para localizar rapidamente qualquer
feição no mapa. Quando o usuário clica no botão de binóculo uma nova
janela é aberta para que o usuário informe o nome da feição que será
localizada. A Figura mostra um exemplo de busca em que o usuário deseja
localizar uma bacia com nome de “águas belas”. O resultado da busca é
mostrado na Figura . Além de destacar a feição no mapa, o resultado da
busca mostra em uma janela as informações dos objetos que foram
localizados. Se mais de uma feição fosse localizada, todas elas estariam
destacadas no mapa e os dados exibidos na janela de informação.
Apenas feições da camada ativa serão pesquisadas. Todos os
atributos da camada serão analisados para descobrir se algum possui o
nome que foi fornecido na janela de pesquisa, ou seja, é como se o binóculo
fosse uma busca textual em que o filtro consiste na comparação de todos os
atributos com o valor a ser pesquisado.
23
Figura : Busca usando o binóculo
Figura : Resultado da busca com binóculo
3.2.9. Cálculo de Distância
A ferramenta de cálculo de distância permite o usuário traçar uma
linha reta no mapa para saber a menor distância entre dois pontos. Enquanto
o botão de cálculo de distância estiver ativo , o usuário pode clicar em
Janela de informações
24
vários pontos no mapa e o sistema irá exibir a distância acumulada e
distância entre os dois últimos pontos.
A Figura mostra um exemplo de cálculo de distância. Os lugares
apontados pela seta branca foram onde o usuário clicou no mapa. A janela
de distância pontual mostra o valor da distância calculada (distância entre os
dois últimos pontos) de 4,66 km e distância acumulada de 19,5 km.
Figura : Cálculo de distância
3.2.10. Thiessen e Modelo Hidrológico
Antes de ativar a ferramenta de thiessen, é necessário ativar a
camada de bacias, postos fluviométricos e pluviométricos. Logo em seguida,
o usuário deve selecionar a bacia sobre a qual o cálculo de área de influência
dos postos serão aplicados (ver Figura ).
Para ativar a ferramenta de thiessen, o usuário deve clicar no botão de
thiessen para que um quadrado de seleção de cor verde aparece no
mapa (ver Figura ) e o usuário escola os postos sobre os quais o modelo
hidrológico será calculado. Para que o thiessen seja desenhado, o usuário
deve clicar 2 vezes na área no retângulo verde. O thiessen leva em
consideração apenas os postos pluviométricos. Da mesma forma que no
Distância calculada e distância acumulada
25
retângulo de seleção múltipla, o retângulo do thiessen pode ser
redimensionado e movido para qualquer área do mapa.
Figura : Thiessen
Depois que o thiessen foi desenhado no mapa, o modelo hidrológico
está pronto para ser cálculo. Basta clicar no botão de modelo hidrológico
SMAP e uma nova janela é aberta para o usuário fornecer os dados
básicos de simulação (ver Figura ). A área da bacia e influência de todos os
postos já é preenchida automaticamente.
Figura : Modelo hidrológico SMAP mensal
26
3.2.11. Cadastro
A ferramenta de cadastro é por onde o usuário pode inserir, alterar ou
remover novos dados de ilhas, bacias, postos, municípios, entre outras
informações. Para ativar esta ferramenta, o usuário deve clicar no botão de
cadastro e uma nova janela irá aparecer como mostra a Figura .
Figura : Tela inicial do sistema de cadastro
Somente usuários autorizados podem acessar esse sistema. Depois
de ter o acesso confirmado, todos os itens que podem ser manipulados são
apresentados no lado esquerdo da tela em um menu, como pode ser visto na
Figura . Cada item possui um conjunto de ferramentas que permite o usuário
visualizar, editar, remover ou adicionar um novo item.
Em relação aos dados espaciais, apenas os postos podem ter esse
tipo de informação manipulada através do sistema de cadastro. As outras
tabelas como ilhas e bacias, por se tratarem de polígonos, fica mais
complicado para fornecer esta informação através de uma tela de cadastro.
Portanto, as informações espaciais desses itens devem ser preenchidas
diretamente no banco de dados.
27
Figura : Editar dados de postos pluviométricos
3.2.12. Pan e zoom
Existem duas forma de efetuar o pan no SIGWeb. A mais simples é
arrastar o mapa com o mouse. O usuário clica e mantém o botão esquerdo
do mouse pressionado em qualquer ponto no mapa e depois arrasta para
qualquer direção. A outra forma de fazer pan é através dos botões mostrados
na Figura . Cada botão indica a direção que o pan será realizado.
Figura : Botões de pan
O zoom pode ser realizado com o mouse ou através dos botões de
zoom mostrados na Figura . O zoom com o mouse é realizado através do
botão de scroll. Para afastar o mapa basta gira o scroll no sentido horário e
para aproximar basta girar no outro sentido.
Visão original
28
Figura : Botões de zoom
Além da praticidade do zoom através do scroll, o zoom com o mouse
permite aproximar ou afastar o mapa no ponto onde o mouse está
posicionado, enquanto que o zoom através dos botões da Figura fazem
zoom no ponto central do mapa.
Para retornar ao estado inicial em que o mapa foi aberto pela primeira
vez, basta clicar no botão de visão original mostrado na Figura .





























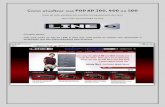

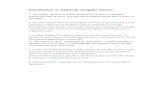
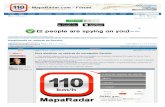




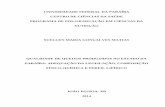



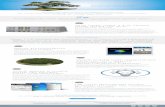






![Manual del usuario 9 Manual do Usuário 37 · 4 Atualizar o software 47 Atualizar o software via Internet 47 Atualizar o software via USB 47 5 ... [2º idioma de legendas]: Select](https://static.fdocumentos.com/doc/165x107/5be51f0209d3f22b448b990c/manual-del-usuario-9-manual-do-usuario-37-4-atualizar-o-software-47-atualizar.jpg)