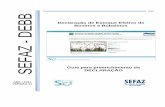UNIVERSIDADE FEDERAL DO RIO GRANDE DO SUL CURSO … · aumentamos horizontalmente os círculos,...
Transcript of UNIVERSIDADE FEDERAL DO RIO GRANDE DO SUL CURSO … · aumentamos horizontalmente os círculos,...

UNIVERSIDADE FEDERAL DO RIO GRANDE DO SUL
CURSO DE DESIGN VISUAL
COMPUTAÇÃO GRÁFICA I
PROFESSOR EDUARDO CARDOSO
TUTORIAL PARA MODELAGEM
DE UM TORCHIC
LAYKOR GROSS FOCHESATTO
PORTO ALEGRE
2014

Para começar a modelar o Pokémon Chamado Torchic,
precisamos, primeiramente, ajustar nossa área de trabalho. Para isso,
criamos uma linha vertical na janela configurada como “front”, depois
clicamos com o botão direito em “front”, no canto superior esquerdo
da janela e seguimos o caminho “Background Bitmap Place” e
selecionamos a imagem a seguir, tentando deixá-la do mesmo
tamanho da linha criada anteriormente.
A seguir, repetimos o mesmo processo, desta vez na janela
configurada com a vista esquerda e selecionamos a próxima imagem,
tentando deixá-la do mesmo tamanho da linha e da outra imagem de
base.

Agora que ajustamos as imagens que servirão de guia, podemos
começar a modelar.
Começamos pela cabeça, criando uma elipsóide com o formato
da cabeça dele. Para fazer os demais ajustes e um objeto com as curvas
as mais próximas das do desenho, clicamos em F10 para ativar os
“control points” e vamos puxando e ajustando até conseguir o formato
mais fiel possível.
Logo em seguida, ativamos os “control points” desse mesmo
objeto, na janela left, e ajustamos a sua forma para condizer com as do
desenho. Feito isso, terminamos a cabeça e partimos para o corpo,
mas antes de partir para o próximo item, nomeamos o layer usado
como “cabeça” e criamos um novo layer para trabahar. Começamos
criando outra elipsóide, o mais próxima do formato do corpo.

Então, ligamos os “control points” e tentamos fazer com que o
formato do objeto fique igual ao do desenho.
Terminado o corpo, nomeamos o layer de “corpo” e criamos um
novo, que será chamado de “bico”. Como nos outros itens, começamos
fazendo uma elipsóide o mais próximo possível do desenho.

Novamente, ligamos os “control points” para modelar o objeto
de acordo com o desenho.

Para concluir o bico, fazemos a mesma coisa na janela lateral e,
em seguida, utilizamos a ferramenta “Blend”, situada na aba
“transformations”, dando um formato mais arredondado, tornando o
objeto mais orgânico.
Terminado o bico, com a ferramenta “move” e olhando sempre
para as demais janelas, podemos movê-lo e deixá-lo na posição correta
em relação à cabeça.

O próximo passo é criar um novo layer para as patas. Feito isso,
criamos uma nova elipsóide e em “Edit control points insert
knot” criamos mais pontos na elipsóide, utilizando a janela top. Logo
após, ligamos os “control points” e começamos a modelar para criar o
formato de pata.

Feitas as devidas alterações nos “control points”, criamos uma
linha horizontal, posicionamos no meio da pata (se baseando na vista
lateral) e, com a ferramenta “trim”, cortamos a pata ao meio.
Depois disso, com a ferramenta “surface patch” selecionamos
a borda da pata e criamos uma “sola”, juntando-a com a pata usando a
ferramenta “join”.

Com o pé pronto, criamos um tronco de cone, ajustando-o para
ter o formato de uma perna e o posicionamos de acordo com a pata.

Com a ferramenta “solid union”, juntamos as duas peças e em
seguida usamos “explode” para separarmos elas novamente, deixando
a peça do pé da forma apresentada. Em seguida, usamos a ferramenta
“surface blend surfaces” e juntamos novamente essas duas peças,
dessa vez da forma “correta”, dando uma aparência mais natural. Com
a ferramenta “transformation mirror”, selecionamos a estrutura de
pata e perna e colocamos o eixo do “mirror” exatamente no eixo
central do corpo, completando o par de patas.
Da mesma forma que fizemos com os pés, fazemos exatamente os
mesmos passos para fixar o conjunto de perna e pata à base do corpo.
Após terminar esse processo novamente, criamos um novo layer e
seguimos em frente.

No novo layer, feito para as penas da cabeça, criamos uma
elipsóide bem fina e, com os “control points” ativados, fazemos com
que tenha o formato do desenho. Logo após, com a ferramenta
“rotate” (com a opção “copy” ativada) criamos as duas outras penas e,
com a ferramenta “transformation scale scale in 1 direction”
diminuímos o tamanho das duas penas das extremidades. Feito isso,
com as mesma ferramenta, dessa vez usando a “scale in 3 directions”,
ativamos a opção “copy” e diminuímos o tamanho das penas, criando
as penas internas. Finalizando, ajustamos sua posição e inclinação de
forma que encaixe corretamente na cabeça.



Para as asas, fazemos um novo layer e começamos criando
vários círculos, em alturas diferentes.
Nos círculos feitos, criamos vários triângulos ao redor de cada
um deles, menos na frente, e depois, usando o “scale in 1 direction”,
aumentamos horizontalmente os círculos, numa ordem de “um sim,
um não”.

Com isso feito, ligamos as extremidades criando várias linhas e
usamos a ferramenta “surfaces sweep 2 rails” em cada uma delas.


Com a estrutura quase finalizada, dividimos em 2 e, criando uma
linha ligando as extremidades, usamos a ferramenta “surface
patch” para torná-la “fechada”.

Agora com a estrutura pronta, posicionamos no lugar correto
em relação ao resto do personagem e usamos a ferramenta
“transformation blend” para criar leves curvas nas pontas dos
triângulos para criar uma sensação de que as “penas” são verdadeiras,
criando essa aparência mais orgânica.

Nessa altura, o modelo deve estar mais ou menos assim, faltando
apenas os olhos.
Com um novo layer criado, fazemos uma elipsóide no
formato do olho, ajustando-a também nas outras vistas.

Mexendo e girando a peça, devemos fazer com que ela se adéque
ao restante do personagem.
Com o olho no seu devido lugar, usamos a ferramenta de “scale
in 3 directions” e criamos uma cópia menor, que será posicionada
mais acima do olho, como se fosse a pupila do personagem.

Assim como fizemos anteriormente, seguindo as demais vistas,
posicionamos a pupila no seu lugar e, em seguida, usamos a
ferramenta “transformation mirror” e, posicionando o eixo bem no
meio do rosto do personagem, criamos o segundo olho.

Finalizado, podemos combinar a cor dos layers com as cores
reais do personagem.
Clicando com o botão direito sobre cada um dos layers, vamos
em “set properties material...” e ajustamos cada layer com a sua
devida cor.

Enquanto selecionamos a cor do material de cada parte,
podemos usar um método mais fácil. Em partes como a cabeça, o corpo
e as penas maiores ou as penas menores e as asas ou então as patas e o
bico podemos usar a ferramenta “match properties”, disponível ao
clicar com o botão direito nos layers (para usá-la é preciso primeiro
definir o material de uma das partes cujo material é o mesmo).

Com os materiais selecionados, estamos prontos! O Pokémon
inicial de fogo da terceira geração está preparado para ser
renderizado!