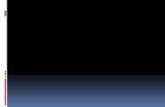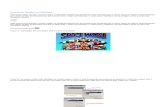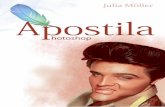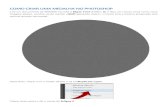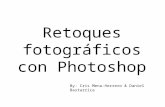Usando brushes de photoshop para criar um anúncio publicitário
-
Upload
plugs-outros -
Category
Documents
-
view
362 -
download
1
Transcript of Usando brushes de photoshop para criar um anúncio publicitário
-
Usando Brushes de Photoshop para criar um
anncio publicitrio.
A ferramenta Brush (Pincel) no Photoshop usada para pintar. Porm a possibilidade de
personalizar cria vrias possibilidades de aplicaes em Design. A utilizao bem simples e
no se restringe a especialistas, sendo que qualquer usurio com noes bsicas de Photoshop
pode ter um resultado muito bom. Neste tutorial vamos mostrar como utilizar esta poderosa
ferramenta, como instalar brushes para criarmos um anncio semelhante a uma campanha de
publicidade. Por ser muito fcil de aplicar esta ferramenta depende apenas da sua criatividade
e o nvel deste tutorial intermedirio.
Arquivos utilizados neste tutorial:
Imagem de Top Model
Arquivos de Brushes (Pincis) para aplicao
Imagem Anncio Pronto
Observando o Anncio acima temos: A foto da Top Model, um plano de fundo que contem a
imagem do brush e a marca do anunciante, sendo que o que realmente cria a esttica do
anncio o plano de fundo em forma de Espiral que foi obtido aplicando um brush na cor
Amarelo Mostarda para ressaltar a cor da camisa que a top model est usando.
Imagem Top Model
Brush Espiral
Marca Anunciante
-
1 Abra a imagem da Top model est disponvel para download no nosso site. Link.
2 V at a paleta de camadas, ela se localiza no lado direito da imagem, temos que excluir o
plano de fundo para isso temos que excluir o cadeado do lado direito na camada, para isso
arraste o cadeado e jogue na lixeira que fica na base da paleta de camadas. Observe na
imagem acima.
3 Sem o cadeado bloqueando a camada podemos selecionar o fundo branco, isso pode ser
feito com a ferramenta Varinha Mgica, ela a segunda opo da ferramenta Seleo Rpida
na Paleta de Ferramentas. Para acess-la pressione e mantenha pressionado com o boto
esquerdo do mouse, quando a Varinha Mgica surgir s escolher clicando sobre a mesma. A
Varinha Mgica funciona selecionando intervalo de cores com um clique, portanto basta clicar
na rea a ser selecionada e pronto. Como iremos excluir o plano de fundo vamos clicar sobre a
rea branca em torno da imagem da top model. Para adicionar seleo mantenha pressionada
a Tecla Shift e clique nas outras partes brancas da imagem. Feito isso pressione a tecla Delete
para excluir o plano de fundo. Observe que a imagem sem a rea em branco em volta fica
com o fundo transparente. Este procedimento deve ser feito toda vez que for necessrio
trocar o plano de fundo por uma outra cor. Observe as imagens.
-
4 Agora vamos criar camadas, isso necessrio para organizar melhor o nosso trabalho e
porque teremos em cada camada um objeto diferente, por exemplo: Camada para a top
model; Camada para o fundo; Camada para o Brush e Camada para a logomarca. Para criar
uma camada basta ir at a base da paleta e clicar no comando Criar Nova Camada, devemos
tambm renomear as camadas (clique duplo sobre o nome Camada), depois mov-las
arrastando para cima ou para baixo de forma a organizar como na ltima imagem abaixo a
direita.
5 Vamos aplicar uma cor no fundo para isso selecione a camada fundo, escolha uma cor na
paleta de amostra de cores e preencha com a ferramenta preenchimento clicando na parte
vazia da imagem. Como na imagem abaixo.
-
6 Feito isso vamos aplicar um Brush (Pincel) para criar a esttica do anncio. Selecione a
camada brush. Depois v at a paleta de ferramentas e selecione a ferramenta pincel. As
configuraes da ferramenta esto nas propriedades de contexto, Dimetro, Dureza,
Suavidade, Tipo de Pincel. Para instalar novos pinceis v at o gerenciador de arquivos do
sistema operacional que est usando localize o arquivo e copie, depois volte ao Photoshop e
clique no boto de contexto na configurao do pincel e escolha a opo carregar pinceis, cole
o arquivo, volte para as configuraes do pincel e escolha o pincel que foi instalado. Voc vai
localiz-lo nas ltimas opes de tipos de pincel. Feito isso s escolher o tamanho e uma cor
para o pincel (laranja para combinar com a cor da camisa) e clicar no local desejado. Veja as
imagens abaixo.
-
Neste caso clicamos na parte externa da imagem para
conseguir um efeito de borda. Em nosso site disponibilizamos
vrios arquivos de brushes para download.
7 - Baixe uma logomarca da Internet e posicione acima das
outras camadas.
8 Achate as camadas. V at o menu Camada e escolha
Achatar Imagem. Somente faa isso quando tiver certeza que
finalizou o arquivo. Feito isso salve seu arquivo. Seu trabalho
est pronto!
Florais
Espirais