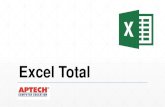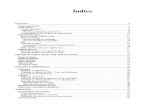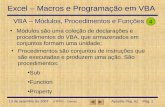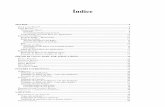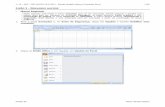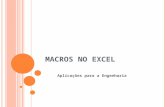Usando Macros no Excel - waltenomartins.com.br · CST em Logistica Decisões Apoiadas em Planilha...
Transcript of Usando Macros no Excel - waltenomartins.com.br · CST em Logistica Decisões Apoiadas em Planilha...

CST em Logistica
Decisões Apoiadas em Planilha
Eletrônica
Usando Macros no
Excel
Prof. Walteno Martins Parreira Jr
www.waltenomartins.com.br [email protected]
2015

1
Prof. Walteno Martins Parreira Jr www.waltenomartins.com.br
1 - Introdução
Uma macro é uma coleção de comandos que você pode aplicar com um único clique.
As macros podem automatizar quase tudo que seja possível executar no programa que você
está usando e até mesmo permitem fazer coisas que talvez você não soubesse que fossem
possíveis.
As macros são programação, mas para usá-las, você não precisa ser um
desenvolvedor e nem mesmo ter conhecimento de programação. A maioria das macros que
você pode criar nos programas do Office é escrita em uma linguagem chamada Microsoft
Visual Basic for Applications, ou VBA.
As macros economizam tempo e ampliam os recursos dos programas que você usa
diariamente. Elas podem ser usadas para automatizar tarefas repetitivas de produção de
documentos, simplificar tarefas cansativas ou criar soluções, como automatizar a criação de
documentos que você e seus colegas usam regularmente. Os usuários com experiência em
VBA podem usar macros para criar suplementos personalizados que incluem modelos,
caixas de diálogo e até mesmo armazenam informações para uso repetido.
Considere o exemplo usado neste artigo de formatação de várias tabelas em um
documento do Word. Imagine o documento tenha 50 tabelas e elas precisem ser
reformatadas. Mesmo se você for um usuário avançado e leve apenas cinco minutos para
formatar cada tabela, isso significa mais de quatro horas somente para essa tarefa. Se você
gravar uma macro para formatar as tabelas e editar essa macro para repetir as alterações
por todo o documento, poderá concluir a tarefas em questão de minutos e não horas.
Cada macro criada dá origem a um procedimento ou rotina. Existem dois tipos de
rotinas:
1. As sub-rotinas ou rotinas Sub.
2. As funções ou rotinas Function.
As Sub-rotinas são aquelas cuja definição é delimitada pelas palavras-chave Sub e
EndSub. Assim se reparar todas as macros que grava no Excel é deste tipo. Repare ainda
como é que são definidas:
Sub <nome_da_macro> ( ) <corpo_da_macro> End Sub
Estas Sub-rotinas são designadas pelo nome que lhe atribuímos e não recebem
parâmetros do exterior, têm como função desempenhar um conjunto de tarefas que
compõem o seu corpo. O corpo da macro, é assim composto por um conjunto de instruções,
sendo que cada instrução diferente necessita de estar numa linha diferente. Contudo,
quando se trata de instruções demasiado grandes o editor faz a sua partição por diversas
linhas, recorrendo ao operador “_”, de forma a facilitar a leitura.
As Funções são rotinas cuja definição começa com a palavra-chave Function e
termina com as palavras End Function. Todas as funções que são utilizadas no Excel são
deste tipo de rotina. A sua definição tem a seguinte estrutura:
Function <Nome da Função> ( <parametro1>, <parametro2>,…) …

2
Prof. Walteno Martins Parreira Jr www.waltenomartins.com.br
<Nome da Função> = <Valor / Expressão> … End Function
A função é identificada pelo nome, pelo número e tipo de parâmetros recebidos, e tem
como objetivo executar um conjunto de instruções e produzir um valor final. Isto é, sempre
que se pretender executar uma função é sabido à priori que ela produzirá um valor.
Recorde-se como exemplo a função SOMA esta recebe por parâmetro um conjunto de
valores que se pretendem somar, sabe-se que o resultado da aplicação dessa função ao
conjunto de valores será o respectivo somatório.
Para definir o valor produzido por uma função basta no seu interior, atribuir ao nome
da função um determinado valor ou expressão.
As funções são similares às sub-rotinas, existem simplesmente três diferenças:
1. As funções começam com a palavra-chave Function e terminam com as palavras
End Function
2. As funções podem ser chamadas a partir de fórmulas introduzidas numa planilha.
3. As funções retornam valores para as fórmulas ou sub-rotinas que as chamarem.
As variáveis constituem repositórios temporários de dados, podendo ser utilizadas
para diversos fins. Quando se pretende atribuir valores a variáveis dever-se-á indicar o nome
da variável, o operador "=" e o valor que se pretende que a variável armazene.
<Nome_Variável> = <Valor>
O nome da variável representa o conteúdo da mesma, isto é, sempre que mencionar
o nome da variável é o seu conteúdo que será considerado.

3
Prof. Walteno Martins Parreira Jr www.waltenomartins.com.br
1.1 – Usando a Aba Desenvolvedor
Se a aba Desenvolvedor não estiver aparecendo, você pode adicioná-la da seguinte
forma: inicialmente na aba Arquivo e então escolher no menu o item Opções e na janela
que é exibida, clicar na opção Personalizar faixa de opções (ver na Figura o item 1). E na
janela que vai aparecer, marcar a opção indicada pelo item 2.
Outra opção é utilizar a aba Exibição (item 1 na Figura) e em seguida clicar no ícone
Macro (item 2 na Figura).
Para o Excel 2007: clique no
botão do Microsoft Office, em
seguida Opções do Excel. Na
categoria Popular, na seção Mais
Usados, escolha Mostrar guia
desenvolvedor na faixa de opções.

4
Prof. Walteno Martins Parreira Jr www.waltenomartins.com.br

5
Prof. Walteno Martins Parreira Jr www.waltenomartins.com.br
2 – Configurando e Usando o Gravador de Macro
2.1 - Clique na aba Desenvolvedor na parte de cima da tela.
2.2 - Mude as configurações de segurança. No grupo Código da aba Desenvolvedor,
clique em Segurança de Macro. Nas Configurações de macro, clique em Habilitar toas as
macros e depois clique em OK.
Perceba que esta configuração de segurança não é ideal para o uso básico. Quando tiver
terminado de criar sua macro, você pode voltar e desmarcar Habilitar todas as macros.
2.3 - Clique em Gravar Macro. Você irá encontrar esta opção na aba Desenvolvedor no
grupo Código.
2.4 - Dê um nome a sua macro. O primeiro caractere da macro deve ser uma letra; depois
disso você pode usar letras, números e sublinhas. Os nomes das macros não podem ter
espaços.

6
Prof. Walteno Martins Parreira Jr www.waltenomartins.com.br
Não use o mesmo nome da sua macro que o nome de uma referência de célula existente.
2.5 - Crie um atalho para a sua macro (opcional). Aperte uma letra na caixa de Tecla de
Atalho. Uma tecla em minúscula irá ser traduzida como CTRL + letra; uma letra em
maiúscula será interpretada como CTRL + ShIFT + letra.
2.6 - Escolha onde você irá guardar a sua macro. Na lista Armazenar Macro em, escolha
a pasta de trabalho onde você quer armazená-la. Se você quer que ela esteja disponível
sempre que você executar o Excel, escolha Pasta de trabalho pessoal de macros.

7
Prof. Walteno Martins Parreira Jr www.waltenomartins.com.br
2.7 - Descreva sua macro. Escreva esta informação na caixa de Descrição.
2.8 - Clique em OK para começar a gravar a sua macro.

8
Prof. Walteno Martins Parreira Jr www.waltenomartins.com.br
2.9 - Faça as ações que você quer que a macro grave.
2.10 - Pare de gravar. Vá até a aba Desenvolvedor, clique em Código e em seguida Parar
Gravação.

9
Prof. Walteno Martins Parreira Jr www.waltenomartins.com.br
2.11 - Para executar uma macro, clique em “Macros”, selecione a macro desejada (por isso
é importante nomeá-las) e clique em “Executar”. Todas as ações gravadas serão repetidas
na planilha que você desejar.
3 – Escrevendo uma Macro
Se já existe alguma Macro criada, pode-se abrir o editor de macros para construir novas
Macros, para isto, na aba Desenvolvedor clicar no ícone Macros e clicar no botão Editar,
observe que abriu uma janela com o código fonte da primeira macro desenvolvida.
Vamos criar uma nova macro denominada Macro02 e deve ter como comando a sequencia
de teclas ctrl+x. Clique no final do código existente e insira uma linha em branco e em
seguida digite o código. Por exemplo, digite o código a seguir e depois selecione o menu
Arquivo e em seguida a opção Salvar.
Sub Macro02() Rows(2).Insert Range("A2").Select ActiveCell.Value = "999" End Sub
Para definir a sequencia de teclas que executa a macro, vá na aba Desenvolvedor, clique
no ícone Macro e agora clique no nome da macro desejada (Macro02) e clique no botão
Opções. Coloque a letra indicada e clique no botão Ok para salvar a alteração. Agora
execute a macro.
Se não existe nenhuma Macro codificada, ao clicar no ícone Macro, abrirá a janela com
todas as opções desabilitadas. Neste caso, não é possível começar a codificação de um
Macro, então primeiramente escreva o nome na caixa de texto para a nova macro e depois
clique no ícone Criar que agora estará disponível.

10
Prof. Walteno Martins Parreira Jr www.waltenomartins.com.br
A opção é clicar no ícone Visual Basic (item 2 da figura) da aba Desenvolvedor (item 1) e
escrever os comandos no editor do VBA.
Vai aparecer uma janela para a inserção do código. Um caminho é usar a aba Inserir (item 1
da figura) e no menu escolher a opção Procedimento (item 2 da figura).
Vai abrir a
janela do
formulário Adicionar procedimento e então, preencha o campo Nome (item 1 da figura)
com a informação do nome de sua Macro, escolha o tipo Sub (item 2) e escolha o Escopo
como Particular (item 3) que define que ela será somente de uso restrito e então clique no
botão Ok.

11
Prof. Walteno Martins Parreira Jr www.waltenomartins.com.br
Vai abrir a janela para a programação, nesta janela já estará o início (item 1 da figura) e o
final (item 2) da Macro e então é só digitar o corpo da Macro (ou seja os comandos que
estão identificados com o numeral 3.

12
Prof. Walteno Martins Parreira Jr www.waltenomartins.com.br
4 – Comandos
Um método é um termo do Visual Basic para uma palavra-chave que representa uma ação
que você quer impor a um objeto. Por exemplo, Copiar, Recortar, e Colar são todos
exemplos de métodos do Visual Basic. Como uma ação está associada com um objeto, o
Visual Basic requer que você especifique o objeto, um ponto e daí então o método. Um sinal
de igual não é usado. Na declaração Range("B9").Select
o objeto é a célula B9 e o método é a palavra-chave Select, que faz o ponteiro de célula
mover-se para esta célula.
Exemplo:
Sub Teste1 () Range("A2").Value= 2 ThisWorkbook.Close Application. Quit
End Sub
Estas cinco linhas do exemplo constituem um procedimento (macro) chamado "Teste1".
"Range("A2")", "ThisWorkbook" e "Application" são objetos, "Value" é uma propriedade do
objeto e "Close" e "Quit" são métodos.
Este procedimento VBA será atribuído a um objeto botão (controle) e quando o usuário
clicar nele (o evento) o procedimento VBA rodará (o método será aplicado).
Alguns Comandos:
4.1 - ActiveCell.Value � atribui a célula ativa o valor indicado
ActiveCell.Value = “99” � atribui a célula ativa o valor 99
varx = ActiveCell.Value � atribui a variável varx o valor da célula ativa.
4.2 - ActiveCell.Offset(x, y).Activate � desloca a célula ativa em x linhas e y colunas.
ActiveCell.Offset(1, 0).Activate � desloca o foco para a célula abaixo da atual célula
ativa.
4.3 – ActiveCell.Copy � copia o conteúdo da célula ativa para a memória;
4.4 – Selection.Font.Bold = True � coloca a fonte da célula em negrito;
4.5 - Selection.Font.Italic = True � coloca a fonte da célula em itálico;
4.6 - Selection.Font.Underline = xlUnderlineStyleSingle � coloca a fonte da célula
sublinhada simples; (xlUnderlineStyleDouble) � sublinhada dupla
4.7 - Rows(x).Insert � insere uma nova linha na planilha na linha x indicada.
Rows(2).Insert � insere uma nova linha na posição 2.
4.8 - Selection.EntireColumn.Insert � insere uma coluna a esquerda da célula (coluna)
ativa.
Selection.EntireColumn.Delete � Deleta a coluna ativa.

13
Prof. Walteno Martins Parreira Jr www.waltenomartins.com.br
4.9 - Range("x:y").Select � seleciona um conjunto de células, iniciando na célula x e até a
célula y
Range("A2").Select � selecionou a célula A2
Range("A2:B4").Select � selecionou o intervalo de células A2 até B4
4.10 - Now � atribui o valor da data e hora do sistema operacional.
Range("A1") = Now � atribui a célula A1 o valor atual da data e hora do sistema
operacional.
4.11 – HorizontalAlignment = (xlCenter ou xlLeft ou xlRight) � define o alinhamento do
conteúdo da célula), pode ser centralizado, a esquerda ou a direita. No exemplo
abaixo, está centralizando as células selecionadas:
With Selection .HorizontalAlignment = xlCenter End With
4.12 – Selection.Font � seleciona a fonte da célula ou seleção de células e depois pode
trocar a fonte (.Name) ou trocar o tamanho da fonte (.Size). No exemplo abaixo,
trocando a fonte e o tamanho:
With Selection.Font .Name = "Arial" .Size = 15 End With
4.13 - MsgBox "texto" � é um mecanismo de saída e permite ao utilizador visualizar as
mensagens geradas pelo VBA.
MsgBox(prompt[,buttons][,title][,helpfile,context])
MsgBox "Macro desenvolvida" � apresenta a mensagem “Macro desenvolvida” para
o usuário.
4.14 - InputBox é uma função que permite ao usuário introduzir dados no programa – é
portanto um mecanismo de entrada.
InputBox(prompt[,title][,default][,xpos][,ypos][,helpfile,context])
Varx = InputBox(“Entre com o valor”)
4.15 – For – Next � Executa uma determinada tarefa um determinado número de vezes.
For counter = start To end [Step step] ... Next [counter] � cria um laço iniciando em x e incrementando até y de 1 em 1. O exemplo abaixo, um laço iniciando em 1 e variando de 1 em 1 até 10 vai executar os comandos indicados. For nx = 1 To 10 Step 1 ActiveCell.Value = nx ActiveCell.Offset(1, 0).Activate Next nx
4.16 - If – Then – Else � Testa uma condição e executa um determinado conjunto de
instruções dependendo do resultado dessa avaliação.
If condition Then [statements] [Else elsestatements] � teste lógico. Se a condição for verdadeira executa o(s) comando(s). Exemplos:

1
Prof. Walteno Martins Parreira Jr www.waltenomartins.com.br
If val = 0 Then AlertLabel.ForeColor = "Red" AlertLabel.Font.Bold = True AlertLabel.Font.Italic = True End If
If val = 0 Then AlertLabel.ForeColor = vbRed AlertLabel.Font.Bold = True AlertLabel.Font.Italic = True Else AlertLabel.Forecolor = vbBlack AlertLabel.Font.Bold = False AlertLabel.Font.Italic = False End If
4.17 - With – End With � Permite que você execute uma série de instruções sem precisar
requalificar um objeto. Sintaxe:
With object [statements]
End With
Exemplo:
Sub teste6() With Worksheets("Plan1").Range("A1:C10")
.Value = 30
.Font.Bold = True
.Interior.Color = RGB(255, 255, 0) End With
End Sub
4.18 - Select – Case � Seleciona um dos segmentos de código a ser executado mediante
a avaliação consecutiva de condições. Sintaxe:
Select Case testexpression [Case expressionlist-n [statements-n]] ... [Case Else [elsestatements]]
End Select
Exemplo de uma função que calcula o bônus dos funcionários em função de um valor fornecido pela variável performance.
Function Bonus(performance, salary) Select Case performance
Case 1 Bonus = salary * 0.1 Case 2, 3 Bonus = salary * 0.09 Case 4 To 6 Bonus = salary * 0.07 Case Is > 8 Bonus = 100 Case Else Bonus = 0
End Select
End Function

2
Prof. Walteno Martins Parreira Jr www.waltenomartins.com.br
4.19 - While-Wend � Executa uma determinada tarefa enquanto que uma determinada
condição permaneça verdadeira, isto é, com o valor True. Sintaxe:
While condition [statements]
Wend
Exemplo de um procedimento que imprime uma mensagem após contar até 20.
Dim Counter Counter = 0 ' Inicialize variável. While Counter < 20 ' Teste valor de Contador.
Counter = Counter + 1 ' Incremente contador. Wend ' Encerre o loop While quando Counter > 19. MsgBox ("Imprima 20 na janela" & Counter)
4.20 – GoTo � é uma declaração que transfere o controle para a localização especificada
denominada Rótulo. Um rótulo consiste de um nome seguido por dois pontos.
Sintaxe:
GoTo segue [statements1]
Segue: [statements2]
Exemplo:
Resp = MsgBox("Continuar?", vbYesNo) If Resp = vbYes Then
GoTo vai End If .... vai: MsgBox(“novos comandos”)
4.21 – Format � Retorna uma expressão formatada de acordo com instruções contidas em
uma expressão de formato. Sintaxe:
Format(expression[,format [,firstdayofweek [,firstweekofyear]]])
Onde: expression. � Obrigatória. Qualquer expressão válida.
Format � Opcional. Uma expressão de formato nomeada ou definida pelo usuário válida.
Firstdayofweek � Opcional. Uma constante que especifica o primeiro dia da semana. Valores: vbUseSystem (valor = 0), vbSunday (1), vbMonday (2), vbTuesday (3), vbWednesday (4), vbThursday (5), vbFriday (6), vbSaturday (7).
Firstweekofyear � Opcional. Uma constante que especifica a primeira semana do ano. Valores: vbUseSystem (valor = 0), vbFirstJan1 (1) Inicia na semana em que 1º de janeiro cair (padrão), vbFirstFourDays (2) Inicia na primeira semana do ano a ter pelo menos quatro dias, vbFirstFullWeek (3) Inicia na primeira semana completa do ano.
Exemplos:

3
Prof. Walteno Martins Parreira Jr www.waltenomartins.com.br
varx = Format(MyTime, "h:m:s") � Retorna: "17:4:23".
varx = Format(MyDate, "dddd, mmm d yyyy") � Retorna: "Wednesday, Jan 27 1993".
varx = Format(5459.4, "##,#0.00") � Retorna: "5,459.40".
varx = Format(5, "0.00%") � Retorna: "500.00%".
Exemplos:
Macro que mostra o uso do teste (if) e Box de mensagem
Sub teste3() Dim iResposta As Integer 'mostrar uma mensagem iResposta = MsgBox("Selecione um botão", vbYesNoCancel) If iResposta = vbCancel Then MsgBox "Você selecionou Cancelar" End If ' Teste do Sim If iResposta = vbYes Then MsgBox "Você selecionou Sim" End If ' Teste do Não If iResposta = vbNo Then MsgBox "Você selecionou Não" End If
End Sub
Macro que mostra o uso do with que é usado para substituir parte do objeto comum e o
uso do selection
Sub teste4() Selection.Font.Bold = True Selection.Font.Italic = True Selection.Font.Underline = xlUnderlineStyleDouble With Selection .HorizontalAlignment = xlCenter End With With Selection.Font .Name = "Arial" .Size = 15 End With
End Sub
Macro que mostra o uso do InputBox e MsgBox
Uso do InputBox e MsgBox
Sub teste5() Varx = InputBox("Entre com o valor") MsgBox ("teste" & Varx)
End Sub

4
Prof. Walteno Martins Parreira Jr www.waltenomartins.com.br
Macro que mostra o uso de vários comandos (InputBox, MsgBox, For/Next, GoTo)
Uso do InputBox e MsgBox
Sub teste7() novoInicio: Varx = InputBox("Entre com quantidade de termos") vary = ActiveCell.Value MsgBox ("Valor da célula: " & vary) For nx = 1 To Varx Step 1 ActiveCell.Offset(1, 0).Activate ActiveCell.Value = vary * nx Next nx iResposta = MsgBox("Continuar", vbYesNoCancel) If iResposta = vbCancel Then MsgBox "Você selecionou Cancelar!" End If ' Teste do Sim If iResposta = vbYes Then GoTo novoInicio End If ' Teste do Não If iResposta = vbNo Then MsgBox "Você selecionou Não!" End If
End Sub

5
Prof. Walteno Martins Parreira Jr www.waltenomartins.com.br
Referencias
AIOSA, Rodrigo. O que é uma macro? Escolaexcel. 04 dez. 2010. Disponível em <http://www.escolaexcel.com.br/2010/12/macros.html>, acesso em 09 nov. 2015.
BERTOLO, L. A. Lições de VBA do Excel. Disponível em <
http://www.bertolo.pro.br/FinEst/SemanaContabeis2007/MacroExcel.pdf>, acesso em 09 nov. 2015.
CARDOSO, Ramon. Como criar macros no Excel? Techtudo. 05 mai. 2012. Disponível em <http://www.techtudo.com.br/dicas-e-tutoriais/noticia/2012/05/como-criar-macros-no-excel.html>, acesso em 09 nov. 2015.
SANTOS, C. F. Planilha Eletrônica (Excel). UFLA. 2011. Disponível em <http://www.apostilando/download/3358_excel_2010.pdf>, acesso em 09 nov. 2015.
WIKIHOW. Como escrever uma macro simples no Microsoft Excel. Disponível em <http://pt.wikihow.com/Escrever-uma-Macro-Simples-no-Microsoft-Excel>, acesso em 09 nov. 2015.
Observação:
Esta apostila foi desenvolvida a partir de textos consultados na internet e que estão
indicados nas referencias e em exemplos e experiências desenvolvidas pelo autor.
Ela é somente um guia inicial e o aluno deve consultar os livros indicados no Plano de Aula
da disciplina.
Versão 23/11/2015