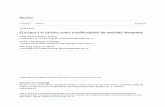Usando Modificadores para manipular Malhas Antes de ... · Pressionando os comandos com a tecla Z,...
Transcript of Usando Modificadores para manipular Malhas Antes de ... · Pressionando os comandos com a tecla Z,...
Usando Modificadores para manipular Malhas
Antes de mudarmos a forma das malhas e transformá-las em outras formas, devemos tornarnosconfortáveis em criar, movimentar, rotacionar e o escalonar malhas. Os três principais comandosmanipuladores utilizados em Blender (em objeto Modo) são os seguintes:
"G" teclado possibilita o movimento do objeto com o mouse;"S" teclado possibilita escalonar o objeto em todas as direções com o mouse,
aumentando ou diminuindo o objeto;"R" teclado possibilita girar o objeto.
Se você gostaria de fazer qualquer uma dessas operações por meio de umnúmero exato, digite a tecla "N" para abrir o Menu Transform do lado direito da suatela (ou clique no pequeno "+" no canto superior direito). Você também pode bloquearnúmeros.
Usando os manipuladores de transformação:
Ao invés de digitar R, S ou G para manipular um objeto, você pode ligar owidget correspondente e simplesmente pegar o eixo que você deseja alterar. Usando omanipulador de movimentação você pode deslocar o objeto na direção X, Y ou Z.Basta clicar na seta do eixo e segurar o botão esquerdo do mouse. Ao deslocar o mouse se movimenta o objetona direção selecionada.
Com o manipulador de rotação conseguimos rotacionar o objeto em torno do eixo X, Y ou Z. Pararotacionar em torno do eixo X, por exemplo, clique no círculo vermelho (cor do eixo X) e segurando o botãodo mouse, desloque o mouse na direção desejada.
Para escalonarmos o objeto numa direção, após selecionar o manipulador, clicamos na seta da direçãodesejada e deslocamos o mouse sempre segurando o botão esquerdo.
Exemplo: O colosso de Rodes
Reinicie o Blender. Tecle N para acessar o Menu Transform. Em Location faça X: 0,000; Y: 4.000; Z:0,000. Em Scale faça X: 2,000; Y: 1.000; Z: 1,000.
Adicione um novo Cube. Tecle N para acessar o Menu Transform. Em Location faça X: 0,000; Y: -4.000; Z: 0,000. Em Scale faça X: 2,000; Y: 1.000; Z: 1,000.
Adicione um novo Cylinder. Tecle N para acessar o Menu Transform. Em Location faça X: 0,000; Y: -4.000; Z: 2,000. Em Scale faça X: 0,500; Y: 0.500; Z: 1,000.
Adicione um novo Cylinder. Tecle N para acessar o Menu Transform. Em Location faça X: 0,000; Y:4.000; Z: 2,000. Em Scale faça X: 0,500; Y: 0.500; Z: 1,000.
Adicione um novo Cylinder. Tecle N para acessar o Menu Transform. Em Location faça X: 0,000; Y: -3.300; Z: - 3,500. Em Scale faça X: 0,500; Y: 0.500; Z: 1,000. Em Rotation faça X: 0,000; Y: - 45.000; Z:0,000.
Adicione um novo Cylinder. Tecle N para acessar o Menu Transform. Em Location faça X: 0,000; Y: -3.300; Z: 3,500. Em Scale faça X: 0,500; Y: 0.500; Z: 1,000. Em Rotation faça X: 0,000; Y: 45.000; Z: 0,000.
Adicione um novo Cube. Tecle N para acessar o Menu Transform. Em Location faça X: 0,000; Y: -
Fonte: http://wiki.blender.org/index.php/Doc:2.6/Manual
0.000; Z: 4,800. Em Scale faça X: 1,000; Y: 3.000; Z: 1,000. Adicione um novo Cylinder com Radius 2: 2.000; Radius 1: 1.000. No Menu Transform faça Location
faça X: 0,000; Y: 0.000; Z: 6,800. Adicione uma UV Sphere com Size: 2,000 e Location X: 0,000; Y: 0.000; Z: 9,600.No Menu Transform em Display desabilite Grid Floor.
Edit Mode – Edição de malha
Depois de ter criado uma malha, você pode entrar em Modo de Edição (Edit Mode), teclando Tab ouusando o Menu Object Mode, e mudar a sua forma (1). No modo de edição, você pode trabalhar com vérticesindividuais para criar a forma que você deseja. Você sabe que está no modo de edição quando você vê rosa ou pontos amarelos no objeto selecionado. Pontos-de-rosa são vértices não selecionados enquanto pontosamarelos são vértices selecionados (2).
Seleção de vértices:
Enquanto no modo de edição, para selecionar um único vértice, clique com o botão direito do mouseRMB no vértice. Para selecionar múltiplos vértices, mantenha pressionada a tecla Shift enquanto clica comRMB sobre eles.
Para selecionar com uma janela em torno dos vértices, tecle "B" (Border Select) e arraste a janela paraselecionar (3 e 4).
Digitando a tecla "C" (Circle Select) irá trazer uma ferramenta de seleção circular que pode serdimensionada pressionando a tecla "+ ou -" no teclado numérico. Rolar a roda central do mouse irá fazer omesmo que as teclas "+ e -" (3 e 5).
Para selecionar vértices no modo Circle Select, mantenha o botão esquerdo LMB. Para cancelar aseleção de vértices, segure a roda do mouse. Pressionando "Esc" vai desabilitar a ferramenta de seleçãocircular.
Para selecionar todos os vértices ou desmarcar os selecionados no momento, use a tecla "A" (paratodos) uma vez ou duas vezes.
Fonte: http://wiki.blender.org/index.php/Doc:2.6/Manual
Viewport Shading
Dependendo da velocidade do seu computador, a complexidade de sua cena, e do tipo de trabalho quevocê está fazendo, você pode alternar entre os vários modos de desenho:
RenderedImagem UV Displays de modelos texturizados com iluminação OpenGL. Nem texturas processuais ou
texturas não mapeadas-UV serão mostradas.
Texture Aproxima todas as texturas e iluminação em cada vértice, e as misturas de um para o outro. Muito
menos preciso do que usando o mecanismo de renderização para verificar texturas, mas muito mais rápido.Note que se você não tem iluminação em sua cena, tudo permanecerá preto.
Solid Este é o modo de desenho padrão em que as superfícies são desenhados como cores sólidas, com
iluminação embutida OpenGL. Este modo de desenho não é dependente de fontes de luz e pode serconfigurado no grupo de luzes OpenGL sólido de controles da guia System & OpenGL da janela dePreferências do usuário.
Wireframe Objetos são desenhados como linhas que fazem a sua forma reconhecível (por exemplo, as bordas das
malhas ou superfícies ...).
Bounding Box (Caixa delimitadora) Os objetos não são desenhados em tudo. Em vez disso, este modo mostra apenas as caixas retangulares
que correspondem ao tamanho e forma de cada objeto.
Você pode alternar entre estes modos empate por:Usando o tipo de menu lista suspensa no cabeçalho da vista 3D.Pressionando os comandos com a tecla Z, conforme detalhado abaixo:
Z Alterna entre Wireframe e sólidos modos de desenhar.Shift Z Alterna entre Wireframe e sombreados modos de desenhar.Alt Z Alterna entre sólidos e textura modos de desenhar.
Modos de seleção no Edit Mode (Edit Mode Selection Options)
Há muitas maneiras de selecionar elementos, e isso depende em qual Mesh Select Mode você está eque conjunto de ferramentas estão disponíveis para a seleção. Primeiro vamos passar por estes modos e depoisolhar para as ferramentas de seleção básicas.
Modo de edição (Edit Mode)
Fonte: http://wiki.blender.org/index.php/Doc:2.6/Manual
No modo de edição, há três modos de seleção diferentes. Você pode inserir os diferentes modos,selecionando um dos três botões na barra de ferramentas.
VérticesVértices selecionados são desenhados em laranja, vértices não selecionados em preto, e o último
vértice selecionado fica ativado em branco.
EdgesNeste modo, os vértices não são desenhados. Em vez disso, as arestas selecionadas são desenhados em
laranja, bordas não selecionados preto, e a última borda selecionada ativa em branco.
FacesNeste modo, as faces são desenhados com um ponto de seleção no meio que é usado para selecionar
uma face. As faces selecionadas e seu ponto de seleção são desenhados em laranja, faces não selecionadas sãodesenhadas em preto, e a face selecionada ativa ou última selecionada é destacada em branco.
Quase todas as ferramentas de modificação estão disponíveis em todos os três modos de seleção demalha. Assim, você pode girar, escalonar, extrudar, etc, em todos os modos. Claro que rotacionar e escalonarum único vértice não vai fazer nada de útil sem definir o ponto de pivô para outro local, por isso algumasferramentas são mais ou menos aplicáveis em todos os modos.
Estando no Modo de Edição (Edit mode) a seleção de Vértices, Arestas ou Faces pode ser feitamediante o comando Ctrl Tab no Menu Mesh Select Mode.
Selecionando VérticesPressione Ctrl Tab e selecione Vértices no menu, ou pressione Ctrl Tab 1.⇆ ⇆Selecionando EdgesPressione Ctrl Tab e selecione Edges a partir do menu, ou pressione Ctrl Tab 2 .⇆ ⇆Selecionando FacesPressione Ctrl Tab e selecione Faces no menu, ou pressione Ctrl Tab 3 .⇆ ⇆
Ao alternar os modos de uma forma "ascendente" (ou seja, de mais simples até o mais complexo), apartir de Vértices para Edges e de Edges para Faces, as partes selecionadas ainda serão selecionadas semformar um elemento completo no novo modo.
Por exemplo, se todas as quatro bordas de um rosto são selecionadas, a mudança de modo Edges amodo Faces manterá a face selecionada. Todas as peças selecionadas que não formam um conjunto completono novo modo será desmarcada.
Assim, a mudança de uma forma "descendente" (ou seja, a partir do mais complexo para o maissimples), todos os elementos que definem o elemento "de alto nível" (como uma cara) serão seleccionados (osquatro vértices ou arestas de um quadrilátero, por exemplo).
Segurando a tecla Ctrl ao selecionar um modo de seleção superior, todos os elementos que tocam aseleção atual serão adicionados, mesmo que a seleção não constitua um elemento superior completo.Veja ( Vértices exemplo do modo ), ( Edges exemplo do modo ), ( Faces exemplo do modo ) e ( exemplomodo misto ) para exemplos de diferentes modos.
Ferramentas de seleção
O menu de seleção no modo de edição contém ferramentas para aseleção dos componentes. Estes são descritos em mais detalhe nas páginasseguintes.
Border Select (B)Permite uma região retangular para a seleção
Circle Select (C)
Fonte: http://wiki.blender.org/index.php/Doc:2.6/Manual
Permite uma região em forma circular para a seleção(De)select All (A)
Selecionar todos ou nenhum dos componentes da malha.Inverse Ctrl I
Seleciona todos os componentes que não são selecionados, e desmarca os componentes selecionados.
Using the Shading Smooth (Blender001A)
Como visto nas seções anteriores, os polígonos são fundamentais para o Blender. A maioria dosobjetos são representados por polígonos e objetos verdadeiramente curvos são muitas vezes aproximadas pormalhas de polígonos. Ao renderizar imagens, você pode notar que estes polígonos aparecem como uma sériede faces planas, pequenas.
Às vezes isso é um efeito desejável, mas geralmente nós queremos que nossos objetos possibilitemuma visão agradável e suave. Esta seção mostra como visualmente suavizar um objeto, e como aplicar o filtroAuto Smooth para combinar de forma rápida e facil polígonos lisos e facetados no mesmo objeto.
Sombreamento Suave (Painel Mesh Tools > Smooth)
A maneira mais fácil é definir um objeto inteiro como suave ou facetado, selecionando um objeto demalha, e em Object Mode, clicar na ferramenta Smooth do Painel Mesh Tools. Este botão não ficapressionado; ele força a atribuição do atributo "suavização" para cada face na malha, inclusive quando vocêadicionar ou excluir geometrias.
Observe que o contorno do objeto ainda é fortemente facetado. Ativando os recursos de suavização, naverdade não modifica a geometria do objeto; só altera o modo como o sombreado é calculado através dassuperfícies, dando a ilusão de uma superfície lisa. Clique no botão Flat na ferramenta Shading do PainelMesh Tools para reverter o sombreamento de volta para aquele mostrado na primeira imagem a seguir.
Suavização por partes de uma malha
Alternativamente, você pode escolher quais bordas para suavizar inserindo no modo de Edição (EditMode), em seguida, selecionando algumas faces e clicando no botão Smooth. As arestas selecionadas sãomarcadas a amarelo.
Quando a malha está no modo de edição, apenas as arestas selecionadas receberão o atributo"alisamento". Você pode definir como bordas planas (retirando o atributo "suavização"), da mesma forma,selecionando arestas e clicando no botão Flat.
Auto Smooth (Painel de Propriedades > Data Object)
A Auto Suavização pode ser ativada no painel de Propriedades em Object Data. Os ângulos no modeloque são menores do que o ângulo especificado no botão ângulo serão alisados quando essa parte da malha édefinida como suave. Valores mais altos produzem faces mais suaves, enquanto a configuração mais baixa vaificar idêntica a uma malha que foi definida completamente sólida.
Note que algumas malhas, ou quaisquer faces que foram definidas como planos, não vão mudar a suasombra quando Auto Smooth for ativado: isso permite que você controle quais serão suavizadas e quais nãovão substituir as decisões tomadas pelo algoritmo do Auto Smooth.
Fonte: http://wiki.blender.org/index.php/Doc:2.6/Manual
Com o Modifier Subdivision Surface (Subsurf) temos um resultado semelhante ao Auto Smooth.
Você pode aplicar uma das seguintes opções no modo de edição:Smooth
Isto relaxa os componentes selecionados, resultando em uma malha suave.Laplacian Smooth (Modifiesrs > Add Modifier)
Suaviza a geometria por controles para melhor preservar detalhes maiores.Subdivision Surface (Modifiesrs > Add Modifier)
Ajustar o bom parâmetro depois de usar os resultados da ferramenta (Modifiesrs > Add Modifier > Subdivision Surface) em uma forma mais orgânica. Bevel (Modifiesrs > Add Modifier)
Bevels seleciona gumes, causando bordas afiadas para serewm achatadas.
ModificadoresAlternativamente, você pode suavizar a malha com um ou vários dos seguintes modificadores:
Modificador SmoothFunciona como uma suave ferramenta em modo de edição; pode ser aplicada a partes específicas da
malha utilizando grupos de vértices.
Modificador Laplactian SmoothFunciona como uma ferramenta Laplacian Smooth em modo de edição; pode ser aplicada a partes
específicas da malha utilizando grupos de vértices.
Bevel ModifierFunciona como a ferramenta Bevel em modo de edição; Bevel pode ser configurado para trabalhar em
um limite de ângulo, ou em valores de peso de ponta.
Extruding Shapes (E ou Alt E)
Fonte: http://wiki.blender.org/index.php/Doc:2.6/Manual
Uma ferramenta de extrema importancia para o trabalho com malhas é a ferramenta Extrude. Elapermite que voce crie paralelepipedos de retangulos e cilindros de circulos, bem como criar facilmente coisascomo galhos de árvores. Extrude é uma das ferramentas de modelagem mais utilizadas no Blender. É simplese facil de usar, mas muito poderosa.
A seleçao é extrudida ao longo da normal comum das faces selecionadas. Em todos os outros casos aextrusao pode ser limitada a um unico eixo, indicando um eixo (por exemplo X para limitar ao eixo X ou ⇧Shift X para o plano YZ.
Quando a extrusao é ao longo da face normal, limitando o movimento para o eixo Z, exigepressionamento de Z duas vezes, uma vez para desativar o eixo Z como normal, e uma vez para permitir que adireção do eixo Z seja habilitada.
Painel: Mesh Tools > Extrude Individual (Alt E)
Extrude Individual permite expulsar uma selecao de multiplas faces, individualmente, e não como umaregiao. As faces sao extrudadas ao longo de suas proprias normais, ao invés de sua media. Isto tem variasconsequencias: primeiro, arestas"internas" (ou seja, as bordas entre duas faces selecionadas) não são maisexcluidas (as faces são originais).
As formas podem ser alongadas, selecionadas em um grupo de vértices e então extrudadaspressionando-se a tecla "E" . Você vai fazer uma cópia desses vértices. Elas podem então ser "G"(deslocadas), "S" (escalonadas), e "R" (giradas). Quanto a extrusão de uma face, ela vai extrudir numa direçãobloqueada, perpendicular à face. Quanto a extrusão dos vértices conectados apenas, será de movimento livre.Se você usar o "Extrude Individual " como ferramenta, ele irá expulsar apenas os vértices e nenhuma face (elenão será visível em 3D). Sinta-se livre para experimentá-los.
The Tool Shelf
Se você estiver familiarizado com as versões mais antigas do Blender, esta é uma grande mudança nomodo de edição, se você fosse capaz de acessar vários comandos de edição com os "W" (Specials Menu).Você ainda pode, mas a maioria dessas opções estão agora no Menu de ferramentas também.
Há também comandos que antes eram agrupadas em botões de edição no Menu de ferramentas. Aquiestá o que você pode encontrar lá e algumas descrições do que precisamos:
Ferramentas do Menu Tools Transform (Object Mode):
Transform: Ao invés de teclar G, R, ou S, você podeclicar nas opções do Menu Tools Transform.
Set origin: Usado para re-centrar a geometria do objeto eponto de centro.
Object: Duplicar, Duplicar ligando, Apagar ou Unir malhas selecionadas.
Duplicate (Shift D): Isto irá criar uma cópia idêntica do objeto selecionado. A cópia é criada na mesmaposição que o objeto original e você é automaticamente colocado em Grab modo. Referência: (ExemploDuplicate) para as discussoes abaixo.
Fonte: http://wiki.blender.org/index.php/Doc:2.6/Manual
Essa cópia é um novo objeto, que partilha alguns blocos de dados com o objeto original (por padrao,todos os materiais, texturas, e IPOs), mas que copia outros, como a malha, por exemplo. É por isso que estaforma de duplicacao é as vezes chamada de "ligacao superficial", porque nem todos os blocos de dados sãocompartilhados.
Note que você pode escolher quais tipos de bloco de dados serão ligados ou copiados durante aduplicacao (Preferencias do usuario).
Duplicate Linked (Alt D): Você também tem a opção de criar um Duplicate Linked ao invés de umDuplicate; isso é chamado de uma ligação profunda. Isto irá criar um novo objeto com todos os seus dadosvinculados ao objeto original. Se você modificar um dos objetos ligados em modo de edição, todas as cópiasligadas são modificadas.
Transformar propriedades (blocos de dados de objetos) ainda permanecem cópias, não links, assimvocê ainda pode girar, redimensionar e mover livremente sem afetar a outra cópia.
Shading: Muda entre sombreamento plano esombreamento liso (funciona melhor comAuto-Smooth)
Quadros-chave (Insert Keyframe Menu): Omesmo que apertar o botão "I" para o quadrochave na animação. Repeat: Repetir a última operação ou umalista de operações passadas.
Ferramentas do Menu Tools Transform (EditMode):
Transform: Igual ao Object Mode de objeto,mas para vértices, arestas e facesselecionados.
Add: Extrude - mesmo que teclar "E" com vértices, arestas ou faces selecionadas (visto acima).
Shift E – Extrude RegionAlt E – Extrude Individual
Fonte: http://wiki.blender.org/index.php/Doc:2.6/Manual
Subdivide – subdivide as faces selecionadas. Em Number of Cuts se define o número de cortes a seremrealizados.Loop Cut and Slide – controla a divisão posicionando o corte na posição desejada.
Duplicate – Duplica os vértices, as arestas ou as faces selecionadas. Shift D – duplica em qualquer direção.Shift D X – duplica na direção X.Shift D Y – duplica na direção Y.Shift D Z – duplica na direção Z.
Remove: Opções de exclusão, fusão de vértices, e remoção de vértices duplos.
Proportional Editing
A Edição proporcional é utilizado para criar um fluxo em forma durante a edição de vértices. Paraativar a edição proporcional, digite a tecla "O", enquanto no modo de edição ou selecione o pequeno círculono Menu da Área de Trabalho.
A edição proporcional também funciona no Object Mode! Ao selecionar o comando de ediçãoproporcional em modo de objeto, os objetos ao redor do objeto selecionado serão movidos proporcionalmentecom com ele. Você tem várias opções para manipular vértices em edição proporcional. Normalmente, usamosSharp ou Smooth, mas fique à vontade para experimentar com as outras opções. Os exemplos a seguir sãoapenas com um vértice.
Fonte: http://wiki.blender.org/index.php/Doc:2.6/Manual
Abra o Blender. Elimine o cupo e adicione um plano (Add > Mesh > Plane). Precisamos colocaralgumas divisões no plano. Pra isso, precisamos passar para o modo de edição (Edit Mode). Em Mesh Tools >Add clique em Subdivide. Aumente Number of Cuts até 10 (o máximo). Clique de novo em Subdivide. E emNumber of Cuts mude para 3 ou 4.
Tecle A para desselecionar tudo. Verifique se Vertex Select está selecionado. Tecle no Círculo deProportional Editing Mode e habilite (Enable) a Edição Proporcional se não estiver habilitada. No MenuProportional Editing Falloff selecione Smooth. Selecione a seguir um vértice do plano e com a ferramenta demovimentação (Transformation manipulator), desloque o vértice para cima ou para baixo.
Quando você está movimentando o vértice, aparece um círculo que pode ser alterado, aumentando oudiminuindo o seu raio. Para isso, basta você teclar G e a seguir girar a esfera do mouse. Faça o mesmo comoutros vértices e observe a transformação ocorrida no plano. Experimente as outras opções: Sphere, Root,Sharp, Linear, etc.
A direção da movimentação dos vértices pode ser obtida teclando G e a seguir X, Y ou Z.
Vamos mudar para o Object Mode. Adicionemos um modificador Subsurf (Subdivision Surface) comView = 3 e Render = 3. A seguir adicione um Smooth. Adicione também um material com R: 1.000; G: 0.300e B: 0.000. Renderize a cena e veja o resultado.
Vamos iniciar com um novo arquivo (File > New). Deleteo cubo. Delete a câmera e delete a lãmpada.Agora adicione um cilindro aberto (Add Cylinder > Cap Fill Type> Nothing). Vamos alongá-lo um pouco com o Manipulador Scale(Manipulator Scale). A seguir apliquemos algumas subdivisões,senão não funciona (Subdivide), após passar para o Edit Mode.
Habilite o botão do Limit Selection to Visible.Disselecione o cilindro (teclando A) e a seguir utilize a ferramentade seleção Border Select para selecionar uma parte do tubo. EmProportional Editing Falloff selecione Smooth. Tecle G e aumenteo círculo da ferramenta de Edição Proporcional. Deslocando omouse para a direita ou para a esquerda você consegue uma
Fonte: http://wiki.blender.org/index.php/Doc:2.6/Manual
Proportional Editing Falloff
Plano após Edição Proporcional
Cilindro após Edição Proporcional
deformação do tubo.Adicione um novo cilindro e repita o processo com Proportional Editing Falloff selecionando Sphere.
Knife/Cut Tools:
A ferramenta Faca permite subdividir arestas e faces interceptadas por uma linha "Knife (faca)"desenhada pelo usuário. A ferramenta é interativa, e trabalha nas bordas primárias, selecionadas de formaimplícita.
Por exemplo, se você quiser cortar um buraco na face de um cubo, você desenha uma poligonalfechada sobre esta face com o mouse.
Uso da ferramenta Knife: Abra um arquivo novo no Blender. Passe para o Edit Mode. Tecle A paratirar todos os elementos da seleção.
Cortando uma face: Tecle K para ativar a ferramenta Knife. Com o botão esquerdo do mouse marque oponto inicial, desloque o mouse para o ponto seguinte da poligonal e confirme com o botão esquerdo. Repita oprocesso até fechar a poligonal. Após marcar o ponto final, tecle Enter para finalisar. O corte foi realizado.
Cortando uma aresta: Tecle A para tirar qualquer vértice da seleção. Tecle K para ativar a ferramentaKnife. Selecione o ponto inicial e confirme com o botão esquerdo do mouse. Selecione o ponto final econfirme com o botão esquerdo do mouse. Observe que a linha que une os dois pontos deve cortar a aresta,determinado o ponto de corte.
Cortando uma face de aresta a aresta: Tecle A para tirar qualquer vértice da seleção. Tecle K para ativara ferramenta Knife. Selecione o ponto inicial e confirme com o botão esquerdo do mouse. Selecione o pontofinal e confirme com o botão esquerdo do mouse. Observe que a linha que une os dois pontos deve cortar aface, determinado a linha de corte.
Shift K desfaz a marcação realizada.
http://www.youtube.com/watch?v=K8RlSiNBsVg
Usando Subdivide e Proportional Editing para criar contornos de terrenos
Você pode usar edição proporcional para criar paisagem fluindo facilmente. A primeira coisa que vocêprecisa fazer é criar um plano em vista superior (tecla 7 Home). Delete o cubo (X Delete) e adcione um plano(Add > Mesh > Plane). Mude para Edit Mode e no modo de edição, verifique se todos os vértices sãoselecionados (vértices são amarelos).
Você pode usar a tecla "A" para selecionar todos eles. No Menu Mesh Tools, selecione a ferramenta"Subdivide". Faça Number of Cuts = 10. Tecle mais uma vez em "Subdivide" e faça Number of Cuts = 2.Selecione um único vértice em algum lugar perto do centro. Em seguida, mude para a vista frontal (tecla 1End) e habilite a edição proporcional (Proportional Editing > Enable). Selecione em Proportional EditingFalloff, Smooth.
Digite "G"para mover ovértice. Use aroda de rolagemdo mouse para alterar o tamanho do círculo da seleção. Selecione outros vértices e recuos para mais colinas e
Fonte: http://wiki.blender.org/index.php/Doc:2.6/Manual
Cortando uma face Cortando uma aresta
formas. Para ver como está ficando o seu trabalho, tecle Tab para sair do modo de edição e, com o objetoselecionado, selecione Smooth a partir de Shelf Tool. Isso irá suavizar a malha no visor e saída final.
Para maximizar a área de trabalho, você pode fechar e abrir o Menu Tools e os painéis de menus. Parareabri-los, clique no "+". Tecle "N" para acessar o painel Transform.
Este plano será usado para modelar a nossa terra. Nosso próximo passo é aumentá-lo um pouco. Parafazer isso, precisamente, vamos usar o painel Transform com o plano selecionado e no Object Mode.Pressione "N" para abrir o Painel Transform. Altere a Scale X, Y, e Z para 10.000 e feche o Painel Transform.Pode ser necessário diminuir o zoom para ver o plano inteiro.
Em seguida, mude para Edit Mode (TAB) e certifique-se de que todos os vértices estão selecionados(tecla "A"). Desmarque todos os vértices usando "A" e pressione "C" para selecionar a ferramenta de seleçãocircular. Pressionando o botão esquerdo do mouse (LMB), selecione metade dos vértices, como mostrado.Mantenha a borda aleatória similar ao que é mostrado, para que pareça uma linha costeira áspera. Seselecionar muitos vértices, lembre-se que, mantendo pressionada a roda do mouse, você pode desmarcar osvértices.
Agora mude para a vistafrontal (teclando 1 End). Digite"G" para mover os vérticesselecionados. Mova-os cerca de2 grades de blocos Blender.Você pode digitar "Z" paramanter o movimento travadopara o eixo vertical.
Agora é hora de fazeralguns ajustes finos a malhapara tornar a borda do penhascoum pouco mais aleatória. Ligue o botão de edição proporcional. Selecione vértices individuais, "G" paraagarrar e role a roda do mouse para mudar as áreas afetadas durante o movimento. Antes de efetuar omovimento , digite "Z" para travar ao eixo z.
Agora é hora de configurar a câmera. Vamos começar adicionando um objeto vazio na vista superior(tecle 7 Home). Um objeto vazio é utilizado basicamente para fins de segmentação e não aparece como umobjeto visível. Pressione Shift "A" – Add - Empty. Agora, clique com o botão direito (RMB) na câmera paraselecioná-la. Nós vamos adicionar um rastreador à câmara para que ela sempre aponte para o objeto Vazio.
Com a câmera selecionada em primeiro lugar, mantenha pressionada a tecla Shift e clique com o botãodireito (RMB) do mouse no vazio. Ambos os objetos serão serão realçados. Pressione Ctrl-T e adicione um"Track To Constraint". A linha pontilhada indica o link.
É hora de colocar a câmera e vazio em bons locais de renderização. Parece que você está visualizandoa linha da costa a partir de um barco. Coloque o vazio na linha do penhasco. Use a imagem abaixo paraenquadrar o seu ponto de vista. Você não quer ver todas as bordas em sua apresentação. Use a tecla "F12" pararenderizar uma imagem. Aqui está a renderização final.
Nós ainda estamos em falta de água,texturas e algumas outras coisas, mas é um bomcomeço. Sinta-se livre para desenvolver e refinaro contorno da paisagem da maneira que vocêdesejar.
Quanto mais tempo você passar com ele,mais rápido você vai se sentir confortável com o programa e o mais realista se tornará. Salve acena e inicie um novo arquivo Blender (File >
New). Terminamos com a paisagem por enquanto. Agora vamos começar a desenvolver o farol como uma
cena separada, que vamos adicionar à paisagem em um momento posterior. Salve este novo Arquivo Blendercomo "Farol". 3-12 pag 36
Agora é hora de começar a moldar o farol usando os comandos de Extrusão e Escala. Comeceeliminando o cubo padrão e adicione um círculo (Shift "A" – Add – Mesh - Circle) no Top Ortho View (tecla
Fonte: http://wiki.blender.org/index.php/Doc:2.6/Manual
7 Home, tecla 5). Use a definição padrão de 32 vértices, raio de 1.000 e selecione Fill Type Ngon. Agora, devemos mudar para a vista frontal (tecla 1) para que o círculo apareça como uma linha. Mude
para o Edit Mode e certifique-se se todos os vértices estão selecionados (amarelo). Pressione "E" paraextrudar. Se você se esqueceu de marcar o botão "Fill" ao fazer o círculo, você precisará pressionar a tecla"Z", para que a extrusão ocorra no eixo Z. Se encheu o círculo, vai extrudir sobre o eixo Z automaticamente.
Faça a extrusão do farol a 3 quadras da grade na direção Z e clique com LMB para colocá-la. Tecle "S"para escalá-la ligeiramente.
Agora é hora de fazer uma pequena passarela ao redor do topo. Pressione "E" para extrudar novamentee clique com o botão direito do mouse (RMB). Isto irá colocar os novos vértices extrudados bem em cima dosantigos. Em seguida, "S" para escalonar. Puxe o seu mouse para fora do farol e dimensione a mudança comodesejado. Clique LMB quando você tiver um bom tamanho. Lembre-se, você sempre pode desfazer com(Ctrl-Z) se a mudança não foi boa.
Extrude novamente edesloque o mouse para darpassagem a alguma altura.Você vai então extrudir de novoe executar a escala novamentepara reduzir o tamanho de voltapara dentro. Continue com aextrusão e a moldagem paraobter a área de luz e o telhado a
ponto do telhado ter realmente 32 vértices que você poderiaescalonar muito pequeno para que ele pareça ser um um únicoponto, mas vamos usar uma ferramenta para corrigir isso. Vápara o painel Mesh Tools, selecione a opção "Merge" e "AtCenter ". Você vai ver que 31 vértices estão sendo removidos,deixando apenas um no centro.
Saia do Modo de Edição para o farol, então selecione emova a câmera para um local que mostre bem o farol, e pressione "F12" para renderizar e veja a imagem. Ofarol parece bom, mas angular. Será preciso aplicar um Shading Smooth para deixá-lo com uma boaaparência.
Selecione o farol novamente. No painel MeshTools, selecione o botão Smooth sob Shading.Renderize (F12) para ver o resultado.
Algumas coisas precisam aparecer mais lisas.Este efeito pode ser obtido com o uso do AutoSmooth. Vá para os botões de dados do objeto eprocure o botão "Auto Smooth". Você vai notar umângulo de grau abaixo do botão Auto Smooth. Deixá-lo num padrão de 30 graus deve trabalhar bem, massinta-se a vontade para experimentar com outraconfiguração.
Basicamente, essa configuração determina quaisfaces são suavizadas e quais são mantidas afiadas.
Finalmente, pressione "F12" para renderizar umaimagem e verifique os seus resultados. Se você não salvouo seu arquivo, faça-o agora e lembre-se de estar sempresalvando. Estamos terminando com nosso farol porenquanto.
Se você tem tempo, sinta-se a vontade paramodifica-lo, mudar o estilo, adicionar mais recursos, etc.Juntando, Separando Malhas e Operações Booleanas
Fonte: http://wiki.blender.org/index.php/Doc:2.6/Manual
Agora que você tem alguma experiência com edição básica, aqui vai mais algumas opções:
Juntando Malhas
Para juntar duas ou mais malhas em conjunto, mantenha pressionada a tecla "Shift" para selecioná-las,em seguida, pressione "Ctrl" e "J" para se junta-las. Esta ferramentavai manter todos os materiais que você colocou, como um únicoobjeto. Também disponível no Painel Tools Edit.
Separando Malhas
A fim de separar uma malha, você precisa estar no modo de edição(tecle Tab) e selecione os vértices, as arestas ou as faces que deseja separar do resto da malha. Com osvértices, as arestas ou as faces selecionados, digite a tecla "P" (Eu gosto de pensar nisso como partição) eseleccione a sua opção. Você também tem uma opção para separar todas as peças soltas.
Excluindo vértices, arestas e faces
Se você quiser fazer um buraco em uma malha, selecione os vértices, arestas, ouas faces que você deseja remover, em seguida, pressione a tecla "Delete" (Tools > MeshTools > Delete). Selecione a opção do que você deseja excluir.
Adicionando Faces
Às vezes, você precisa preencher buracos em uma malha, criando o seu modelopróprio. Para fazer isso, vá para o modo de edição e selecione os vértices que desejajuntar (você está limitado a 4 vértices por grupo). Com os vértices selecionados,pressione a tecla "F". A face será formada. Aqui está um exemplo de dois cubos com umespaço que precisa ser preenchido entre eles.
Abra um arquivo Blender novo. Mude para o Edit Mode.Selecione todos os vértices do objeto. Vá em Tools > MeshTools > Add > Duplicate para duplicar o cubo, a seguir tecle Y edesloque o objeto duplicado. Selecione os quatro vértices(segure a tecla Shift e clique direto sobre eles), em seguida,digite F. Uma face será criada.
Ctrl - F dará um menu Especial de opções que permitemum maior conjunto de vértices fechados para ser confrontadocom opções adicionais.
Construindo um logotipo
Como exercício, você estará criando um logotipo 3D paraum time favorito, uma empresa ou escola. Você estará usandomuitas das técnicas discutidas anterioriormente.
Seu primeiro passo é ir para a internet e procurar uma imagemque você deseja usar como plano de fundo para modelar. Eu vou estarusando uma Logo Blender para o meu exemplo. Salve a imagem no seucomputador, em seguida, em Blender, apague o cubo inicial e abra oPainel Transform se já não estiver aberto no lado direito da janela (tecle"N" ou o pequeno "+" no canto superior direito da janela). Role a lista eencontre o painel "Imagens de Fundo" (Background Images).
Marque a caixa e abra o painel. Você verá um botão "Open" quepermitirá que você carregue a sua imagem. Coloque sua imagem que deveria mostrar-se no fundo da janela3D.
Fonte: http://wiki.blender.org/index.php/Doc:2.6/Manual
A imagem só será exibida em uma das principais vistas orto (tecla 7 Home, tecla 1 End ou tecla 5). Você vai notar que você pode controlar o que vê, se você quiser exibir um filme ou imagem como uma
imagem de fundo, a transparência das imagens, o tamanho e as coordenadas X, Y do deslocamento.Certifique-se que você está na visão Top Ortho.Crie um
plano a partir do menu Add > Mesh > Plane. Mude para Wireframe View (tecla "Z") e Edit Mode (teclaTab). Excluir 1 vértice, então tudo que você tem são trêsvértices.
Seu próximo passo é mover os 3 vértices existentes para aborda da forma em que você deseja iniciar. Selecione umvértice final, pressione "E" para
extrudar e continuar delineando sua forma. Quanto mais você tomar cuidado naformulação, melhor o logotipo vai ficar.
Continue em torno da forma até que você volte para o início. Para ligaros dois pontos finais, mantenha os dois pontos selecionados (mantendopressionada a tecla Shift), e pressione a tecla "F". Isto irá ligar os dois pontosterminando a forma.
O próximo passo é o de criar a borda interna da forma. Para fazer isso,você precisa copiar um vértice para a borda interna (Shift "D"). A partir daí,continuar a extrudar e fechar a borda interna, como você fez com a bordaexterior. Observe que o logotipo Blender também tem um círculo interno azul.Também vamos copiar e extrudir um círculo em torno do anel. Se tem outros detalhes para adicionar, fazerisso neste momento.
Antes de enfrentar a malha, teremos de separar os vértices emdiferentes malhas que receberão diferentes materiais. Selecione osvértices utilizando o "B" (Border Select) ou comandos "C" (CircleSelect) e clique em "P" para particiona-los ou separa-los da malhaprincipal. Para o meu exemplo, eu vou selecionar o anel interno quevai ter um material azul. Depois de separar todos os vértices, voltepara ObjectMode.
Agora é hora de passarmos para face a malha.Vamos selecionar 3 ou 4 vértices de cada vez e teclar"F" para uni-los, embora demore um pouco! Mas émais preciso.
Faça isso paratodas as malhas, emseguida, mudar para a vista frontal e Extrude as malhas para uma espessuradesejada, como você fez com o farol.
Fonte: http://wiki.blender.org/index.php/Doc:2.6/Manual