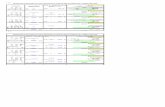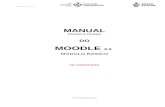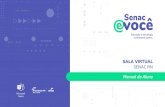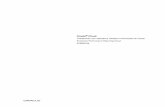Usando o Core Manage Cloud Service - oracle.com · Informe a senha antiga e digite a nova senha...
Transcript of Usando o Core Manage Cloud Service - oracle.com · Informe a senha antiga e digite a nova senha...
Oracle Field Service Cloud Usando o Core Manage Cloud Service
Número de Peça: E83346-03
Copyright © 2017, Oracle e/ou suas empresas afiliadas. Todos os direitos reservados
Autores: A Equipe de Desenvolvimento de Informações do Field Service Cloud
Este programa de computador e sua documentação são fornecidos sob um contrato de licença que contém restrições sobre seu uso e divulgação, sendotambém protegidos pela legislação de propriedade intelectual. Exceto em situações expressamente permitidas no contrato de licença ou por lei, não épermitido usar, reproduzir, traduzir, divulgar, modificar, licenciar, transmitir, distribuir, expor, executar, publicar ou exibir qualquer parte deste programade computador e de sua documentação, de qualquer forma ou através de qualquer meio. Não é permitida a engenharia reversa, a desmontagem oua descompilação deste programa de computador, exceto se exigido por lei para obter interoperabilidade.
As informações contidas neste documento estão sujeitas a alteração sem aviso prévio. A Oracle Corporation não garante que tais informações estejamisentas de erros. Se você encontrar algum erro, por favor, nos envie um relato por escrito.
Se este programa de computador, ou sua documentação, for entregue/distribuído(a) ao Governo dos Estados Unidos ou a qualquer outra parte quelicencie os Programas em nome daquele Governo, a seguinte nota será aplicável:
U.S. GOVERNMENT END USERS: Oracle programs, including any operating system, integrated software, any programs installed on the hardware,and/or documentation, delivered to U.S. Government end users are "commercial computer software" pursuant to the applicable Federal AcquisitionRegulation and agency-specific supplemental regulations. As such, use, duplication, disclosure, modification, and adaptation of the programs, includingany operating system, integrated software, any programs installed on the hardware, and/or documentation, shall be subject to license terms and licenserestrictions applicable to the programs. Nenhum outro direito é concedido para o Governo dos EUA.
Este programa de computador foi desenvolvido para uso em diversas aplicações de gerenciamento de informações. Ele não foi desenvolvido nemprojetado para uso em aplicações inerentemente perigosas, incluindo aquelas que possam criar risco de lesões físicas. Se utilizar este programa emaplicações perigosas, você será responsável por tomar todas e quaisquer medidas apropriadas em termos de segurança, backup e redundância paragarantir o uso seguro de tais programas de computador. A Oracle Corporation e suas afiliadas se isentam de qualquer responsabilidade por quaisquerdanos causados pela utilização deste programa de computador em aplicações perigosas.
Oracle e Java são marcas comerciais registradas da Oracle e/ou de suas afiliadas. Outros nomes podem ser marcas comerciais de seus respectivosproprietários.
Intel e Intel Xeon são marcas comerciais ou marcas comerciais registradas da Intel Corporation. Todas as marcas comerciais SPARC são usadas soblicença e são marcas comerciais ou marcas comerciais registradas da SPARC International, Inc. AMD, Opteron, o logotipo da AMD e o logotipo do AMDOpteron são marcas comerciais ou marcas comerciais registradas da Advanced Micro Devices. UNIX é uma marca comercial registrada licenciadapor meio do consórcio The Open Group.
Este programa ou equipamento e sua documentação podem oferecer acesso ou informações relativas a conteúdos, produtos e serviços de terceiros.A Oracle Corporation e suas empresas afiliadas não fornecem quaisquer garantias relacionadas a conteúdos, produtos e serviços de terceiros e estãoisentas de quaisquer responsabilidades associadas a eles, a menos que isso tenha sido estabelecido entre você e a Oracle em um contrato vigente.A Oracle Corporation e suas empresas afiliadas não são responsáveis por quaisquer tipos de perdas, despesas ou danos incorridos em consequênciado acesso ou da utilização de conteúdos, produtos ou serviços de terceiros, a menos que isso tenha sido estabelecido entre você e a Oracle em umcontrato vigente.
Os nomes de empresas usados nesta documentação são fictícios e não se destinam a identificar quaisquer empresas reais existentes hoje ouanteriormente.
Para obter informações sobre o comprometimento da Oracle para com a acessibilidade, visite o site Oracle Accessibility Program em http://www.oracle.com/pls/topic/lookup?ctx=acc&id=docacc.
Os clientes da Oracle que adquiriram serviços de suporte têm acesso ao suporte eletrônico por meio do My Oracle Support. Para obter informações,visite http://www.oracle.com/pls/topic/lookup?ctx=acc&id=info ou visite http://www.oracle.com/pls/topic/lookup?ctx=acc&id=trs se você for portador dedeficiência auditiva.
Oracle Field Service CloudUsando o Core Manage Cloud Service
Prefácio i
Noções básicas do suporte ao navegador 1Sobre o suporte ao navegador 1
Usando o Core Manage Cloud Service 2Efetuar login na interface do Core Manage 2
Alterar a senha 2
A Interface do Core Manage 3Conhecendo a interface 3
A árvore de recursos 4
Exibindo recursos e atividades 7
Exibir o painel Área de Trabalho inferior 16
A Exibição Diariamente — Calendário 17
As guias de menu 18
A tela Detalhes da Atividade 22
Filtros de pesquisa 26
Alertas 28
Trabalhando com usuários 31Gerenciando usuários 31
Adicionar um usuário 31
Adicionar um usuário a um recurso existente 33
Ativar, desativar ou excluir um usuário 33
Desbloquear uma conta do usuário 33
Alterar as configurações da conta do usuário 34
Trabalhando com recursos 35Gerenciando recursos 35
Gerenciando agenda do recurso 49
Trabalhando com atividades 57
Oracle Field Service CloudUsando o Core Manage Cloud Service
Pesquisar uma atividade 57
Movendo uma atividade 58
Adicionar uma atividade a uma rota 61
Adicionar uma atividade em massa 62
Adicionar uma atividade repetitiva 63
Adicionar uma atividade de pré-trabalho 63
Adicionar uma atividade a um turno 64
Vinculando atividades 65
Cancelar uma atividade 69
Alterando o status da atividade em nome de um recurso 70
Agrupar Operações 75
Atividade de vários dias 79
Trabalho de Equipe 103
Trabalhando off-line 108Sincronização e seus conflitos 108
Resolver um conflito 108
Trabalhando com equipamento 110Gerenciando equipamento 110
Adicionar um tipo de equipamento 111
Trabalhando com equipamento obrigatório 112
Introdução ao Catálogo de Peças 113
Cenários de equipamento 115
Monitoramento 119Monitorando o aplicativo 119
Histórico da Revisão 126
Oracle Field Service CloudUsando o Core Manage Cloud Service
Preface
i
PrefácioEste prefácio apresenta fontes de informações que podem ajudar você a usar o aplicativo e este guia.
Guias de Aplicativos OraclePara encontrar guias de Aplicativos Oracle, acesse a Central de Ajuda da Oracle em http://docs.oracle.com/.
Acessibilidade da DocumentaçãoPara obter informações sobre o comprometimento da Oracle para com a acessibilidade, visite o site Oracle AccessibilityProgram em http://www.oracle.com/pls/topic/lookup?ctx=acc&id=docacc.
Comentários e SugestõesSe você encontrar um erro ou quiser sugerir melhorias na nossa documentação, faça uma destas pesquisas:
Para um guia de usuário baseado na Web, http://documentation.custhelp.com/ci/documents/detail/5/4/12.
Para tutoriais, http://documentation.custhelp.com/ci/documents/detail/5/3/12.
Obrigado por nos ajudar a melhorar nossa documentação.
Oracle Field Service CloudUsando o Core Manage Cloud Service
Chapter 1Noções básicas do suporte ao navegador
1
Noções básicas do suporte ao navegador
Sobre o suporte ao navegadorOs clientes do Oracle Field Service Cloud precisam permanecer em plataformas suportadas de navegador da Web paragarantir a funcionalidade esperada e o suporte técnico.
A Política de Suporte ao Navegador da Web em Software Oracle define a política do Oracle Global. Os detalhesespecíficos dos navegadores suportados pelo Oracle Field Service Cloud se aplicam aos clientes na versão GA(disponibilizada ao público geral) mais recente e estão disponíveis em Política de Suporte ao Navegador do Oracle FieldService Cloud.
Oracle Field Service CloudUsando o Core Manage Cloud Service
Chapter 2Usando o Core Manage Cloud Service
2
Usando o Core Manage Cloud Service
Efetuar login na interface do Core ManageVocê pode acessar o Oracle Field Service Cloud de qualquer computador que tenha conexão com a Internet e umnavegador da Web.
Você deve ter um nome de usuário e uma senha para efetuar login na interface Web do aplicativo. Caso nãosaiba seu nome de usuário ou senha, entre em contato com o administrador do sistema.
Abra o navegador da Web.
Na barra de endereços, digite https://login.etadirect.com/{company name}.
Dependendo da política de login definida, o URL pode ser acrescentado com a política de login, comoem openidconnect.
Pressione Enter.
A janela de login é exibida.
Informe seu nome de usuário e senha e clique em Efetuar Login.
Defina essa página como favorita ou marque-a para que seja possível acessá-la facilmente.
Não use um atalho. Se você usar um atalho, ao abrir outra janela, a tela do Oracle Field Service Cloudserá substituída.
Alterar a senhaVocê pode alterar a senha a qualquer momento. No entanto, não será possível alterar a senha se você tiver seconectado usando SSO (Sign-on Único).
Clique no seu nome de usuário no menu.
Um menu suspenso é exibido.
Selecione Alterar Senha.
Informe a senha antiga e digite a nova senha duas vezes.
Você deve seguir os requisitos de senha da sua empresa.
Clique em OK para salvar a nova senha.
Oracle Field Service CloudUsando o Core Manage Cloud Service
Chapter 3A Interface do Core Manage
3
A Interface do Core Manage
Conhecendo a interfaceQuando você efetua login pela primeira vez, a guia Atividades está ativa. Nela, a alocação realiza a maior parte dotrabalho.
Para usar a interface do Core Manage:
Expanda os grupos e selecione um recurso na árvore, e o aplicativo exibirá o cronograma do recurso na área detrabalho.
Desça um nível nessa exibição na Área de Trabalho Inferior, onde as cargas de trabalho podem ser revisadase as tarefas arrastadas e soltas de um recurso para outro.
A seguinte figura mostra a interface do Core Manage:
Número Item Descrição
1 Árvore de recursos Fornece uma visão hierárquica dos recursos da organização, pessoal e equipamento, geralmenteclassificados por região geográfica. Os recursos são agrupados em bloco e grupo. Quando vocêseleciona um recurso na árvore de recursos, as atividades desse recurso são exibidas na área detrabalho à direita.
2 Filtros/pesquisa daárvore de recursos
Usados para escolher ou localizar recursos. Quando você seleciona um recurso, suas atividades sãoexibidas na área de trabalho.
3 Calendário Use o calendário para escolher a data das atividades que você deseja exibir na área de trabalho.
4 Botão Exibir Usado para exibir filtros e escolher atividades que você deseja ver na área de trabalho. O botãoExibir está disponível nas exibições de lista, tempo e mapa.
5 Botão Ação Use para exibir ações disponíveis. Clique nesse botão para exibir uma lista de ações disponíveis quepodem ser executadas no recurso que você selecionou na árvore de recursos. O botão de ação estádisponível nas exibições de lista, tempo e mapa.
6 Botões Alternar tela Use estes botões para alternar entre as exibições de tempo, lista e mapa.
Oracle Field Service CloudUsando o Core Manage Cloud Service
Chapter 3A Interface do Core Manage
4
Número Item Descrição
7 Botão Pesquisa daatividade
Use esse botão para pesquisar todas as atividades no aplicativo.
8 Botão Colaboração Use-o para se comunicar em tempo real com recursos ou outros usuários do sistema. Esse botãoestará disponível se você tiver adquirido o Oracle Field Service Collaboration Cloud Service.
9 Área de trabalho Nela, você pode exibir atividades para o recurso que selecionou. A área de trabalho é a principal áreade exibição à direita da árvore de recursos. Os itens selecionados na árvore de recursos e o painelsão exibidos aqui. Os resultados da pesquisa também são exibidos aqui.
A árvore de recursosA árvore de recursos fornece uma visão hierárquica dos recursos da organização, geralmente classificados por regiãogeográfica. Ela é exibida no lado esquerdo da tela.
Você pode clicar no botão de alternância para mostrar ou ocultar a árvore de recursos. Quando você seleciona umrecurso na árvore de recursos, as atividades do recurso são exibidas na área de trabalho à direita. Clique no sinal demais (+) ao lado de uma entidade na árvore de recursos para expandir e exibir as entidades nesse grupo ou bloco. Cliqueno sinal de menos (-) para recolher a exibição.
Os tipos de recurso e a visão geral das funções executadas por cada item na árvore de recursos são:
Recurso de campo: esse recurso pode executar o trabalho, tem habilidades de trabalho, áreas de trabalhoassociadas e um usuário relacionado que é uma pessoa real que executa o trabalho, ou uma equipe ou pessoas.
Veículo: esse recurso pode ter habilidades de trabalho, equipamento e rastreamento de codificação geográficahabilitados. Quando atribuído a uma equipe, pode adicionar habilidades de trabalho e equipamento obrigatóriosa serem usados pela equipe.
Ferramenta: esse recurso representa ferramentas específicas, como escadas de 9 metros e escavadoras. Esserecurso pode ter habilidades de trabalho, equipamento e rastreamento de codificação geográfica habilitados.Quando atribuído a uma equipe, pode adicionar habilidades de trabalho e equipamento obrigatórios a seremusados pela equipe.
Bloco: esse recurso é usado para acumular trabalhar que ainda não foi distribuído aos recursos de campo.Somente o aplicativo pode atribuir atividades a esse recurso. Esse recurso é usado para Gerenciamento deCotas.
Unidade organizacional: esse recurso agrega recursos de campo, veículos e ferramentas na hierarquia comoárvore para simplificar o gerenciamento e os relatórios. Esse recurso é usado para Gerenciamento de Cotas.
Os ícones da árvore de recursosA forma dos ícones na árvore de recursos indica se a entidade é um bloco, grupo ou recurso, como mostrado abaixo:
silhueta dupla: designa um bloco, um grupo ou uma unidade organizacional. Geralmente, os blocos têm números àdireita deles, enquanto os grupos, não.
Oracle Field Service CloudUsando o Core Manage Cloud Service
Chapter 3A Interface do Core Manage
5
silhueta única: designa um funcionário móvel, recurso, veículo ou equipamento. Os recursos técnicos também têmnúmeros à direita deles indicando as atividades pendentes restantes e o total de atividades atribuídas.
A cor dos ícones indica o status da fila do recurso:
Cores do ícone
Amarelo — o recurso não tem uma rota ou a rota está inativa.
Azul — a rota é ativada. (O recurso está trabalhando.)
Cinza — a rota é desativada ou foi concluída. (O recurso terminou o trabalho do dia.)
Os símbolos adicionais aparecem para determinadas situações de exceção. Por exemplo, uma caixa cinza indica umrecurso em folga.
Alertas da árvore de recursos
Área de trabalhoA área de trabalho exibe os detalhes sobre o recurso selecionado na árvore de recursos. As informações mudam deacordo com a guia selecionada no menu. Na parte superior da área de trabalho há vários botões. Esses botões permitemacessar diversos recursos e são descritos detalhadamente abaixo.
A área de trabalho é mostrada na seguinte figura:
Oracle Field Service CloudUsando o Core Manage Cloud Service
Chapter 3A Interface do Core Manage
6
O campo Data
A data é exibida ao lado do nome do recurso: . Selecione o intervalo de tempoa ser exibido. Em seguida, selecione a data inicial no calendário. Use as setas para avançar ou voltar no tempo nocalendário.
O botão ExibirO botão Exibir permite ajustar as informações que você vê na área de trabalho. Ele contém uma lista de filtrosconfigurados para que você possa encontrar informações rapidamente.
Escolha um filtro configurado na lista suspensa ou classifique os dados usando as caixas de seleção. É possível criarfiltros personalizados. Para exibir todos os recursos e atividades abaixo do Tipo de Recurso selecionado na árvore derecursos, marque a caixa de seleção Aplicar de Forma Hierárquica. As caixas de seleção Exibir plantão, Exibir folgas,Exibir rota do recurso serão exibidas se você tiver adquirido o Oracle Field Service Cloud Smart Location.
Oracle Field Service CloudUsando o Core Manage Cloud Service
Chapter 3A Interface do Core Manage
7
Links de ação
O botão Ação fornece acesso a uma lista de ações que afetam o conteúdo da área de trabalho. Seu Tipo deUsuário determina as ações que você pode ver no menu suspenso. Dependendo da sua configuração, esses mesmoslinks podem ser vistos nas caixas Dicas.
As Ações exibidas dependem da tela que você está visualizando e das configurações.
Exibindo recursos e atividadesVocê pode usar o Oracle Field Service Cloud para identificar, rapidamente, o local dos seus recursos e os status dasrespectivas rotas. É possível exibir essas informações de três maneiras.
Tela de tempo — uma tabela de Gantt que exibe as atividades para o recurso, grupo ou bloco selecionado emlinhas de tempo com atividades mostradas como blocos de tempo.
Visualização de lista — uma lista cronológica das atividades do dia para o recurso, grupo ou bloco selecionado.As atividades são ordenadas pelo horário inicial estimado.
Exibição do mapa — um mapa que mostra as atividades do dia.
Sobre os códigos de cor nas exibiçõesAs atividades exibidas na área de trabalho são classificadas por cor, o que fornece uma visão rápida do status docronograma do dia.
A tabela abaixo explica as cores padrão e seus status correspondentes:
Os códigos de cor podem ser alterados durante a implementação de modo a refletir as cores que sua empresa preferepara representação das diversas atividades.
Código de Cor Status
Atividade pendente (na hora)
Oracle Field Service CloudUsando o Core Manage Cloud Service
Chapter 3A Interface do Core Manage
8
Código de Cor Status
Atividade pendente (em risco de estar atrasada)
Atividade não ordenada
Atividade ou trabalho de equipe internos pendentes
Atividade ou trabalho de equipe iniciados
Atividade encerrada
Atividade ou trabalho de equipe suspenso ou cancelado
Tempo de deslocamento
Atividade encerrada
Atividade não concluída
Atividade de pré-trabalho ou reaberta
As cores são consistentes em todas as exibições. Por exemplo, as atividades iniciadas são sempre verde em todas asexibições — Lista, Tempo ou Mapa.
A tela de TempoA tela de Tempo é uma tabela de Gantt que exibe as atividades para o recurso, grupo ou bloco selecionado nas linhasde tempo com atividades mostradas como blocos de tempo. Muitas vezes, alocadores e gerentes usam essa exibiçãoporque ela mostra várias rotas em uma única tela. O comprimento de uma barra de deslocamento na tela de Tempo sebaseia no tempo de deslocamento entre duas atividades consecutivas em uma rota (campo "deslocamento").
A tela de tempo fornece uma foto instantânea do dia em tempo real. Você pode acessá-la clicando no timeViewButton.
Oracle Field Service CloudUsando o Core Manage Cloud Service
Chapter 3A Interface do Core Manage
9
No exemplo mencionado anteriormente:
Mais Zoom/Menos Zoom: em Exibir, empurre o controle deslizante para a direita a fim de aumentar o zoom epara a esquerda a fim de diminuir o zoom. Clique em Ajustar.
Escala de Tempo: mostra a distribuição do tempo e das atividades pelas horas do dia de trabalho.
Hora Atual: a hora atual é representada por uma linha pontilhada vermelha. Você pode mover seu mouse pelaescala de tempo para identificar horas específicas em que uma atividade iniciou ou terminou. Uma linha azulaparece no ponteiro do mouse, chamada de linha de inspeção.
Horário de Ativação: os triângulos laranjas no início de cada turno representam as horas reais em que osrecursos ativaram suas rotas.
Horário de Desativação: os triângulos laranjas no fim de cada turno representam as horas reais em que osrecursos desativaram suas rotas.
Tempo de Folga: os blocos de tempo cinzas no início e no fim de cada rota representam o tempo de folga combase nas horas definidas no calendário do recurso.
As cores indicam o status de cada atividade. As atividades pendentes (e no prazo) são amarelas, enquanto verdesignifica que a atividade foi iniciada. Rosa indica um risco que o recurso estará em atraso. Essas cores são consistentesde uma exibição para outra, bem como no dispositivo móvel do recurso. As cores nas figuras fornecidas aqui são corespadrão, elas podem ser alteradas de acordo com os requisitos da organização.
Um ponto de exclamação na silhueta de um recurso indica um alerta.
Cinco das rotas mostradas acima incluem atividades que atualmente estão em risco.
Alertas de atividade
Alertas da árvore de recursos
Personalizar a Visualização de listaA visualização de lista é uma lista cronológica das atividades do dia para o recurso, grupo ou bloco selecionado. Asatividades são ordenadas pelo horário inicial estimado. Essa exibição é uma visão detalhada da agenda do recurso emuma tela. O comprimento de uma barra de deslocamento na visualização de Lista se baseia no "Tempo de deslocamentocontínuo". É útil quando você deseja ver a agenda diária e os detalhes relacionados de uma vez. Você pode personalizara organização das colunas na visualização de Lista para facilidade de leitura e compreensão. Especificamente, vocêpode reorganizar as colunas, bem como mostrá-las e ocultá-las.
Abra a visualização de Lista e clique no ícone de chave inglesa no canto superior direito.
Oracle Field Service CloudUsando o Core Manage Cloud Service
Chapter 3A Interface do Core Manage
10
A caixa de diálogo Preferências da Grade exibe as opções configuradas para seu tipo de usuário.
Marque as caixas das colunas que deseja ver. Para ocultar uma coluna, desmarque a caixa de seleção.
Use a ação de arrastar e soltar para alterar a ordem das colunas.
A barra horizontal azul indica o local atual.
Use a seta de ponta dupla azul para desabilitar a quebra de palavra em uma determinada coluna.
Oracle Field Service CloudUsando o Core Manage Cloud Service
Chapter 3A Interface do Core Manage
11
A exibição do mapaA guia Mapa exibe as atividades do dia em um mapa. As atividades para o recurso selecionado aparecem no mapa nocentro da tela e também são exibidas em uma lista cronológica no lado direito da tela.
A exibição do mapa usa os mesmos códigos de cor que as outras exibições.
A exibição do mapa mostra as atividades para endereços que podem ser encontrados. Os endereços resolvidos recebemuma letra (como mostrado acima) ou um sinal de mais (+). Se o endereço não puder ser encontrado, a atividadeaparecerá na lista sem uma letra ou um sinal de mais ao lado dela. As reclamações e os alertas relacionados aodeslocamento GPS são desabilitados para atividades com vários segmentos de tempo de deslocamento. Se o serviçoGoogle Maps estiver habilitado no momento da configuração da instância, o ícone da camada de exibição de satéliteserá mostrado.
As atividades para o recurso selecionado aparecem no mapa no centro da tela e também são exibidas em uma ordemcronológica no lado direito da tela. Isso é útil quando você desejar ver as atividades em relação à rota. A exibição domapa mostra a distribuição das atividades dentro de uma região geográfica para que você possa saber como o recursochegará a cada parada na rota.
Exibir um grupo ou bloco na exibição do mapaVocê pode ver o local de todos os recursos de um grupo ou bloco na exibição do mapa.
Selecione um grupo ou bloco na árvore de recursos.
Clique na Exibição do Mapa.
Clique em Exibir.
Oracle Field Service CloudUsando o Core Manage Cloud Service
Chapter 3A Interface do Core Manage
12
O menu Exibir é aberto.
Marque a caixa de seleção Aplicar de Forma Hierárquica.
Clique em Aplicar.
O mapa mostra o local de todas as atividades em todas as rotas para os recursos no grupo ou blocoselecionado.
Exibir um recurso individual na Exibição do MapaAo exibir um recurso individual na Exibição do Mapa, você poderá ver a localização dele, bem como a localização dosrecursos nos arredores. O aplicativo plota a rota sugerida, fornece trajetos e rastreia a rota real usada pelo recurso (Rotado Recurso).
Os trajetos de mapa e codificação geográfica da Oracle são mostrados apenas em inglês (padrão), francês, alemão,italiano e espanhol.
Selecione o recurso na árvore de recursos.
Clique na Exibição do mapa .
A tela mostra um mapa e uma lista. O mapa mostra a rota do recurso que pertence às atividadesagendadas e a lista inclui atividades agendadas e não agendadas do dia. Se o serviço Google Maps
Oracle Field Service CloudUsando o Core Manage Cloud Service
Chapter 3A Interface do Core Manage
13
estiver habilitado no momento da configuração da instância, o ícone da camada de exibição de satéliteserá mostrado.
Clique em Exibir.
O menu Exibir é aberto:
Clique na caixa de seleção Exibir rota do recurso no menu Exibir.
A tela é redefinida e a rota é indicada por pontos. Consulte o guia do usuário do Oracle Field ServiceCloud Smart Location Cloud Service para obter mais detalhes.
Localizar recursos nos arredoresSe desejar mover uma atividade, você pode exibir recursos do bloco nos arredores para encontrar alguém que possaassumir a tarefa.
Selecione um recurso na árvore de recursos.
Clique na Exibição do Mapa.
Oracle Field Service CloudUsando o Core Manage Cloud Service
Chapter 3A Interface do Core Manage
14
O mapa mostra a rota do recurso para o dia e uma lista das atividades agendadas e não agendadas.Se o serviço Google Maps estiver habilitado no momento da configuração da instância, o ícone dacamada de exibição de satélite será mostrado.
Clique em Exibir.
O menu de exibição é aberto.
Marque a caixa de seleção Exibir Recursos nos Arredores.
A tela é redefinida para mostrar os outros recursos do bloco na área.
Oracle Field Service CloudUsando o Core Manage Cloud Service
Chapter 3A Interface do Core Manage
15
Clique em qualquer ícone para ver detalhes sobre o recurso desse bloco, incluindo nome e informaçõesde contato.
Exibir recursos e atividades em dois painéisOs painéis superior e inferior na timeView têm seus próprios controles e podem ser operados de maneira independente.Uma vez que a árvore de recursos pode ser acessada independentemente de cada painel, você pode comparar adisponibilidade em duas seções da Árvore ao mesmo tempo.
Abra a árvore de recursos.
Clique no recurso que deseja exibir no painel superior.
A agenda do recurso é exibida na área de trabalho.
Clique no sinal de mais para abrir o painel inferior.
A exibição inicial no painel inferior reflete o painel superior.
Use os campos de pesquisa, bem como as barras horizontal e vertical para manipular a exibição emcada painel a fim de atender às suas necessidades.
Oracle Field Service CloudUsando o Core Manage Cloud Service
Chapter 3A Interface do Core Manage
16
Use o painel inferior para fazer drilldown enquanto mantém a "visão do todo" no painel superior (comomostrado abaixo) ou opere os dois painéis de forma independente investigando simultaneamente adisponibilidade em mais de uma seção da árvore.
Se desejar encontrar um recurso disponível para uma atividade não atribuída, exiba o bloco no painelsuperior e as atividades agendadas do recurso no painel inferior.
Exibir o painel Área de Trabalho inferiorO painel da área de trabalho inferior exibe detalhes de drilldown das entidades selecionadas extraídas do painel superiorou diretamente da Árvore de Recursos.
Quando usado como um drilldown, o painel inferior pode exibir informações da rota de qualquer recurso, bloco ou gruposelecionado no painel superior. Por exemplo, se um recurso for selecionado no painel superior, o painel da área detrabalho inferior poderá exibir as atividades agendadas ou não agendadas para esse recurso.
Uma vez que a Árvore de Recursos pode ser acessada diretamente da área de trabalho inferior, esse painel tambémpode ser usado para pesquisar e exibir informações independentemente da exibição no painel superior. Isso facilita acomparação detalhada de disponibilidade de recursos nos dois painéis.
Siga estas etapas para exibir a tela do painel inferior:
Navegar para a tela de Tempo.
Selecione uma entidade na Árvore de Recursos.
Exiba os recursos mostrados no painel superior.
Selecione um recurso no painel superior.
Clique no sinal de [+] para exibir a agenda desse recurso no painel inferior.
Opcional: arraste e solte a exibição do painel inferior para o painel superior.
Opcional: repita as etapas de 2 a 4 na área de trabalho inferior para selecionar e exibir a agenda de umsegundo recurso no painel inferior.
Oracle Field Service CloudUsando o Core Manage Cloud Service
Chapter 3A Interface do Core Manage
17
Opcional: compare os dois painéis para identificar o recurso que atende aos seus requisitos.
A Exibição Diariamente — CalendárioA Exibição Diariamente ajuda os alocadores ou gerentes a gerenciar a agenda do recurso de maneira eficiente. Elafornece um snapshot do calendário semanal para o recurso, bloco ou grupo selecionado.
Você pode exibir um calendário separado por dia para cada recurso ou um calendário para o grupo ou bloco inteiro,como mostrado abaixo.
Oracle Field Service CloudUsando o Core Manage Cloud Service
Chapter 3A Interface do Core Manage
18
Use as caixas de seleção na lista suspensa Exibir para mostrar informações adicionais na exibição de calendárioDiariamente.
Opções disponíveis na lista suspensa Exibir:
Aplicar de forma hierárquica: mostra todos os dados na hierarquia.
Turnos: o turno no qual o recurso está trabalhando.
Plantão: filtra recursos disponíveis para atividades de plantão, se usado.
Pontos: exibe os pontos disponíveis durante o turno, se usados.
Rotas: exibe dois números abaixo de cada dia do calendário de um recurso. O primeiro número indica o númerode atividades pendentes para o dia e o segundo número indica o número total de atividades para o dia.
Zonas: mostra a área de trabalho em que um recurso pode trabalhar no dia determinado.
Recurso Inativo: usado se você exibir um grupo ou bloco. Quando marcada, exibe recursos que têm a semanade folga por férias, licença, etc.
Habilidades de Trabalho: exibe as habilidades de trabalho dos técnicos.
As guias de menuAs guias do menu que são exibidas na parte superior da tela apresentam várias funções que podem ser usadas paragerenciar a força de trabalho.
Os alocadores geralmente realizam a maior parte de seu trabalho na guia Atividades. Os itens que você vê listados paraa configuração da sua empresa podem ser diferentes com base no tipo de usuário.
Oracle Field Service CloudUsando o Core Manage Cloud Service
Chapter 3A Interface do Core Manage
19
Painel Acesse o Painel para exibir gráficos dos resultados de relatórios.
Atividades Acesse as atividades do recurso selecionado. A maior parte das tarefas diárias do alocadorpode ser realizada nessa guia.
Diariamente Acesse a agenda e os cronogramas de turno do recurso.
Cota Acesse ferramentas usadas para calcular a capacidade e gerenciar cotas, caso tenha adquiridoo Oracle Field Service Cloud Capacity Cloud Service.
Configurações Acesse as ferramentas que controlam funções administrativas, como alteração de senha,exibição das informações de um recurso e das áreas de trabalho e exibição de equipamento.
Rota Acesse as ferramentas usadas para configurar a rota, caso tenha adquirido o Oracle FieldService Cloud Routing Cloud Service.
Relatórios Acesse os relatórios configurados para sua empresa.
Configuração Acesse os menus de configuração do Oracle Field Service Cloud
Configurações do RecursoA guia Configurações do Recurso apresenta uma variedade de itens de menu relacionados aos recursos no campo. Ositens que você pode ver nessa guia dependem do seu tipo de usuário.
A guia Configurações do Recurso inclui:
Informações do Recurso: use para exibir e gerenciar recursos, blocos e grupos. Somente administradorespodem adicionar novos recursos.
Agenda do Recurso: use para configurar agendas recorrentes do recurso. Não use essa opção para configurarajustes únicos de agenda (férias, treinamento, etc.)
Áreas de Trabalho do Recurso: use para atribuir áreas, recursos individuais, grupo ou blocos a regiõesgeográficas específicas.
Oracle Field Service CloudUsando o Core Manage Cloud Service
Chapter 3A Interface do Core Manage
20
Equipamentos: use para exibir os números de série do equipamento atribuídos a um recurso.
Locais: use para exibir os locais Início e Fim, bem como as Áreas Centrais Iniciais (se aplicável) dos recursosselecionados em uma base diária.
Usuários: use para criar e gerenciar contas de usuário individuais.
A guia RelatóriosA guia Relatórios fornece acesso a vários relatórios que coletam informações sobre sua força de trabalho móvel. Osrelatórios disponíveis dependem do seu tipo de usuário.
A lista a seguir define as seleções de menu na guia Relatórios.
Atividades por status: exibe o número de atividade por status para o dia especificado.
Número médio de chamadas por cliente: fornece estatísticas sobre as mensagens de voz que foram enviadasaos clientes durante o período do relatório.
Uso do Armazenamento de Arquivos: exibe a lista de arquivos anteriormente armazenados disponíveis parauso. Você pode obter detalhes, como quando o arquivo foi armazenado, formato ou tipo do arquivo, aplicativo deback-end, nome do bloco, solicitações e tamanho em bytes.
Oracle Field Service CloudUsando o Core Manage Cloud Service
Chapter 3A Interface do Core Manage
21
Alertas de GPS por recurso: exibe o status dos recursos usando o relatório de alertas de GPS por recurso. Incluidetalhes como nome do provedor, número total de atividades, porcentagem das atividades que foram iniciadas(ou concluídas) fora do local, porcentagem de recursos que deixaram o local da atividade e porcentagem deinatividade.
Atividades No Prazo/Atrasadas/Antecipadas: mostra a porcentagem de atividades que foram iniciadas no prazoe aquelas que foram iniciadas com atraso, antecipadamente, não foram iniciadas ou foram canceladas para orecurso individual ou o bloco. As atividades iniciadas no prazo, com atraso ou antecipadamente são calculadaspela comparação do horário inicial real com a Janela de Serviço. Esse relatório pode ser usado para medir odesempenho no prazo.
Usuários inativos: lista os usuários que ficaram inativos por um período designado. Os administradores podemusar esse relatório para monitorar o uso do sistema.
Relatório do equipamento: exibe a lista de equipamentos com detalhes como modelo, tipo, uso excessivoinstalado obrigatório e status quanto à disponibilidade ou ausência de cada equipamento.
Tamanho da janela da última mensagem: mostra a porcentagem de clientes cuja última notificação enviada comêxito incluía uma janela de tempo de entrega estimada de uma duração específica.
Relatório de Mensagens: exibe as mensagens enviadas por meio do mecanismo de notificação para um grupo,bloco ou recurso específico por um período selecionado.
Resumo de Notificações: exibe um resumo da notificação enviada aos recursos.
Número de usuários ativos: mostra o número de Tipos de Usuário em uso em qualquer dia que você seleciona.
Porcentagem das últimas mensagens de exatidão: mostra a porcentagem das chamadas de Última Notificaçãonas quais as fronteiras da janela de serviço comunicadas com o cliente foram precisas. Uma chamada deexatidão é aquela em que o horário inicial real da atividade parece estar dentro das fronteiras da janela de tempoespecificada pela chamada (aproximadamente 10 minutos). Uma chamada de última notificação é a últimamensagem de voz que o cliente recebeu antes do início da atividade.
Porcentagem de clientes contatados: mostra o número total e a porcentagem de clientes que receberam pelomenos uma mensagem contendo uma janela de serviço ou de entrega.
Imprimir Rota: exiba as rotas dos recursos selecionados na árvore de recursos. O painel Ações apresentaopções para Imprimir ou Exportar rotas selecionadas. As opções de impressão e exportação de rota aparecemna exibição de Lista e Tempo.
Chamadas da pesquisa pós-atividade — Total: fornece estatísticas sobre o número de chamadas geradas,sejam elas bem-sucedidas, sejam com falha, bem como a porcentagem de clientes atendidos.
Estatísticas de Rota: mostra a porcentagem de rotas ativadas, a porcentagem de rotas concluídas, o númeromédio de atividades por rota e um resumo do tempo gasto em atividades reais.
Parâmetros de tempo de rota: calcula os parâmetros de tempo médio, em horas, para uma rota.
Relatório de Rota: analisa a qualidade das rotas e mede o desempenho do grupo de rotas ao longo do tempo.O relatório de rota fornece estatísticas de rota, como tempo de deslocamento, tempo de trabalho e número detarefas concluídas, sendo usado para avaliar a produtividade e o tempo na direção.
SOAP: registra as ações realizadas por meio da interface SOAP.
Chamadas transferidas: mostra o número de chamadas de voz que foram transferidas ao Call Center (quandoum cliente selecionou a opção automática correspondente).
Estatísticas de deslocamento: fornece as informações de histórico sobre o deslocamento de ida e volta doslocais de serviço.
Oracle Field Service CloudUsando o Core Manage Cloud Service
Chapter 3A Interface do Core Manage
22
Estatísticas da Ordem de Serviço: exibe o status das ordens de serviço para cada dia.
Estatísticas de Trabalho: mede o trabalho realizado em relação aos padrões da empresa definidos paradeterminados tipos de atividade em Configuração. As estatísticas de trabalho podem ser baseadas no trabalhorealizado por um único recurso ou um grupo de recursos selecionado na árvore de recursos.
Para obter informações detalhadas sobre relatórios individuais, consulte o Oracle Field Service Cloud Reporting UserGuide.
A tela Detalhes da AtividadeA tela Detalhes da atividade fornece informações detalhadas sobre uma atividade. As guias que são exibidas na parteinferior da tela organizam os detalhes com base nas necessidades da sua configuração.
A seção inferior da tela de detalhes da atividade é um conjunto de guias contendo informações específicas sobrePreferências, Mensagens, Histórico e Links. Esta seção pode ser configurada para os requisitos da sua empresa e podeincluir guias personalizadas adicionais, como Cliente e/ou Informações do Serviço, Equipamento, Equipamentoobrigatório e outras designadas para atenderem às necessidades especiais da sua configuração.
Oracle Field Service CloudUsando o Core Manage Cloud Service
Chapter 3A Interface do Core Manage
23
A guia EquipamentoPara configurações que usam equipamento, a guia Equipamento exibe os números de série de qualquer equipamentoque está instalado no endereço de serviço ou que é obrigatório na conclusão da atividade. Essa tela também pode serusada pelo alocador para alterar (aumentar ou diminuir) o equipamento em nome do recurso que está trabalhando nolocal de serviço.
A guia Equipamento pode incluir as seguintes informações:
Número de Série: um número exclusivo que identifica uma peça do equipamento e (geralmente) seu fabricante.Um ícone de casa indica que o equipamento está localizado no local do cliente; um ícone de veículo indica queestá em trânsito com o recurso.
Pool: um agrupamento de equipamentos por local e/ou condição, como instalados/desinstalados. O termo "pool"é flexível e, às vezes, pode ser usado para indicar propriedade, como um pool de recursos.
Ações: links para os tipos de ação que podem se relacionar ao equipamento específico. Esses links variam deacordo com a configuração da sua empresa.
A guia Preferências de RecursoA guia Preferências do Recurso lista todas as preferências ou restrições relacionadas ao recurso que deve concluir aatividade.
Os recursos listados aqui estarão em uma das três categorias:
Obrigatório: apenas um desses recursos pode ser atribuído à tarefa.
Preferido: se nenhum recurso Obrigatório for listado, os recursos Preferidos terão prioridade sobre qualqueroutro.
Proibido: recursos que não podem ser atribuídos à atividade.
A guia MensagensAs mensagens que podem ser vistas nessa guia incluem:
notificação: mensagens enviadas ao cliente e/ou recurso.
Mensagens enviadas a ou recebidas de um sistema externo.
As mensagens obsoletas e as mensagens com status final são removidas da fila de mensagens. Nenhuma mensagem"dia do evento" ou "dia da rota" é gerada para atividades não agendadas. As mensagens que usam o canal de entrega(método) de propriedade definida serão mostradas nessa exibição apenas se tiverem sido geradas menos de uma (1)hora atrás. A única exceção à essa regra é para mensagens com o status Falhou. Tais mensagens são importantes parasolução de problemas, portanto, elas não têm o tempo de expiração de uma (1) hora.
Você pode filtrar os tipos de mensagem que ficam visíveis usando os menus suspensos Status da Mensagem, Tipo deMensagem e Destinatário.
Siga estas etapas para exibir todas as mensagens associadas à essa atividade:
Selecione a palavra "qualquer" em uma lista suspensa para exibir todas as mensagens.
Oracle Field Service CloudUsando o Core Manage Cloud Service
Chapter 3A Interface do Core Manage
24
Clique em Pesquisar. A tela é redefinida, exibindo todas as mensagens.
Tempo: indica o dia e a hora em que a mensagem foi emitida. Se estiver no futuro, a hora listada indicaquando a mensagem será enviada ao cliente.
Método: o método pelo qual a mensagem é enviada. Por exemplo:
Voz — telefone ou chamada de voz.SMS — uma mensagem de texto SMS.
Trigger: indica a ação anterior que disparou a mensagem.
Cenário (Etapa): detalhes sobre a mensagem enviada.
Status (Descrição): indica se a mensagem foi enviada com êxito ou não. Se uma mensagem foi enviadacom êxito, essa coluna exibirá Entregue ou Enviada. Caso contrário, a coluna exibirá Falhou e um motivoserá incluído.
Endereço: o número de telefone ou endereço de e-mail para o qual a mensagem foi enviada. Se essacoluna informar Sistema externo, significa que a mensagem foi enviada ao sistema externo de faturamento.
NS do equipamento: o número de série de qualquer equipamento referenciado.
Hora de Entrega: a hora em que a mensagem foi entregue.
A guia HistóricoEssa guia exibe todos os eventos associados à atividade, do momento em que ela foi recebida até a conclusão. Não setrata de um histórico de endereços, mas de um registro das alterações e da movimentação da atividade, com marcaçãode data/hora com o ID do usuário. As alterações e a movimentação são registradas automaticamente pelo aplicativo.Essa guia é útil para a alocação ao pesquisar problemas com uma atividade. As opções de filtro e pesquisa disponíveisno cabeçalho da coluna ajudam você a classificar rapidamente.
A guia LinksAlgumas atividades dependem do tempo de execução de outras que podem ser realizadas por diferentes recursos emum local diferente. Por exemplo, para que um recurso possa ativar um telefone, outro recurso que ele desconhece pode
Oracle Field Service CloudUsando o Core Manage Cloud Service
Chapter 3A Interface do Core Manage
25
ter que apertar um botão em um local remoto. As opções na guia Links também podem permitir que essas atividadessejam conectadas e cronologicamente sequenciadas.
Ao clicar em Adicionar link, você terá a opção de vincular a atividade à outra em ordem cronológica.
Procure outra atividade selecionando uma opção de pesquisa na lista suspensa e digitando pelo menos três caracteres.
A guia Equipamento ObrigatórioPara configurações que usam equipamento, a guia Equipamento Obrigatório exibe o equipamento, se houver,que é necessário para conclusão da atividade. Essa tela também pode ser usada para adicionar, excluir ou editar oequipamento obrigatório.
Oracle Field Service CloudUsando o Core Manage Cloud Service
Chapter 3A Interface do Core Manage
26
Filtros de pesquisaVocê pode usar os filtros de pesquisa padrão para limitar os resultados da pesquisa. Também é possível criar filtrospersonalizados.
Por exemplo, suponha que os gerentes devam poder exibir uma lista de atividades concluídas na qual o clientepode potencialmente ser um "detrator" dos negócios. As condições para isso podem ser porque o cliente atribuiuuma pontuação de 2 ou menos na pesquisa pós-atividade para esta pergunta: "Com base nesta visita, qual seria aprobabilidade de você recomendar nossa empresa aos amigos ou familiares?"
Adicionar um filtro à lista de filtrosVocê pode adicionar um filtro para usar palavras personalizadas nos filtros de pesquisa.
Clique em Configuração, Filtros.
Clique em Adicionar novo no canto superior esquerdo da tela.
Preencha os campos na janela pop-up Adicionar Filtro.
Nome do campo Ação
Filtro Informe o nome do filtro. Esse nome é o que os usuários verão quandoselecionarem o menu suspenso Filtros.
Oracle Field Service CloudUsando o Core Manage Cloud Service
Chapter 3A Interface do Core Manage
27
Nome do campo Ação
Idioma Selecione o idioma apropriado no menu suspenso.
Aplicável à entidade Selecione Atividade ou Recurso.
Lista/Tempo/Mapa/Diário Marque essa caixa se desejar que o filtro apareça na lista suspensa Filtros nopainel Ações.
Rota Marque essa caixa se desejar que o filtro apareça na lista Filtros de Rotaassociada a um plano de rota.
Restrição Marque essa caixa para impedir que as atividades apareçam se as rotas nãotiverem sido ativadas ou o dia de trabalho ainda não tiver sido iniciado. Ele tambémpermite ocultar algumas atividades em blocos.
Tipo de Usuário Selecione os tipos de usuário que têm acesso ao filtro. Por exemplo, se esse filtrofor usado para rota, o tipo de usuário da pessoa que executa a rota deverá terpermissão para acessar o filtro.
Clique em Adicionar.
O novo filtro aparece na lista Filtros.
Adicione uma condição de filtro para o filtro recentemente criado. Um filtro não funcionará se nãohouver condição especificada.
Adicionar uma condição de filtro
Excluir um filtroQuando não precisar mais de um filtro, você poderá removê-lo do aplicativo.
Clique em Configuração. Clique em Filtros na seção Exibições.
Marque as caixas de seleção ao lado dos filtros que deseja excluir.
Acima da lista de filtros, clique em Excluir.
Clique em OK.
Adicionar uma condição de filtroUse condições para definir a atividade que você está procurando.
Clique em Configuração, Filtros.
A tela Filtros é exibida.
Localize o filtro ao qual deseja adicionar uma condição.
Clique em Condições na coluna Ações.
Oracle Field Service CloudUsando o Core Manage Cloud Service
Chapter 3A Interface do Core Manage
28
Clique em Adicionar Novo na parte superior da tela.
A caixa de diálogo Adicionar condição do filtro é exibida.
Preencha os seguintes campos:
Nome do campo Ação
Campo Escolha um ou mais critérios baseados na atividade ou no recurso nos quaisbasear o filtro.
Dinâmico Selecione a caixa se desejar que o usuário digite um valor no campo destinadoà condição.
Condições Selecione uma ou mais opções para representar como o campo selecionadoacima se relaciona à entrada Valor.
Valor Essas são as opções que podem ser associadas ao Campo escolhido paraessa condição. Se vários valores forem aplicáveis para essa condição seratendida, adicione-os à coluna Selecionado. Na lista de valores disponíveis,clique para selecionar e clique no botão >>. O item selecionado é movido para acoluna Selecionado.
Clique em Adicionar.
Navegue até a Área de Trabalho e verifique se o filtro está listado no menu suspenso Exibir.
Teste o filtro para garantir que ele atenda aos seus requisitos.
AlertasEsta seção inclui os seguintes tópicos:
Alertas de atividade
Alertas da árvore de recursos
Alertas de atividadeVocê vê mensagens de alerta quando move atividades. Essas mensagens guiam você pelo processo. Os seguintesalertas estão disponíveis:
Alerta de Horas Extras: esse alerta notifica você que o tempo de conclusão estimado da atividade ultrapassa o fim dodia de trabalho de um recurso.
Alerta de Inconsistência das Habilidades Flexíveis: esse alerta é exibido quando você move uma atividade para umrecurso que não tem o nível de qualificação de preferência de uma habilidade da atividade.
Alerta de Inconsistência das Habilidades de Trabalho: esse alerta é exibido quando você move uma atividade paraum recurso que não tem o nível de qualificação obrigatório e de preferência de uma habilidade da atividade. Dependendodas suas configurações, o Alerta de Inconsistência das Habilidades de Trabalho impede você de mover a atividade,ou dá a opção de movê-la ou de cancelar o movimento.
Oracle Field Service CloudUsando o Core Manage Cloud Service
Chapter 3A Interface do Core Manage
29
Alerta Não Mover: esse alerta é exibido quando você tenta mover um tipo de atividade que não pode ser movido entrerecursos. Os tipos de atividade são configurados na página Adicionar tipo de atividade.
Alertas da árvore de recursosOs alertas da árvore de recursos fornecem informações sobre o status de um recurso ou uma rota. Os alertas aparecemao lado do ícone do recurso na árvore.
Os alertas são exibidos para todos os itens pai na árvore de recursos até o recurso raiz (bloco ou grupo). Se o recursoraiz tiver um ponto de exclamação, isso significa que pelo menos um recurso filho tem um alerta. Depois que o problemafor resolvido, todos os alertas relacionados serão removidos.
Apontar para o ícone de um recurso exibe uma Dica que fornece uma lista de todos os avisos.
Ícone Significado
Há um problema com o recurso ou a rota. Possíveis motivos:
O recurso não ativou sua rota no prazo.Uma atividade pendente está muito próxima do fim da serviceWindow e o recurso provavelmente se atrasará.Uma atividade pendente tem um ETA que ocorre no passado.O recurso parou de responder.
O recurso não está configurado e não pode ser usado corretamente. Possíveis motivos:
O fuso horário não está definido corretamente para esse recurso.O calendário não está configurado corretamente para esse recurso.
Há um problema com um ou mais recursos localizados neste bloco. Possíveis motivos:
Um ou mais recursos não ativaram sua rota no prazo.Uma ou mais atividades pendentes estão próximas do fim da janela de serviço e o recurso provavelmente seatrasará.Uma ou mais atividades pendentes têm um ETA que ocorre no passado. O recurso não está respondendo.O recurso parou de responder.
Apontar para o ícone de um bloco/grupo exibe uma Dica que fornece uma lista de todos os avisos.
Clique no ícone ao lado do nome do recurso para ver uma lista detalhada de todos os avisos, que são exibidos na janelaDicas.
Os seguintes alertas da árvore de recursos estão disponíveis:
Perdendo a janela de serviço: esse alerta pode ter dois significados:
A atividade foi agendada depois do fim da janela de serviço.
A atividade não foi iniciada dentro do prazo predefinido antes da expiração da janela de serviço.
Recurso não respondendo: esse alerta indica que a atividade não foi iniciada no prazo. Aparece paraatividades ordenadas pendentes em filas ativadas que pertencem ao dia de trabalho atual.
Não ativada no prazo: esse alerta indica que o recurso não ativou sua fila no prazo.
Oracle Field Service CloudUsando o Core Manage Cloud Service
Chapter 3A Interface do Core Manage
30
Configuração incorreta do calendário: esse alerta aparecerá se o calendário de um recurso for configuradoincorretamente, por exemplo, quando o recurso receber dois calendários de trabalho.
Alerta de Localização Inteligente: esse alerta indica que o local atual de um recurso não foi alterado em umperíodo predefinido.
Oracle Field Service CloudUsando o Core Manage Cloud Service
Chapter 4Trabalhando com usuários
31
Trabalhando com usuários
Gerenciando usuáriosVocê pode configurar usuários e manter suas contas usando a tela Usuários que é aberta pelo menu suspensoConfigurações do Recurso. Muitas das informações que você insere serão padrão, com base nas políticas delogin e senha da sua empresa, mas algumas serão exclusivas ao usuário e à função que ele desempenhará na suaconfiguração. As opções incluídas nesta seção do Guia incluem atividades ocasionais, bem como aquelas que sãoatualizadas periodicamente para conformidade com as alterações na função do usuário e na política da empresa. Porexemplo, se os usuários insistirem na tentativa de efetuar login com uma senha incorreta, eles serão impedidos de entrarem suas contas. Esta seção descreve como desbloquear a conta e redefinir a senha.
Adicionar um usuárioTodos os usuários do sistema devem ter contas de usuário.
A parte da árvore de recursos que você escolhe quando cria um usuário determina o que o usuário pode ou não verquando ele faz login. Por exemplo:
Se for adicionar um alocador que gerencie um bloco e os recursos desse bloco, selecione o bloco sob o qualcolocar o alocador para que o usuário possa ver apenas o bloco e os recursos dele.
Se for criar um gerente que possa ver a empresa inteira, selecione o nível pai da árvore de recursos no qualadicionar o gerente.
Se for adicionar um recurso técnico, selecione apenas o técnico na árvore de recursos para que o usuário vejaapenas suas rotas individuais.
Na árvore de recursos, selecione o bloco ou grupo ao qual deseja adicionar o novo usuário.
Clique em Configurações do Recurso e selecione Usuários no item do menu suspenso.
A tabela Usuário é exibida na área de trabalho.
Clique em Adicionar novo.
A janela Adicionar novo usuário exibe a janela de adição.
Preencha os campos no formulário.
Nome do campo Ação
Tipo de Usuário Escolha um tipo de usuário para o usuário.
O tipo de usuário determina o que o usuário pode acessar no aplicativo, nolayout e na configuração da tela.
Autoatribuição Marque essa caixa para permitir que o recurso adicione novas atividades àrespectiva rota individual.
Oracle Field Service CloudUsando o Core Manage Cloud Service
Chapter 4Trabalhando com usuários
32
Nome do campo Ação
Recurso Selecione o grupo ou bloco no qual o recurso está.
A opção que você seleciona aqui determina quais recursos, grupos e blocos orecurso pode exibir. Esse campo é automaticamente preenchido com o grupo,ou bloco, que você selecionou na primeira etapa, mas é possível adicionarou alterar a lista de recursos, grupos e blocos visíveis aqui. É preciso atribuirum usuário que tenha permissão de autoatribuição diretamente a um bloco.Os usuários que podem atribuir atividades a si mesmos não podem estar emgrupos.
Recurso principal Clique no ícone de lápis e procure o recurso necessário. Essa configuraçãoestabelece a conexão entre o usuário e o ID do recurso, sendo usada naTelemetria e na Colaboração.
Login Informe um nome de usuário para o usuário.
Nome do usuário Informe o nome e o sobrenome do usuário.
Senha Digite uma senha de login inicial para o usuário.
Confirmar senha Digite novamente a senha de login inicial do usuário.
Status Selecione ativo ou inativo.
Somente usuários ativos podem usar o aplicativo.
Forçar alteração de senha no próximologin
Selecione essa opção para exigir que o usuário crie uma nova senha quando eleefetuar login pela primeira vez.
Idioma Selecione o idioma que o usuário vê na interface.
Número do Telefone Informe o número de telefone do usuário.
Formato de hora Escolha o formato de hora que o usuário vai ver e usar na interface. Esseformato pode ser de 12 horas ou 24 horas.
Formato de data Escolha o formato de data que o usuário vai ver e usar na interface. Esseformato pode ser mês-dia-ano ou dia-mês-ano. O formato da data controlaa exibição das datas em formato numérico.
Formato longo de data Escolha como exibir a data longa para o usuário. Uma data longa é uma dataque inclui palavras. Por exemplo, Quarta-feira, 20 de fevereiro de 2013.
Fuso horário Escolha um fuso horário para o usuário.
Tema de Design Escolha um tema de interface de usuário para o usuário.
Formato de exportação padrão Escolha o formato padrão de exportação de dados para o usuário. As opçõessão CSV, XML e XLS.
Clique em OK.
Oracle Field Service CloudUsando o Core Manage Cloud Service
Chapter 4Trabalhando com usuários
33
Se o usuário também for um recurso, você deverá criar um recurso correspondente.
Adicionar um usuário a um recurso existenteTodos os recursos devem ser associados a pelo menos um usuário.
Selecione um recurso na resourceTree.
Clique em Configurações do Recurso.
Selecione Usuários no menu suspenso.
Clique em Adicionar Novo.
A tela Usuário é exibida. O nome de usuário aparece no campo Técnicos.
Digite o restante das informações do recurso.
Clique em OK.
Ativar, desativar ou excluir um usuárioVocê pode controlar se um usuário tem acesso ao aplicativo ativando-o ou desativando-o. Os usuários ativos podemefetuar login e usar o aplicativo. Os usuários desativados podem ser reativados quando necessário. Os usuáriosexcluídos não são disponibilizados na árvore de recursos.
Na árvore de recursos, selecione o usuário para o qual deseja alterar o status.
Clique em Configurações do RecursoUsuários.
A tela Usuário é exibida.
Marque a caixa de seleção ao lado do usuário para o qual deseja alterar o status.
Clique no link Ativar, Desativar ou Excluir localizado acima da lista de usuários.
Clique em OK.
Desbloquear uma conta do usuárioQuando um usuário tenta efetuar login sem sucesso muitas vezes, a conta é bloqueada.
Os seguintes códigos de cor são usados para indicar usuários bloqueados e desbloqueados:
Quando um usuário está ativo e efetua login com sucesso, a conta exibe uma marca de verificação verde nacoluna Bloqueado da tela da conta do usuário.
Quando um usuário efetuou login sem sucesso algumas vezes, mas ainda não bloqueou a conta, um X amareloé exibido na coluna Bloqueado da tela da conta do usuário.
Quando um usuário tenta efetuar login sem sucesso muitas vezes, a conta é bloqueada. Um X vermelho éexibido na coluna Bloqueado da tela da conta do usuário.
Oracle Field Service CloudUsando o Core Manage Cloud Service
Chapter 4Trabalhando com usuários
34
Quando um usuário efetuou login sem sucesso algumas vezes, mas ainda não bloqueou a conta, um X amareloé exibido na coluna Bloqueado da tela da conta do usuário.
Quando um usuário tenta efetuar login sem sucesso muitas vezes, a conta é bloqueada. Um X vermelho éexibido na coluna Bloqueado da tela da conta do usuário.
Se o usuário esqueceu a senha, talvez você também tenha que alterar a senha dele.
Na árvore de recursos, selecione o nome do usuário cuja conta está bloqueada.
Clique em Configurações do Recurso e selecione Usuários no menu suspenso.
A tela Usuário é exibida.
Marque a caixa ao lado do usuário cuja conta você deseja desbloquear.
Clique no link Desbloquear acima da lista de usuários.
Clique em OK.
Alterar as configurações da conta do usuárioVocê pode atualizar várias configurações da conta do usuário. Também é possível atualizar os registros do recurso queum usuário pode ver e gerenciar.
Na árvore de recursos, clique no nome do usuário.
Use o campo Pesquisar acima da árvore de recursos para encontrar o usuário.
Clique em Configurações do Recurso e selecione Usuários no menu suspenso.
A tela Usuários é exibida.
Na coluna Ações, clique em Modificar.
A tela Usuário é exibida.
Faça as alterações.
Clique em OK.
Oracle Field Service CloudUsando o Core Manage Cloud Service
Chapter 5Trabalhando com recursos
35
Trabalhando com recursos
Gerenciando recursosOs recursos são as pessoas que executam as atividades e os itens que são emparelhados com essas pessoas.Exemplos de recursos incluem técnicos e veículos. Você pode usar o Oracle Field Service Cloud para rastreamento dosrecursos e suas atividades. O termo "recursos" pode ser aplicado a indivíduos que realizam atividades, bem como aferramentas e equipamentos que eles usam.
Procurar um recursoVocê pode usar a função de pesquisa para encontrar um recurso ou grupo de recursos específico.
Execute uma destas ações:
Digite o nome ou ID do campo de pesquisa e clique na lupa
Clique em Filtro e selecione um filtro no menu suspenso.
Localizando um recurso disponívelAs atividades podem ser adicionadas ou movidas a qualquer momento e os recursos, às vezes, podem pedir ajuda paraconcluir uma atividade. Você pode localizar um recurso disponível de várias maneiras diferentes.
Permita que o aplicativo proponha os recursos disponíveis. Use a Visualização de lista para mover a atividade. Oaplicativo avaliará a atividade e apresentará vários recursos que podem assumir a atividade.
Identifique os recursos com tempo ocioso. Examine a árvore de recursos para localizar um recurso que nãotenha uma carga de trabalho completa.
Identifique os intervalos de tempo abertos. Examine a exibição de tempo em busca de espaços em branco nasagendas. Espaços em branco indicam tempo livre.
Identifique recursos nos arredores. Na exibição do mapa, ative o filtro Recursos nos Arredores para ver osrecursos que estão trabalhando próximos ao local da atividade que precisa ser movida.
Mover uma atividade na visualização de lista
Oracle Field Service CloudUsando o Core Manage Cloud Service
Chapter 5Trabalhando com recursos
36
Exibindo recursos e atividades
Adicionar um recursoQuando um usuário também for um recurso, você deverá criar uma conta de usuário e um recurso.
Por padrão, os dados nos campos Status, idioma, fuso horário, formato de hora e formato de data são copiados nacaixa de diálogo Adicionar Usuários para Novo Recurso quando o tipo de recurso, Recurso de Campo ou Veículo forselecionado.
Diferença entre recurso, usuário e recurso filho: um recurso pode ser um recurso de campo (um ser humano), umveículo ou uma ferramenta. Todos os recursos são elementos da árvore de recursos. Um usuário é um recurso decampo ou qualquer outro usuário que tenha acesso ao Oracle Field Service Cloud. Um recurso filho é um recurso queé adicionado a um elemento da unidade organizacional ou do bloco da árvore de recursos. Na hierarquia da árvore derecursos, o bloco ou a unidade organizacional aparece em um nível mais alto do que o recurso filho. Um recurso filhopode ser um recurso de campo (um ser humano), um veículo ou uma ferramenta.
Na árvore de recursos, clique no grupo ou bloco ao qual deseja adicionar o recurso.
Clique nas Configurações do Recurso e selecione Informações do Recurso no menu suspenso.
A tela Informações do Recurso é exibida.
Clique em Adicionar Recurso Secundário.
A janela Informações do Novo Recurso é exibida.
Preencha os campos:
Nome do campo Ação
Nome Informe o nome do recurso como você deseja que ele apareça na árvore derecursos.
ID Externo Digite o número do ID de um sistema externo, como o número de ID do funcionário.Esses IDs são opcionais. Caso você os veja, cada recurso deverá ter um IDexclusivo.
Telefone Informe o número do telefone do recurso.
Endereço de e-mail Informe o endereço de e-mail do recurso.
Status Selecione ativo ou inativo.
Recursos ativos podem usar o aplicativo. Recursos inativos não podem usar osistema.
Tipo de Recurso Selecione um tipo de recurso. Os tipos de recurso são configurados pela suaorganização. Os tipos comuns de recurso são Bloco, Grupo, Técnico ou Veículo.Para os tipos de recurso Técnico e Veículo, a caixa de diálogo Adicionar Usuáriospara Novo Recurso é exibida.
Oracle Field Service CloudUsando o Core Manage Cloud Service
Chapter 5Trabalhando com recursos
37
Nome do campo Ação
Organização A organização ao qual o recurso pertence. Se estiver adicionando um bloco ougrupo, selecione a organização ou unidade organizacional à qual o bloco ou grupopertence. Não é possível selecionar a organização para um técnico; ela é derivadado bloco ou grupo pai.
Tipo Esse campo será exibido se o tipo de recurso for Técnico. Identifique a relação detrabalho que o recurso tem com a organização. As opções comuns são Empreiteiro eInterno.
Formato de hora Escolha o formato de hora que o recurso vai ver e usar na interface. Esse formatopode ser de 12 horas ou 24 horas.
Formato de data Escolha o formato de data que o recurso vai ver e usar na interface. Esse formatopode ser mês-dia-ano ou dia-mês-ano.
O formato da data controla a exibição das datas em formato numérico.
Taxa inicial de duração da atividade A taxa da duração da atividade, que é considerada para o recurso, é de até 30dias após a adição do recurso no aplicativo. Esse campo será exibido se o campoPersonalizar a estimativa de duração da atividade for selecionado na telaAdicionar tipo de recurso. Além disso, esse campo será exibido somente se forselecionado para seu tipo de usuário. As seguintes condições se aplicam a essecampo:
Esse campo pode ser editado somente até que o recurso complete ummês no aplicativo, ou conclua a primeira atividade. E, o valor da taxa inicialcorresponda ao valor de apoio da taxa para esse recurso.Para usuários existentes, esse campo é somente leitura com um valor de100%.Para todos os usuários, quando a taxa começa a ser modificada (no momentoda primeira atividade), esse campo torna-se somente leitura.
Dias de trabalho restantes dos dadosreportados para começar a impactaras estimativas de duração no nível daempresa
Esse campo exibe o número de dias restantes até o recurso começar a afetar asmédias da empresa e se baseia nas configurações no tipo de recurso. Esse é ovalor da contagem regressiva, que diminui um número por dia. O recurso começa aafetar a média da empresa somente quando o valor desse campo atinge 0 (zero).Esse campo pode ser editado até que o valor atinja 0 (zero), depois disso, o camponão é exibido. Esse campo será exibido apenas se o campo Usar duraçõesreportadas para melhorar as estimativas no âmbito da empresa forselecionado na tela Adicionar tipo de recurso.
Associar um recurso a uma conta de usuário
Associar um recurso a uma conta de usuárioA adição de um recurso à Árvore de Recursos não fornece acesso de login automaticamente ao usuário. Para ativarsuas rotas e fornecer status para o respectivo trabalho, esses novos usuários devem efetuar login como qualquer outrousuário. Esse procedimento descreve como associar um novo recurso à sua conta de usuário correspondente.
Se estiver adicionando um recurso filho do tipo Técnico (ou algo parecido configurado pela sua organização), os camposlistados na etapa 3 serão exibidos na própria caixa de diálogo Informações do novo recurso. Nesse caso, você podepular as etapas 1 e 2.
Oracle Field Service CloudUsando o Core Manage Cloud Service
Chapter 5Trabalhando com recursos
38
Selecione o nível de Recurso apropriado na Árvore de Recursos que contém o usuário que você desejamodificar.
Clique em Configurações do RecursoUsuários.
Preencha os campos a seguir.
Campo Descrição
Tipo de Usuário Selecione o tipo de usuário associado a esse recurso. O tipo de usuário é o grupo de regras evisibilidades que podem ser aplicadas a um usuário ou grupo de usuários.
Login Esse é o nome que aparece quando o usuário efetua login.
Nome de Usuário Nome usado para login (o padrão da empresa deve ser definido).
Senha Digite uma nova senha que atenda aos padrões da empresa.
Confirmar Senha Digite a mesma senha acima para confirmar a senha correta.
Forçar alteração desenha no próximologin
Marque essa caixa de seleção para forçar o novo usuário a alterar a senha.
Idioma Selecione o idioma preferido do usuário no menu suspenso de opções.
Formato longo de data Selecione a maneira como deseja exibir a data longa para o usuário.
Clique em OK.
O recurso é adicionado, sincronizado com o registro de um usuário e exibido na Árvore de Recursosem seu local pai.
Depois de adicionar um novo recurso, você deverá adicionar habilidades de trabalho, áreas detrabalho e Calendário.
Como a duração da atividade é calculadaA duração da atividade pode ser definida manualmente ou calculada com o uso de estatísticas obtidas das duraçõesanteriores.
Os métodos definidos manualmente e estatísticos funcionam da seguinte maneira:
Definido manualmente: Se a caixa de seleção Calcular duração da atividade usando estatísticas não estiverselecionada na tela Adicionar tipo de atividade ou Modificar tipo de atividade, a duração especificada nomomento da criação da atividade será usada. Se a duração não for especificada na atividade, a duração padrãodesse tipo de atividade será usada.
Estatístico: Se a caixa de seleção Calcular duração da atividade usando estatísticas estiver selecionadana tela Adicionar tipo de atividade ou Modificar tipo de atividade, a duração da atividade será calculadacom base em métodos estatísticos. Se o histórico não for suficiente para calcular com o uso de estatísticas, aduração inserida manualmente (se inserida) no momento da criação da atividade será usada. Se não houver umhistórico ou um valor inserido manualmente, a duração padrão desse tipo de atividade será usada. Essa duraçãoé especificada no momento da criação do tipo de atividade.
Oracle Field Service CloudUsando o Core Manage Cloud Service
Chapter 5Trabalhando com recursos
39
Cálculo da duração da atividade com o uso de estatísticas
As estimativas de duração da atividade são calculadas pelo aplicativo com base nos dados históricos das atividadesconcluídas. O aplicativo analisa os novos dados, compara-os com as estimativas anteriores e corrige essas estimativas,com base nos novos dados, para obter estimativas atualizadas do uso futuro. Para isso, o aplicativo usa duas estatísticasprincipais: perfil da empresa e perfil pessoal. O aplicativo aprende como cada técnico executa as tarefas e atualiza essasestatísticas diariamente.
Perfil da empresa: A duração da atividade é calculada no nível da empresa com base nos Campos deestatísticas de duração da atividade configurados na tela Estatísticas. Todas as atividades pertencentes aomesmo valor de campo são agrupadas para fins de cálculo da duração. A chave é geralmente algo que identificaas atividades semelhantes como uma única entidade que contém campos como Tipo de Atividade. Quandoum técnico executa tarefas e reporta o tempo relativo a elas, a estimativa no nível da empresa é derivada paracada tipo de tarefa, com base nos valores dos campos de estatísticas. Para realizar o cálculo, o aplicativo atribuiaos dados mais recentes uma importância maior do que aos dados históricos. Isso aumenta a precisão daestimativa e permite que o aplicativo responda às alterações nas tendências em tempo hábil. A duração padrãoespecificada na tela Adicionar tipo de atividade é usada como ponto de partida para estimar a duração. Oaplicativo:
Toma como base as experiências anteriores de tarefas semelhantes.
Calcula a estimativa com base no resumo das experiências.
Aprende com as novas experiências.
Atualiza e memoriza as experiências atualizadas para uso futuro.
Todas as novas atividades executadas modificam a estimativa existente em um pequeno valor. A fórmula paracalcular a nova estimativa é:
New estimate = Previous estimate +/- Correction
sendo que a correção se baseia nas estimativas anteriores e nas diferenças entre as durações estimada ereportada.
Perfil pessoal: Junto com a estimativa no nível da empresa, o tempo estimado para a atividade do técnico écalculado na forma de uma taxa. Essa taxa é calculada com base na estimativa no nível da empresa para aatividade. A estimativa final no nível do técnico é o produto da taxa do perfil pessoal e da estimativa no nívelda empresa. Cada técnico poderá ter taxas diferentes para tipos diferentes de atividades, com base no seudesempenho. Toda vez que uma nova atividade é concluída, essa taxa é atualizada. Quando um técnico executauma atividade pela primeira vez, a taxa padrão é usada.
Alguns pontos mais importantes sobre as durações das atividades:
Se o perfil pessoal não estiver disponível para um valor de chave de uma atividade, a taxa padrão do técnicoserá usada.
A taxa padrão tem um valor inicial especificado no campo Taxa Inicial de Duração da Atividade. Esse valor seráatualizado toda vez que o técnico executar uma atividade relativamente nova.
Você pode especificar qual tipo de recurso usa o perfil pessoal. Se essa configuração não for selecionada, essestipos de recurso não usarão o perfil pessoal; eles usarão somente as estimativas no âmbito da empresa.
Você pode especificar se um recurso afeta as estimativas no nível da empresa. Se ele afetar, também serápossível especificar o número de dias a ser ignorado. A duração reportada somente pelos recursos quesatisfazem a essas duas condições é usada para modificar as estimativas no nível da empresa.
Oracle Field Service CloudUsando o Core Manage Cloud Service
Chapter 5Trabalhando com recursos
40
Você pode definir limites superiores e inferiores para as durações das atividades. Os valores permanecerãosempre dentro dos limites definidos.
Os campos que afetam a duração da atividade são:
Campo Tela
Tempo mínimo e máximo de duração relevante em minutos
Limite superior/inferior da taxa pessoal para cálculo da duração
Estatísticas
Duração padrão
Calcular duração da atividade usando estatísticas
Adicionar tipo de atividade e Modificar tipo de atividade
Personalizar a estimativa de duração da atividade
Usar durações reportadas para melhorar as estimativas no âmbitoda empresa
Não considerar dados reportados dos x primeiros dias de trabalho
Adicionar tipo de recurso
Taxa Inicial de Duração da Atividade
Dias de trabalho restantes dos dados reportados para começar aimpactar as estimativas de duração
Informações do Recurso
Exemplos de configuração
Exemplo 1: O aplicativo usa a duração fornecida no momento da criação da atividade
Tela Tipo de Atividade:
Duração padrão = 30
Calcular duração da atividade usando estatísticas = não selecionado
Se a atividade criada tiver uma duração de 50 minutos, esse valor (50) será usado; se nenhum valor for especificado nomomento da criação da atividade, o valor 30 minutos será usado.
Exemplo 2: Não há dados históricos para um novo recurso do aplicativo. O administrador deseja fornecer 20% de tempoa mais do que a duração estimada no nível da empresa.
Tela Tipo de Recurso: Personalizar a estimativa de duração da atividade = selecionado
Tela Informações do Recurso: Taxa Inicial de Duração da Atividade = 120%
Tela Tipo de Atividade: Calcular duração da atividade usando estatísticas = selecionado
Considere a estimativa no âmbito da empresa para a atividade como sendo 45 minutos
Como o recurso não tem registros anteriores desse tipo de atividade, a taxa inicial (padrão) é usada para os cálculos. Aduração estimada para o recurso é: 45 * 120% = 54 minutos
Oracle Field Service CloudUsando o Core Manage Cloud Service
Chapter 5Trabalhando com recursos
41
Exemplo 3: O aplicativo usa a duração aprendida do técnico com limites. O recurso executou atividades desse tipo nopassado e, portanto, tem uma taxa base de atividade pessoal.
Tela Estatísticas:
Limite inferior da taxa pessoal para calcular a duração = 50%
Limite superior da taxa pessoal para calcular a duração = 200%
Tela Tipo de Recurso: Personalizar a estimativa de duração da atividade = selecionado
Tela Tipo de Atividade: Calcular duração da atividade usando estatísticas = selecionado
Considere que o perfil pessoal seja 90% e a estimativa no âmbito da empresa para a atividade seja 50 minutos.
Como a taxa base de atividade pessoal está dentro dos limites definidos, ela é usada para as estimativas. A duraçãoestimada para o recurso é 50 * 90% = 45 minutos.
Exemplo 4: O aplicativo usa a duração no nível da empresa sem usar o perfil pessoal
Tela Estatísticas:
Tempo mínimo de duração relevante em minutos = 3
Tempo máximo de duração relevante em minutos = 1440
Tela Tipo de Recurso: Personalizar a estimativa de duração da atividade = não selecionado
Tela Tipo de Atividade: Calcular duração da atividade usando estatísticas = selecionado
Considere a estimativa no âmbito da empresa para a atividade como sendo 45 minutos
Como o perfil pessoal não está configurado, e a estimativa no âmbito da empresa está dentro dos limites definidos, aduração estimada para o recurso é a mesma que a estimativa no âmbito da empresa = 45 minutos.
Gerenciar locais do recursoUm local de recurso aponta o local em que o recurso trabalha. Você pode configurar vários locais e indicar o diaem que o recurso opera em um local. Se você tiver configurado um Local do Grupo, ele estará disponível na colunaLocalizações Compartilhadas na tela Localizações. Você também pode gerenciar os locais no Oracle Field ServiceMobility Cloud Service.
Efetue login no Oracle Field Service Core Manage Cloud Service.
Selecione o recurso de campo para o qual deseja definir o local na árvore de recursos.
Clique em Configurações do RecursoLocalizações.A tela Localizações é exibida para o recurso selecionado. Essa tela exibe os locais existentespara esse recurso, bem como os locais que são herdados pelo recurso com base na sua hierarquiaorganizacional.
Clique em Adicionar localização.A caixa de diálogo Adicionar localização é exibida.
Preencha os seguintes campos:
Oracle Field Service CloudUsando o Core Manage Cloud Service
Chapter 5Trabalhando com recursos
42
Nome do Campo Descrição
Rótulo Um rótulo exclusivo para o local que você está adicionando.
Endereço Endereço do local.
Cidade Cidade na qual o endereço está localizado.
País País no qual o endereço está localizado.
CEP/Código Postal CEP ou código postal do local.
Estado Estado no qual o endereço está localizado.
Clique em Resolver endereço.O endereço é resolvido e os campos Latitude e Longitude são preenchidos.
Clique em OK.O local é adicionado à lista Locais do Recurso na tela Localizações.
Como opção, se você tiver adicionado um Local do Grupo, arraste-o e solte-o até o dia da semana noqual o recurso deseja trabalhar nessa localização.
Para modificar um local, clique nele na lista Locais do Recurso. Clique em Modificar no pop-up dedica.A caixa de diálogo Editar localização é exibida.
Modifique, conforme a necessidade, e clique em OK.
Para excluir um local, clique nele na lista Locais do Recurso. Clique em Excluir no pop-up de dica.O local é excluído.
Gerenciar Locais CompartilhadosUm Local Compartilhado é configurado no nível de bloco e está disponível para atribuição a qualquer recurso filho.
Efetue login no Oracle Field Service Core Manage Cloud Service.
Na árvore de recursos, selecione o bloco ou a organização para o(a) qual deseja definir o local.
Clique em Configurações do RecursoLocalizações.A tela Localizações é exibida para o recurso selecionado. Essa tela exibe os locais existentespara esse recurso, bem como os locais que são herdados pelo recurso com base na sua hierarquiaorganizacional.
Clique em Adicionar localização.A caixa de diálogo Adicionar localização é exibida.
Preencha os seguintes campos:
Nome do Campo Descrição
Rótulo Um rótulo exclusivo para o local que você está adicionando.
Oracle Field Service CloudUsando o Core Manage Cloud Service
Chapter 5Trabalhando com recursos
43
Nome do Campo Descrição
Endereço Endereço do local.
Cidade Cidade na qual o endereço está localizado.
País País no qual o endereço está localizado.
CEP/Código Postal CEP ou código postal do local.
Estado Estado no qual o endereço está localizado.
Clique em Resolver endereço.O endereço é resolvido e os campos Latitude e Longitude são preenchidos.
Clique em OK.O local é adicionado à lista Locais do Grupo na tela Localizações.
Para modificar um Local Compartilhado, clique nele na lista Locais do Grupo. Clique em Modificar nopop-up de dica.A caixa de diálogo Editar localização é exibida.
Modifique, conforme a necessidade, e clique em OK.As alterações são aplicadas a todos os usuários atribuídos a esse local.
Para excluir um local, clique nele na lista Locais do Recurso. Clique em Excluir no pop-up de dica.O local é excluído.
Determinando o local do recurso para uso na rotaQuando um recurso estiver em campo, o aplicativo enviará as coordenadas GPS do recurso ao mecanismo de rota, seestiverem disponíveis. Isso ajuda a Rota a determinar o local do recurso.
As seguintes regras são usadas:
Se a rota ainda não foi iniciada ou nenhuma atividade foi iniciada na rota, as coordenadas enviadas ao mecanismo derota serão as seguintes:
Se as coordenadas GPS do recurso forem obtidas entre 0 e 20 minutos, elas serão usadas.
Se nenhuma coordenada GPS estiver disponível ou se as coordenadas GPS forem mais recentes que 20minutos, o Local Inicial do recurso será usado, caso esteja disponível.
Se nenhuma coordenada GPS estiver disponível ou se as coordenadas GPS forem mais recentes que 20minutos e nenhum Local Inicial estiver atribuído ao recurso, o local do recurso permanecerá indefinido.
Se a rota tiver uma atividade iniciada ou concluída:
Se as coordenadas GPS do recurso forem mais recentes que a alteração mais recente na atividade iniciada ouconcluída, as coordenadas GPS serão usadas.
Se nenhuma coordenada GPS estiver disponível ou se as coordenadas GPS forem mais antigas que a alteraçãomais recente na atividade iniciada ou concluída, o endereço da atividade iniciada ou concluída será usado.
Oracle Field Service CloudUsando o Core Manage Cloud Service
Chapter 5Trabalhando com recursos
44
Adicionar um grupo ou bloco à árvore de recursosVocê pode usar grupos para classificar e organizar os outros itens na árvore de recursos. É possível usar blocos paramanter as atividades que não foram atribuídas aos recursos de campo.
Diferença entre recurso, usuário e recurso filho: um recurso pode ser um recurso de campo (um ser humano), umveículo ou uma ferramenta. Todos os recursos são elementos da árvore de recursos. Um usuário é um recurso decampo ou qualquer outro usuário que tenha acesso ao Oracle Field Service Cloud. Um recurso filho é um recurso queé adicionado a um elemento da unidade organizacional ou do bloco da árvore de recursos. Na hierarquia da árvore derecursos, o bloco ou a unidade organizacional aparece em um nível mais alto do que o recurso filho. Um recurso filhopode ser um recurso de campo (um ser humano), um veículo ou uma ferramenta.
Geralmente, os grupos são usados para agrupar recursos por local. Os grupos não podem rotear proprietários e asatividades não podem ser atribuídas a eles. Os blocos podem ter atividades, e elas são atribuídas apenas pelo RoutingCloud Service.
Na árvore de recursos, selecione o grupo ou bloco ao qual deseja adicionar o novo grupo ou bloco.
Clique em Configurações do Recurso.
Selecione Informações do Recurso no menu suspenso.
Clique em Adicionar Recurso Secundário.
A tela Informações do novo recurso é exibida.
Preencha os campos.
Nome do campo Ação
Nome Informe o nome do recurso como você deseja que ele apareça na árvore de recursos.
ID Externo Digite o número do ID de um sistema externo, como o número de ID do funcionário. Esses IDs sãoopcionais. Caso você os veja, cada recurso deverá ter um ID exclusivo.
Status Selecione ativo ou inativo.
Recursos ativos podem usar o aplicativo. Recursos inativos não podem usar o sistema.
Endereço de e-mail Informe o endereço de e-mail do recurso.
Oracle Field Service CloudUsando o Core Manage Cloud Service
Chapter 5Trabalhando com recursos
45
Nome do campo Ação
Telefone Informe o número do telefone do recurso.
Formato de hora Escolha o formato de hora que o recurso vai ver e usar na interface. Esse formato pode ser de 12horas ou 24 horas.
Formato da data Escolha o formato de data que o recurso vai ver e usar na interface. Esse formato pode ser mês-dia-ano ou dia-mês-ano.
O formato da data controla a exibição das datas em formato numérico.
Tipo do Recurso Selecione Grupo ou Bloco. Os campos disponíveis na tela mudam para exibir os campos relevantes.
Credibilidade Digite informações sobre o recurso que você deseja fornecer a um cliente.
Clique em OK. O novo grupo ou bloco aparece na Árvore de Recursos.
Usar um bloco para Gerenciamento de Cotas e CapacidadeSe desejar usar um bloco para cálculo da cota, você deverá configurar a opção na tela Informações de Recurso eBloco. Normalmente, os blocos para os quais você envia atividade também são usados para Gerenciamento de Cotas eCapacidade.
Na Árvore de Recursos, clique no nome do bloco que deseja usar para Gerenciamento de Cotas eCapacidade.
A tela Informações de Recurso e Bloco é exibida.
Marque a caixa de seleção ao lado de Gerenciamento de Cotas em Outros Atributos.
Oracle Field Service CloudUsando o Core Manage Cloud Service
Chapter 5Trabalhando com recursos
46
Os campos Categorias da Capacidade e Intervalos de Tempo são exibidos.
Selecione o perfil de rota que deseja usar para esse bloco.
Clique no ícone de lápis ao lado do campo Categorias da Capacidade.
Selecione as categorias que deseja usar para esse bloco e clique em Salvar.
Selecione os intervalos de tempo que deseja usar para esse bloco.
Clique no ícone de lápis ao lado do campo Intervalos de Tempo.
Selecione os intervalos de tempo que deseja usar para esse bloco e clique em Salvar.
Clique em OK.
Mover um recurso para outro grupo ou blocoVocê pode reorganizar recursos na Árvore de Recursos movendo-os para diferentes grupos ou blocos.
Na Árvore de Recursos, selecione o recurso que deseja mover.
Arraste e solte o recurso no grupo ou bloco para o qual deseja movê-lo.
Uma janela de confirmação é exibida.
Clique em OK.
Oracle Field Service CloudUsando o Core Manage Cloud Service
Chapter 5Trabalhando com recursos
47
Atribuir um recurso a uma equipeO recurso Trabalho de Equipe permite que dois ou mais recursos trabalhem juntos em uma atividade, seja por um únicodia, seja continuamente.
Você pode usar o trabalho de equipe a fim de atribuir um recurso para trabalhar com outro atribuindo um veículo a umtécnico, ou atribuir um novo funcionário a outro mais experiente para treinamento.
O recurso de trabalho de equipe atribui a cada recurso uma função de líder de equipe ou assistente.
Quando os recursos recebem o trabalho de equipe, eles são exibidos ao lado um do outro na Árvore de Recursos. Aseta entre os recursos mostra qual recurso está auxiliando e qual está liderando. A seta aponta para o Líder de Equipe.Na figura abaixo, Billy Holm está auxiliando Kathleen Disney:
Além disso, na agenda do assistente, o horário está bloqueado porque a ação do trabalho de equipe gera uma atividadeinterna marcada como Auxiliando que é atribuída à rota do assistente.
Na Árvore de Recursos, selecione o recurso que você deseja que seja o assistente.
Arraste o assistente para o recurso que você deseja que seja o líder de equipe.
Quando você arrasta um recurso sobre outro recurso, a janela Dicas pode ser exibida para indicar seo recurso selecionado pode ou não participar do Trabalho de Equipe. Quando você solta o recurso emoutro recurso, uma caixa verde é exibida ao redor do líder de equipe.
A caixa de atribuição Trabalho de Equipe é exibida.
Preencha os campos necessários e clique em OK.O trabalho de equipe é exibido na fila de trabalho do assistente e a Árvore de Recursos indica que olíder de equipe está sendo auxiliado.
Atribuir habilidades de trabalho a um recursoAs habilidades de trabalho são as competências que cada recurso está qualificado para executar. Você pode atribuirhabilidades de trabalho a recursos por meio da tela Informações do Recurso.
Oracle Field Service CloudUsando o Core Manage Cloud Service
Chapter 5Trabalhando com recursos
48
Na árvore de recursos, clique no grupo ou bloco em que você deseja adicionar o novo recurso.
Clique em ConfiguraçõesInformações do Recurso no menu suspenso.
A tela Informações do Recurso é exibida.
Clique no sinal de mais no campo Habilidades de Trabalho.
A janela Adicionar habilidades de trabalho é aberta.
Atribua um nível de preferência a cada habilidade de trabalho usando uma escala de 1 a 100.
Um número mais alto significa que o recurso tem uma chance maior de ser alocado para a tarefa. Seum recurso executa essa tarefa apenas ocasionalmente, informe um número menor.
Clique em Salvar.
O recurso agora recebeu as habilidades e será considerado para o trabalho apenas se o respectivonível de qualificação atender ao nível, ou ultrapassá-lo, no registro da atividade. As seguintes diretrizesse aplicam:
Se nenhuma habilidade individual for definida para um recurso, o aplicativo interpretará que orecurso está qualificado para realizar todas as habilidades no nível de qualificação mais alto.Esta é a configuração padrão.
Quando os níveis de qualificação forem definidos para pelo menos uma habilidade de trabalho,será considerado que o recurso tem apenas essa habilidade específica. O recurso não seráconsiderado para trabalho que exija qualquer outra habilidade.
Um número de proporção mais alto aumenta a probabilidade de que o recurso recebaatividades com essa habilidade de trabalho. Se as proporções entrarem em conflito, oaplicativo usará a proporção mais alta. Se a proporção do grupo de habilidades de trabalhoentrar em conflito com a proporção de habilidade de trabalho individual, o aplicativo usará aproporção de habilidade de trabalho individual.
Adicionar áreas de trabalho a um recursoAs áreas de trabalho definem as áreas regionais nas quais os técnicos têm permissão para trabalhar. Quando vocêadiciona uma área de trabalho a um recurso, qualquer forma de área de trabalho ou camada de mapas personalizadosque é adicionada à área de trabalho é exibida no mapa. As formas de área de trabalho e as camadas de mapaspersonalizados ajudam a visualizar melhor sua área de trabalho.
Selecione o recurso na Árvore de Recursos.
Clique em Configurações do Recurso e selecione Áreas de Trabalho do Recurso no menu suspenso.
A tela Áreas de Trabalho do Recurso é exibida para o recurso selecionado.
Clique em Adicionar novo.
A janela Adicionar Área de Trabalho do Recurso para <nome do recurso> é exibida.
Preencha os seguintes campos:
Campo Descrição
Área de trabalho Selecione a área de trabalho no menu suspenso.
Exibir áreas adicionais nalista suspensa
Selecione a caixa para exibir todas as áreas de trabalho ativas. Para o grupo ou bloco em que orecurso está.
Oracle Field Service CloudUsando o Core Manage Cloud Service
Chapter 5Trabalhando com recursos
49
Campo Descrição
Proporção Digite um valor entre 1 e 100. Um número mais alto aumenta a probabilidade de que o recursoreceba atividades nessa área de trabalho. Se essa for uma área de trabalho em que o recursotrabalha diariamente, ou se ela for uma área preferencial para o recurso, digite um númeromais alto. Se o recurso trabalha nessa área de trabalho apenas ocasionalmente ou em casosexcepcionais, digite um número mais baixo. Você pode atribuir várias áreas de trabalho comdiferentes proporções a um recurso.
Seção Agendar
Temporário Marque essa caixa de seleção para criar uma área de trabalho temporária por um períodoespecificado.
Data de Início Informe a data em que a atribuição da área de trabalho começa.
Data de Término [Opcional] Se essa for uma atribuição temporária, informe a data em que a atribuição da área detrabalho termina.
Recorrência Defina a agenda para a área de trabalho se o recurso estiver alternando entre atribuições deárea de trabalho. Os recursos podem cobrir diferentes áreas de trabalho em diferentes dias dasemana. Use esse recurso para alterar uma área de trabalho do recurso em determinados diasda semana. Selecione a frequência e os dias da recorrência.
Clique em Adicionar.
A área de trabalho é adicionada ao recurso. Se alguma forma de área de trabalho for adicionada a essaárea de trabalho, ela será exibida no mapa.
Gerenciando agenda do recursoOs calendários identificam as horas que o recurso trabalha. Essas informações são usadas para rotear atividades ecalcular horários de chegada. Se a agenda de um recurso mudar, você deverá atualizar as respectivas horas de trabalhono Calendário.
Você pode interagir com o calendário de um recurso de duas maneiras:
Exibição Diariamente: use a Exibição diariamente para ver o calendário de um recurso, grupo ou bloco de umasemana inteira. Essa exibição também é útil para fazer pequenas alterações nos calendários individuais nasemana atual.
Exibição de Agenda do Recurso: use a exibição de agenda do recurso para ver os detalhes sobre a agenda deum recurso individual. Essa exibição também é útil para fazer alterações que envolvem mais de um dia ou maisde um recurso.
Exibir o calendário de um recurso na Exibição DiariamenteA exibição Diariamente mostra o calendário de um recurso, grupo ou bloco para uma semana inteira. Essa exibição é útilpara fazer pequenas alterações nos calendários individuais na semana atual.
Na Árvore de Recursos, selecione Recurso, Grupo ou Bloco que você deseja ver no calendário.
Oracle Field Service CloudUsando o Core Manage Cloud Service
Chapter 5Trabalhando com recursos
50
Clique em Diariamente na barra Menu.
O calendário é exibido.
Clique nos botões de seta em um dos lados da data para alterar a data.
Clique no botão Exibir para filtrar as informações exibidas.
Modificar um calendário na Exibição DiariamenteUse a Exibição Diariamente para fazer pequenas alterações em um calendário individual, como adição de turnos etempo de trabalho. Também é possível adicionar uma sobreposição de tempo de trabalho ao calendário.
Clique na guia Diariamente.
Selecione o bloco, grupo ou recurso que deseja alterar na Árvore de Recursos.
A tela de calendário é exibida.
Clique no dia para o qual deseja ajustar os detalhes.
Você pode alterar apenas os dias que ocorrem no futuro. Os dias passados não podem ser alterados.
Uma caixa de diálogo de entrada de tempo é exibida.
Clique na seta ao lado do menu suspenso de opções.
Se turno for escolhido, as caixas de edição de tempo e pontos que exibem os valores desse turnoserão exibidas, pois o valor é determinado pelo turno.
Oracle Field Service CloudUsando o Core Manage Cloud Service
Chapter 5Trabalhando com recursos
51
Se a alteração incluir folga, selecione um dos motivos na lista.
Selecione o intervalo de tempo.
Você pode selecionar um turno específico na lista suspensa à esquerda ou pode escolher Manual einformar o tempo real e os pontos (se usados).
Informe a nova agenda para o recurso digitando um novo intervalo de tempo.Por exemplo: 0830 – 1630.
Digite os comentários, se necessário.
Quando tiver concluído, clique em Aplicar.
Se desejar que esse recurso herde o calendário do grupo ou bloco pai, escolha Padrão.
A configuração para Padrão limpa o calendário e aplica o calendário pai.
Exibir o calendário de um recurso na exibição Agenda do RecursoA exibição Agenda do Recurso exibe os detalhes do cronograma de um recurso individual. Essa exibição é útil para fazeralterações que envolvem mais de um dia ou mais de um recurso.
Selecione o Recurso que deseja ver no calendário na Árvore de Recursos.
Clique em Configurações do Recurso e selecione Agenda do Recurso no na lista suspensa.
O calendário é exibido.
Modificando um calendário na exibição Agenda do RecursoUse a Exibição de Agenda do Recurso para fazer grandes alterações em calendários de Grupos, Blocos ou Recursos.
Você pode executar as seguintes tarefas nessa exibição:
Adicionar um Cronograma de Trabalho a um Calendário
Oracle Field Service CloudUsando o Core Manage Cloud Service
Chapter 5Trabalhando com recursos
52
Adicionar um Turno a um Calendário
Adicionar uma Sobreposição de Turno a um Calendário
Adicionar Tempo de Trabalho a um Calendário
Adicionar uma Sobreposição de Tempo de Trabalho a um Calendário
Adicionar Tempo de Folga a um Calendário
Excluir Itens de um Calendário
Adicionar um cronograma de trabalho a um calendárioVocê pode atribuir um workSchedule a um recurso, bloco ou grupo.
Selecione um recurso na árvore de recursos.
Clique em Configurações do RecursoAgenda do Recurso.
A tela Agenda do Recurso é exibida.
Clique no ícone de engrenagem e selecione Adicionar calendário de trabalho no menu suspenso.
A janela Adicionar Calendário de Trabalho é exibida.
Selecione o cronograma de trabalho na lista suspensa.
Informe uma Data inicial, uma Data final e digite os Comentários.
Clique em OK.
Adicionar um turno ao calendário de um recursoOs turnos são modelos padrão do tempo de trabalho. Eles determinam quando um recurso está disponível para trabalho.Os turnos aplicados no nível de recurso se sobrepõem aos turnos aplicados em um nível mais alto na árvore de recursos.
Selecione um recurso na árvore de recursos.
Clique em Configurações do RecursoAgenda do Recurso.
A tela Agenda do Recurso é exibida.
Clique no ícone de engrenagem e selecione Adicionar turno no menu suspenso.
A janela Adicionar Turno é exibida.
Preencha os campos.
Nome do campo Ação
Turno Selecione um turno pré-configurado na lista suspensa.
Data inicial Selecione a data inicial do turno.
Data final Selecione a data final do turno, se aplicável.
Oracle Field Service CloudUsando o Core Manage Cloud Service
Chapter 5Trabalhando com recursos
53
Nome do campo Ação
Comentários Digite comentários, se houver.
Recorrência — Repetições —Diariamente
Aplica-se aos cronogramas, como dias alternados ou a cada 3 dias. Se vocêselecionar essa opção, adicione a frequência da ocorrência no campo Dias entre asocorrências.
Recorrência — Repetições —Todos os dias
Aplica-se aos cronogramas de todos os dias que se repetem sem exceção e semopções de modificação.
Recorrência — Repetições —Semanalmente
Aplica-se aos calendários que têm um padrão semanal regular. Selecione os dias quese aplicam a esse turno usando as caixas de seleção para os dias individuais. Indiquea frequência desse padrão semanalmente adicionando um valor ao campo Semanasentre as ocorrências.
Recorrência — Repetições —Anualmente
Ocorre a cada ano a contar da data selecionada em Dia inicial até a data informadano campo Dia final.
Clique em OK.
Adicionar uma sobreposição de turno a um calendárioVocê pode adicionar um turno ao calendário de um recurso que se sobreporá a todos os outros turnos atribuídos. Umasobreposição de turno geralmente é usada para fazer uma alteração temporária em um calendário. As sobreposiçõesde turno não alteram turnos criados anteriormente. As sobreposições podem entrar em vigor por períodos específicos esempre têm precedência sobre outros turnos que ocorrem durante o mesmo período.
Selecione um recurso na árvore de recursos.
Clique em Configurações do Recurso.
Selecione Agenda do Recurso no menu suspenso.
Clique em Ações.
Selecione Adicionar Sobreposição de Turno no menu suspenso.
A janela Adicionar Sobreposição de Turno é exibida.
Selecione o Turno na lista suspensa.
Informe uma Data inicial e uma Data final, se aplicável, para a sobreposição de turno.
Clique em OK.
Oracle Field Service CloudUsando o Core Manage Cloud Service
Chapter 5Trabalhando com recursos
54
Adicionar tempo de trabalho a um calendárioO tempo de trabalho difere dos turnos, na medida em que ele representa os horários inicial e final que podem serdiferentes dos turnos predefinidos. Você poderá usar o tempo de trabalho quando um recurso trabalhar um númerodiferente de horas do que ele normalmente trabalha ou quando o recurso trabalhar em um horário diferente do dia emrelação aos outros recursos.
Selecione um recurso na árvore de recursos.
Clique em Configurações do RecursoAgenda do Recurso.
A tela Agenda do Recurso é exibida.
Selecione Adicionar Período de Trabalho no menu suspenso.
A janela Adicionar Período de Trabalho é exibida.
Preencha os seguintes campos:
Nome do campo Ação
Tipo de Turno Selecione Regular ou Plantão no menu suspenso.
Horário Inicial Informe o horário em que o trabalho do recurso deve começar.
Horário Informe o horário em que o dia do recurso termina.
Pontos Se estiver usando pontos para completar as atribuições de atividade, informe-os aqui. Essespontos funcionam da mesma forma que os pontos associados a um turno.
Data inicial Selecione a data em que o tempo de trabalho começa para o recurso.
Data final Selecione a data (se aplicável) em que o tempo de trabalho termina para o recurso.
Comentários Digite os comentários sobre o tempo de trabalho.
Recorrência — Repetições— Diariamente
Aplica-se aos cronogramas, como dias alternados ou a cada 3 dias. Se você selecionar essaopção, adicione a frequência da ocorrência no campo Dias entre as ocorrências.
Recorrência — Repetições— Todos os dias
Aplica-se aos cronogramas de todos os dias que se repetem sem exceção e sem opções demodificação.
Recorrência — Repetições— Semanalmente
Aplica-se aos calendários que têm um padrão semanal regular. Selecione os dias quese aplicam a esse turno usando as caixas de seleção para os dias individuais. Indique afrequência desse padrão semanalmente adicionando um valor ao campo Semanas entre asocorrências.
Recorrência — Repetições— Anualmente
Ocorre a cada ano a contar da data selecionada em Dia inicial até a data informada no campoDia final.
Oracle Field Service CloudUsando o Core Manage Cloud Service
Chapter 5Trabalhando com recursos
55
Adicionar uma sobreposição de tempo de trabalho a um calendárioUse uma sobreposição de tempo de trabalho para fazer uma alteração no tempo de trabalho em um calendário semmodificar o calendário.
Normalmente, as sobreposições são alterações temporárias em um calendário que entram em vigor por um períodoespecífico, após o qual o recurso retorna à agenda regular. As sobreposições podem entrar em vigor por períodosespecíficos e sempre têm precedência sobre outros turnos que ocorrem durante o mesmo período.
Selecione um recurso na árvore de recursos.
Clique em Configurações do Recurso e selecione Agenda do Recurso no menu suspenso.
A tela Agenda do Recurso é exibida.
Clique em Ações.
Selecione Adicionar Sobreposição de Período de Trabalho no menu suspenso.
A janela Adicionar Sobreposição de Período de Trabalho é exibida.
Preencha os campos.
Nome do campo Ação
Tipo de Turno Selecione Regular ou Plantão no menu suspenso.
Horário Inicial Informe o horário em que o trabalho do recurso deve começar.
Horário Informe o horário em que o dia do recurso termina.
Pontos Se estiver usando pontos para completar as atribuições de atividade, informe-os aqui.Esses pontos funcionam da mesma forma que os pontos associados a um turno.
Data inicial Selecione a data em que o tempo de trabalho começa para o recurso.
Data final Selecione a data (se aplicável) em que o tempo de trabalho termina para o recurso.
Comentários Digite os comentários sobre o tempo de trabalho.
Clique em OK.
Adicionar folga a um calendárioUse nonWorkingTime para identificar os horários em que um recurso, grupo ou bloco não está disponível para trabalho.
Oracle Field Service CloudUsando o Core Manage Cloud Service
Chapter 5Trabalhando com recursos
56
Na árvore de recursos, selecione o recurso, grupo ou bloco ao qual deseja aplicar a folga.
Clique em Configurações do RecursoAgenda do Recurso.
A tela Agenda do Recurso é exibida.
Clique em actionsButton e selecione Adicionar Tempo de Folga.
A janela Adicionar Tempo de Folga é exibida.
Preencha os campos, como descrito abaixo:
Nome do campo Ação
Tipo de Turno Selecione Regular ou Plantão no menu suspenso.
Motivo Escolha um motivo de folga no menu suspenso.
Data Inicial Escolha uma data inicial para a folga.
Data Final Escolha uma data final para a folga.
Comentários Digite comentários sobre a folga.
Clique em OK.
Excluir itens de um calendárioQuando desejar remover um cronograma de trabalho, um turno, um tempo de trabalho, uma folga ou uma sobreposiçãodo calendário de um recurso, você poderá excluí-lo.
Assim que você exclui um item da agenda de um recurso, o recurso readquire todos os itens parecidos que estãodefinidos em um nível superior. Por exemplo, se você excluir um cronograma de trabalho de um calendário, o recurso vaireadquirir o cronograma de trabalho de seu bloco ou grupo.
Selecione o recurso na árvore de recursos.
Clique em Configurações do RecursoAgenda do Recurso.
A tela Agenda do Recurso é exibida.
Clique na caixa de seleção ao lado do item que deseja excluir e clique em Excluir.
Clique em OK.
Oracle Field Service CloudUsando o Core Manage Cloud Service
Chapter 6Trabalhando com atividades
57
Trabalhando com atividades
Pesquisar uma atividadeO campo de pesquisa da atividade está localizado no canto superior direito. Ele é representado por uma lupa.
Clique na lupa para abrir a caixa de pesquisa.
Informe pelo menos três caracteres da palavra ou do valor numérico que deseja pesquisar.
Os resultados são exibidos abaixo da caixa de pesquisa.
Clique no resultado para exibir os Detalhes da Atividade.
Limitar os resultados da Pesquisa da AtividadeVocê pode usar as Preferências de Pesquisa para limitar e ordenar os resultados da pesquisa. As Preferências dePesquisa são pré-configuradas pelo administrador.
Clique no ícone de engrenagem para exibir as preferências de pesquisa.
Clique nas caixas de seleção ao lado das opções que você deseja procurar no menu Preferências dePesquisa.
Oracle Field Service CloudUsando o Core Manage Cloud Service
Chapter 6Trabalhando com atividades
58
Arraste e solte as categorias na lista para alterar a prioridade das preferências nos resultados dapesquisa.
Selecione o intervalo de datas para os resultados da pesquisa no menu suspenso.
Clique em Voltar para pesquisa e informe o valor da pesquisa.
Movendo uma atividadeAo identificar uma atividade ou um grupo de atividades que está em risco, você pode mover as atividades para outrorecurso ou um bloco para reatribuição em um momento posterior.
É possível mover atividades de três locais diferentes na interface:
Visualização de lista: é possível mover uma atividade ou várias atividades de uma vez. O aplicativo propõerecursos que podem ser uma boa opção para a atividade. Você também pode escolher onde uma nova atividadese encaixará na nova agenda de recursos.
Tela de tempo: nessa exibição, você pode arrastar uma atividade de um recurso para outro. É possível moverapenas uma atividade por vez. O aplicativo escolhe o melhor horário na agenda do recurso e move a tarefaautomaticamente para esse intervalo de tempo.
Exibição do mapa: nessa exibição, você pode arrastar uma atividade de um recurso para outro. É possível moverapenas uma atividade por vez. O aplicativo escolhe o melhor horário na agenda do recurso e move a tarefaautomaticamente para esse intervalo de tempo.
Mover uma atividade na visualização de lista
Mover uma atividade na exibição do mapa
Mover uma atividade na tela de tempo
Oracle Field Service CloudUsando o Core Manage Cloud Service
Chapter 6Trabalhando com atividades
59
Mover uma atividade na visualização de listaQuando estiver na visualização de Lista, você pode mover uma atividade entre recursos usando o link Mover na caixaDicas.
Clique em Lista na guia Alternar Exibição.
Selecione o grupo ou bloco que contém a atividade.
Todas as atividades do recurso são exibidas na Área de Trabalho.
Selecione a atividade que deseja mover. Se desejar mover várias atividades de uma vez, selecionetodas as atividades agora.
A caixa Dicas é exibida.
Clique em Mover.
A caixa de diálogo Mover atividade é exibida. O endereço da atividade e o número da ordem deserviço são exibidos na parte superior da tela. Uma lista de recursos disponíveis é exibida à esquerda.
Selecione o novo proprietário nessa lista.
Escolha um recurso se desejar atribuir a atividade imediatamente.
Escolha um bloco se deseja que a atividade seja reatribuída durante a próxima atribuição emlote.
No lado direito da tela, a atividade movida é exibida na rota do novo recurso.
Se a atividade for exibida em verde, o novo recurso foi projetado para chegar no local do cliente dentroda janela de serviço. Se a atividade for exibida em vermelho, o novo recurso pode perder a janela deserviço. Se outras atividades estiverem sendo mostradas em vermelho, a nova atividade coloca emrisco as atividades em vermelho. Quando as atividades se tornam vermelhas, outro recurso pode seruma opção melhor.
Clique em OK quando você estiver satisfeito com a movimentação.
Oracle Field Service CloudUsando o Core Manage Cloud Service
Chapter 6Trabalhando com atividades
60
Mover uma atividade na tela de tempoVocê pode mover atividades entre recursos na tela de Tempo usando arrastar e soltar.
Clique na tela de Tempo.
Selecione na árvore de recursos o recurso do qual deseja mover a atividade.
A agenda do recurso é exibida na área de trabalho.
Localize a atividade que deseja mover e arraste-a para o novo recurso.
Quando você arrasta a atividade para um novo recurso, o aplicativo verifica a movimentação emrelação à rota para identificar possíveis problemas. Se o aplicativo não detectar qualquer problemapotencial com a movimentação, a atividade será adicionada à linha do tempo. O aplicativo escolhe ointervalo de tempo automaticamente com base nas informações do sistema.
Se o aplicativo detectar um problema, uma caixa de diálogo Mover exibirá um alerta. Você pode movera atividade para qualquer lugar ou movê-la para outro recurso.
Quando você arrasta a atividade sobre o recurso, uma caixa aparece ao redor do nome do recurso.Se a caixa estiver vermelha, o recurso não está disponível para trabalho. Se a caixa estiver verde, orecurso está disponível para assumir a tarefa.
Mover uma atividade na exibição do mapaQuando você está na Exibição do Mapa, é possível mover uma atividade entre recursos usando arrastar e soltar.
Clique na guia Mapa.
Selecione na Árvore de Recursos o recurso do qual deseja mover a atividade.
A agenda do recurso é exibida na Área de Trabalho.
Na lista de rotas no lado direito da tela, selecione a atividade que deseja mover.
Oracle Field Service CloudUsando o Core Manage Cloud Service
Chapter 6Trabalhando com atividades
61
Arraste e solte a atividade no novo recurso na Árvore de Recursos.
Se a caixa estiver vermelha, o recurso não está disponível para trabalho.
Quando você arrasta a atividade sobre o recurso, uma caixa aparece ao redor do nome do recurso. Sea caixa estiver verde, o recurso está disponível para assumir a tarefa.
Movendo atividades de volta ao blocoTalvez seja conveniente mover atividades dos recursos de volta ao bloco por vários motivos.
Um recurso chamado está doente e você já atribuiu uma rota a ele.
Um recurso recebe atividades que podem colocá-lo em situação de horas extras.
Uma atividade está em risco depois do roteamento.
Um recurso solicitou uma determinada folga, mas o calendário não a reflete como um dia de folga e uma rota jáfoi atribuída a ele.
Adicionar uma atividade a uma rotaEmbora as atividades geralmente sejam adicionadas às rotas por meio do processo de roteamento, você pode adicionarmanualmente uma atividade a uma rota.
Esse recurso será útil quando você precisar reservar algum horário para um recurso para que o aplicativo não roteieatividades durante esse horário.
Selecione um recurso na árvore de recursos.
Clique no actionsButton.
Selecione Adicionar Atividade no menu suspenso.
A janela Adicionar Atividade é exibida.
Selecione o tipo de atividade na lista suspensa Tipo de Atividade.
Oracle Field Service CloudUsando o Core Manage Cloud Service
Chapter 6Trabalhando com atividades
62
Se essa for uma atividade interna, o layout da tela mudará. Caso contrário, a tela permanecerá igual.
Preencha os campos aplicáveis.
Nome do campo Ação
Tipo de Atividade Selecione o tipo de atividade na lista suspensa Tipo de Atividade.
Nome Informe o nome do cliente. Usado apenas para atividades voltadas ao cliente.
Ordem de Serviço Informe o número da ordem de serviço associado à atividade.
Duração Informe quanto tempo a atividade levará. Selecione as horas e os minutos nasrespectivas listas suspensas.
Posição na Rota Escolha uma opção para decidir se essa atividade deve ser realizada em umadeterminada ordem.
Não Ordenada significa que a atividade não está ordenada e aparece comoagendada/não ordenada na parte inferior da interface da tela de tempo.Ordenada significa que a atividade é exibida na rota do recurso. Se vocêespecificar um intervalo de tempo, a atividade será exibida nesse intervalo detempo. Caso contrário, ela será exibida como pendente no início da rota.
Intervalo de Tempo Selecione o período no qual essa atividade pode ser iniciada.
Clique em OK.
Adicionar uma atividade em massaQuando você cria uma atividade para um recurso que deseja usar para outros recursos, é possível criar uma atividadeem massa. Por exemplo, se todos os técnicos tiverem que participar de um treinamento, você adiciona uma atividade emmassa.
Oracle Field Service CloudUsando o Core Manage Cloud Service
Chapter 6Trabalhando com atividades
63
Adicione uma atividade a um recurso, como faria normalmente.
Na tela Adicionar Atividade, clique na caixa de seleção ao lado de Atividade em Massa.
Clique em Adicionar novo.
A árvore de recursos é exibida.
Selecione os recursos que deseja que façam parte da atividade.
Clique em OK.
Adicionar uma atividade repetitivaVocê pode criar atividades que aparecem na rota de um recurso repetidamente por um período especificado. Osexemplos de atividades recorrentes incluem reuniões e intervalo para almoço.
Na árvore de recursos, selecione o recurso ao qual deseja atribuir a atividade repetitiva.
Clique em Ações.
Selecione Adicionar Atividade no menu suspenso.
Na próxima tela, selecione Tipo de Atividade e a Duração.
Marque a caixa de seleção Atividade repetitiva.
Na seção Atividade repetitiva,
a. Especifique com que frequência você deseja que a atividade se repita no campoRecorrência.
b. Dependendo da sua seleção no campo Recorrência, preencha os campos Dias entre asocorrências ou Semanas entre as ocorrências.
c. Informe a data inicial para a atividade no campo De.
d. Se desejar, informe uma data final no campo Até.
e. Se você selecionou Repetir semanalmente, escolha o dia da semana na qual deseja que aatividade seja repetida.
Os dias exibidos aqui se baseiam na configuração Primeiro dia da semana na seção Geralda tela Exibir Configuração.
Clique em OK.
Adicionar uma atividade de pré-trabalhoVocê pode adicionar uma atividade de pré-trabalho para o trabalho que deseja concluir antes de outra atividade.
Na árvore de recursos, clique no recurso ao qual deseja atribuir o pré-trabalho.
Oracle Field Service CloudUsando o Core Manage Cloud Service
Chapter 6Trabalhando com atividades
64
Na área de trabalho, clique na atividade que exige pré-trabalho.
A caixa Dicas é exibida.
Clique em Pré-trabalho na caixa Dicas.
A caixa de diálogo Iniciar Pré-trabalho é exibida.
Selecione o horário inicial da atividade de pré-trabalho.
Clique em OK.
A atividade de pré-trabalho é adicionada à rota.
Adicionar uma atividade a um turnoQuando você adiciona uma atividade a um turno, a atividade é adicionada aos calendários de todos os recursos que têmesse turno atribuído a eles.
Clique em Configuração, Cronogramas de Trabalho, Turnos.
A lista Turnos é exibida.
Clique no link Atividades na linha do turno à qual você deseja adicionar a atividade.
Clique em Adicionar Atividade.
A tela Adicionar Atividade é exibida. Se essa for uma atividade interna, o layout da tela mudará. Sefor uma atividade voltada ao cliente, o layout permanecerá igual.
Preencha os campos aplicáveis.
Nome do campo Ação
Tipo de Atividade Selecione o tipo de atividade na lista suspensa Tipo de Atividade.
Nome Informe o nome do cliente. Usado apenas para atividades voltadas ao cliente.
Ordem de Serviço Informe o número da ordem de serviço associado à atividade.
Duração Informe quanto tempo a atividade levará.
Posição na Rota — Não Ordenada A atividade não está ordenada e aparece como agendada/não ordenada na parteinferior da interface da tela de tempo.
Posição na Rota — Ordenada A atividade é exibida na rota do recurso. Se você especificar um intervalo de tempo, aatividade será exibida nesse intervalo de tempo. Caso contrário, ela será exibida comopendente no início da rota.
Intervalo de Tempo Selecione o período no qual essa atividade pode ser iniciada.
Observações da Atividade Informe todas as observações associadas à atividade.
Oracle Field Service CloudUsando o Core Manage Cloud Service
Chapter 6Trabalhando com atividades
65
Nome do campo Ação
Recorrência — Repetições —Diariamente
Aplica-se aos cronogramas, como dias alternados ou a cada 3 dias. Se vocêselecionar essa opção, adicione a frequência da ocorrência no campo Dias entre asocorrências.
Recorrência — Repetições — Todosos dias
Aplica-se aos cronogramas de todos os dias que se repetem sem exceção e semopções de modificação.
Recorrência — Repetições —Semanalmente
Aplica-se aos calendários que têm um padrão semanal regular. Selecione os dias quese aplicam a esse turno usando as caixas de seleção para os dias individuais. Indiquea frequência desse padrão semanalmente adicionando um valor ao campo Semanasentre as ocorrências.
Recorrência — Repetições —Anualmente
Ocorre a cada ano a contar da data selecionada em Dia inicial até a data informadano campo Dia final.
Clique em OK.
Vinculando atividadesO conceito de vincular atividades aplica-se a uma variedade de situações nas quais tarefas e recursos devem servinculados e sequenciados juntos ao longo do tempo.
Os seguintes exemplos ilustram a diversidade de vinculação de atividades:
Quando um técnico recebe uma atividade que leva mais de um dia para ser concluída, como você tem certezade que a atividade continuará atribuída a ele até que seja concluída?
Um grupo de trabalhadores pode ser atribuído a uma série de atividades relacionadas de tal maneira que aprimeira deva ser concluída antes do início da segunda, e assim por diante. Qual é a melhor maneira de mantero avanço eficiente dessa grande tarefa?
E quanto à necessidade de um intervalo em uma tarefa que cria uma lacuna correspondente no cronogramade um técnico? O que você pode fazer para garantir que seus recursos se mantenham produtivos enquanto"aguardam a tinta secar"?
Quando as atividades são relacionadas em série ao longo do tempo ou quando as relações de rota geram um intervalono cronograma, a vinculação de atividades pode ser usada para gerenciar a eficiência do link e da restauração.
A primeira etapa na vinculação de atividades é criar tipos de link que correspondam às quatro relações de vinculaçãorepresentadas graficamente no modelo Novo Link. A próxima é usar esses tipos de link para vincular atividades reais daRota.
Oracle Field Service CloudUsando o Core Manage Cloud Service
Chapter 6Trabalhando com atividades
66
Vinculando atividades automaticamenteO Oracle Field Service Cloud pode vincular duas atividades com base nas informações que você envia ao aplicativousando APIs.
Sobre tipos de link da atividadeOs tipos de link da atividade identificam como duas ou mais atividades podem ser vinculadas juntas e especificam asrestrições, se houver, que devem ser estabelecidas na atribuição e no agendamento de recursos.
Para poder vincular atividades, você precisar criar tipos de link da atividade.
Os tipos de link da atividade são genéricos. Você pode reutilizar um tipo de link para vincular várias atividades ao longodo tempo. Além do tipo de vínculo (início ao fim, etc.), considere características mais específicas, como o intervalo entreatividades e as regras que deseja criar sobre atribuição e agendamento dessas atividades.
Há dois tipos de link da atividade:
Tipo de link regular: esse tipo de link coloca a primeira atividade no cronograma antes da segunda atividade.
Tipo de link inverso: esse tipo de link coloca a segunda atividade no cronograma antes da primeira atividade.
Os links que você cria (regular e inverso) estarão disponíveis na lista suspensa que é exibida quando você vinculaatividades.
Oracle Field Service CloudUsando o Core Manage Cloud Service
Chapter 6Trabalhando com atividades
67
O modelo do tipo de link da atividade mostrado abaixo apresenta quatro vínculos diferentes:
Iniciar para Iniciar: a segunda a atividade é iniciada depois que a primeira tiver sido iniciada.
Terminar para Iniciar: a segunda atividade é iniciada depois que a primeira tiver sido terminada
Simultâneo: ambas as atividades iniciam ao mesmo tempo.
Relacionado: a relação entre duas atividades não é sequencial.
Como cada um desses tipos de link gera duas opções diferentes de vinculação (regular e inversa), seu vínculo"biblioteca" pode começar com pelo menos 8 tipos de link diferentes, ainda diferenciados pela quantidade de tempoentre as atividades e quaisquer restrições de atribuição e agendamento (como mesmo técnico por dois dias, diferentestécnicos no mesmo dia) que você queira estabelecer.
Oracle Field Service CloudUsando o Core Manage Cloud Service
Chapter 6Trabalhando com atividades
68
Criar tipos de link da atividadePara poder vincular atividades, você precisar criar tipos de link da atividade. Os tipos de link da atividade definem,por exemplo como as atividades são vinculadas, o intervalo mínimo entre as atividades, as restrições para agendaratividades, as restrições para atribuir atividades, etc.
Clique em ConfiguraçãoModelos de Link.
A tela Modelos de Link é exibida.
Clique em Adicionar Modelo de Link.
A tela Novo Modelo de Link é exibida.
Selecione o gráfico na parte superior da tela que representa a maneira que você deseja vincular duasatividades.
Informe o Intervalo Mínimo de tempo entre as duas atividades em minutos (min.)
Informe o Intervalo Máximo de tempo entre as duas atividades.Por exemplo, se o intervalo mínimo for cinco minutos, o máximo pode ser dez ou mais minutos.
Digite as Restrições de Atribuição que você deseja impor às atribuições.
Há duas opções: Recursos diferentes exige que as atividades vinculadas sejam atribuídas a doisrecursos diferentes. O mesmo recurso exige que ambas as atividades sejam atribuídas ao mesmorecurso.
Digite as Restrições de Agendamento que deseja impor aos dias para os quais as atividades estãoagendadas.
Há duas opções: Dias Diferentes exige que as atividades sejam agendadas em dois dias diferentes.Mesmo dia exige que sejam agendadas para o mesmo dia.
Digite um Nome e um Rótulo para esse tipo de link.
O nome é o que é exibido na interface da Web. O rótulo é usado pelos sistemas externos quandoenviam informações por meio da API.
Marque a caixa Ativo no campo Status para disponibilizar esse tipo de link para uso.
Clique em Salvar.
Vincular atividades manualmenteVocê pode vincular atividades para garantir que elas ocorram em uma determinada ordem quando a rota for executada.
Os Tipos de Link devem ser criados para que você possa vincular atividades.
As atividades que talvez você queira vincular incluem uma visita ao depósito para escolha de uma peça de equipamentonão padrão antes de uma instalação ou uma tarefa que envolva vários trabalhadores que executam tarefas relacionadasem uma determinada sequência.
Oracle Field Service CloudUsando o Core Manage Cloud Service
Chapter 6Trabalhando com atividades
69
Você pode vincular atividades automaticamente usando a API de Entrada.
Abra a Árvore de Recursos.
Selecione o recurso que recebeu a primeira atividade.
As atividades do recurso são exibidas.
Selecione a primeira atividade que deseja vincular.
A caixa Dicas é exibida.
Clique em Detalhes para ver os detalhes da atividade.
Clique na guia Links na parte inferior da tela Detalhes da atividade.
Clique em Adicionar link.
A janela Adicionar link é exibida.
Selecione o tipo de link que deseja usar na lista suspensa, isto é, Iniciar após.
Use o próximo campo para pesquisar a atividade que deseja vincular à primeira.
Clique no Link.
O novo link é exibido.
Se uma mensagem de erro for exibida, passe o mouse sobre o ícone de erro para analisar asmensagem e fazer as alterações necessárias.
As mensagens de erro podem se relacionar aos intervalos máximo e mínimo exigidos pelo tipo de linkque você escolheu ou a outro agendamento e restrições de atribuição. Talvez você tenha que criar umnovo tipo de link.
Cancelar uma atividadeVocê só pode cancelar atividades pendentes.
Oracle Field Service CloudUsando o Core Manage Cloud Service
Chapter 6Trabalhando com atividades
70
Na árvore de recursos, selecione o recurso para o qual deseja cancelar a atividade.
Na visualização de lista, selecione a(s) atividade(s) que deseja cancelar.
Clique em Cancelar na caixa azul acima da lista.
Na caixa Cancelar Atividade, preencha todos os campos obrigatórios e selecione um Motivo deCancelamento na lista suspensa.
Os campos nessa caixa de diálogo variam de acordo com a forma que o aplicativo foi configurado parasua organização.
Clique em OK.
A atividade é removida da tela de tempo, mas ainda aparece na visualização de lista com um pequenointervalo de tempo.
Alterando o status da atividade em nome de um recursoEsta seção inclui os seguintes tópicos:
Ativar uma fila ou rota
Iniciar uma atividade
Adicionar tempo a uma atividade
Concluir uma atividade
Suspender uma atividade
Oracle Field Service CloudUsando o Core Manage Cloud Service
Chapter 6Trabalhando com atividades
71
Atribuir status não concluído a uma atividade
Desativar uma rota ou fila
Ativar uma fila ou rotaPara que o aplicativo monitore a entrega em tempo real e responda às atualizações, um recurso deve ativar sua fila, ourota. Caso o recurso esqueça de ativar a fila no prazo, você poderá ativá-la e redefinir o horário real para o recurso.
Para redefinir o horário de ativação da fila, o tipo do usuário que está fazendo a redefinição deve ter essapermissão. Você poderá redefinir o horário de ativação da fila somente se a fila não estiver ativada.
Selecione o recurso apropriado na árvore de recursos.
Clique no ícone de engrenagem e clique em Ativar Rota.A caixa de diálogo Ativar rota é exibida.
Altere o horário para o horário real em que o recurso iniciou a fila.
Clique em OK.
Iniciar uma atividadeGeralmente, os recursos marcam atividades como iniciadas quando começam a execução delas. Como um alocador,você pode iniciar uma atividade em nome de um recurso se necessário.
Você deve iniciar atividades dentro do prazo no aplicativo. O Oracle Field Service Cloud depende dos dados da atividadepassada para projetar durações, tempos de deslocamento e distâncias da atividade. Se as atividades não forem iniciadasno prazo, essas projeções não serão precisas e a rota não será otimizada.
Pré-requisitos: é possível iniciar uma atividade apenas sob as seguintes circunstâncias:
A rota à qual a atividade foi atribuída está ativada.
Todas as atividades ordenadas anteriores devem estar concluídas, suspensas, marcadas como não concluídasou canceladas.
Um alocador pode ajustar o horário de início de uma atividade, mas não pode definir um horário de início que comeceantes do horário de término da atividade anterior. Os recursos não podem ajustar os horários de início.
Na árvore de recursos, selecione o recurso para o qual deseja iniciar a atividade.
Clique na tela de Tempo.
Clique na atividade para exibir a caixa de dicas.
Oracle Field Service CloudUsando o Core Manage Cloud Service
Chapter 6Trabalhando com atividades
72
Clique no link Iniciar.
A caixa de diálogo Iniciar atividade é exibida. O horário de início é padronizado para o horário atual.
Se necessário, altere o horário.
Clique em OK.
Assim que a atividade é iniciada, ela aparece no status verde em todas as exibições.
Adicionar tempo a uma atividadeSe o recurso não puder concluir a atividade até o horário final estimado, ele poderá adicionar tempo à atividade por meioda interface móvel. Se necessário, você pode adicionar tempo à atividade em nome do recurso. Você pode adicionartempo apenas a uma atividade que foi iniciada.
Selecione o recurso na Árvore de Recursos.
Na guia Lista ou Tempo, localize a atividade no status Iniciada à qual você deseja adicionar tempo.
Oracle Field Service CloudUsando o Core Manage Cloud Service
Chapter 6Trabalhando com atividades
73
Clique em Ajustar tempo na Dica.
Na caixa de diálogo Ajustar tempo, informe o novo horário final estimado.
Clique em OK.
O aplicativo recalcula automaticamente as atividades que se seguem de acordo com essas alterações.
Concluir uma atividadeGeralmente, os recursos marcam atividades como concluídas quando eles concluem as atividades reais. Se necessário,você pode marcar a atividade como concluída em nome do recurso.
Na árvore de recursos, selecione o recurso para o qual deseja concluir a atividade.
Na guia Horário ou Lista, selecione o botão de ações e clique em Concluir.
A caixa de diálogo Terminar atividade é exibida. Os campos nessa caixa de diálogo variam de acordocom a forma que o aplicativo foi configurado para sua organização.
Preencha, no mínimo, os campos obrigatórios (aqueles com um asterisco *).
Clique em OK.
Suspender uma AtividadeQuando os recursos devem retornar às atividades posteriormente e não desejam cancelar a atividade, eles podemsuspendê-la. Se necessário, você pode suspender a atividade em nome do recurso.
A suspensão de uma atividade captura o tempo que um recurso já usou trabalhando nela e cria uma nova atividadeduplicada que possa ser iniciada a qualquer momento durante o dia.
Você pode suspender apenas as atividades iniciadas ou pendentes.
Na Árvore de Recursos, selecione o recurso para o qual você deseja suspender a atividade
Na guia Horário, clique na atividade que deseja suspender.
Na caixa Dicas, clique em Suspender.
Oracle Field Service CloudUsando o Core Manage Cloud Service
Chapter 6Trabalhando com atividades
74
A caixa de diálogo Suspender atividade é exibida:
Selecione o horário para iniciar a suspensão e clique em OK.Se você suspender uma atividade iniciada, uma duplicação da atividade original será criada em umstatus suspenso. Se você suspendeu uma atividade pendente, ela será convertida em uma atividadependente não ordenada. Uma duplicação da atividade é criada somente quando você começa atrabalhar nela.
Na Área de Trabalho, a parte atual da atividade é fechada. Ela é exibida como uma atividade suspensa(agendada, mas não ordenada) na metade inferior da tela.
Atribuir o status não concluído a uma atividadeQuando os recursos descobrem que eles não podem concluir as atividades, eles marcam a atividade como statusnão concluído. Se necessário, você pode alterar o status para eles. Diferentemente de suspender, que cria uma cópiaduplicada da atividade a ser concluída pelo técnico no mesmo dia, o status não concluído é considerado um status final,como concluído. Por exemplo: o cliente não estava em casa ou pediu para reagendar.
Selecione um recurso na árvore de recursos.
Oracle Field Service CloudUsando o Core Manage Cloud Service
Chapter 6Trabalhando com atividades
75
Em qualquer exibição, clique em Ações.
A caixa de diálogo Fechar como Não Concluído é exibida.
Selecione Não Concluído na lista suspensa.
Selecione um Motivo para Não Concluído.
Clique em OK.
Desativar uma rota ou filaNo fim de seus turnos, os recursos devem desativar as rotas. Você pode desativar a rota em nome do recurso, senecessário.
Na árvore de recursos, selecione o recurso para o qual deseja desativar a rota.
A rota do recurso é exibida.
Clique em Desativar Fila.
A caixa de diálogo Desativar fila é exibida.
Digite as informações necessárias e clique em OK.
Agrupar OperaçõesO recurso Agrupar Operações facilita a execução da mesma ação em várias atividades simultaneamente. Por exemplo,essa ferramenta pode ser usada quando um recurso é chamado depois que a rota foi executada para o dia. As atividadesdo dia podem ser colocadas de volta no bloco todas de uma vez para serem roteadas a outros recursos.
Mover um grupo de atividadesQuando um grupo de atividades estiver em risco, você poderá movê-lo para evitar que a janela de serviço seja perdida.
É preciso trabalhar na visualização de Lista.
Selecione o recurso ou bloco na Árvore de Recursos.
Oracle Field Service CloudUsando o Core Manage Cloud Service
Chapter 6Trabalhando com atividades
76
Selecione várias atividades na primeira coluna da Área de Trabalho ou marque a caixa de seleçãoSelecionar Tudo.
Clique em Mover na parte superior da Área de Trabalho.
Para ver uma lista de todos os recursos e blocos, marque a caixa de seleção ao lado de Tudo.
Oracle Field Service CloudUsando o Core Manage Cloud Service
Chapter 6Trabalhando com atividades
77
A caixa de diálogo Mover é exibida e a tela é preenchida com recursos e blocos disponíveis. Os itens aserem movidos serão exibidos na rota do recurso/bloco selecionado.
Se a movimentação das atividades colocar a janela de serviço delas ou das atividades subsequentesem risco, elas serão exibidas em vermelho. Caso contrário, elas aparecerão em verde.
Se o recurso ou bloco desejado estiver visível, selecione-o.
Se não estiver, procure o recurso ou bloco na caixa Localizar.
Assim que estiver satisfeito com as alterações propostas, clique em OK para concluir a movimentação.
Alterar atividades em gruposVocê pode fazer alterações em várias atividades de uma vez.
A opção Alteração do Grupo deve estar habilitada para seu tipo de usuário.
Abra a visualização de Lista.
Selecione um recurso ou bloco na árvore de recursos.
Selecione os itens que deseja alterar.
Clique no link Alterar na parte superior da Área de Trabalho.
Oracle Field Service CloudUsando o Core Manage Cloud Service
Chapter 6Trabalhando com atividades
78
A caixa de diálogo Alterar grupo de atividades exibe uma lista de parâmetros que você pode editar.
Depois de confirmar as alterações, clique em OK.
Cancelar atividades por grupo ou equipeSe um cliente tiver cancelado uma visita ao local, você poderá cancelar as atividades que foram atribuídas à equipe quefoi agendada para visitar o cliente.
Selecione os itens que deseja cancelar..
Assegure-se de que os itens possam ser cancelados. Apenas os itens pendentes e iniciados podem sercancelados.
Clique em Cancelar na parte superior da Área de Trabalho.
A caixa de diálogo Cancelar será exibida.
Use o menu suspenso para selecionar um Motivo de Cancelamento e adicione qualquer observaçãopertinente.
Clique em OK para concluir o cancelamento dos itens selecionados.
O cancelamento de uma atividade repetitiva ou de um trabalho de equipe o cancelará apenas para odia atual.
Oracle Field Service CloudUsando o Core Manage Cloud Service
Chapter 6Trabalhando com atividades
79
Atividade de vários diasUma atividade de vários dias engloba um conjunto de atividades, cada uma representando uma tarefa de único dia comhorários inicial e final definidos.
Você cria uma atividade de vários dias com base na duração total da atividade, no número de segmentos e na duraçãode cada segmento. Também é preciso identificar a rota ou a sequência dos segmentos na atividade. Os segmentosde uma atividade de vários dias agendada são gerados com base nas seguintes restrições para garantir a distribuiçãoeficiente de tarefas e a conformidade com os contratos do cliente:
Quando uma atividade de vários dias é atribuída a uma rota, os segmentos são sempre gerados da dataagendada da rota. O primeiro segmento é gerado por padrão na data da agenda, independentemente dointervalo de tempo livre na rota.
Um mínimo de duração de tempo é necessário para gerar um segmento. Se não houver intervalo de tempodisponível para um único segmento mínimo em uma rota, apenas o primeiro segmento padrão será gerado parao dia específico.
Se você ultrapassar um limite de 31 dias para uma atividade, a duração de tempo adicional da atividade devários dias será representada como não agendada, tornando a atividade parcialmente agendada.
Uma atividade de vários dias é gerada com base nas restrições da janela de serviço, considerando todos ossegmentos e outras atividades da rota. Quanto menor o tempo restante do ETA até o fim da janela de serviço,maior será a probabilidade de vencimento da janela de serviço. Para reduzir a probabilidade de vencimento, osistema reserva 20% da janela de serviço e agenda a atividade para os primeiros 80% do intervalo da janela deserviço. A conformidade da janela de serviço também é garantida por meio do parâmetro Alerta de Janela deServiço definido na tela Exibir.
Se a data de Início do SLA corresponder à data inicial da atividade de vários dias, esse valor será usadocomo o ETA mínimo para o primeiro segmento da atividade.
Os segmentos da atividade de vários dias não são criados em dias de folga. Se um recurso for atribuído com umcalendário de folga depois que a atividade de vários dias for criada, o segmento atribuído ao dia de folga nãoserá movido automaticamente. Um alerta é exibido para indicar que uma ação manual é necessária para impediralterações ou remoções desnecessárias de segmento quando o calendário é alterado.
O calendário de plantão não é considerado durante a criação dos segmentos da atividade de vários dias.
Se uma atividade de vários dias não for agendada, os segmentos não serão criados. Os segmentos são criadostão logo a atividade é agendada para um dia específico.
Você pode atribuir cada segmento a um recurso diferente, mesmo quando a primeira atividade é iniciada.
Adicionar uma atividade de vários dias
Atividades de vários dias e respectiva segmentaçãoUma atividade de vários dias engloba um conjunto de atividades, cada uma representando uma tarefa de único dia comhorários inicial e final definidos. Você pode atribuir cada atividade de único dia a um recurso diferente. Uma atividadede único dia também é conhecida como um segmento. De modo que é possível iniciar e concluir um segmento ou aatividade inteira. Antes de criar uma atividade de vários dias, é preciso criar um tipo de atividade de vários dias.
As atividades de vários dias avançam pelo mesmo ciclo de vida das atividades de único dia — elas são criadas no statuspendente, podendo ser iniciadas, canceladas ou excluídas. Uma atividade de vários dias iniciada pode ser concluída ou
Oracle Field Service CloudUsando o Core Manage Cloud Service
Chapter 6Trabalhando com atividades
80
definida como não concluída. Uma atividade cancelada, concluída ou não concluída pode ser reaberta, se necessário. Noentanto, ao contrário das atividades de único dia, as ações com atividades de vários dias agendadas são realizadas nonível dos respectivos segmentos e podem, ou afetar somente o segmento atual, ou envolver a atividade inteira. Para asatividades não agendadas sem segmentos, há a ação Cancelar, que sempre afeta a atividade inteira não agendada. Seum segmento de uma atividade de vários dias tiver mais de quatro horas, sua barra será mostrada com um intervalo navisualização de lista. As atividades de vários dias não agendadas são exibidas de maneira semelhante.
As atividades de único dia que tiverem mais de quatro horas também serão mostradas como uma barra com umintervalo.
No seguinte exemplo, o comprimento real da barra de um segmento ou uma atividade é menor que a duração dosegmento ou da atividade para melhor representação visual:
Os segmentos de atividade de vários dias podem ser diferenciados das atividades de único dia na tela pela exibição devárias rotas. Quando o mouse é passado por cima de um segmento de uma atividade de vários dias, todos os segmentosda mesma atividade são destacados por linhas diagonais. Isso ajuda a localizar todos os segmentos da mesma atividadede vários dias, especialmente quando eles são atribuídos a diferentes recursos.
Atividades de vários dias não agendadasAs atividades de vários dias não agendadas são as atividades que não têm a data de desempenho especificada em umarota.
A atividade de vários dias pode ser criada no pool não agendado de um bloco ou uma rota, ou movida para ele. Quandovocê cria uma atividade não agendada, os segmentos não são gerados e apenas a duração total da atividade de váriosdias é exibida.
Oracle Field Service CloudUsando o Core Manage Cloud Service
Chapter 6Trabalhando com atividades
81
Se uma atividade de vários dias for movida do pool agendado para não agendado, todos os segmentos serão excluídos ea atividade será mesclada em uma única entidade com uma duração definitiva.
Atividades de vários dias não ordenadasSe a posição de uma atividade não for definida em uma rota, ela será mencionada como uma atividade não ordenada.
Se você habilitar Suporte a atividades não ordenadas, uma atividade de vários dias será marcada como não ordenada.Um segmento padrão é criado no primeiro dia da atividade, mesmo se a duração de tempo não for especificada. Essesegmento padrão com duração mínima sempre permanece, mesmo depois da modificação, para que você possamonitorar a atividade não ordenada na rota atual.
A duração do segmento da atividade de vários dias não ordenada é um valor entre o parâmetro Duração mínima deum único segmento e o parâmetro Duração máxima total de segmentos criados para determinadodia. A duração real de um segmento também pode ser igual ao período disponível na rota. Essa configuração permiterealizar atividades de vários dias não ordenadas entre outras atividades.
Criar um tipo de atividade de vários diasAntes de criar uma atividade de vários dias, é preciso criar um tipo de atividade de vários dias. Você cria o tipo deatividade na tela Adicionar tipo de atividade, que é acessada no menu Configuração.
Clique em ConfiguraçãoTipos de Atividade.
A tela Tipos de Atividade é exibida.
Clique em Adicionar tipo de atividade.
Oracle Field Service CloudUsando o Core Manage Cloud Service
Chapter 6Trabalhando com atividades
82
A caixa de diálogo Adicionar tipo de atividade é exibida.
Preencha os seguintes campos:
Oracle Field Service CloudUsando o Core Manage Cloud Service
Chapter 6Trabalhando com atividades
83
Campo Descrição
Seção de informações do tipo de atividade
Rótulo Identificador exclusivo.
Nome Nome amigável que aparece na interface.
Idioma Idioma usado.
Ativa Define se a atividade está ativa.
Grupo O grupo do tipo de atividade ao qual esse tipo de atividade pertence, por exemplo, Cliente, Interno,Trabalho de Equipe ou Tarefa.
Seção de Esquema de Cores — o esquema de cores permite definir cores para cada um dos status da atividade e para avisocom paletas e códigos de cor RGB padrão.
Copiar de A paleta de cores a ser copiada de um Tipo de Atividade existente. O esquema de cores do tipo deatividade selecionado é duplicado.
Pendente a Cancelado A cor a ser mostrada nas exibições de Tempo, Lista ou Mapa.
Seção de Intervalos de Tempo Disponíveis
Intervalos de TempoDisponíveis
Os intervalos de tempos para esse tipo de atividade. Os intervalos de tempo são configurados emConfiguraçãoIntervalos de Tempo. Marque a caixa de seleção para ativar o intervalo de tempo.
Seção de Recursos— os recursos são indicadores de sim/não, que definem características individuais do processamento detipo. Se a caixa de seleção estiver marcada, o recurso está habilitado.
Trabalho de Equipe O campo é desabilitado para atividades de vários dias.
Oracle Field Service CloudUsando o Core Manage Cloud Service
Chapter 6Trabalhando com atividades
84
Campo Descrição
Vários Dias Quando selecionado, o Tipo de atividade é permitido para vários dias. Quando você seleciona VáriosDias, uma nova seção, Atividade de vários dias, aparece na janela Adicionar tipo de atividade, naqual é possível definir as configurações de duração da atividade de vários dias. Os seguintes campossão exibidos na seção Atividade de vários dias:
Duração mínima de um único segmento: define a duração mínima (em minutos) de cada umadas tarefas menores nas quais uma atividade de vários dias deve ser dividida.Duração máxima total de segmentos criados para determinado dia: define a duração totalmáxima (em minutos) de segmentos da atividade de vários dias para qualquer dia.
Quando o recurso Atividade de vários dias é habilitado, o recurso Definir duração manualmentetambém é habilitado automaticamente e não pode mais ser desabilitado. As seguintes opções sãodesabilitadas quando a Atividade de vários dias é selecionada:
Trabalho de EquipePermitir criação em blocosPermitir atividades em massaPermitir atividades recorrentesCalcular duração da atividade usando estatísticasHabilitar trigger 'dia anterior'Habilitar triggers de 'aviso' e 'alteração'Habilitar trigger 'não iniciado'Habilitar trigger 'alerta de janela de serviço'
Permitir mover entrerecursos
Quando selecionado, o Tipo de atividade pode ser movido de um recurso para outro. Essa opção nãopoderá ser habilitada se Trabalho de Equipe for selecionada.
Permitir criação emblocos
O campo é desabilitado para atividades de vários dias.
Permitirreagendamento
Quando selecionado, permite o reagendamento de uma atividade para outra data.
Suporte a atividadesnão ordenadas
Quando selecionado, o tipo de atividade pode ser uma atividade não ordenada.
As atividades não ordenadas são aquelas para as quais a ordem de execução não foi definida. Taisatividades não têm um tempo estimado de chegada. O recurso, o alocador ou a rota podem definir aordem (por exemplo, ordem de alteração de comando em interface móvel ou comando de edição deatividade na interface Web).
Suporte a atividadesnão agendadas
Quando selecionado, esse tipo de atividade pode ser uma atividade não agendada. Essa opção nãopoderá ser habilitada se Trabalho de Equipe for selecionada.
As atividades não agendadas são aquelas que não têm um dia específico de conclusão atribuído aelas.
Suporte a áreas detrabalho
Quando selecionado, esse campo define se uma área de trabalho do recurso deve ser calculada. Essaopção não poderá ser habilitada se Trabalho de Equipe for selecionada. Se essa opção for selecionadae uma área de trabalho não puder ser calculada, um aviso será exibido quando tal atividade formovida; a rota não atribuirá tais atividades. Se estiver usando áreas de trabalho, as Regras denegócios deverão ser configuradas para permitir suporte a áreas de trabalho (ConfiguraçãoRegras deNegóciosRecursos da GUIHabilitar suporte a áreas de trabalho).
Oracle Field Service CloudUsando o Core Manage Cloud Service
Chapter 6Trabalhando com atividades
85
Campo Descrição
Suporte a habilidadesde trabalho
Se selecionado, as habilidades de trabalho serão calculadas e atribuídas à atividade com basenas condições atendidas. Subsequentemente, somente recursos com habilidades de trabalhocorrespondentes serão considerados para atribuição da atividade. Se desmarcado, as habilidadesde trabalho não serão consideradas e a atividade poderá ser atribuída a qualquer recurso disponível.Se estiver usando habilidades de trabalho, configure as Regras de negócios para permitir suporte ahabilidades de trabalho (ConfiguraçãoRegras de NegóciosRecursos da GUIHabilitar suporte ahabilidades de trabalho).
Essa opção não poderá ser habilitada se Trabalho de Equipe for selecionada.Essa opção não depende do recurso Permitir mover (pois as habilidades de trabalho são usadasnão somente para mover atividades, mas para calcular a capacidade).
Suporte a intervalosde tempo
Quando selecionado, define se os intervalos de tempo são necessários para atividades desse tipo. Issorefere-se aos intervalos de tempo pré-configurados nos quais a atividade pode ser realizada.
Suporte aequipamento
Quando selecionado, define se o equipamento pode ser usado para atividades desse tipo (porexemplo, intervalo para almoço e reuniões não devem ter equipamento). Essa opção não poderá serhabilitada se Trabalho de Equipe for selecionada.
Suporte a links Quando selecionado, permite a vinculação das relações da atividade predecessora/sucessora.
Suporte a recursospreferidos
Quando selecionado, permite que as preferência do recurso (guia Recurso Preferido) sejam definidaspara atividades desse tipo. Essa opção não poderá ser habilitada se Trabalho de Equipe forselecionada.
Permitir atividades emmassa
O campo é desabilitado para atividades de vários dias.
Permitir atividadesrecorrentes
O campo é desabilitado para atividades de vários dias.
Calcular deslocamento Quando selecionado, define se o tempo de deslocamento para uma atividade deve ser calculado. Seuma atividade tiver Calcular deslocamento habilitada e não tiver nem a chave de deslocamento(isto é, CEP), nem coordenadas, um valor padrão da empresa será usado como um valor dedeslocamento de ida e volta da atividade.
Se o recurso for habilitado, o algoritmo implementado para atividades será usado para todas asatividades do tipo.Se o recurso não for habilitado (não selecionado), o tempo de deslocamento para atividades dotipo sempre será calculado como zero (0) (como se o local das atividades do tipo fosse o mesmolocal da atividade anterior) e o deslocamento para a próxima parada também iniciará do localanterior.
Calcular duração daatividade usandoestatísticas
Quando selecionado, especifica que as atividades são estimadas usando estatísticas que sãocoletadas no nível de recurso e de empresa. Se você selecionou Vários dias, esse campo seráselecionado automaticamente e não poderá ser desmarcado.
Permitir pesquisa Quando selecionado, define se o Mecanismo de Pesquisa do Oracle Field Service Cloud deve indexaratividades desse tipo.
Permitir criaçãoatravés da interface
Quando selecionado, especifica que as atividades desse tipo podem ser criadas usando a Interface deEntrada. As atividades podem ser originadas no Oracle Field Service Cloud ou em sistemas externos.
Habilitar trigger 'diaanterior'
O campo é desabilitado para atividades de vários dias.
Oracle Field Service CloudUsando o Core Manage Cloud Service
Chapter 6Trabalhando com atividades
86
Campo Descrição
Habilitar triggers de'aviso' e 'alteração'
O campo é desabilitado para atividades de vários dias.
Habilitar trigger 'nãoiniciado'
O campo é desabilitado para atividades de vários dias.
Habilitar trigger 'alertade janela de serviço'
O campo é desabilitado para atividades de vários dias.
Calcular janela deentrega
Define se uma janela de entrega pode ser calculada para atividades desse tipo.
A janela de serviçousa o fuso horário docliente
Quando selecionado, suporta alterações de ajuste na Janela SLA/Serviço. O recurso não deverá serusado se o recurso Suporte a intervalos de tempo não for habilitado.
Suporte aoequipamentoobrigatório
Quando selecionado, define se o equipamento obrigatório é suportado para atividades desse tipo.
Seção Atividade de vários dias
Duração mínima deum único segmento
O comprimento mínimo (em minutos) de cada uma das menores tarefas no qual uma atividade devários dias deve ser dividida.
Duração máxima totalde segmentos criadospara determinado dia
A duração total máxima (em minutos) dos segmentos da atividade de vários dias para qualquer dia.
Clique em Adicionar.
O tipo de atividade é adicionado.
Como a duração da atividade é calculada
Como a duração da atividade é calculadaA duração da atividade pode ser definida manualmente ou calculada com o uso de estatísticas obtidas das duraçõesanteriores.
Os métodos definidos manualmente e estatísticos funcionam da seguinte maneira:
Definido manualmente: Se a caixa de seleção Calcular duração da atividade usando estatísticas não estiverselecionada na tela Adicionar tipo de atividade ou Modificar tipo de atividade, a duração especificada nomomento da criação da atividade será usada. Se a duração não for especificada na atividade, a duração padrãodesse tipo de atividade será usada.
Estatístico: Se a caixa de seleção Calcular duração da atividade usando estatísticas estiver selecionadana tela Adicionar tipo de atividade ou Modificar tipo de atividade, a duração da atividade será calculadacom base em métodos estatísticos. Se o histórico não for suficiente para calcular com o uso de estatísticas, aduração inserida manualmente (se inserida) no momento da criação da atividade será usada. Se não houver umhistórico ou um valor inserido manualmente, a duração padrão desse tipo de atividade será usada. Essa duraçãoé especificada no momento da criação do tipo de atividade.
Oracle Field Service CloudUsando o Core Manage Cloud Service
Chapter 6Trabalhando com atividades
87
Cálculo da duração da atividade com o uso de estatísticas
As estimativas de duração da atividade são calculadas pelo aplicativo com base nos dados históricos das atividadesconcluídas. O aplicativo analisa os novos dados, compara-os com as estimativas anteriores e corrige essas estimativas,com base nos novos dados, para obter estimativas atualizadas do uso futuro. Para isso, o aplicativo usa duas estatísticasprincipais: perfil da empresa e perfil pessoal. O aplicativo aprende como cada técnico executa as tarefas e atualiza essasestatísticas diariamente.
Perfil da empresa: A duração da atividade é calculada no nível da empresa com base nos Campos deestatísticas de duração da atividade configurados na tela Estatísticas. Todas as atividades pertencentes aomesmo valor de campo são agrupadas para fins de cálculo da duração. A chave é geralmente algo que identificaas atividades semelhantes como uma única entidade que contém campos como Tipo de Atividade. Quandoum técnico executa tarefas e reporta o tempo relativo a elas, a estimativa no nível da empresa é derivada paracada tipo de tarefa, com base nos valores dos campos de estatísticas. Para realizar o cálculo, o aplicativo atribuiaos dados mais recentes uma importância maior do que aos dados históricos. Isso aumenta a precisão daestimativa e permite que o aplicativo responda às alterações nas tendências em tempo hábil. A duração padrãoespecificada na tela Adicionar tipo de atividade é usada como ponto de partida para estimar a duração. Oaplicativo:
Toma como base as experiências anteriores de tarefas semelhantes.
Calcula a estimativa com base no resumo das experiências.
Aprende com as novas experiências.
Atualiza e memoriza as experiências atualizadas para uso futuro.
Todas as novas atividades executadas modificam a estimativa existente em um pequeno valor. A fórmula paracalcular a nova estimativa é:
New estimate = Previous estimate +/- Correction
sendo que a correção se baseia nas estimativas anteriores e nas diferenças entre as durações estimada ereportada.
Perfil pessoal: Junto com a estimativa no nível da empresa, o tempo estimado para a atividade do técnico écalculado na forma de uma taxa. Essa taxa é calculada com base na estimativa no nível da empresa para aatividade. A estimativa final no nível do técnico é o produto da taxa do perfil pessoal e da estimativa no nívelda empresa. Cada técnico poderá ter taxas diferentes para tipos diferentes de atividades, com base no seudesempenho. Toda vez que uma nova atividade é concluída, essa taxa é atualizada. Quando um técnico executauma atividade pela primeira vez, a taxa padrão é usada.
Alguns pontos mais importantes sobre as durações das atividades:
Se o perfil pessoal não estiver disponível para um valor de chave de uma atividade, a taxa padrão do técnicoserá usada.
A taxa padrão tem um valor inicial especificado no campo Taxa Inicial de Duração da Atividade. Esse valor seráatualizado toda vez que o técnico executar uma atividade relativamente nova.
Você pode especificar qual tipo de recurso usa o perfil pessoal. Se essa configuração não for selecionada, essestipos de recurso não usarão o perfil pessoal; eles usarão somente as estimativas no âmbito da empresa.
Você pode especificar se um recurso afeta as estimativas no nível da empresa. Se ele afetar, também serápossível especificar o número de dias a ser ignorado. A duração reportada somente pelos recursos quesatisfazem a essas duas condições é usada para modificar as estimativas no nível da empresa.
Oracle Field Service CloudUsando o Core Manage Cloud Service
Chapter 6Trabalhando com atividades
88
Você pode definir limites superiores e inferiores para as durações das atividades. Os valores permanecerãosempre dentro dos limites definidos.
Os campos que afetam a duração da atividade são:
Campo Tela
Tempo mínimo e máximo de duração relevante em minutos
Limite superior/inferior da taxa pessoal para cálculo da duração
Estatísticas
Duração padrão
Calcular duração da atividade usando estatísticas
Adicionar tipo de atividade e Modificar tipo de atividade
Personalizar a estimativa de duração da atividade
Usar durações reportadas para melhorar as estimativas no âmbitoda empresa
Não considerar dados reportados dos x primeiros dias de trabalho
Adicionar tipo de recurso
Taxa Inicial de Duração da Atividade
Dias de trabalho restantes dos dados reportados para começar aimpactar as estimativas de duração
Informações do Recurso
Exemplos de configuração
Exemplo 1: O aplicativo usa a duração fornecida no momento da criação da atividade
Tela Tipo de Atividade:
Duração padrão = 30
Calcular duração da atividade usando estatísticas = não selecionado
Se a atividade criada tiver uma duração de 50 minutos, esse valor (50) será usado; se nenhum valor for especificado nomomento da criação da atividade, o valor 30 minutos será usado.
Exemplo 2: Não há dados históricos para um novo recurso do aplicativo. O administrador deseja fornecer 20% de tempoa mais do que a duração estimada no nível da empresa.
Tela Tipo de Recurso: Personalizar a estimativa de duração da atividade = selecionado
Tela Informações do Recurso: Taxa Inicial de Duração da Atividade = 120%
Tela Tipo de Atividade: Calcular duração da atividade usando estatísticas = selecionado
Considere a estimativa no âmbito da empresa para a atividade como sendo 45 minutos
Como o recurso não tem registros anteriores desse tipo de atividade, a taxa inicial (padrão) é usada para os cálculos. Aduração estimada para o recurso é: 45 * 120% = 54 minutos
Oracle Field Service CloudUsando o Core Manage Cloud Service
Chapter 6Trabalhando com atividades
89
Exemplo 3: O aplicativo usa a duração aprendida do técnico com limites. O recurso executou atividades desse tipo nopassado e, portanto, tem uma taxa base de atividade pessoal.
Tela Estatísticas:
Limite inferior da taxa pessoal para calcular a duração = 50%
Limite superior da taxa pessoal para calcular a duração = 200%
Tela Tipo de Recurso: Personalizar a estimativa de duração da atividade = selecionado
Tela Tipo de Atividade: Calcular duração da atividade usando estatísticas = selecionado
Considere que o perfil pessoal seja 90% e a estimativa no âmbito da empresa para a atividade seja 50 minutos.
Como a taxa base de atividade pessoal está dentro dos limites definidos, ela é usada para as estimativas. A duraçãoestimada para o recurso é 50 * 90% = 45 minutos.
Exemplo 4: O aplicativo usa a duração no nível da empresa sem usar o perfil pessoal
Tela Estatísticas:
Tempo mínimo de duração relevante em minutos = 3
Tempo máximo de duração relevante em minutos = 1440
Tela Tipo de Recurso: Personalizar a estimativa de duração da atividade = não selecionado
Tela Tipo de Atividade: Calcular duração da atividade usando estatísticas = selecionado
Considere a estimativa no âmbito da empresa para a atividade como sendo 45 minutos
Como o perfil pessoal não está configurado, e a estimativa no âmbito da empresa está dentro dos limites definidos, aduração estimada para o recurso é a mesma que a estimativa no âmbito da empresa = 45 minutos.
Adicionar uma atividade de vários diasVocê pode atribuir uma tarefa complexa para criar uma atividade de vários dias. Uma atividade de vários dias pode sercriada no pool de um bloco ou uma rota . Também é possível marcar a atividade como atividade agendada> ou atividadenão agendada depois que ela é criada.
Antes de criar uma atividade de vários dias, verifique se você criou um tipo de atividade para atividades devários dias.
Clique em Adicionar Atividade em uma rota ou um bloco.
A página Adicionar Atividade é exibida.
Especifique as informações apropriadas nos seguintes campos:
a. Selecione a ordem da atividade na lista suspensa Posição na Rota.
Essa opção está disponível somente quando você cria uma atividade de vários dias emuma rota.
b. Digite o Nome do cliente para as atividades voltadas ao cliente.
c. Informe a Duração da atividade.
A duração de uma atividade de vários dias pode ser definida entre 5 minutos e 999 horas.
Oracle Field Service CloudUsando o Core Manage Cloud Service
Chapter 6Trabalhando com atividades
90
d. Digite o número da Ordem de Serviço associada à atividade.
e. Selecione o tipo de ordem de serviço na lista suspensa Tipo de OS.
f. Informe as datas de Início do SLA e Fim do SLA.
g. Se desejar, você também pode adicionar as seguintes informações nas guias:
Guia Descrição
Informações do Cliente Indica o endereço do cliente.
Informações do Serviço Indica os detalhes do serviço da atividade.
Equipamento Indica os detalhes do equipamento necessário para a atividade.
Recursos Preferidos Indica os requisitos e as preferências do recurso.
Mensagens Mostra o log de todas as mensagens de saída que pertencem àatividade.
Histórico Denota o histórico da atividade.
Links Denota os links entre as atividades e dependências associadas.
Clique em OK.
A atividade de vários dias é criada no status pendente.
Para segmentar uma atividade de vários dias:
Dependendo da necessidade, você pode criar uma única atividade, uma atividade em massa ou umtipo de atividade repetitiva de um segmento.
a. Clique em Ações na visualização de lista.
b. Clique em Adicionar atividade.
A janela Adicionar Atividade é aberta.
c. Selecione o Tipo de Atividade e informe a Duração e o Tempo para conclusão para osegmento.
O segmento adicionado é exibido na guia Links.
Na visualização de Lista da atividade de vários dias, uma dica é aberta para cada segmento, indicandoo status, a duração, o tempo e os detalhes. Você também pode iniciar, concluir, cancelar, reabrir eexibir as direções de um segmento.
Restrições na criação de uma atividade de vários diasQuando uma atividade de vários dias é criada, seus segmentos são gerados automaticamente. Ao gerar os segmentos,a funcionalidade leva em conta várias restrições, garantindo distribuição eficiente de tarefas e conformidade com oscontratos do cliente.
As seguintes restrições são aplicadas quando uma atividade de vários dias é criada para uma determinada data (umaatividade agendada):
Quando uma atividade de vários dias agendada é atribuída a uma determinada rota, seus segmentos sãosempre gerados começando na data da rota. O primeiro segmento sempre é inserido no dia em que a atividadeestá agendada, independentemente da disponibilidade de um intervalo de tempo livre correspondente na rota.
A duração mínima de um único segmento sempre é observada. Se a rota para um dia específico não tiverintervalo de tempo para um único segmento mínimo, nenhum segmento será criado para esse dia, exceto oprimeiro segmento de uma atividade de vários dias agendada, que sempre é criado na data selecionada.
Oracle Field Service CloudUsando o Core Manage Cloud Service
Chapter 6Trabalhando com atividades
91
Se, para o período de 31 dias após a criação do último segmento, não houver intervalo disponível para atribuiçãoda duração restante da atividade de vários dias, a duração restante será movida para o pool não agendado domesmo recurso, tornando a atividade parcialmente agendada.
A restrição da janela de serviço aplica-se apenas ao primeiro segmento de uma atividade de vários dias na rota.
Ao criar uma atividade de vários dias, o aplicativo deve observar a restrição da janela de serviço não apenaspara a atividade de vários dias, mas também para outras atividades na rota. No entanto, quanto menos temposobrar do ETA até o fim da janela de serviço, maior será a probabilidade de vencimento da janela de serviço.Para reduzir a probabilidade de vencimento, o aplicativo reserva 20% da janela de serviço agendando aatividade somente para os primeiros 80% do intervalo da janela de serviço.
Além da reserva da janela de serviço, o parâmetro Alerta de Janela de Serviço definido na tela Exibir tambémcontrola a conformidade da janela de serviço.
Se o Início do SLA corresponder ao dia no qual a atividade de vários dias é iniciada, esse valor será usado comoo ETA mínimo para o primeiro segmento criado de tal atividade.
Não são criados segmentos da atividade de vários dias em dias de folga. Se um calendário de folga tiver sidoatribuído ao recurso após a criação da atividade de vários dias, o segmento atribuído a esse dia não serámovido automaticamente. Um alerta é gerado indicando que uma ação manual é obrigatória. Tal comportamentodestina-se a impedir alterações ou remoções desnecessárias de segmento quando o calendário é alteradoapenas temporariamente.
O calendário de plantão é ignorado na criação do segmento da atividade de vários dias.
Quando uma atividade de vários dias não é agendada, nenhum segmento é criado. Os segmentos serão criadosassim que a atividade for agendada para um dia específico.
Atribuindo atividade de vários dias a um blocoVocê pode atribuir uma atividade à rota do bloco e reatribuí-la à rota do recurso.
As atividades de vários dias podem ser criadas em blocos e em rotas. Lembre-se dos seguintes pontos:
Quando uma atividade de vários dias agendada é criada em um bloco, ela é dividida em segmentos e mapeadapara processamento de gerenciamento de capacidade.
Quando a atividade é criada em um bloco, apenas um segmento é criado para cada dia. A duração de talsegmento é igual ao valor do parâmetro Duração máxima total dos segmentos criados da atividade.
Se uma atividade de vários dias for criada em um bloco sem um calendário de trabalho, o primeiro segmentoserá criado no dia em que a atividade é criada. A duração de tal segmento é igual ao valor do parâmetroDuração máxima total dos segmentos criados para determinado dia da atividade. Não é criadoqualquer outro segmento e o restante da atividade de vários dias é marcado como não agendado.
Os segmentos não são criados para os dias de folga no bloco.
Status da atividade de vários diasUma atividade de vários dias tem um status próprio que, em alguns casos, pode ser diferente do status de seussegmentos. O status de uma atividade de vários dias é determinado pelo avanço da atividade e pelos status de seussegmentos.
Oracle Field Service CloudUsando o Core Manage Cloud Service
Chapter 6Trabalhando com atividades
92
Uma atividade de vários dias é criada no status pendente e permanecerá assim se todos os seus segmentos estivem nostatus pendente, cancelado ou excluído, ou se ela não tiver segmentos (atividades de vários dias não agendadas).
Assim que um dos segmentos for iniciado, o status da atividade mudará para iniciado.
Quando um ou mais segmentos de uma atividade de vários dias estiverem no status concluído ou não concluído, e nãohouver outros segmentos iniciados ou pendentes, a atividade terá o status concluído.
Uma atividade de vários dias estará no status concluído ou não concluído quando um ou mais segmentos de umaatividade de vários dias estiverem no status concluído ou não concluído, respectivamente, e não houver outrossegmentos iniciados ou pendentes.
Uma atividade de vários dias mudará seu status para cancelado quando todos os seus segmentos tiverem sidocancelados ou quando a atividade inteira for cancelada com um dos segmentos. Ao mesmo tempo, nenhum segmentodeve estar no status concluído ou não concluído.
Se a atividade cancelada estiver em uma rota não ativada, ela também poderá ser excluída. Para que uma atividade sejaexcluída, ela não deve ter segmentos cancelados em rotas ativadas.
Exibir e editar uma atividade de vários diasVocê pode obter a visão geral de uma atividade de vários dias nas exibições de Tempo, Lista e Mapa. Para exibir oueditar os detalhes da atividade, é preciso acessar a tela Detalhes da atividade. Quando você acessa os detalhes daatividade usando um segmento iniciado ou um segmento em status final, a tela Detalhes da atividade mostra apenas osdados do segmento atual. Ao atualizar os detalhes de um segmento iniciado, somente o segmento atual é atualizado.
Clique em AlocaçãoAtividades.
A lista de atividades do bloco selecionado é exibida.
Clique no bloco ou recurso do qual deseja exibir as atividades.
Passe o mouse sobre a atividade de vários dias da qual deseja ver os detalhes.
A caixa pop-up de dicas é exibida.
Clique em Detalhes.
A tela Detalhes da atividade é exibida.
Preencha os seguintes campos:
Oracle Field Service CloudUsando o Core Manage Cloud Service
Chapter 6Trabalhando com atividades
93
Campo Descrição
Posição na rota A posição do segmento atual. Você pode mover o segmento para uma posição diferenteselecionando-o no menu suspenso.
Duração A duração do segmento atual. No entanto, o campo Tempo para conclusão estásempre exibindo a duração de toda a atividade de vários dias.
Quando você atualiza os detalhes de um segmento, os detalhes da atividade inteira devários dias e outros segmentos pendentes são atualizados. Porém, se uma atividade devários dias tiver segmentos no passado, os detalhes não serão atualizados.
Tempo para conclusão A duração restante de uma atividade de vários dias. Esse campo é pré-preenchido com umvalor, que é calculado da seguinte maneira:
Em Cancelar atividade e Detalhes da atividade: duração da atividade de vários dias- duração dos segmentos finalizadosEm Concluir atividade e Fechar como Não Concluída: duração da atividade devários dias - duração dos segmentos finalizados - (horário atual - horário de início)Em Reabrir atividade de vários dias: duração mínima de um único segmento (deacordo com as configurações de Tipo de atividade)
Esse campo está sempre presente nos detalhes de uma atividade de vários dias. Ele éadicionado automaticamente e não pode ser configurado como parte do layout do contexto.Você também vê esse campo nas seguintes telas:
Detalhes da atividade (para um segmento da atividade de vários dias e para umaatividade inteira)Cancelar atividade (no caso de cancelamento de apenas um segmento)Concluir atividade (no caso de conclusão de apenas um segmento)Fechar como Não Concluído (no caso de fechar apenas um segmento como NãoConcluído)Reabrir atividade de vários dias
O valor mínimo permitido do campo Tempo para Conclusão é determinado como o maiorda duração mínima de um único segmento e a duração total dos segmentos iniciadosexistentes. O valor de Tempo para conclusão pode ser alterado, se necessário. Essa é aúnica maneira de alterar a duração da atividade inteira de vários dias.
Clique em OK.
Os detalhes da atividade são atualizados.
A guia Links da atividade de vários diasA tela Detalhes de uma atividade de vários dias permite exibir todos os respectivos segmentos em um único local. A guiaLinks de qualquer atividade de vários dias apresenta uma lista de todos os segmentos. A lista é organizada como umatabela mostrando a data, o status, o horário inicial e a duração do segmento. A lista também apresenta os links Detalhese Visualização de lista, o que permite alternar rapidamente entre os detalhes dos segmentos da atividade e localizá-losna Visualização de Lista.
Oracle Field Service CloudUsando o Core Manage Cloud Service
Chapter 6Trabalhando com atividades
94
A seguinte imagem mostra a guia Links:
Para atividades de vários dias, a guia Links está sempre visível, independentemente da configuração da ferramentaSuporte a links.
Se vários segmentos de uma atividade de vários dias tiverem sido atribuídos a vários recursos, a tabela terá a colunaRecurso mostrando o nome do recurso ao qual um determinado segmento foi atribuído.
Oracle Field Service CloudUsando o Core Manage Cloud Service
Chapter 6Trabalhando com atividades
95
Se a atividade ou parte dela não estiver agendada, tal atividade terá Não agendado na coluna Data.
Iniciar uma atividade de vários diasVocê inicia uma atividade de vários dias da mesma forma que inicia uma atividade de único dia. No entanto, a atividadede vários dias é iniciada quando seu primeiro segmento de status pendente é iniciado. Além disso, é possível iniciar cadasegmento separadamente.
Selecione o primeiro segmento pendente da atividade de vários dias.
Clique em Iniciar na visualização de lista.
A tela Iniciar atividade é aberta indicando que a atividade de vários dias foi iniciada e o status daatividade inteira muda de pendente para iniciada.
O campo Status de Vários Dias sempre mostra o status da atividade de vários dias inteira. Quandoo primeiro segmento de uma atividade de vários dias é iniciado, o campo Status de vários dias detodos os segmentos restantes também exibe Iniciado, independentemente do real status do segmentoespecífico.
Concluir uma atividade de vários dias
Cancelar uma atividade de vários dias
Reabrir uma atividade de vários dias
Atividades concluídas e não concluídasVocê pode marcar o status de uma atividade como concluído no fim de uma tarefa. As atividades ou os segmentos quesão iniciados, mas não podem ser concluídos por vários motivos podem ser marcados como não concluídos.
O status da atividade é marcado como concluído ou não concluído com base nas seguintes restrições:
Você pode concluir ou não concluir a atividade inteira ou um único segmento dela.
Oracle Field Service CloudUsando o Core Manage Cloud Service
Chapter 6Trabalhando com atividades
96
Quanto o tempo para conclusão e o último segmento forem concluídos simultaneamente, a atividade serámarcada com o status Concluído.
Se o segmento for concluído antes do tempo para conclusão, a duração restante será movida para o pool nãoagendado e a atividade será marcada como Iniciada.
A caixa de seleção A atividade de vários dias está concluída é marcada por padrão para o último segmento daatividade.
Se desejar concluir ou não concluir um segmento que não seja o último segmento da atividade, com a atividadeinteira, todos os segmentos restantes serão excluídos e a atividade será marcada como concluída/nãoconcluída.
Concluir uma atividade de vários dias
Concluir uma atividade de vários diasVocê pode marcar um segmento ou uma atividade inteira como concluído(a). Para que um segmento seja marcadocomo concluído, ele deve estar no status Iniciado. Você também pode marcar uma atividade como concluída, depois definalizar o último segmento da atividade. Também é possível marcar a atividade incompleta como não concluída.
Abra a atividade na exibição Lista.
Selecione o segmento com o status Iniciar e clique em Terminar na dica.
A janela Terminar Segmento é exibida.
Para concluir o segmento, siga estas etapas:
a. Informe o tempo que falta para concluir a atividade, no campo Tempo para conclusão.
Inicialmente, o valor Tempo para conclusão é calculado de acordo com a seguintefórmula: duração da atividade de vários dias - duração dos segmentos finalizados– (horário atual – horário inicial). O tempo para conclusão pode ser ajustadosimultaneamente com a conclusão de um segmento.
O valor de Tempo para conclusão é calculado automaticamente somente quandoo formulário é aberto e não é ajustado automaticamente com o ajuste do horário deconclusão do segmento (o campo Terminando às). Isso impede alterações automáticasdesnecessárias em outros segmentos de uma atividade de vários dias.
Para concluir a atividade inteira, siga estas etapas:
a. Marque a caixa de seleção A atividade de vários dias está concluída.
A lista suspensa Status da atividade de vários dias é exibida.
b. Selecione o status final da atividade no menu suspenso Status da atividade de vários dias.
Concluída: indica que a atividade está concluída.
Não Concluída: indica que a atividade está incompleta por vários motivos.
O segmento selecionado com a atividade inteira é marcado como concluído/não concluído.O status final de um segmento pode ser diferente do status final da atividade inteira devários dias. Por exemplo, você pode fechar um segmento como Não concluído enquantoa atividade terá o status Concluída, e vice-versa. Se você concluir uma atividade inteiracom um segmento, que não é o último na sequência de vários dias, todos os segmentossubsequentes serão excluídos da(s) rota(s).
Para definir uma atividade como Não concluída, siga as etapas descritas na Etapa 4.
Oracle Field Service CloudUsando o Core Manage Cloud Service
Chapter 6Trabalhando com atividades
97
Cancelar uma atividade de vários diasVocê pode cancelar uma atividade de vários dias pendente ou um segmento pendente na atividade.
Quando uma atividade de vários dias tem um segmento iniciado, todos os segmentos pendentes subsequentes podemser cancelados apenas individualmente. Nesse caso, a janela Cancelar atividade não oferece opções para cancelar aatividade inteira. O segmento selecionado pode ser cancelado e, como opção, excluído, com alteração simultânea doTempo para conclusão, se necessário.
Selecione o segmento ou a atividade que deseja cancelar na visualização de Lista.
Clique em Cancelar.
A janela Cancelar Segmento é aberta para um segmento e a janela Cancelar Atividade é aberta parauma atividade não agendada.
Se desejar cancelar a atividade inteira, marque a caixa de seleção A atividade de vários dias estáconcluída.
Se você marcar essa caixa de seleção, o campo Tempo para conclusão será ocultado. Você podeexcluir uma atividade que tem todos os seus segmentos no status Pendente em uma rota inativa enão tem segmentos cancelados. Nesse caso, a janela Cancelar Segmento exibe o campo Status daatividade de vários dias para seleção do status final da atividade como excluída ou cancelada.
Selecione o Status da atividade de vários dias na lista suspensa e clique em OK.
Opção Descrição
Excluída Aponta que a atividade foi excluída.
Cancelada Aponta que a atividade foi cancelada.
Se a atividade de vários dias tiver pelo menos um segmento no status iniciar, os segmentos pendentesrestantes só poderão ser cancelados individualmente. Primeiramente, você deve alterar o segmentoiniciado para um status final. Também não é possível cancelar a atividade inteira. Você pode ajustar otempo de conclusão para cancelar/excluir a atividade.
A atividade é marcada como cancelada/excluída.
Ajuste o Tempo para conclusão e clique em OK.
O segmento selecionado é cancelado com base nas seguintes restrições:
Se você cancelar o último segmento de uma atividade e o tempo para conclusão expirarsimultaneamente, a atividade será marcada como concluída.
Quando o segmento é cancelado antes do término do tempo para conclusão, a duraçãorestante é movida para o pool não agendado e a atividade é marcada como cancelada.
A caixa de seleção A atividade de vários dias está concluída é marcada por padrão para oúltimo segmento da atividade.
Se desejar cancelar a atividade inteira com o segmento atual, que não é o último segmentoda atividade, todos os segmentos serão mesclados para formar uma única entidade e serámarcada como cancelada.
Siga o mesmo procedimento para cancelar uma atividade de vários dias não agendada. Essa atividadeé criada como uma única entidade sem divisão em segmentos e pode, portanto, ser cancelada apenasintegralmente.
Oracle Field Service CloudUsando o Core Manage Cloud Service
Chapter 6Trabalhando com atividades
98
Reabrir uma atividade de vários diasVocê pode reabrir um segmento cancelado, ou uma atividade cancelada, ou uma atividade no status final. Não é possívelreabrir um único segmento em um status final. Quando você reabre uma atividade de vários dias, a mesma atividadeé recriada. A atividade de vários dias reaberta terá a mesma lista de segmentos em sua guia Links, bem como outrosatributos.
Selecione a atividade que deseja reabrir.
Clique em Reabrir atividade de vários dias na tela Detalhes da atividade. Ou clique em Reabriratividade de vários dias na dica.
A janela Reabrir atividade é aberta.
Informe o Tempo para conclusão para definir a duração da atividade reaberta.
O campo é previamente preenchido com o valor da duração mínima de um único segmento definidopara o tipo de atividade. Essa duração pode ser diferente da duração inicial da atividade.
A atividade reaberta é criada na mesma rota e alocada para o mesmo recurso associado à atividadeinicial. Se a atividade inicial não tiver sido iniciada, a atividade reaberta será criada no status Pendente.Se a atividade tiver sido iniciada, a atividade reaberta será criada no status Iniciada.
Movendo atividades de vários diasVocê pode mover e reagendar todos os segmentos ou um único segmento de uma atividade para uma data específica.
É possível arrastar e soltar uma atividade ou um segmento em um recurso ou uma rota para mover a atividade. Aduração na dica permite estimar se o intervalo de tempo de destino é suficiente para mover a atividade ou o segmento.
Para as atividades de vários dias agendadas, a dica exibe a duração do segmento específico e para as atividades nãoagendadas, a duração da atividade inteira é exibida.
Você pode usar esse recurso para:
reatribuir segmentos a outro recurso
reagendar um segmento para outro dia
reatribuir vários segmentos para outro recurso
reagendar vários segmentos para outro dia
mover bidirecionalmente o segmento ou a atividade de vários dias nos blocos
mover o segmento ou a atividade de vários dias para o pool não agendado
mover a atividade de vários dias do pool não agendado e criar segmentos agendados apenas para um único diaou gerar segmentos para toda a duração da atividade
Você pode realizar todas essas ações e, outras, na Exibição Atividades, arrastando e soltando. O link Mover não ésuportado para atividades de vários dias. Quando uma atividade ou um segmento estiver sendo arrastado(a), ele(a) gerauma dica solicitando que o usuário solte a atividade em um recurso ou uma rota para o(a) qual mover a atividade. Aomesmo tempo, a dica contém a duração da atividade ou do segmento para que o usuário possa estimar imediatamentese o intervalo de tempo de destino será suficiente para mover a atividade ou o segmento. Para atividades de vários diasagendadas, a dica mostra a duração do segmento específico, enquanto para atividades não agendadas, ela mostra aduração da atividade inteira.
Oracle Field Service CloudUsando o Core Manage Cloud Service
Chapter 6Trabalhando com atividades
99
Mover atividade de vários dias entre recursos/datas
Mover atividade de vários dias entre pools não agendados
Mover atividade de vários dias em um bloco
Reordenar segmentos da atividade de vários dias em uma rota
Mover atividade de vários dias entre recursos/datasQuando uma atividade agendada é movida para outro recurso ou reagendada para outra data, todos os seus segmentospendentes são excluídos e recriados no novo local.
Os segmentos recriados da atividade podem ter rota, data e duração de destino diferentes da atividade inicial. Alémdisso, o número de segmentos também pode ser diferente.
Selecione a atividade de vários dias ou o segmento que deseja mover.
Arraste e solte a atividade de vários dias em outro recurso/data.
A janela Mover atividade de vários dias é exibida.
Selecione uma das seguintes opções de movimentação:
Opção Descrição
Mover só segmento selecionado Somente o segmento arrastado é movido para onovo destino.
Mover todos os segmentos atribuídos a esserecurso para data
Todos os segmentos que são atribuídos aorecurso na mesma data são movidos.
Mover todos os segmentos a partir de data Todos os segmentos restantes da atividade devários dias na data ou após a data selecionadasão movidos.
Quando apenas um segmento da atividade de vários dias é atribuído em uma data selecionada, aopção Mover todos os segmentos atribuídos a esse recurso para data não é disponibilizada. Quandoo segmento selecionado é o último na atividade de vários dias e é o único segmento atribuído na dataselecionada, somente a opção Mover só segmento selecionado é disponibilizada.
Os segmentos são movidos. Se o recurso de movimentação violar qualquer uma das restriçõesaplicadas, uma mensagem de aviso será exibida indicando a violação.
Mover atividade de vários dias entre pools não agendadosQuando uma atividade de vários dias é arrastada e solta de um pool não agendado para a rota de um recurso, é geradauma atividade com os segmentos de acordo com as restrições da rota. Você também pode mover a atividade da rotapara o pool não agendado.
Selecione a atividade que deseja mover.
Arraste e solte a atividade de vários dias em outra rota.
A janela Mover atividade de vários dias é exibida.
Selecione uma das seguintes opções:
Oracle Field Service CloudUsando o Core Manage Cloud Service
Chapter 6Trabalhando com atividades
100
Opção Descrição
Gerar todos os segmentos apartir de data
Move a atividade inteira e seus segmentos são criados a partir dadata atual. Os segmentos resultantes são colocados na rota dorecurso de acordo com as restrições.
Criar segmentos somente paradata
Os segmentos são gerados apenas para a data atual de acordocom as restrições e a parte restante da atividade de vários dias édeixada no pool não agendado.
A sequência de segmentos em uma atividade de vários dias não é importante. Se um ou maissegmentos forem movidos para diferentes recursos, os segmentos (atividades) serão executados demodo independente.
A atividade é movida.
Mover atividade de vários dias em um blocoSe uma atividade de vários dias for criada em um bloco, ela poderá ser movida para a rota de um recurso com base notempo disponível na rota. Se a rota de destino não tiver intervalos de tempo disponíveis, ainda assim será criado umsegmento da duração mínima definida para o tipo de atividade.
Selecione a atividade de vários dias que deseja mover.
Arraste e solte a atividade de vários dias em outra rota.
A janela Mover atividade de vários dias é exibida.
Selecione uma das seguintes opções:
Opção Descrição
Mover todos os segmentos a partir de data Todos os segmentos da atividade de vários diasselecionada são movidos para a rota selecionada
Criar segmentos somente para data Os segmentos são criados apenas para a dataatual. A atividade de vários dias restante édeixada no bloco.
Quando você seleciona a opção Criar segmentos somente para data:
Um segmento com duração mínima será inserido se a rota de destino não tiver intervalo detempo disponível para esse dia.
Um ou mais segmentos possíveis serão inseridos se o tempo estiver disponível e ossegmentos com maior duração não forem inseridos do bloco.
A duração restante da atividade de vários dias é redistribuída no bloco, criando novos segmentos senecessário.
Reordenar segmentos da atividade de vários dias em uma rotaUm segmento de uma atividade de vários dias pode ser movido para um local diferente na mesma rota.
Selecione a atividade que deseja mover.
Arraste e solte a atividade de vários dias em outra rota.
A janela Mover atividade de vários dias é exibida.
Selecione uma das seguintes opções:
Oracle Field Service CloudUsando o Core Manage Cloud Service
Chapter 6Trabalhando com atividades
101
Opção Descrição
Mover só segmento selecionado O segmento selecionado é movido para uma posição diferentena rota.
Recriar todos os segmentos nestarota
Os segmentos são reordenados e a duração e o número desegmen4tos são recalculados na rota.
Se você selecionar Recriar todos os segmentos nesta rota, os segmentos serão automaticamentecalculados e ajustados de acordo com as restrições.
Os segmentos são reordenados na rota.
Gerenciar ações do grupoQuando a tela Atividades é definida para a Visualização de Lista, os segmentos das atividades de vários diasagendadas podem ser selecionados para ações de grupo com outras atividades na rota. No entanto, apenas asações Alterar e Cancelar estão disponíveis para eles. Quando apenas segmentos da atividade de vários dias foremselecionados, a ação Mover não será mostrada.
Abra a atividade de vários dias na visualização de Lista.
A opção Mover fica visível apenas quando você seleciona outras atividades com os segmentos daatividade de vários dias. É possível mover somente as atividades que não são de vários dias.
A dica é exibida indicando o número de segmentos disponíveis para alteração e cancelamento, bemcomo outras atividades a serem movidas.
Selecione as opções apropriadas:
Opção Descrição
Alterar Essa opção atualiza os detalhes da atividade inteira de vários dias.Se você alterar o segmento com status iniciar, as atualizaçõesficarão visíveis apenas para o segmento selecionado. Se vocêalterar um segmento pendente, a atividade inteira será atualizada.
Cancelar Você pode cancelar apenas o segmento pendente, e não aatividade inteira. Você também não pode atualizar o tempo paraconcluir o segmento quando cancelar os segmentos. Quandovocê cancelar um grupo de atividades, a rota não será recalculadaaté que todas as atividades selecionadas para a operação sejamcanceladas. Isso reduz o tempo necessário para a operação eaumenta o desempenho do sistema.
Os segmentos selecionados são alterados/cancelados.
Ajustar duração da atividade e do segmentoVocê pode ajustar a duração das atividades e dos segmentos individuais que as compõem. A duração da tarefaconcluída é configurada na criação de uma atividade de vários dias. Você deve ajustar o valor Tempo para conclusãopara ajustar as durações da atividade e do segmento.
Oracle Field Service CloudUsando o Core Manage Cloud Service
Chapter 6Trabalhando com atividades
102
Quando você cria pela primeira vez uma atividade de vários dias agendada, ela é dividida automaticamente emsegmentos. A duração de cada segmento é calculada de acordo com as restrições e o tempo real disponível na rota dorecurso. Você pode ajustar a duração da atividade e do segmento com base nessas restrições, no entanto, a finalidade, oprocedimento e os resultados de tais ajustes podem ser diferentes.
Ajustar a duração da atividade
Ajustar a duração do segmento
Ajustar a duração da atividadeA duração de uma atividade de vários dias agendada é a soma das durações de todos os seus segmentos. Você podeajustar o tempo para conclusão da atividade a fim de gerenciar sua duração.
Selecione a atividade agendada e abra a página Detalhes da Atividade em uma rota ou um bloco.
O valor Tempo para conclusão é a duração total da atividade de vários dias menos a duração dossegmentos já finalizados.
Os campos Duração e Tempo para Conclusão são exibidos.
Ajuste o Tempo para conclusão de acordo com as seguintes condições:
Opção Quando
Cancelar um segmento da atividade devários dias
Se apenas um segmento de uma atividade de vários diasfor cancelado, a duração total da atividade poderá seralterada simultaneamente.
Concluir um segmento da atividade devários dias
Se apenas um segmento de uma atividade de vários diasfor cancelado, a duração total da atividade poderá seralterada simultaneamente.
Definir um segmento da atividade devários dias como "não concluído"
Se apenas um segmento de uma atividade de váriosdias for definido como não concluído, a duração total daatividade poderá ser alterada simultaneamente.
Reabrir uma atividade de vários dias Se uma atividade de vários dias em um status final forreaberta, sua duração poderá ser alterada ao mesmotempo.
A duração da atividade é alterada.
Uma alteração no valor Tempo para conclusão ocasiona o recálculo dos segmentos pendentesrestantes da atividade de vários dias, podendo causar alterações nos respectivos número e duração.
Ajustar a duração do segmentoEmbora os segmentos da atividade sejam inicialmente gerados de modo automático, você pode alterar os respectivosparâmetros manualmente. Tais alterações manuais são preservadas durante demais recálculos automáticos. Além disso,se você alterar um segmento manualmente em uma rota que contenha outros segmentos para a mesma atividade devários dias, esses outros segmentos também serão protegidos contra recálculos automáticos.
Selecione o segmento iniciado em uma atividade e clique no link Ajustar Horário.
Os campos Duração e Tempo para Conclusão são exibidos.
Ajuste o Tempo para conclusão de acordo com as seguintes condições:
Oracle Field Service CloudUsando o Core Manage Cloud Service
Chapter 6Trabalhando com atividades
103
Opção Descrição
Iniciar um segmento Se a rota contiver segmentos pendentes da mesma atividadede vários dias, eles não serão ajustados automaticamente como horário ajustado no segmento iniciado. Essa ação provocarecálculo dos segmentos da atividade nas rotas dos próximosdias. As rotas podem ser ajustadas para que a duração total daatividade de vários dias seja preservada.
Se todos os segmentos restantes da atividade de vários diasestiverem localizados na rota de hoje, e o ajuste do segmentoiniciado fizer com que a duração total deles exceda a duração totalda atividade, você deverá aumentar a duração da atividade deacordo.
Cancelar um segmento Se um dos segmentos de uma atividade de vários dias forcancelado, nenhum outro segmento na mesma rota será afetado.De qualquer forma, a duração total da atividade de vários dias (oTempo para conclusão) pode ser alterada.
Marcar o segmento comocancelado/não concluído
Você pode ajustar a duração de um segmento específicocancelado/não concluído. A duração ajustada de um segmentonão modifica a duração de outro segmento.
Reordenar segmento em umarota
Você pode ajustar a duração do segmento reordenado. Nenhumaoutra atividade e/ou nenhum outro segmento na mesma rota éafetado(a)
Eventos externos Os eventos externos, como adição ou cancelamento de umsegmento, alteração do tempo e da duração da atividade,alterações de calendário, bem como início e conclusãode uma atividade anterior à rota, provocam recálculo detodos os segmentos das atividades existentes desse tipo. Aduração será ajustada de acordo com as novas configurações,consequentemente, pode alterar o número total de segmentos.No entanto, todas alterações manuais feitas nos segmentos serãopreservadas mesmo que os parâmetros do tipo de atividademudem.
A duração do segmento é ajustada.
Trabalho de EquipeO trabalho de equipe é uma ferramenta que permite a um recurso ou grupo de recursos auxiliar um ao outro em umatarefa específica ou constantemente.
Há duas funções a saber ao configurar uma situação de trabalho de equipe:
líder de equipe — é o recurso que está sendo auxiliado.
assistente — o recurso que está auxiliando.
Oracle Field Service CloudUsando o Core Manage Cloud Service
Chapter 6Trabalhando com atividades
104
O líder de equipe e assistente(s) estão visíveis na árvore de recursos. O assistente é mostrado com uma setaapontando para o líder de equipe. Na figura abaixo, Billy Holm está auxiliando Kathleen Disney:
Na fila da ordem de serviços do assistente, o tempo será reservado e marcado como auxiliando (o líder de equipe). Aseta aponta para a pessoa que precisa de assistência.
O trabalho de equipe pode ser atribuídos de várias maneiras:
Use o link Atribuir à Equipe no menu Ações.
Use o link Atribuir à equipe na caixa dicas.
Arraste e solte na árvore de recursos.
As funções do trabalho de equipe são muito semelhantes às atividades regulares. O líder de equipe não precisa fazernada diferente do que faria normalmente, uma vez que é a tarefa na rota do líder de equipe na qual os recursos estãoauxiliando.
O líder de equipe e os recursos individuais podem iniciar e concluir o trabalho de equipe no respectivo dispositivo móvel.Se algum recurso não puder fazer isso, o líder de equipe pode fazê-lo para ele.
Usar a função Atribuir à EquipePara usar a função Atribuir à Equipe usando o menu Ações:
Selecione na Árvore de Recursos o Recurso que será o assistente.
Clique em Atribuir à Equipe.
A caixa de diálogo Atribuir (assiste) é exibida.
Oracle Field Service CloudUsando o Core Manage Cloud Service
Chapter 6Trabalhando com atividades
105
Selecione o ícone Lápis para exibir a Árvore de Recursos.
Escolha um.
Use os filtros desejados, se necessário.
Digite o nome ou ID do recurso no campo de pesquisa.
Selecione o recurso desejado.
As descrições dos campos na caixa de diálogo Atribuir recurso à equipe estão listadas abaixo:
Assiste a: selecione o lápis para procurar o recurso desejado. Comece a digitar no campode pesquisa o nome do recurso que o recurso selecionado vai auxiliar (o Líder de Equipe). Oaplicativo vai pesquisar e mostrar as opções de recurso à medida que você digita. Ou vocêpode clicar no nome do recurso na árvore de recursos para preencher o campo Assiste.
Posição na Rota: selecione a posição em que a atividade estará na rota. Você podeselecionar o início da rota, em meio a outras atividades agendadas; fim da rota, ou como umaatividade não ordenada.
Duração: informe por quanto tempo essa atribuição de trabalho de equipe se prolongaráusando os menus suspensos de horas e minutos.
Intervalo de Tempo: refere-se a uma janela de tempo dentro da qual o trabalho de equipeprecisa acontecer. O padrão é o dia todo, mas você pode alterá-lo para refletir um intervalo detempo específico. Clique na caixa de seleção Intervalo de Tempo para selecionar o intervalode tempo no qual você deseja que essa atividade seja realizada.
Oracle Field Service CloudUsando o Core Manage Cloud Service
Chapter 6Trabalhando com atividades
106
Tipo de atividade: selecione o Tipo de Atividade do trabalho de equipe na lista suspensa.
Atividade Repetitiva: se esse for um trabalho de equipe repetitivo, selecione a caixa aolado de Atividade Repetitiva para abrir as opções de repetição. Você pode indicar se esseTrabalho de Equipe deve se repetir diária ou semanalmente e em quais dias/semanas ele devese repetir.
O campo Assiste a é preenchido.
Depois que tiver preenchido com todas as informações necessárias, clique em OK ou Fechar paraCancelar.
Trabalho de Equipe aparece na fila de trabalho do Assistente e a Árvore de Recursos indica que oLíder de Equipe está sendo auxiliado.
Atribuir trabalho de equipe usando a função arrastar e soltarVocê pode atribuir o trabalho de equipe de várias maneiras, e arrastar e soltar é uma delas. Esteja ciente de que há duasfunções envolvidas no trabalho de equipe — Líder de Equipe e Assistente.
A segunda maneira de atribuir o Trabalho de Equipe é arrastar e soltar um Recurso em outro.
Na Árvore de Recursos, selecione o Recurso que será o assistente.
Arraste o Assistente até o Recurso que será o Líder de Equipe.
Oracle Field Service CloudUsando o Core Manage Cloud Service
Chapter 6Trabalhando com atividades
107
Ao arrastar sobre nomes na Árvore de Recursos, as dicas podem ser exibidas para indicar se oRecurso selecionado pode ou não participar do Trabalho de Equipe.
Assim que o Líder de Equipe for selecionado (indicado por uma caixa verde que aparece em volta donome do Recurso), solte o Assistente no Líder de Equipe.
A caixa de atribuição Trabalho de Equipe é exibida.
Oracle Field Service CloudUsando o Core Manage Cloud Service
Chapter 7Trabalhando off-line
108
Trabalhando off-line
Sincronização e seus conflitosMesmo que você não tenha acesso à Internet enquanto estiver usando o Mobility Cloud Service, ainda será possívelgerenciar sua rota e continuar realizando muitas das tarefas relacionadas à atividade. Quando a conexão com a Interneté restaurada, os dados são sincronizados com o Oracle Field Service Cloud.
O Mobility Cloud Service verifica a conexão periodicamente ou quando você executa alguma ação. Quando a conexãocom a Internet é restaurada, o Mobility Cloud Service envia dados sobre todas as ações executadas ao Oracle FieldService Cloud e atualiza os dados no navegador. Todas as ações executadas off-line são transferidas na respectivaordem cronológica e as alterações feitas no modo off-line são mescladas com as alterações no aplicativo. Dessamaneira, os dados no navegador do seu dispositivo móvel são sincronizados com os dados no Oracle Field ServiceCloud.
Conflitos de sincronizaçãoAs restrições da funcionalidade off-line podem gerar alguns conflitos durante a sincronização. O conflito ocorrerá se asalterações feitas no modo off-line se opuserem às alterações relevantes feitas no Oracle Field Service Cloud no modoon-line (automática ou manualmente). Veja alguns exemplos de conflitos:
Você desativou a rota enquanto estava off-line, enquanto uma nova atividade era adicionada à rota.
Você criou uma atividade enquanto estava off-line, enquanto a rota estava desativada.
Você iniciou e concluiu uma atividade no modo off-line, enquanto essa atividade era movida para outro usuárioou reagendada.
Você concluiu a mesma atividade no modo off-line e a definiu como não concluída no Oracle Field ServiceCloud.
Resolver um conflitoSe um conflito de sincronização ocorrer, você não poderá sincronizar algumas alterações. Além disso, algumas açõesrealizadas no modo off-line podem ser rejeitadas. Nesse caso, a mensagem de erro "Erro interno. Revise sua rota", éexibida no Mobility Cloud Service. Você pode exibir os detalhes do conflito e resolvê-lo somente por meio do OracleField Service Core Manage Cloud Service. É possível rastrear conflitos de sincronização no histórico da atividade,tanto no Oracle Field Service Core Manage Cloud Service, quanto no Mobility Cloud Service. Procure o rótulo erro desincronização.
Efetue login no aplicativo Oracle Field Service Core Manage Cloud Service.
Clique em FerramentasSincronização Off-line.
Oracle Field Service CloudUsando o Core Manage Cloud Service
Chapter 7Trabalhando off-line
109
A tela Sincronização Off-line é exibida. Se não houver conflitos, a mensagem Nenhum conflitoencontrado é exibida. Se houver conflitos, eles serão exibidos em uma tabela.
Revise as informações na tabela de dados de conflito.
Coluna Descrição
Tipo O ícone para a entidade na qual o conflito ocorreu:
RotaAtividadeEquipamentoSolicitação de serviço
Identificador O identificador da atividade na qual o conflito ocorreu.
Ação rejeitada A ação com falha.
Valor do Campo A lista dos campos com valores correspondentes nos quais o conflito ocorreu.
Horário O horário em que a operação foi rejeitada.
Usuário O usuário que realizou a atividade.
Motivo O motivo pelo qual o conflito ocorreu.
[Opcional] Para exibir os conflitos que ocorreram em uma data específica, use o calendário e escolha adata.
[Opcional] Para filtrar conflitos, use o menu suspenso Exibir e especifique o filtro.
Resolva o conflito manualmente adicionando os detalhes apropriados no Oracle Field Service Cloud ouno seu aplicativo externo, como CRM, Faturamento ou Provisionamento.
Depois que o conflito for resolvido, marque a caixa de seleção na primeira coluna e clique em Marcarcomo resolvido.
Oracle Field Service CloudUsando o Core Manage Cloud Service
Chapter 8Trabalhando com equipamento
110
Trabalhando com equipamento
Gerenciando equipamentoO termo equipamento descreve o equipamento que é usado nas atividades (ou em outros palavras, que é "consumido"por elas). Os itens de equipamento podem estar localizados na residência ou na empresa do cliente, ou podemser transportados no veículo de um técnico. Modems, protetores, fios, cabos e fita isolante são todos exemplos deequipamento.
Os equipamentos incluem itens serializados e não serializados. O equipamento serializado consiste em peças individuaiscom números de série que identificam o tipo de equipamento e o fabricante/distribuidor.
O equipamento não serializado, como coberturas protetoras, fios e fita isolante não têm números de série. Esse tipo deequipamento é genérico. O suprimento de um fabricante pode ser trocado por outro com base em um número de modelo.
O equipamento não serializado, muitas vezes, é contado em massa por unidades de medida, como centímetros, gramas,dúzia, etc. Esses itens geralmente são transportados no veículo do técnico, embora as quantidades necessárias para
Oracle Field Service CloudUsando o Core Manage Cloud Service
Chapter 8Trabalhando com equipamento
111
atividades individuais sejam registradas com o equipamento serializado na tela Detalhes da Atividade e na Lista deEquipamentos no dispositivo de mobilidade do técnico.
Adicionar um tipo de equipamentoVocê pode criar os tipos serializedInventory e nonSerializedInventory.
Clique em Configuração.
Selecione Tipos de Equipamento na seção Recursos, Atividades e Equipamentos do menu.
Selecione Adicionar Novo.
O aplicativo exibe a janela Adicionar tipo de equipamento.
Preencha os campos.
Oracle Field Service CloudUsando o Core Manage Cloud Service
Chapter 8Trabalhando com equipamento
112
Nome do campo Ação
Rótulo Informe um identificador exclusivo para esse tipo de equipamento.
Ativo Marque essa caixa para disponibilizar o tipo de equipamento nos menus suspensos.
Não Serializado Marque essa caixa se o tipo de equipamento for não serializado.
Suporta o equipamentoobrigatório
Marque essa caixa para tornar obrigatório o tipo de equipamento para atividadesselecionadas.
Propriedade do Modelo Se desejado, selecione características adicionais para esse tipo de equipamento nomenu suspenso.
Nome Informe um nome para esse tipo de equipamento em cada campo de idioma apropriado.
Unidade de medida Se esse tipo de equipamento for não serializado, informe uma unidade de medida.Use um idioma e uma unidade de medida apropriada para o país no qual esse tipo deequipamento será usado.
No Mobility Cloud Service, os usuários podem fazer upload das imagens usando a propriedadeArquivar captura de imagem do equipamento. Esse recurso não está disponível no Core ManageCloud Service, pois ele é somente leitura. Se a propriedade for definida no Mobility Cloud Service, osusuários do Core Manage Cloud Service poderão ver a imagem. Se a propriedade não for definida noMobility Cloud Service, o campo não será exibido no Core Manage Cloud Service.
Clique em Salvar.
Trabalhando com equipamento obrigatórioVocê pode listar equipamentos serializados e não serializados como Obrigatórios para uma determinada atividade na telaDetalhes da Atividade no Manage e na Lista de Equipamentos no Mobility.
Oracle Field Service CloudUsando o Core Manage Cloud Service
Chapter 8Trabalhando com equipamento
113
O aplicativo monitora o equipamento obrigatório que os recursos transportam em seus veículos em relação àsquantidades necessárias para as atividades do dia e os avisa se esgotarem um item necessário para concluir a rota.
Introdução ao Catálogo de PeçasA equipe móvel usa o Catálogo de Peças para acessar e pesquisar remotamente as peças sobressalentes da empresaao trabalhar nas tarefas de manutenção e reparo.
Embora os técnicos atribuídos às tarefas de instalação geralmente saibam bem qual equipamento vão instalar e,consequentemente, carregar em seus veículos, eles podem determinar as peças necessárias para substituição somentequando estiverem no local do cliente e após fazerem testes e o diagnóstico. O Catálogo de Peças permite que o técnicoprocure a peça sobressalente necessária para substituição, discuta os termos da substituição (preço, período, etc.) como cliente, faça um pedido da peça sobressalente, encontre uma alternativa caso o cliente não aceite a oferta inicial eemita uma fatura.
O Catálogo de Peças é atualizado automaticamente a cada 30 minutos depois que o aplicativo é iniciado, além de darsuporte à operação on-line e off-line.
Restrições e permissões do Catálogo de PeçasUm recurso deve ter permissão para usar o Catálogo de Peças.
A permissão habilita ou desabilita o acesso à funcionalidade do Catálogo de Peças nos aplicativos Manage e Mobility.Marque a caixa de seleção Catálogo de Peças na guia Geral da tela Tipos de Usuário para o tipo de usuárionecessário.
Com permissão para usar o Catálogo de Peças, o recurso pode acessar todos os catálogos no idioma que foi definidopara ele nos aplicativos Manage ou Mobility.
Pesquisando o Catálogo de PeçasO Catálogo de Peças é uma das categorias de pesquisa na janela Preferências de pesquisa.
Oracle Field Service CloudUsando o Core Manage Cloud Service
Chapter 8Trabalhando com equipamento
114
A chave de pesquisa que você digita deve conter um mínimo de 3 símbolos. Os espaços à direita e à esquerda não sãoincluídos na chave de pesquisa. A chave é combinada com todos os campos de texto pesquisáveis definidos no Catálogode Peças.
Os resultados da pesquisa são organizados em uma lista contendo os modelos de item do Catálogo de Peças e outraspropriedades definidas anteriormente.
O cabeçalho da lista mostra o número total de correspondências encontradas e o número de entradas atualmenteexibidas. Se a lista de resultados for maior que a janela, o link Exibir mais resultados aparecerá, mostrando mais 10resultados da pesquisa. Role pelos resultados da pesquisa usando a barra de rolagem vertical. Clique em qualquer itemdo resultado da pesquisa para exibir os respectivos detalhes.
Oracle Field Service CloudUsando o Core Manage Cloud Service
Chapter 8Trabalhando com equipamento
115
Cenários de equipamentoOs usuários do Manage têm a capacidade de realizar transações de equipamento em nome de um técnico, se aspermissões de tipo de usuário estiverem habilitadas.
As ações de equipamento são executadas na guia Equipamento nos detalhes da atividade.
Algumas ações de equipamento (isto é, instalar, desinstalar, trocar) aparecem apenas quando a atividade está em umstatus Iniciado.
As ações comuns de equipamento são listadas nesta seção. A configuração real pode ser diferente, dependendo decomo aplicativo é implementado.
Instalar equipamentoA ação de instalar equipamento permite rastrear o equipamento que é movido do pool de equipamentos do técnico parao pool de equipamentos do cliente. Normalmente, os técnicos instalam novo equipamento como parte do processo daconclusão da atividade e a ação Instalar rastreia o equipamento consumido durante a atividade.
Clique no link Instalar para o equipamento no pool do técnico.
Clique em OK.
Se preferir, clique em Desinstalar.
Isso permite desfazer uma instalação se, por exemplo, um dispositivo foi instalado por engano.
Desinstalar equipamentoUse a ação Desinstalar para rastrear o equipamento removido do pool do cliente. Por exemplo, se um técnico removeruma caixa de cabos existente do local do cliente porque o serviço foi cancelado, a ação Desinstalar rastreará a remoçãodo equipamento.
Oracle Field Service CloudUsando o Core Manage Cloud Service
Chapter 8Trabalhando com equipamento
116
Clique no link Desinstalar do equipamento no pool do cliente.
Clique em OK.
Agora, o equipamento é mostrado como Desinstalado.
Trocar equipamentoA ação de troca permite a um técnico substituir o equipamento do local do cliente por outro do pool de equipamentos dotécnico.
Um exemplo comum de troca de equipamento é um decodificador DVR que está sendo atualizado para um novo modelo.O técnico inicia uma ação de troca, que remove o equipamento do local do cliente do pool do cliente e instala a caixaatualizada do pool de equipamentos do técnico.
Clique no link de ação Trocar.
Uma janela pop-up é exibida, permitindo que o usuário selecione outro equipamento serializado paratrocá-lo por outro do pool de equipamentos do técnico.
Clique em OK.
Oracle Field Service CloudUsando o Core Manage Cloud Service
Chapter 8Trabalhando com equipamento
117
Depois da troca, o equipamento original no pool do cliente é mostrado como Desinstalado e odispositivo recentemente trocado é mostrado como instalado.
Alterar propriedades do equipamentoVocê pode alterar as propriedades do equipamento em um item de equipamento do pool do cliente existente.
Abra a tela Detalhes da atividade para a atividade que tem o equipamento a ser modificado.
Navegue até a guia Equipamento e clique no link Editar.A caixa de diálogo Editar equipamento é exibida:
Modifique as propriedades adequadas.
Clique em OK para salvar as alterações.
Excluir equipamentoUse a ação Excluir para excluir os itens de linha de equipamento do pool do cliente.
Os itens de equipamento só poderão ser excluídos quando a atividade estiver no status Pendente. Quando a atividadeestiver iniciada, a opção de exclusão não estará disponível.
Oracle Field Service CloudUsando o Core Manage Cloud Service
Chapter 8Trabalhando com equipamento
118
Clique no link Excluir na grade de equipamento.
Uma mensagem de confirmação é exibida.
Selecione OK.O item de equipamento é removido do pool do cliente.
Enviar uma dicaAlguns clientes configuram uma opção de solicitação Enviar Dica para permitir o provisionamento de equipamentoe serviços (isto é, inicializar dispositivo ou atualizar serviços). Ela permite que o técnico envie uma mensagem, porexemplo, ao sistema externo e passe determinadas informações para permitir o provisionamento desse dispositivo.Enviar dica geralmente é configurada como uma solicitação de envio ou uma mensagem manual no Oracle FieldService Cloud.
Clique em Enviar Dica.
Selecione o Tipo de Dica.
Clique em Enviar.
A mensagem manual será disparada e enviada conforme apropriado.
Oracle Field Service CloudUsando o Core Manage Cloud Service
Chapter 9Monitoramento
119
Monitoramento
Monitorando o aplicativoVocê pode obter uma visão clara e em tempo real do que está acontecendo em campo.
Em poucos segundos, você pode dizer quem está trabalhando em qual atividade no momento, se os recursos têm ovolume correto de trabalho e se as atividades estão em risco de perder a respectiva janela de serviço. Você obtém asinformações de que precisa para evitar problemas no futuro.
Monitorando a primeira atividade da manhãNo início do dia, os alocadores e supervisores desejarão verificar se as rotas dos recursos foram ativadas no prazo, seas rotas são eficientes e se o roteamento manual de novas atividades foi realizado.
Execute as seguintes tarefas:
Verificar ativação da rota
Identificar capacidade disponível
Verificar ativação da rotaNo início do dia, os alocadores e supervisores desejarão verificar se as rotas dos recursos foram ativadas no prazo,se as rotas são eficientes e se o roteamento manual de novas atividades foi realizado. No início do turno, você podeexaminar a árvore de recursos para verificar se todos os recursos ativaram suas rotas.
Na árvore de recursos, expanda o(s) bloco(s) para ver todos os seus recursos.
Procure as setas laranjas no início das rotas.
O indicador de início da rota deve estar visível no horário de início agendado do recurso.
Use os filtros de pesquisa da árvore de recursos para limitar a lista apenas aos recursos que nãoativaram suas rotas. Investigue os recursos que não têm setas laranjas nos inícios de suas rotas.
Para rotas que devem estar ativas, entre em contato com os recursos e peça que eles ativem as rotas.Se preferir, você pode ativar a rota em nome do recurso.
Oracle Field Service CloudUsando o Core Manage Cloud Service
Chapter 9Monitoramento
120
Identificar capacidade disponívelPara tornar as agendas mais eficientes, você pode identificar recursos com capacidade disponível em seus cronogramase preencher o tempo ocioso com atividades.
Na Árvore de Recursos, expanda o(s) bloco(s) para ver todos os seus recursos.
Procure os ícones que são brancos e azuis.
Os ícones que são completamente azuis indicam capacidades cheias. Os ícones que têm algumespaço em branco indicam que as capacidades não estão cheias.
Ícone Significado
1/3 — o recurso tem uma carga baixa ou nenhuma carga de atividade.
1/2 a 2/3 — um recurso tem uma carga média de atividades.
Sólido — o recurso tem uma carga igual ou superior ao limite de carga cheia e não pode assumir maistrabalhos.
Monitorando durante o diaAo monitorar rotas, o mais importante é prestar atenção na linha vertical vermelha que atravessa a tela.
Essa linha representa a hora do dia atual. Os itens à esquerda da linha vermelha estão no passado; os itens à direita dalinha vermelha estão no futuro. Considere as ações mencionadas posteriormente para identificar atividades que podemestar em risco de perder a janela de serviço. Procure os blocos abaixo da linha vermelha que não sejam atividadesiniciadas em verde-escuro ou tempo de direção em verde-água. Se a atividade for de qualquer outra cor, há uma chancede que o recurso não chegará no prazo para atender à janela de serviço.
Oracle Field Service CloudUsando o Core Manage Cloud Service
Chapter 9Monitoramento
121
Ações a serem consideradas:
Entre em contato com o recurso para identificar por que a atividade não está na agenda.
Se o recurso esqueceu de iniciar a atividade, peça ao recurso para iniciar a atividade. Se necessário, você podeiniciar a atividade em nome do recurso.
Se for necessário mais tempo, peça ao recurso para adicionar tempo à atividade. Se necessário, você podeadicionar tempo à atividade em nome do recurso.
Se necessário, mova a atividade para outro recurso.
Se o recurso iniciar a atividade tardiamente ou se tempo adicional for necessário, revise a rota em busca deatividades futuras que possam ser afetadas.
Se o Oracle Field Service Cloud Smart Location estiver disponível, ative Exibir Rota do Recurso e monitore aconformidade do funcionário.
Adicionar tempo a uma atividade
Iniciar uma atividade
Mover uma atividade na tela de tempo
Identificar situações de risco
Identificando uma situação de adição de tempoQuando uma atividade demora mais que o previsto, o recurso deverá adicionar tempo à atividade.
Procure as atividades verdes Iniciadas que não se estendem por toda a linha vermelha.
Ações a serem consideradas:
Entre em contato com o recurso para descobrir se um atraso é necessário. Se sim, peça ao recurso paraadicionar tempo à atividade. Se necessário, você pode adicionar tempo em nome do recurso.
Se for necessário adicionar tempo a uma atividade, revise a rota para procurar futuras atividades que possamser afetadas.
Adicionar tempo a uma atividade
Identificar situações de risco
Oracle Field Service CloudUsando o Core Manage Cloud Service
Chapter 9Monitoramento
122
Identificando uma atividade de início tardioHá vários motivos pelos quais o aplicativo pode mostrar uma atividade com início tardio e várias opções para resolvê-los.
Se uma ordem Pendente amarela ou vermelha aparecer abaixo da linha do tempo e a ordem antes dela for Concluída(azul), uma das seguintes situações será provável:
O recurso ainda está a caminho da atividade, mas o trajeto está demorando mais que o previsto.
O recurso está no local da atividade, mas esqueceu de iniciar a atividade no aplicativo.
O recurso iniciou uma atividade, mas esqueceu de registrar a atividade no aplicativo.
Ações a serem consideradas:
Entre em contato com o recurso para determinar por que a atividade não foi iniciada. Se o recurso esqueceu deiniciar a atividade, peça ao recurso para iniciar a atividade. Se necessário, você pode iniciar a atividade em nomedo recurso.
Se for necessário mais tempo, peça ao recurso para adicionar tempo à atividade. Se necessário, você podeadicionar tempo à atividade em nome do recurso.
Mova a atividade para outro recurso.
Se o recurso iniciar a atividade tardiamente ou se tempo adicional for necessário, revise a rota em busca deatividades futuras que possam ser afetadas.
Adicionar tempo a uma atividade
Iniciar uma atividade
Mover uma atividade na tela de tempo
Identificar situações de risco
Identificar situações de riscoUma situação de risco significa que a atividade perderá sua janela de serviço prometida. As situações de risco sãofacilmente identificadas pela cor vermelha na visualização de lista ou na tela de tempo.
Oracle Field Service CloudUsando o Core Manage Cloud Service
Chapter 9Monitoramento
123
Visualização de Lista: atividade em risco:
Tela de Tempo: atividade em risco:
Identifique as atividades que estão em risco.
Execute uma destas ações:
Mova a atividade para um recurso que tenha tempo ocioso.
Mova a atividade de volta ao bloco para ser roteada novamente mais tarde.
Se o recurso puder chegar no prazo, apesar do aviso, não faça nada.
Mover uma atividade na visualização de lista
Mover um recurso para outro grupo ou bloco
Identificar recursos que pararam de responderQuando o horário de início de uma atividade tiver passado e a atividade não tiver sido iniciada no Oracle Field ServiceCloud, significa que o recurso parou de responder.
Altere a exibição para Tela de tempo.
Na árvore de recursos, selecione o bloco ou grupo que contém seus recursos.
As rotas são exibidas.
Procure as atividades com horários de início antes do horário atual do dia e que estejam em rosa.
Oracle Field Service CloudUsando o Core Manage Cloud Service
Chapter 9Monitoramento
124
Rosa indica que a atividade ainda está pendente e está atrasada.
Entre em contato com o recurso para identificar por que a atividade ainda não foi iniciada. Se o recursoesqueceu de iniciar a atividade no aplicativo, peça que ele a inicie imediatamente.
Se necessário, você também pode iniciar a atividade em nome do recurso.
Monitorando no fim do diaNo fim do dia, os alocadores e supervisores desejarão verificar se as rotas dos recursos foram desativadas no prazo, setodas as atividades pendentes foram alocadas para novo roteamento e se as situações de horas extras são minimizadas.
Execute as seguintes tarefas:
Identificar atividades pendentes
Identificar situações de horas extras
Verificar a desativação da rota
Identificar atividades pendentesNo fim do dia, os alocadores e supervisores desejarão verificar se as rotas dos recursos foram desativadas no prazo, setodas as atividades pendentes foram alocadas para novo roteamento e se as situações de horas extras são minimizadas.No fim do dia, todas as atividades que ainda estão pendentes devem ser alocadas para uma nova rota ou voltar ao blocopara que sejam automaticamente roteadas.
Altere a exibição para Tela de Tempo.
Na Árvore de Recursos, selecione o bloco ou grupo que contém seus recursos.
As rotas são exibidas.
Procure as atividades que estão em amarelo, rosa ou verde-limão.
Essas cores indicam que a atividade está pendente.
Escolha uma das seguintes opções.
Mova as atividades de volta ao bloco para que elas possam ser roteadas novamente.
Mova manualmente as atividades para outra rota.
Altere o status da atividade para Não Concluído.
Algumas empresas executam um script que move automaticamente as atividades com status NãoConcluído de volta ao bloco.
Identificar situações de horas extrasQuando os recursos têm atividades agendadas fora do horário de trabalho normal, talvez seja conveniente mover essasatividades para outro recurso ou outro intervalo de tempo.
Clique na Tela de Tempo.
Na árvore de recursos, selecione o bloco ou grupo que contém seus recursos.
Oracle Field Service CloudUsando o Core Manage Cloud Service
Chapter 9Monitoramento
125
As rotas são exibidas
Procure as atividades que ultrapassam a área branca na área cinza.
Escolha uma destas opções:
Mova essas atividades para outros recursos ou outros intervalos de tempo.
Mova-as de volta ao bloco para que o sistema possa roteá-las novamente.
A área branca representa o turno do recurso. A área cinza representa o tempo antes ou depois doturno.
Verificar a desativação da rotaNo fim do turno, você pode examinar a árvore de recursos para verificar se todos os recursos desativaram suas rotas. Asrotas devem ser desativadas para que os cálculos sejam precisos.
Para poder desativar uma rota, é preciso reconciliar todas as atividades pendentes restantes na rota.
Na árvore de recursos, expanda o(s) bloco(s) para ver todos os seus recursos.
Verifique a cor dos ícones de cada um dos recursos.
Os ícones azuis indicam que o recurso ativou a rota.
Os ícones amarelos indicam que a rota está inativa ou que o recurso não tem uma rota.
Os ícones cinzas indicam que a rota está desativada.
Os filtros de pesquisa da árvore de recursos pesquisam apenas recursos que têm rotas ativas.
Entre em contato com os recursos que têm ícones amarelos e azuis e peça que eles desativem asrespectivas rotas.
Se necessário, você pode desativar a rota em nome do recurso.
Desativar uma rota ou fila
Identificar atividades pendentes
Oracle Field Service CloudUsando o Core Manage Cloud Service
ChapterHistórico da Revisão
126
Histórico da RevisãoEste documento continuará a ser atualizado à medida que as seções existentes forem alteradas e novas informaçõesforem adicionadas. Todas as atualizações estão registradas na tabela a seguir, com as mais recentes indicadas na partesuperior:
Data O que mudou Observações
Março de 2016 Seção Atividade de vários dias
O conteúdo do Activity Segmentation Guide foi agoraincorporado nos tópicos apropriados deste guia.
Abril de 2016 Pequenas alterações para fins de clareza econsistência
Agosto de 2016 Capítulos Trabalhando com recursos e Trabalhandocom atividades
Foram adicionadas ou atualizadas informações sobreo cálculo da duração de atividades e o suporte aidioma nativo.
Setembro de 2016 As figuras foram atualizadas e os seguintes capítulosforam editados para fins de maior clareza:
Noções básicas do suporte ao navegadorA Interface do Core ManageTrabalhando com recursos
Outubro de 2016 Pequenas alterações para fins de clareza econsistência
Novembro de 2016 Pequenas alterações para fins de clareza econsistência
Janeiro de 2017 Pequenas alterações para fins de clareza econsistência
Fevereiro de 2017 Os seguintes tópicos foram atualizados:
Adicionar um recurso
Os seguintes tópicos foram adicionados:
Introdução ao Catálogo de PeçasRestrições e permissões do Catálogo de PeçasPesquisando o Catálogo de Peças
Março de 2017 Pequenas alterações para fins de clareza econsistência
Abril de 2017 Pequenas alterações para fins de clareza econsistência